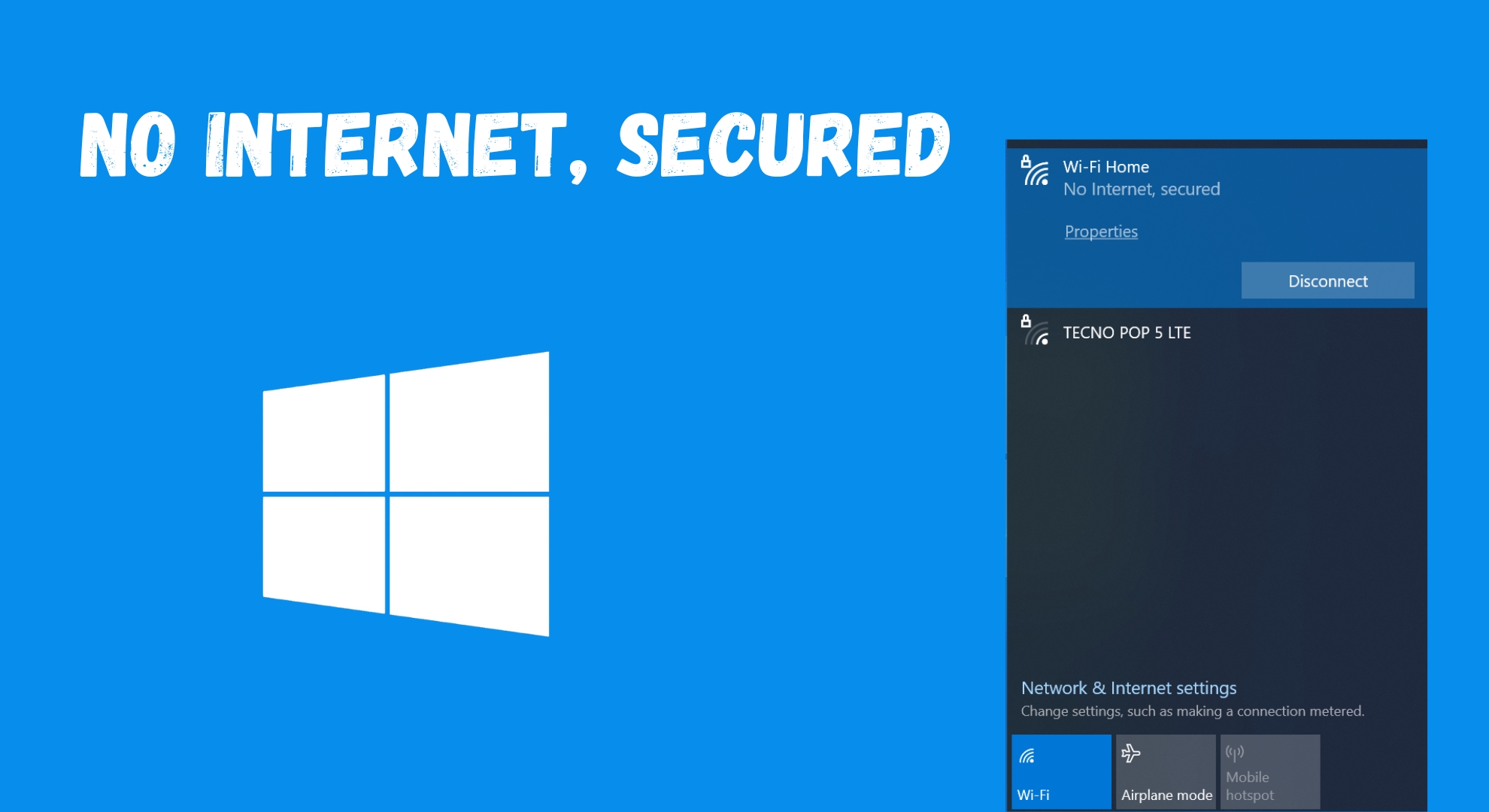- Indicates a connection to the Wi-Fi router is established but no data is being received from the internet. This can be due to various issues like misconfigured network settings, router problems, or interference from third-party programs.
- The error can arise from incorrect network settings, outdated or malfunctioning network drivers, third-party software interference (like VPNs or firewalls), router malfunctions, IPv6 compatibility issues, or IP address conflicts.
- For persistent issues, consider resetting network adapter settings, changing DNS servers, modifying power management options, or using Windows’ troubleshooting tools. Reinstalling network adapter drivers or switching between Wi-Fi frequencies (2.4 GHz and 5 GHz) can also help.
Everyone, no matter how good they are with computers, sometimes faces internet problems. One common issue for those using Windows 10 or 11 is seeing a message saying, “No Internet, secured.” This message can be confusing if it’s your first time seeing it.
It means your computer has connected to a private network, but a glitch prevents you from getting any data. Often, this happens when you’re trying to connect to a Wi-Fi signal that’s too far away, but it can occur in various situations.
In this guide, we’ll explain what “No Internet, secured” means and show you different ways to fix the connection error in Windows.
What does “No Internet, Secured” mean?
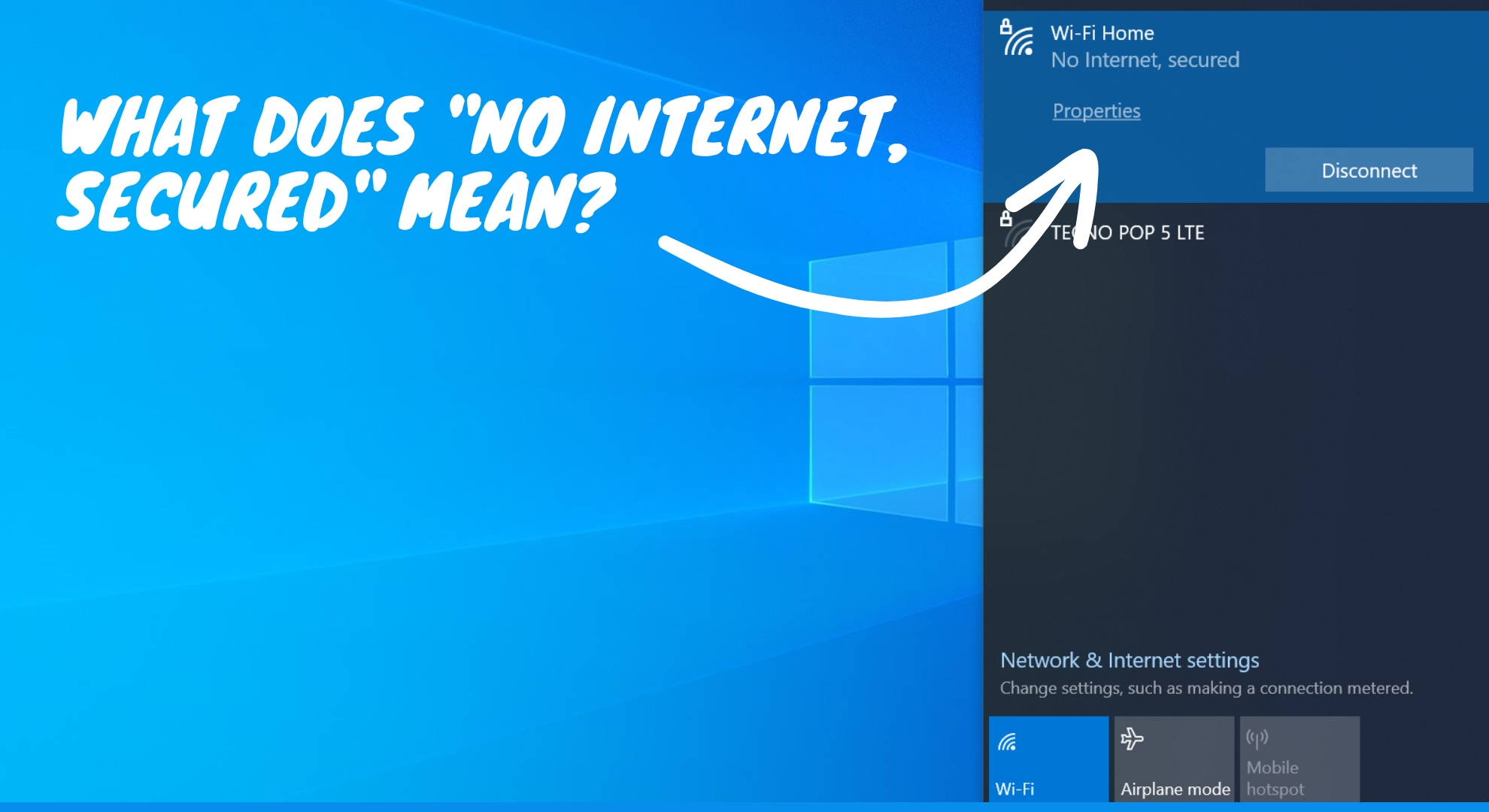
The “No Internet, secured” error might initially seem confusing, especially if you’re unfamiliar with how Internet connections work. But it’s straightforward. Your computer doesn’t connect directly to the Internet. Instead, it connects through a device like a network router, which sends information to a bigger network, often called the Wide Area Network (WAN).
Your computer is also part of a smaller, local network in your home, linked to other devices through the same router. This is called the Local Area Network (LAN), and it can still work even if your internet connection has problems.
When you see “No Internet, secured,” it means your computer is successfully connected to your Wi-Fi router and is secure. However, you’re not getting any data from the Internet. To fix this, we need to figure out why the internet connection isn’t working.
↪ Reasons behind the “No Internet, Secured” error
Here are the main reasons why you might see the “No Internet, Secured” error:
- Misconfigured network settings: Sometimes, the settings for your router, IP, or DNS might not be set up correctly.
- Driver issues: Your network drivers, which help your computer connect to the Internet, might be old or not working right.
- Third-party interference: Sometimes, programs like firewalls, anti-virus software, or VPNs can mess with your internet connection.
- Router problems: Issues with your router, like software bugs, hardware troubles, or settings that don’t match, can cause this error.
- IPv6 compatibility: If your router has trouble with IPv6 settings (a type of internet address format), it can lead to problems.
- IP address conflict: This happens when multiple devices use the same IP address, leading to connection issues.
READ MORE: How to Increase Internet Speed in Windows 10/11? ➜
Fix the “No Internet, secured” Windows connection error
We have compiled a list of simple methods to fix the “No Internet, Secured” error on Windows. These solutions are easy to follow and should help you restore your internet connection quickly. Let’s go through these steps to solve this common issue.
↪ Pre-solutions
Before you try more technical solutions, there are easy steps you can take to see if they fix the “No Internet, Secured” error:
- Restart your computer and router: Restarting the computer and router often solves the issue. Restarting can stop any errors causing the problem, so the issue might be gone when you turn your devices back on.
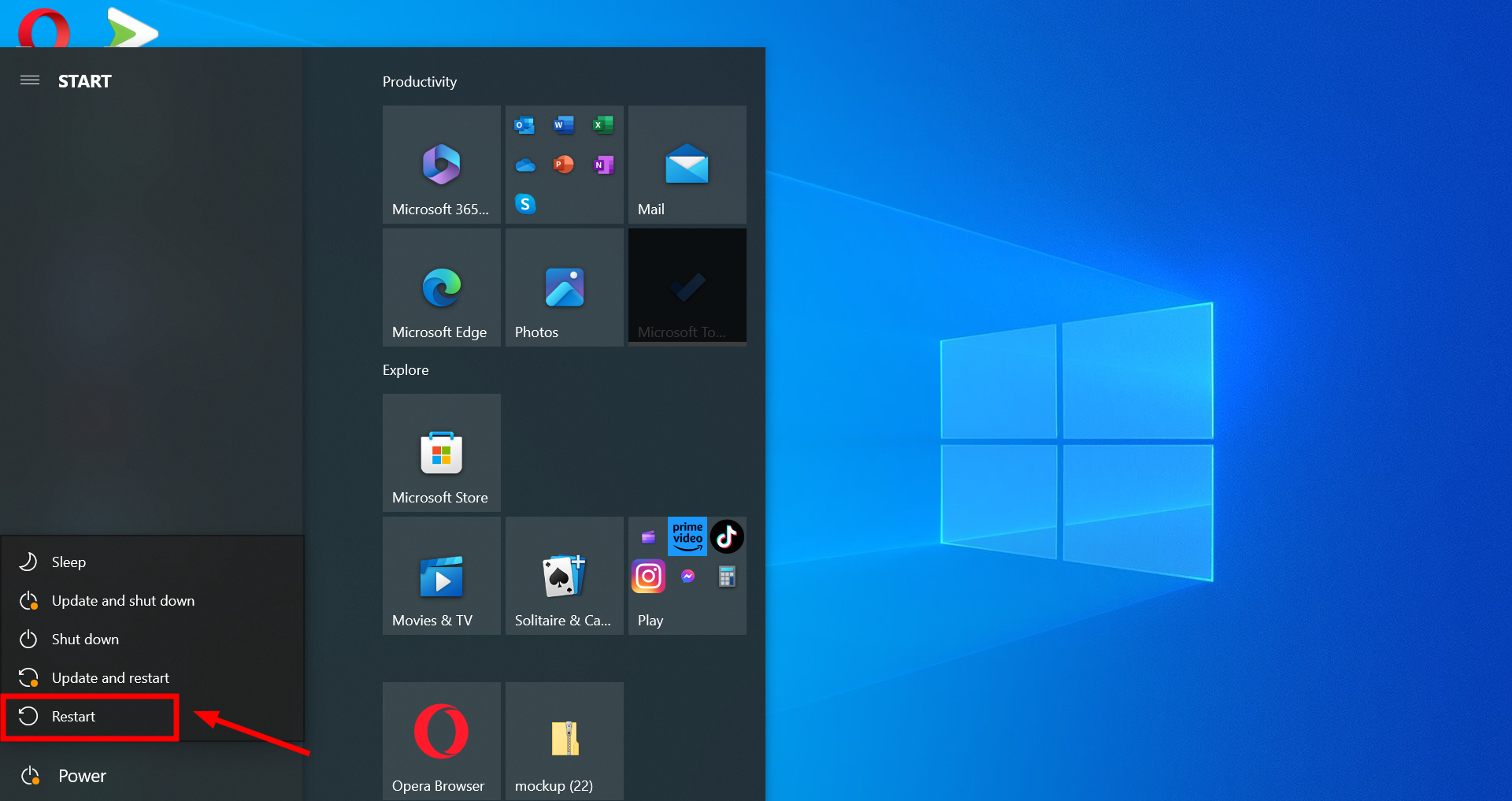
- Disconnect other devices: If you have devices like a phone connected to your computer, they might affect your internet connection. Disconnect them to see if it helps with the network issue.
If these simple steps don’t fix the problem, you can move on to the more detailed solutions listed below.
1. Reset your connection
Resetting your network connection can often fix the “No Internet, secured” issue. Here’s how to do it:
- Click on the internet symbol in your taskbar, then choose the network that shows the “No Internet, secured” message.
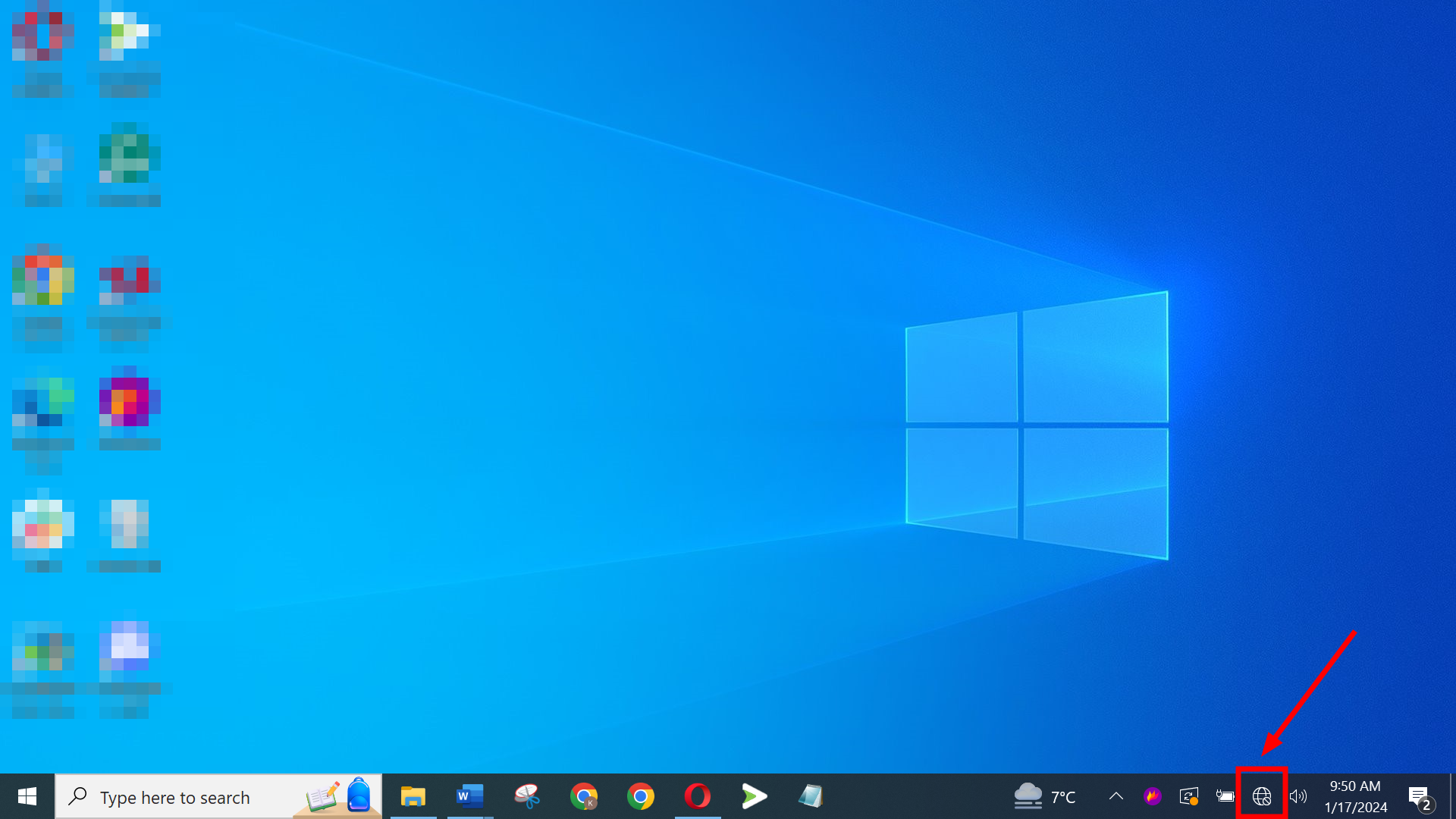
Click on the internet symbol in your taskbar - Right-click on this network. You’ll see an option to “Forget” this network; click on it. Unplug it from your computer if you’re connected with an Ethernet cable.
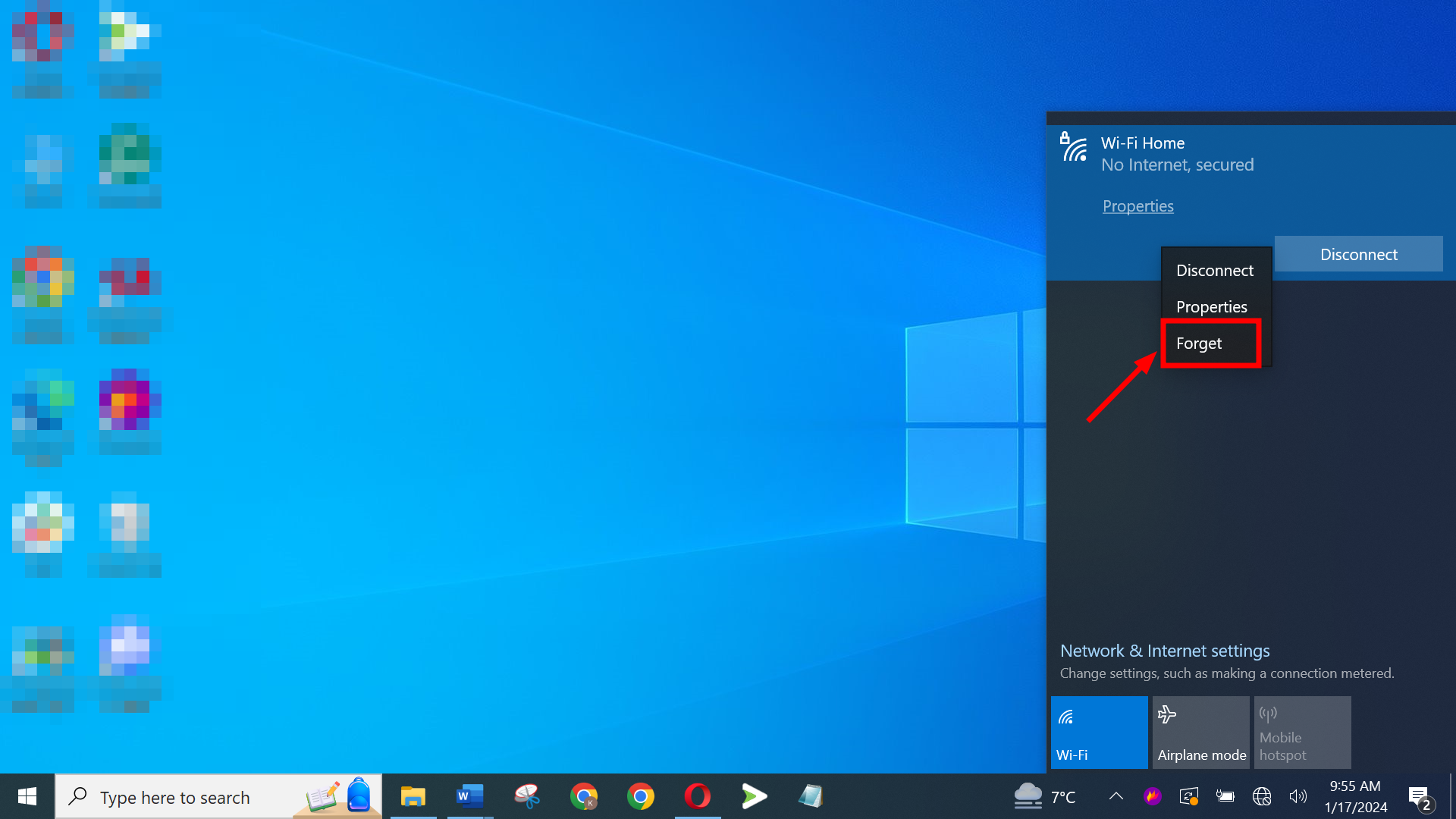
Click on Forget - Turn on “Airplane” mode on your device and then restart it.
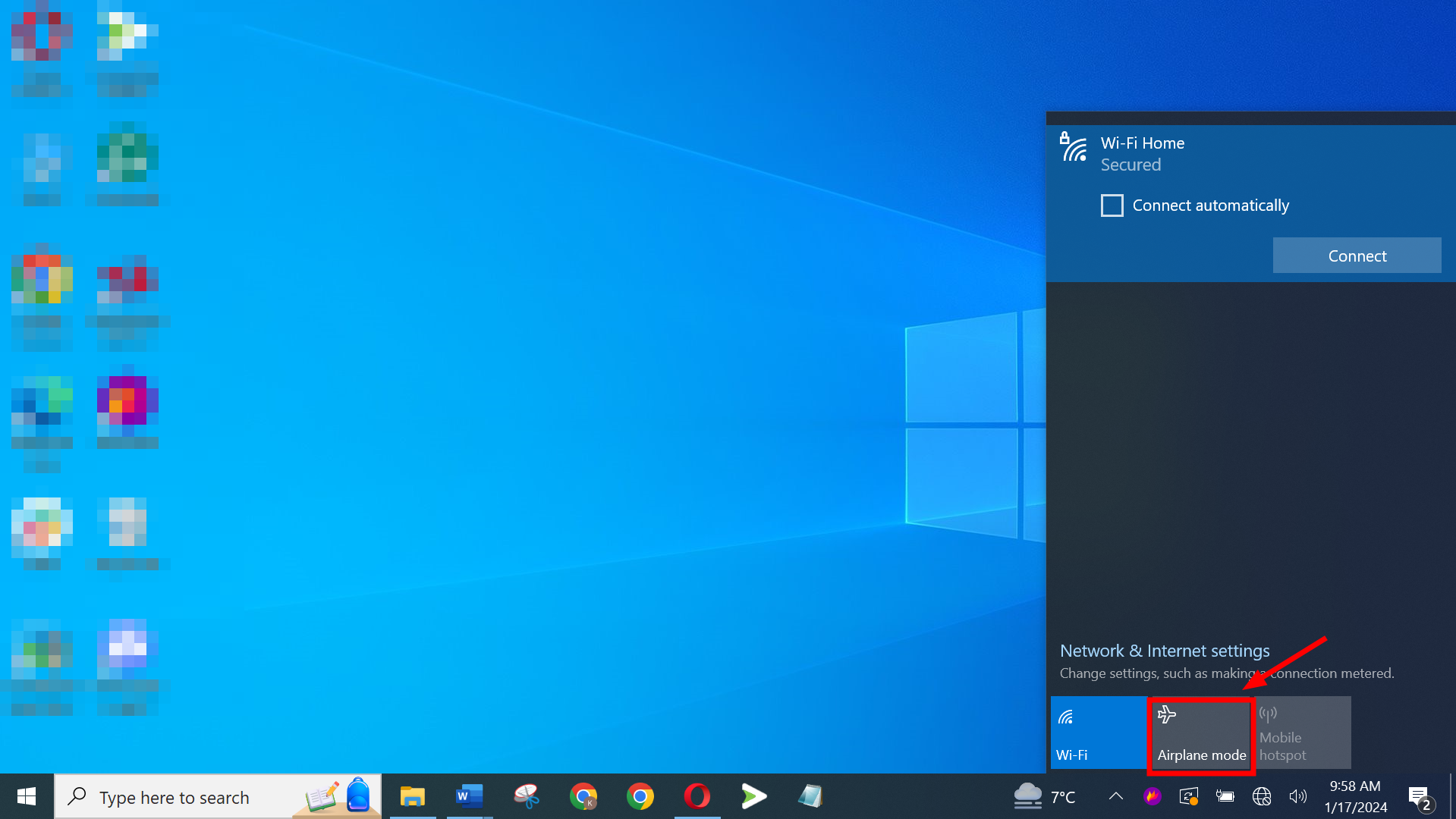
Turn on Airplane mode - Once your device is back on, switch off Airplane mode.
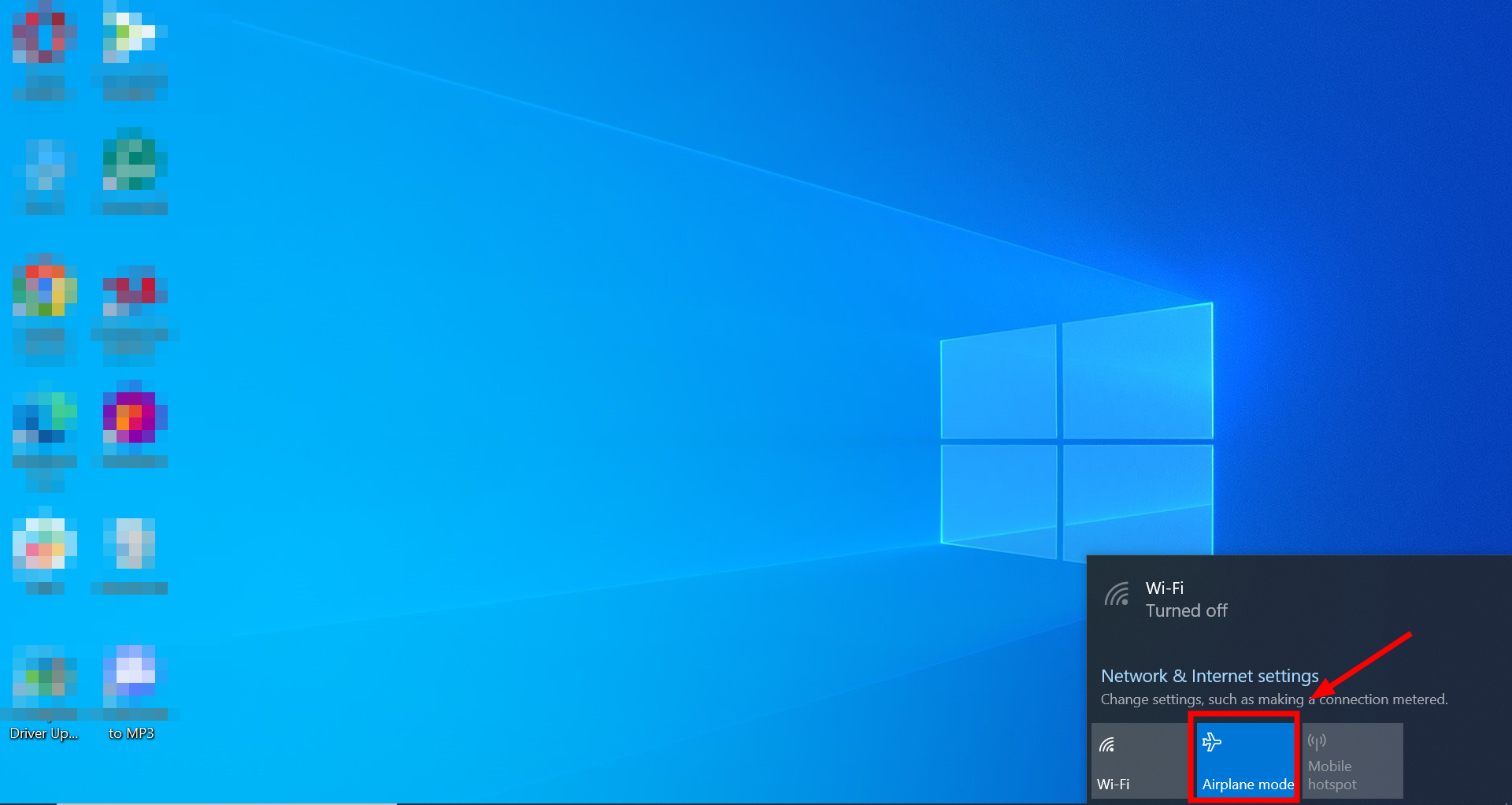
Switch off Airplane mode
Try connecting to your network again and check if the “No Internet, secured” message still appears.
2. Reset your Windows 10 network configuration
Next, we’ll move to clear out any network setting issues to fix the “No Internet, Secured” error. Here’s what to do:
- Right-click on the “Start” menu and open “Windows PowerShell (Admin)” or “Command Prompt (Admin).
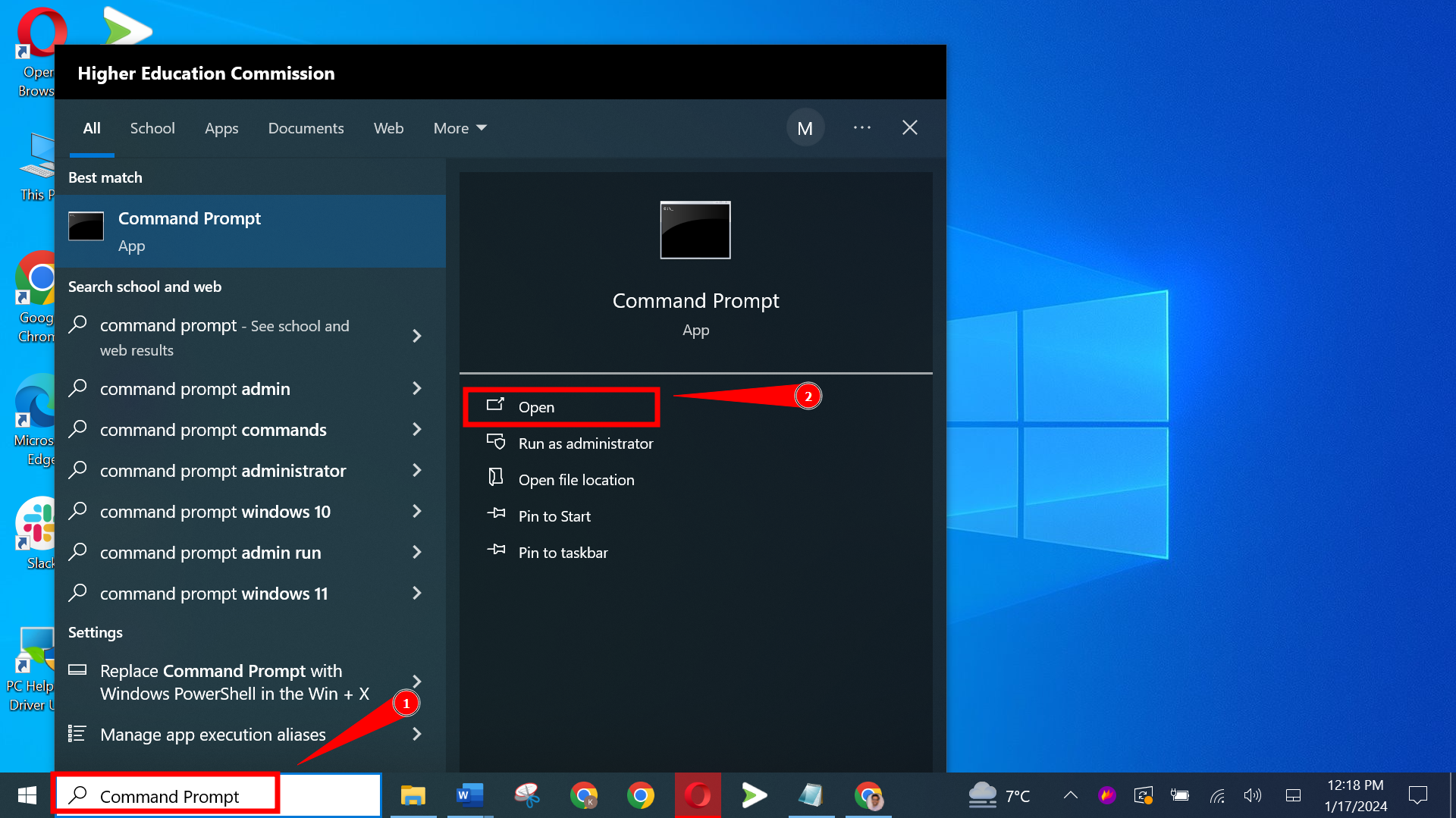
Open Command Prompt - Type in these commands one by one, pressing Enter after each:
- ipconfig /flushdns (This clears the DNS cache.)
- ipconfig /release (This disconnects your computer from its current network.)
- ipconfig /renew (This reconnects your computer to the network.)
- netsh winsock reset (This resets the network adapter’s software.)
- netsh int ip reset (This refreshes the IP)
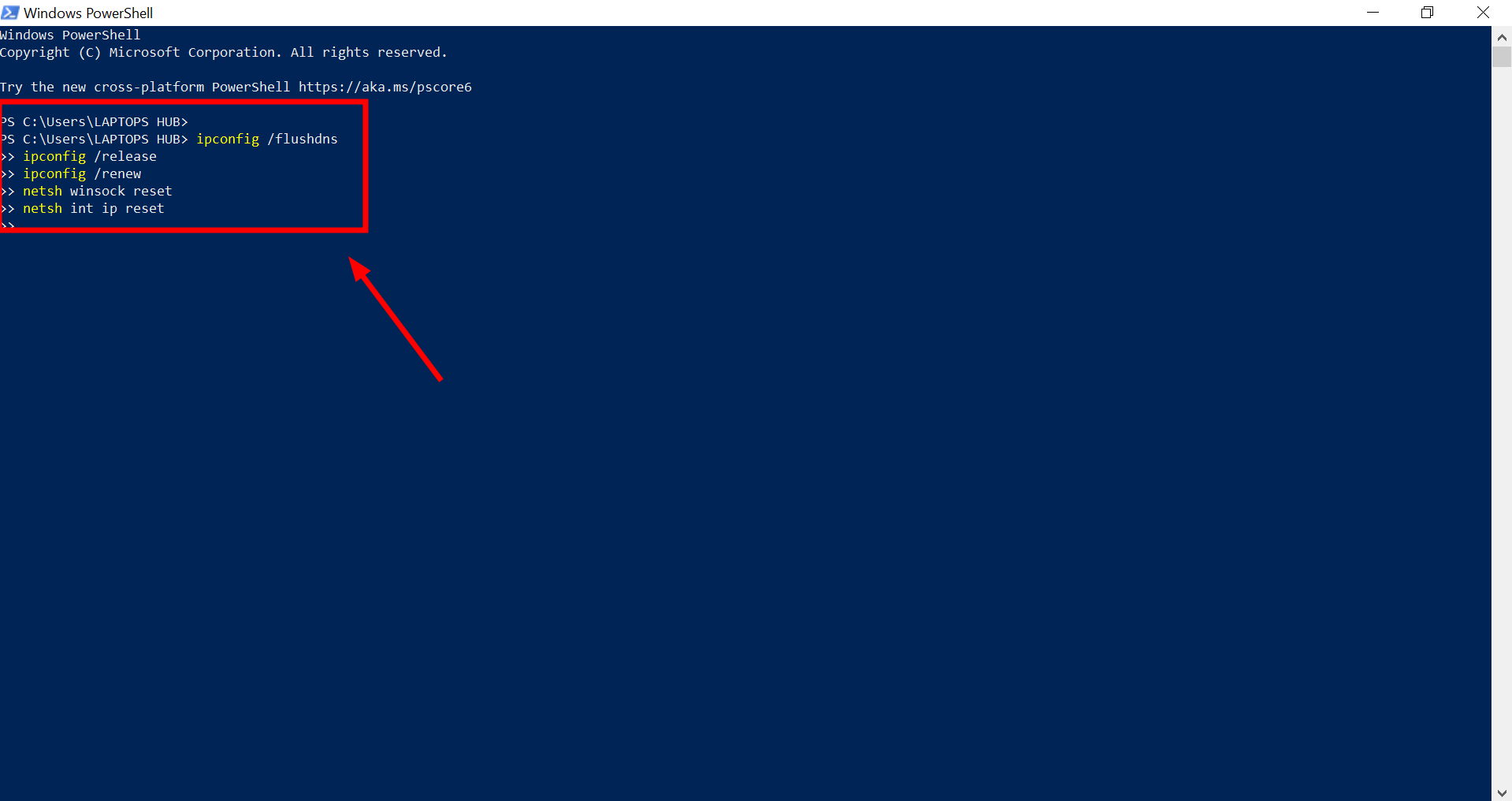
- After entering all the commands, reboot your computer and check if the Internet works.
READ MORE: How to Fix the ‘netsh int ip reset’ Failed Problem on Windows?➜
3. Reset your computer’s network settings
Restoring your computer’s internet settings to their original state can sometimes fix the “No Internet, secured” error and other network problems.
↪ If your PC runs Windows 11
- Open “Settings” and click on “Network & Internet.”
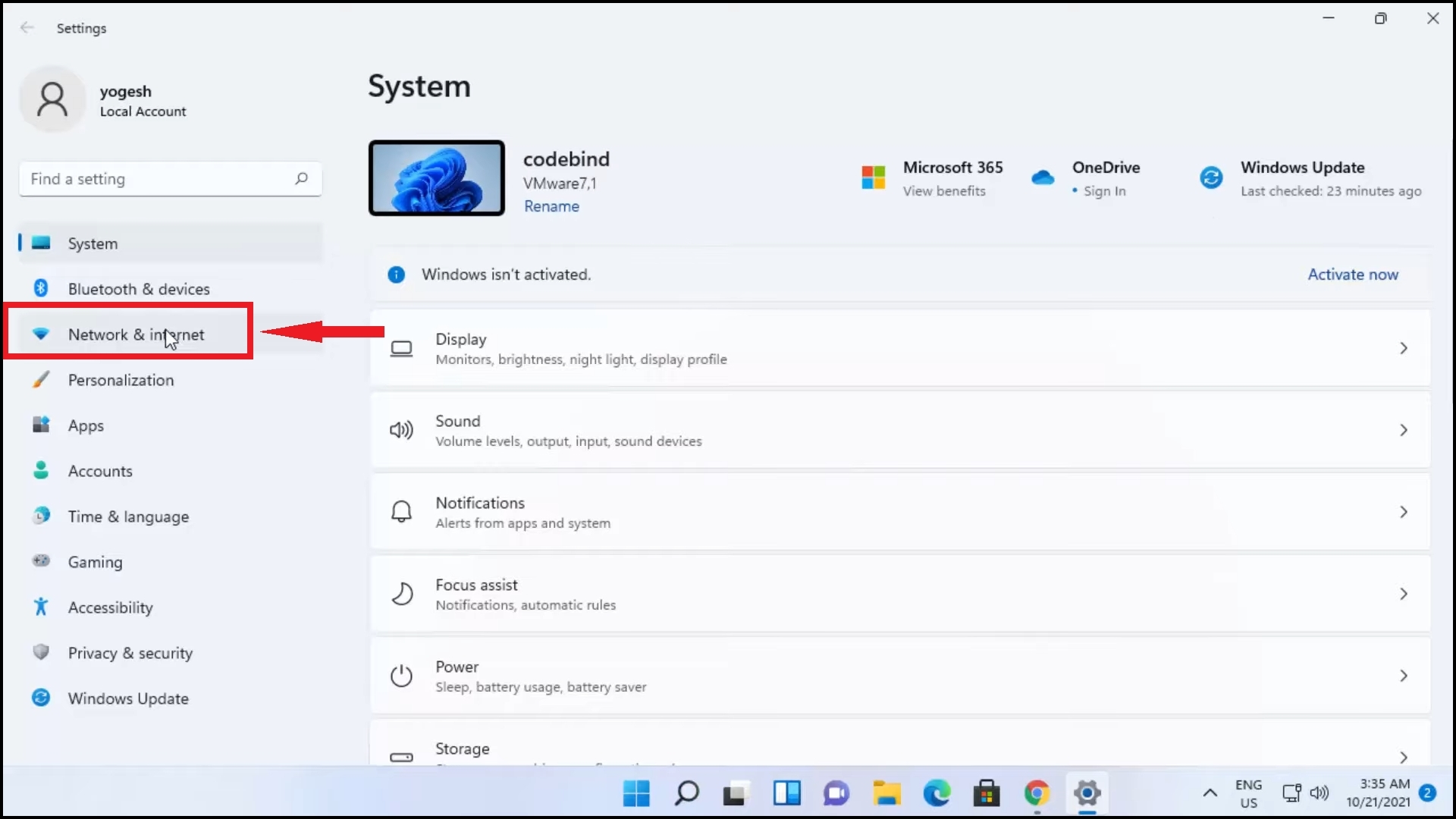
Click on Network & Internet - Choose “Advanced network settings.”
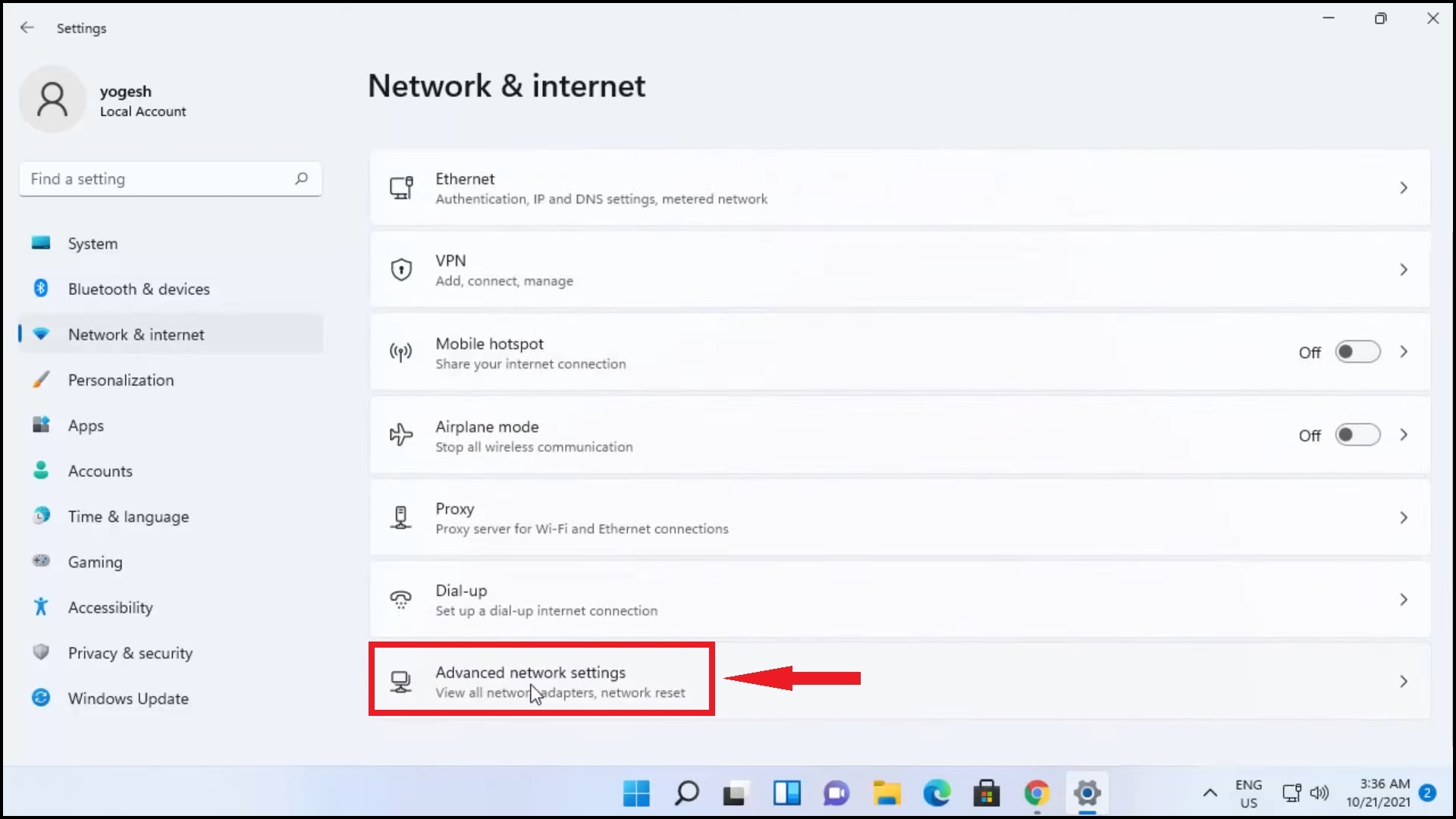
Click Advanced network settings - Find and click on “Network reset.”
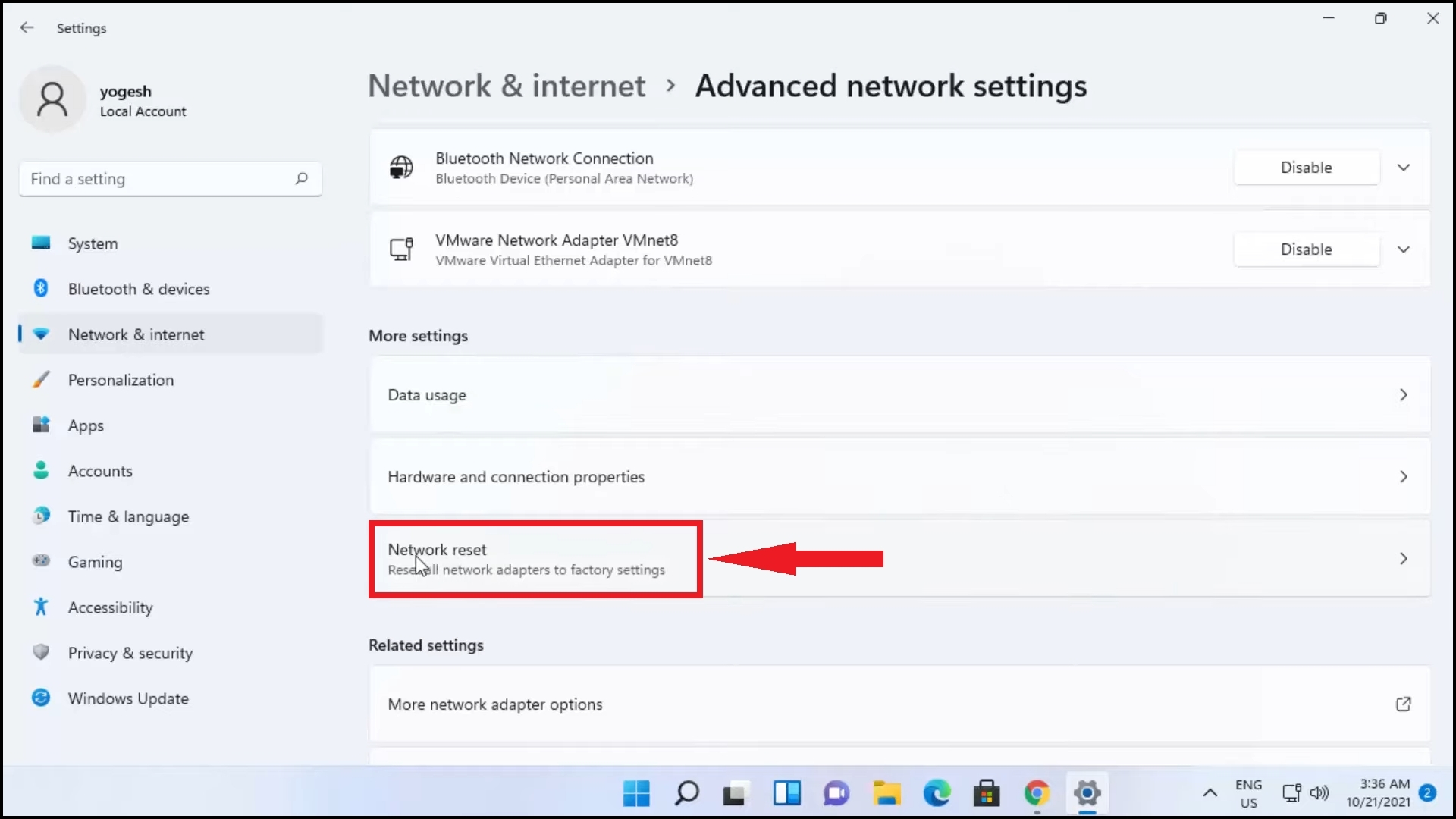
Click on “Network reset.” - Click “Reset now.”
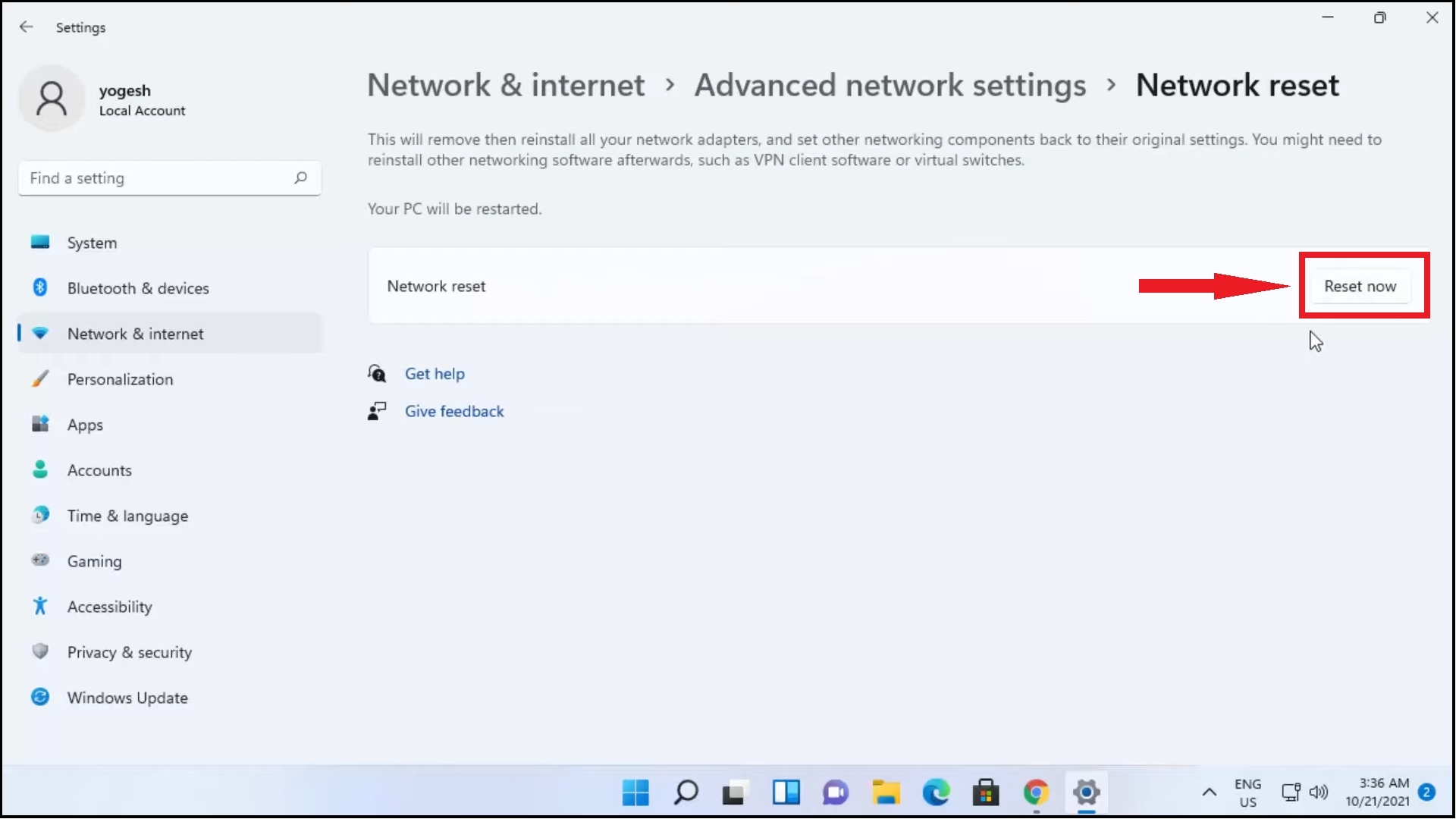
Click Reset now
↪ In Windows 10
- Go to “Settings” and select “Network & Internet.”
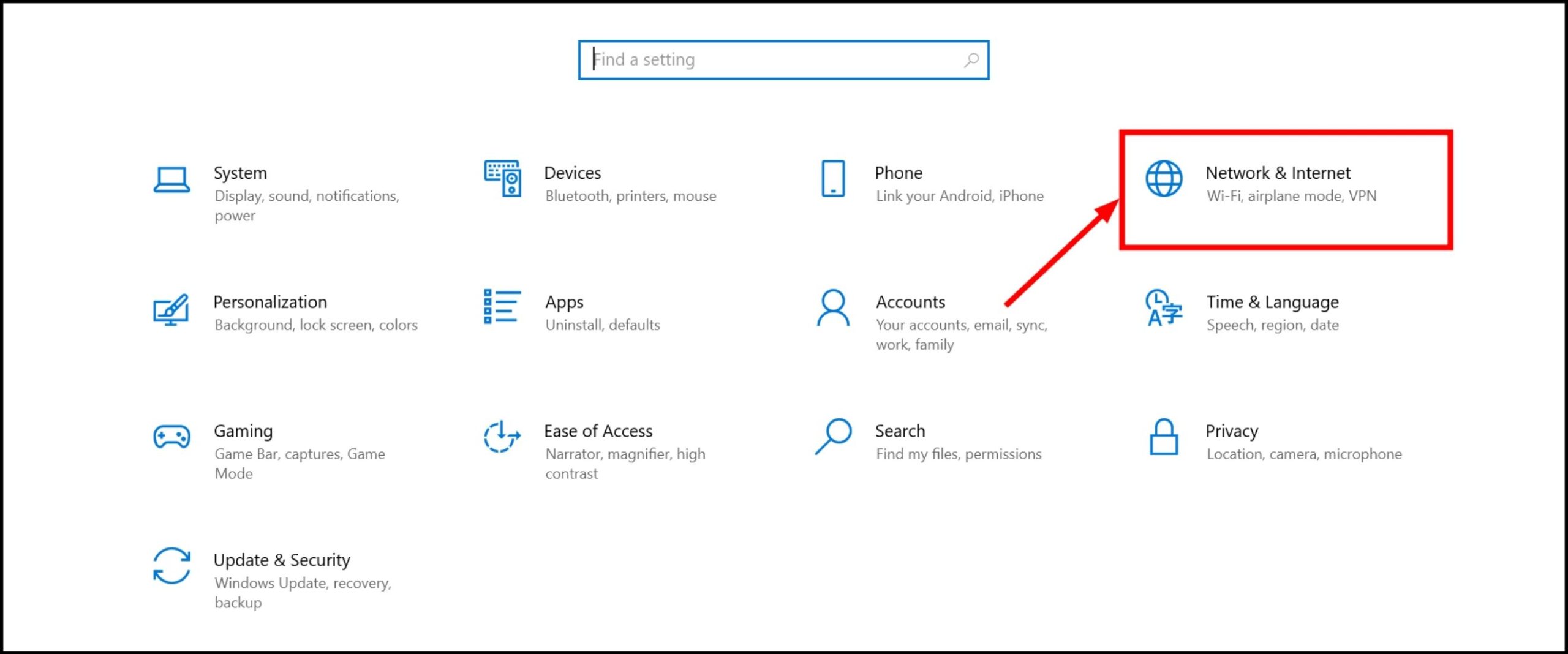
Select Network and Internet - Click on “Status.”
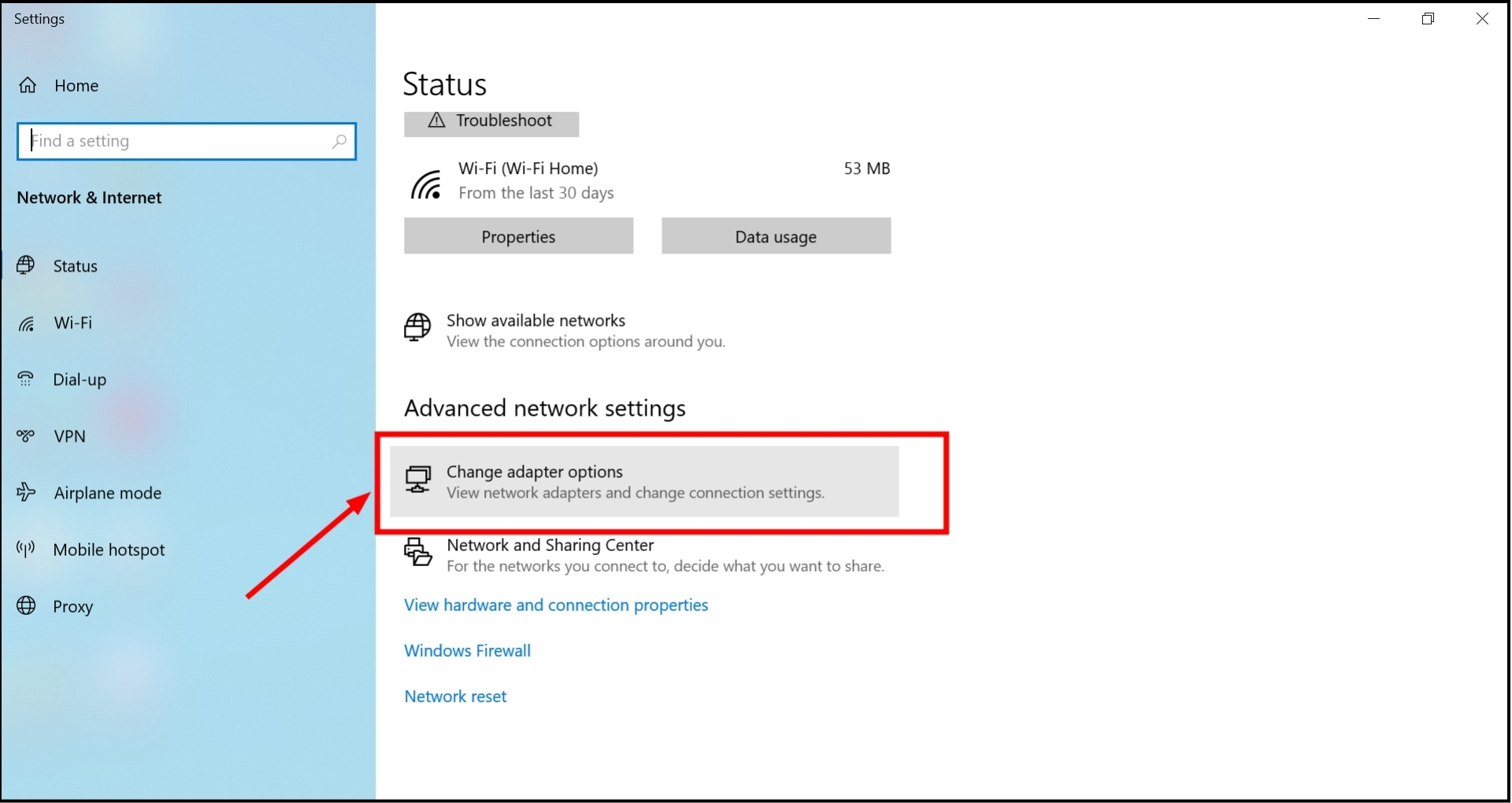
Click on Status - Scroll down to find “Network reset” and click on it.
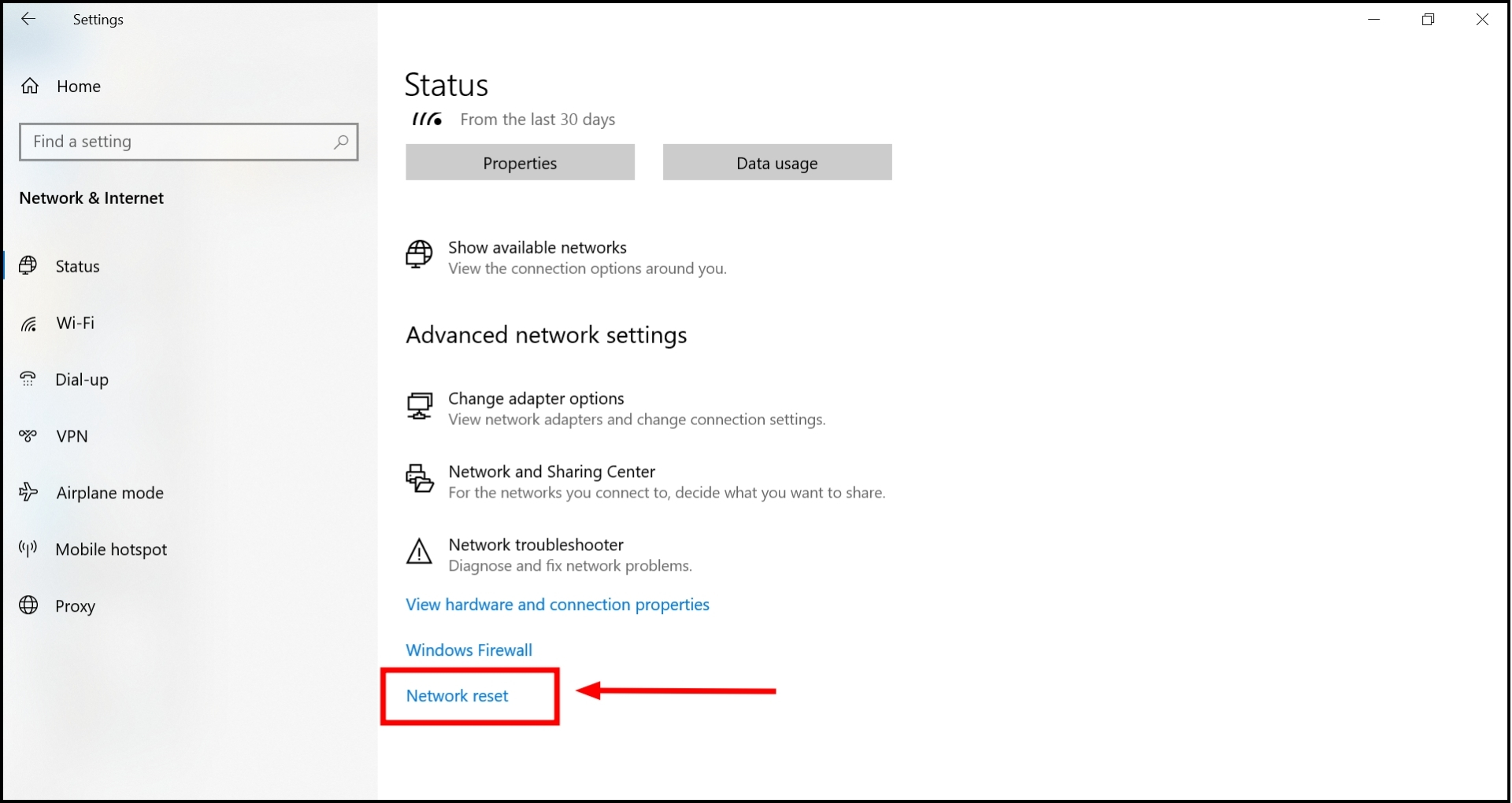
Click on Network reset - Then click “Reset now.”
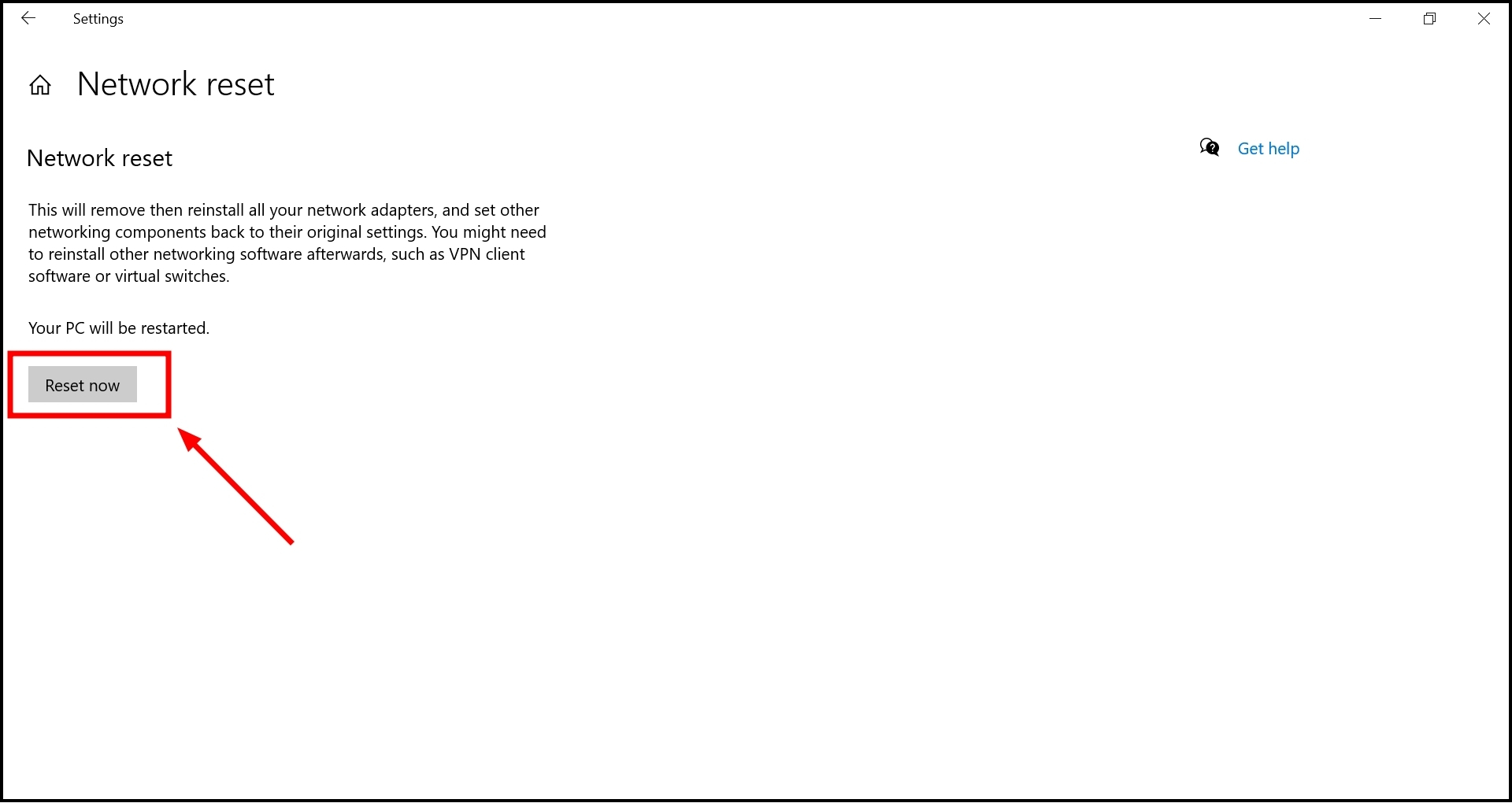
Click on Reset now
After this, Windows will restart your computer. Once it’s back on, connect to your Wi-Fi network again and check if you can access the Internet.
READ MORE: 9 Solutions for When Windows Explorer is Not Responding ➜
4. Turn off your VPN
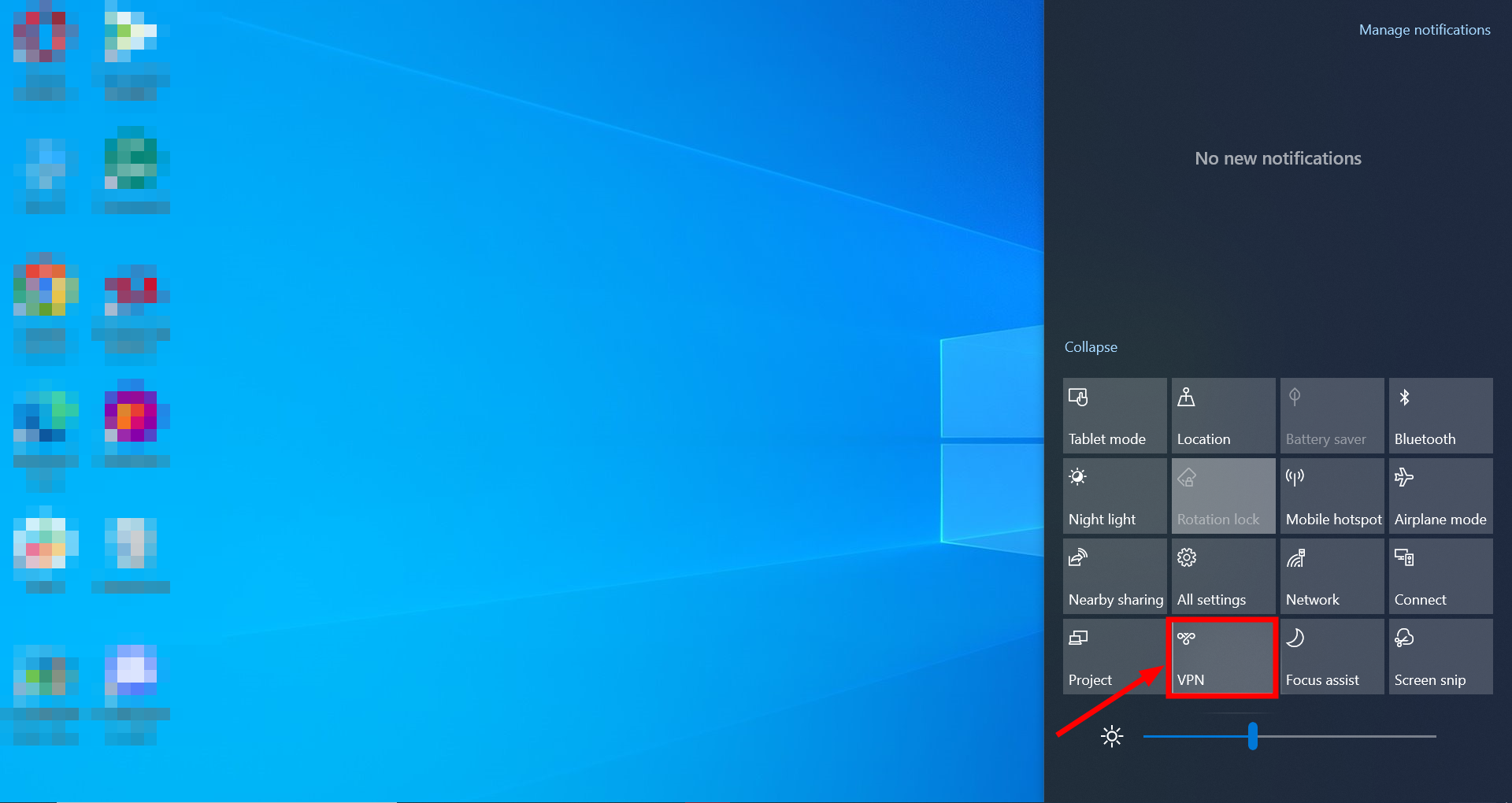
VPNs are useful for keeping your online activities private, but sometimes they can interfere with your internet connection. This interference can slow your Internet or even cause “No Internet” errors.
If you’re using a VPN and your Internet stops working, try turning off the VPN. If turning off the VPN leads to your Internet working properly again, it suggests the issue was with the VPN itself. You can try adjusting its settings or switching to a different VPN program to see if that helps.
5. Change networking settings
While Microsoft generally advises against turning off the Internet Protocol version 6 (IPv6), doing so might help with connection issues.
- Press the “Windows key + X” and choose “Network Connections.”
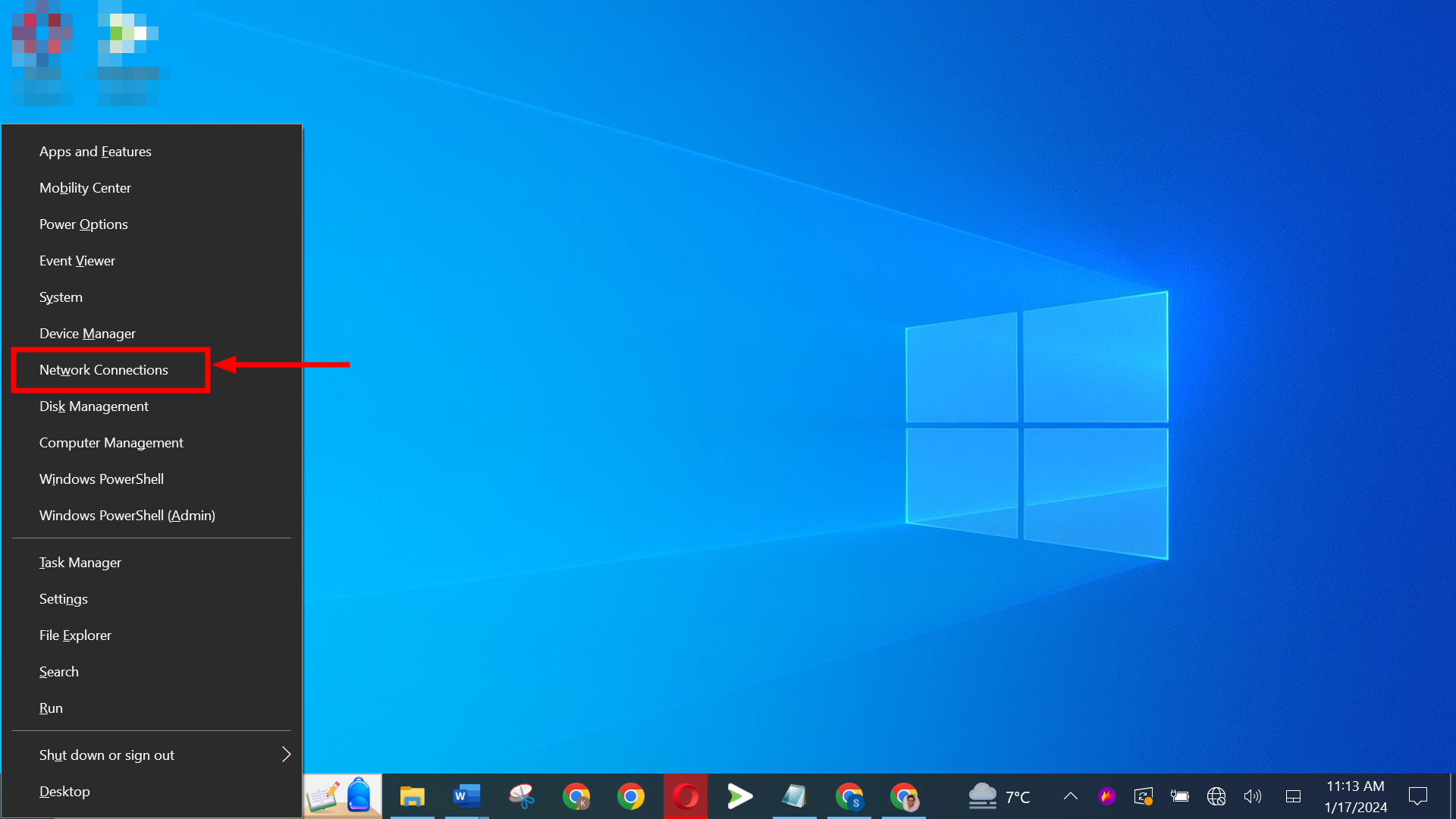
Choose Network Connections - Under “Advanced network settings,” click on “Change adapter options.”
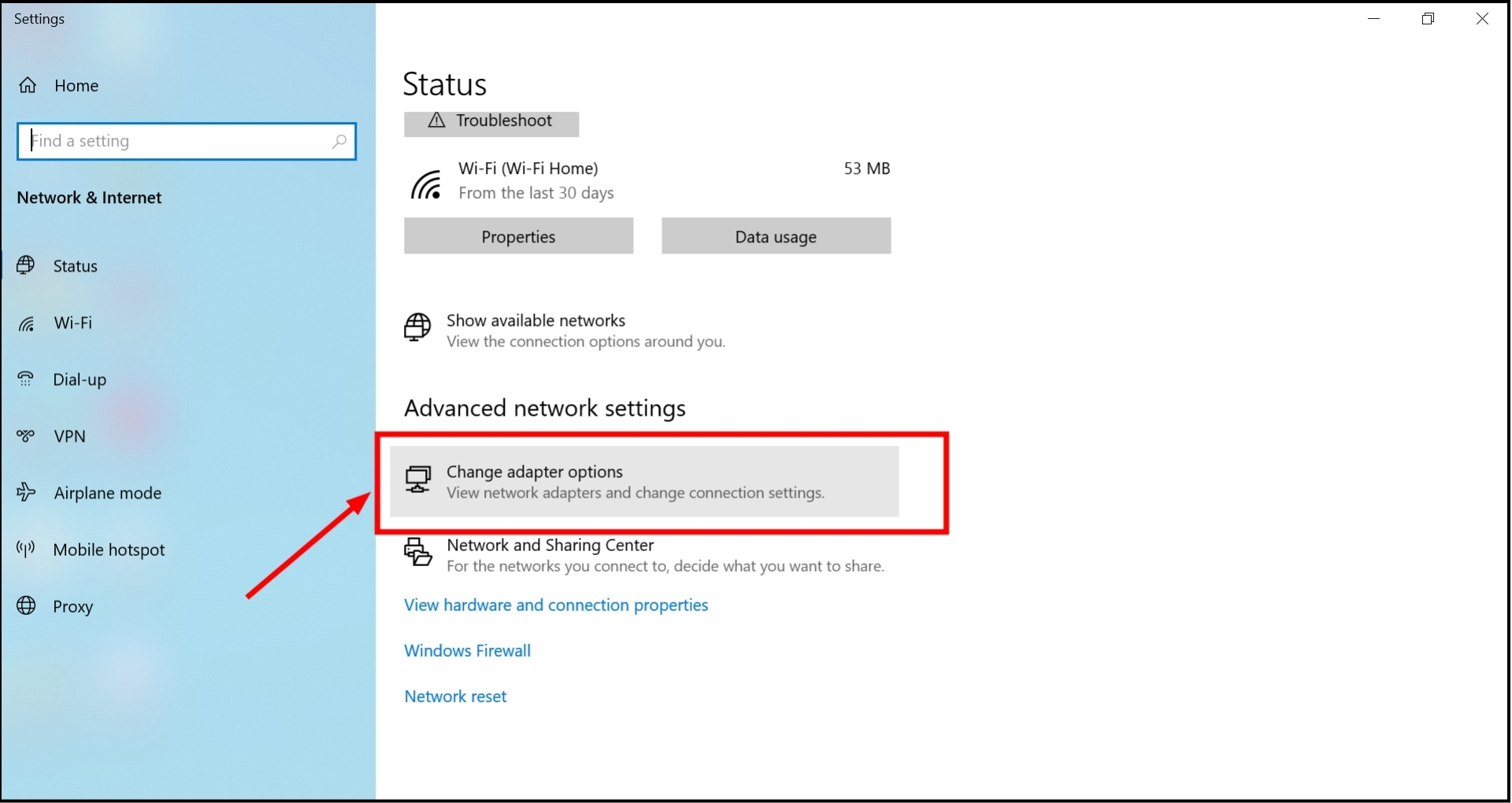
Click on Change adapter options - Double-click on the wireless network that shows the “No Internet, secured” error.
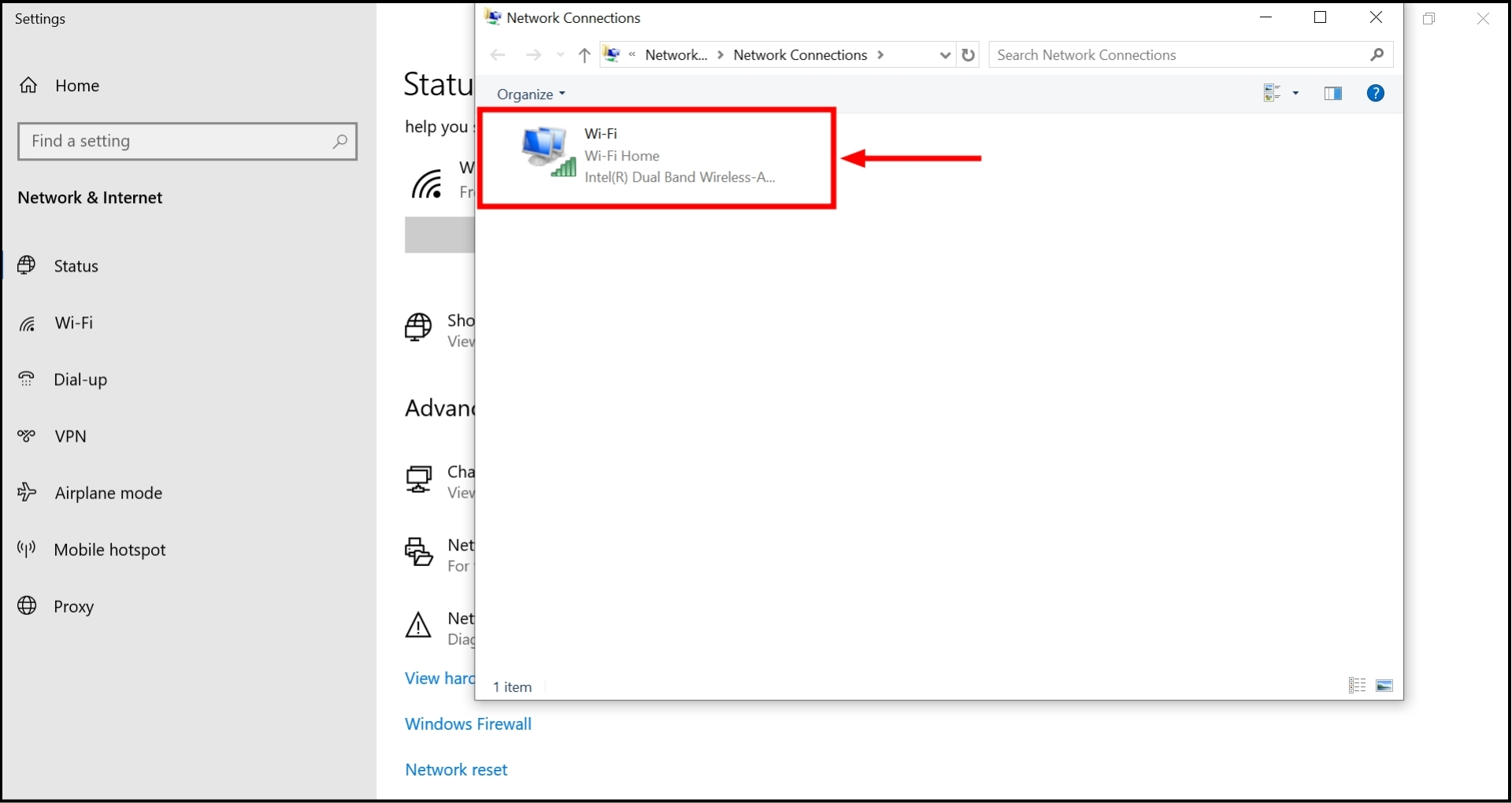
Double click on the wireless network - Click on “Properties” to see the settings for your wireless adapter.
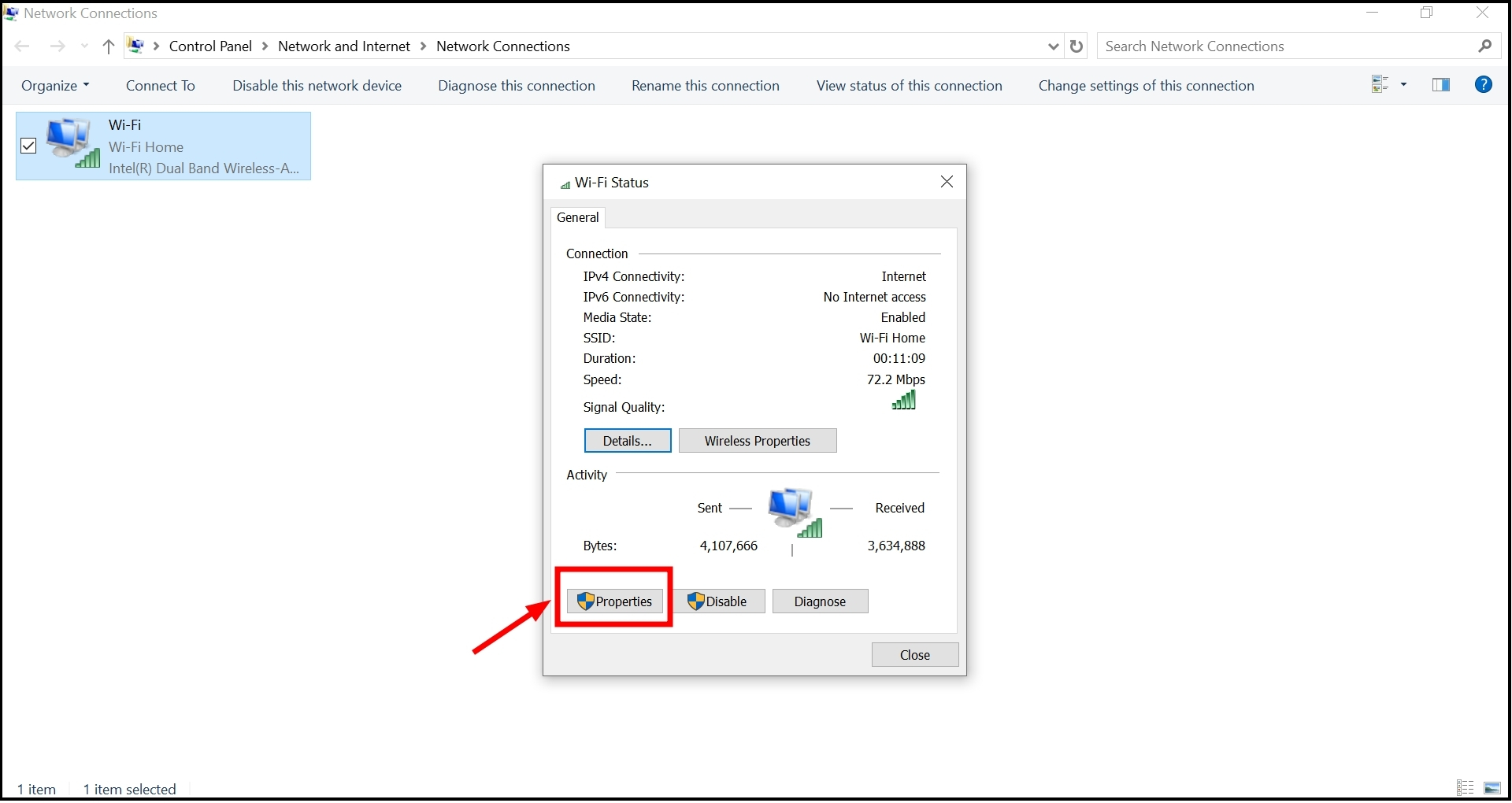
Click on Properties - In the connection properties window, uncheck the box next to “Internet Protocol Version 6 (TCP/IPv6).” Make sure to keep “Internet Protocol Version 4 (TCP/IPv4)” checked. Click “OK” to confirm.
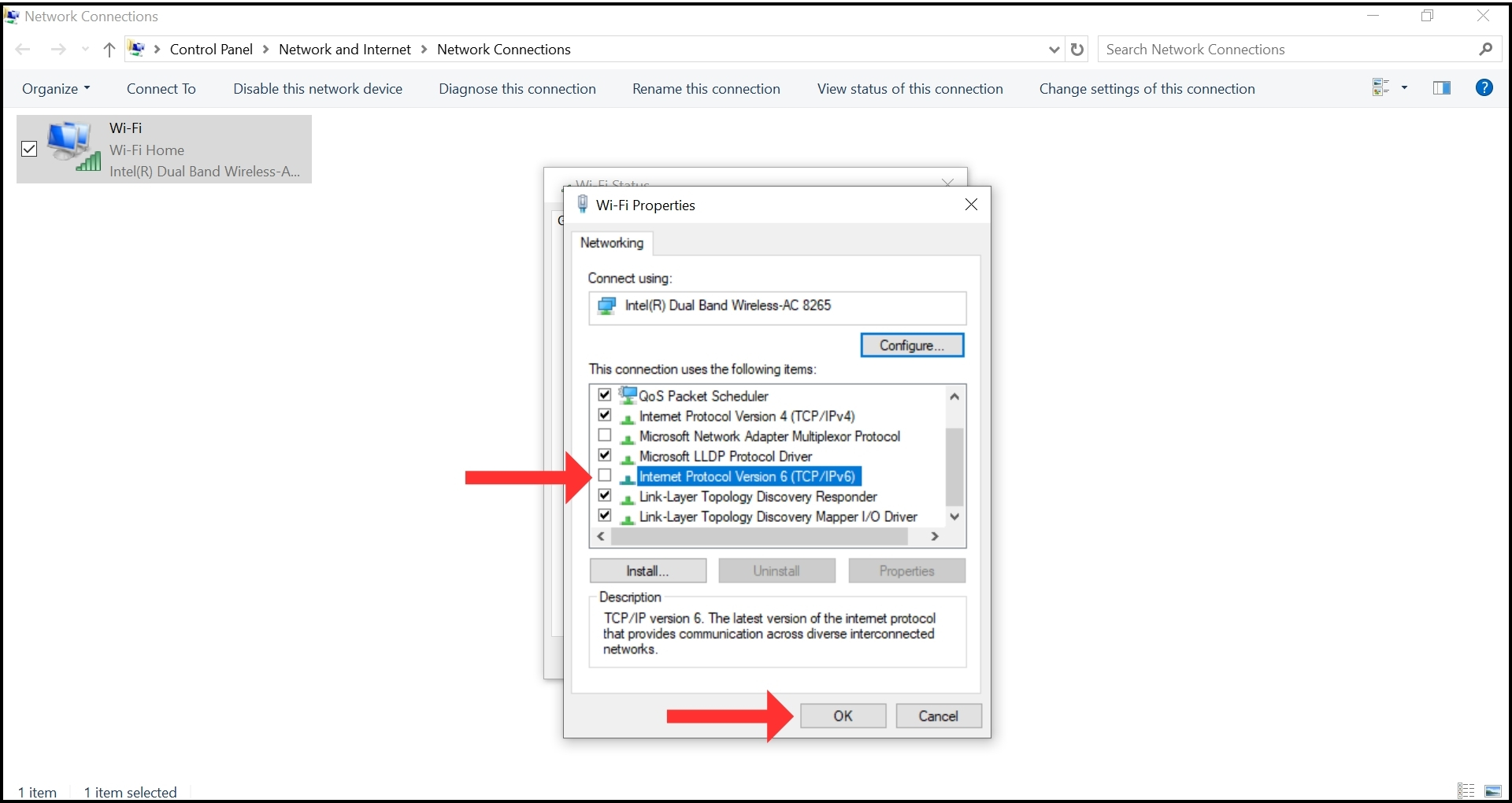
Uncheck the box of IPv6
If the problem doesn’t disappear or other parts of Windows start having issues, you should turn IPv6 back on.
READ MORE: Guide – Port Forwarding in NetGear Routers (Updated for 2024) ➜
6. Use Windows’ internet Troubleshooter
Windows 10 and 11 are complex and run many processes simultaneously. That’s why it’s common to encounter glitches or errors. Microsoft has included automatic troubleshooting tools in these Windows versions to help with this. These tools are particularly useful for common problems like internet issues.
To access Windows’ internet Troubleshooter:
- Open the “Settings” app on your PC. If you’re using Windows 10, choose “Update & Security“. For Windows 11, select “System.”
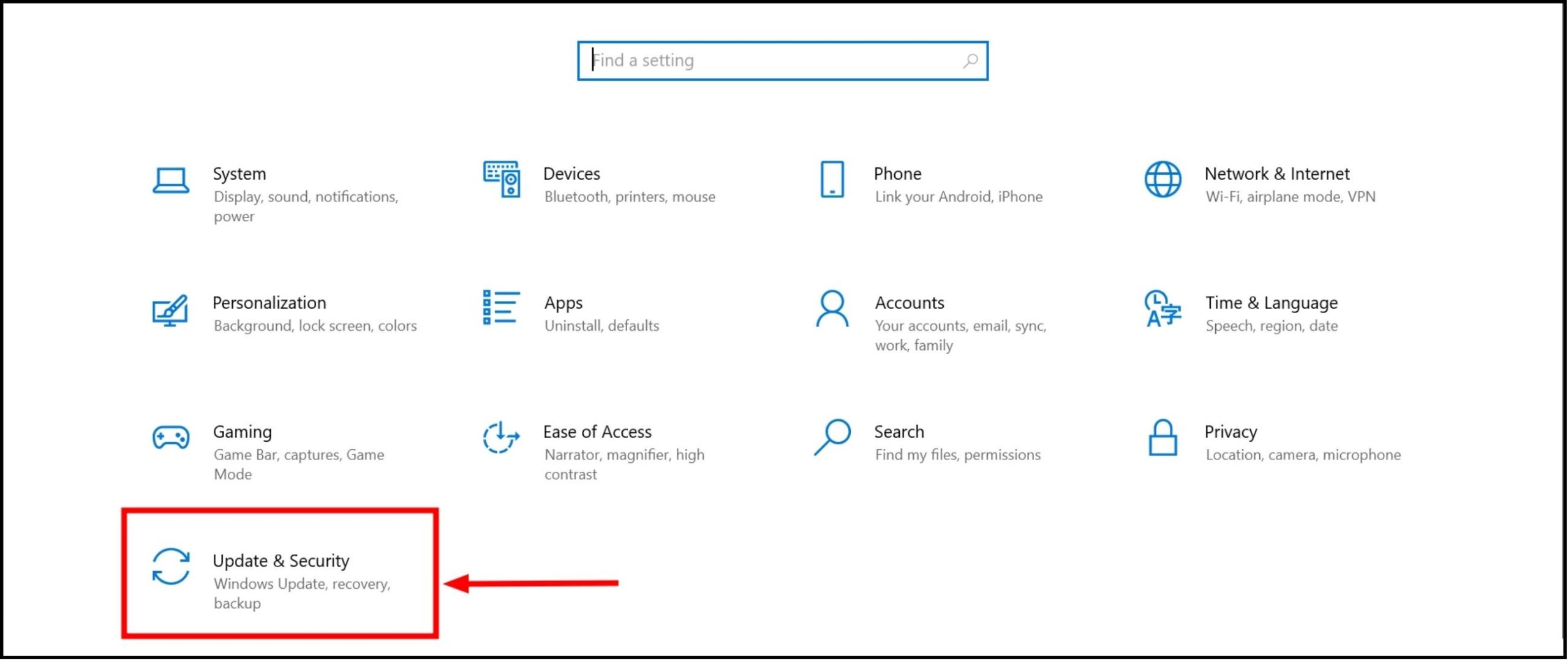
Choose Update and Security - Scroll down and click on “” Then, choose “Additional troubleshooters” for Windows 10 or “Other troubleshooters” for Windows 11.
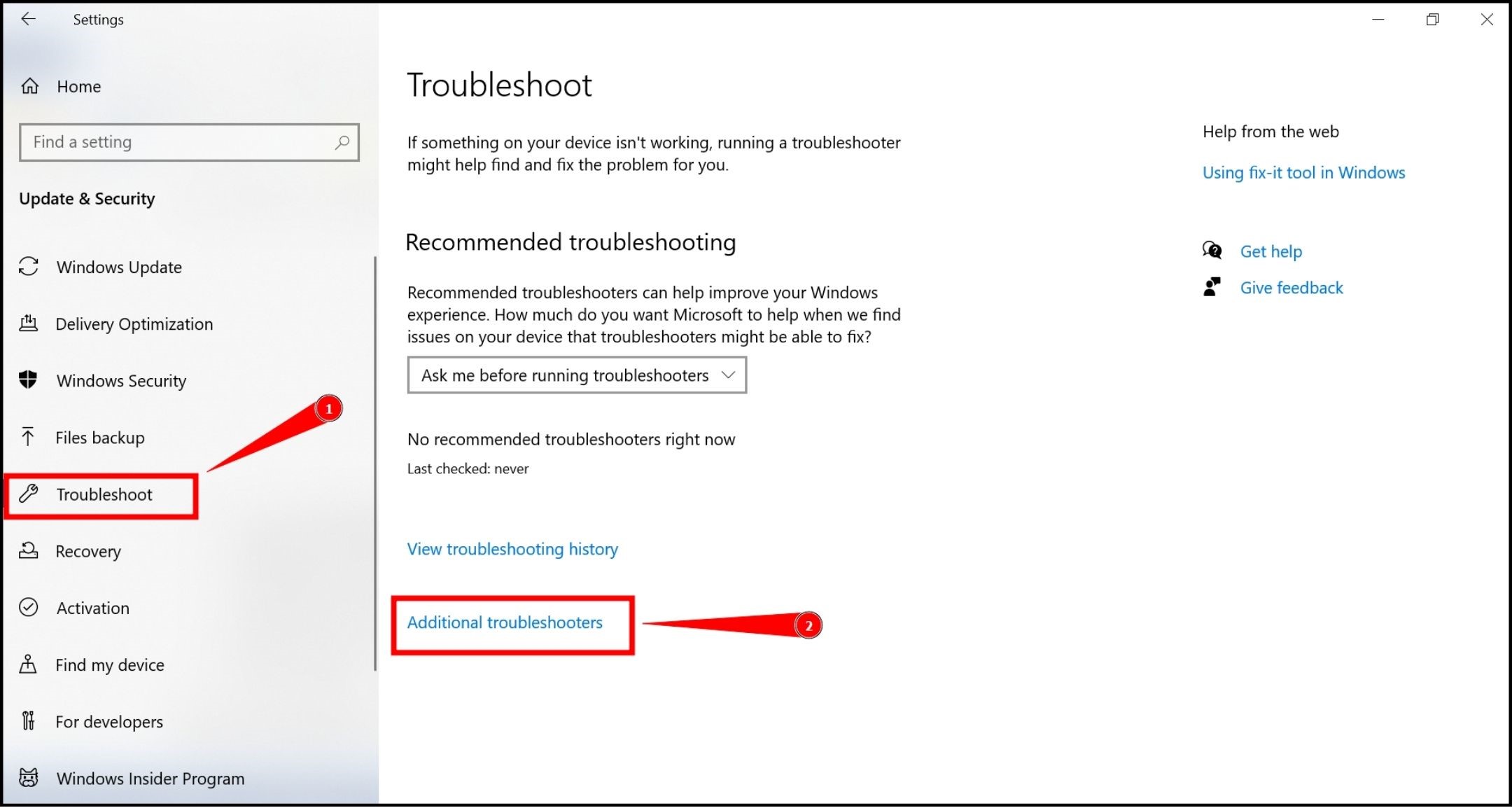
Click on Troubleshoot and Additional troubleshooters - Look for two tools named:
- Internet Connections
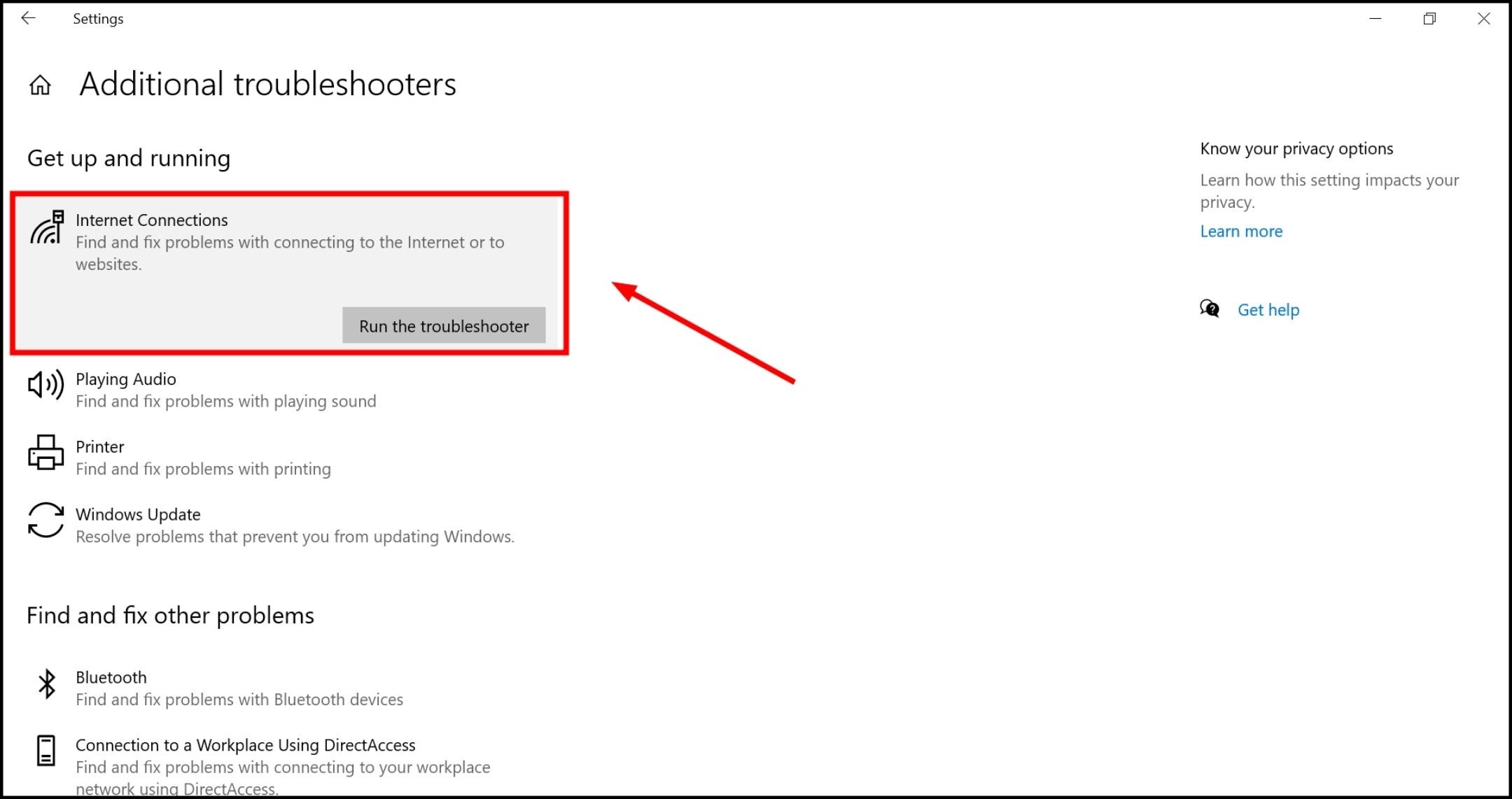
Internet Connections troubleshooter - Network Adapter
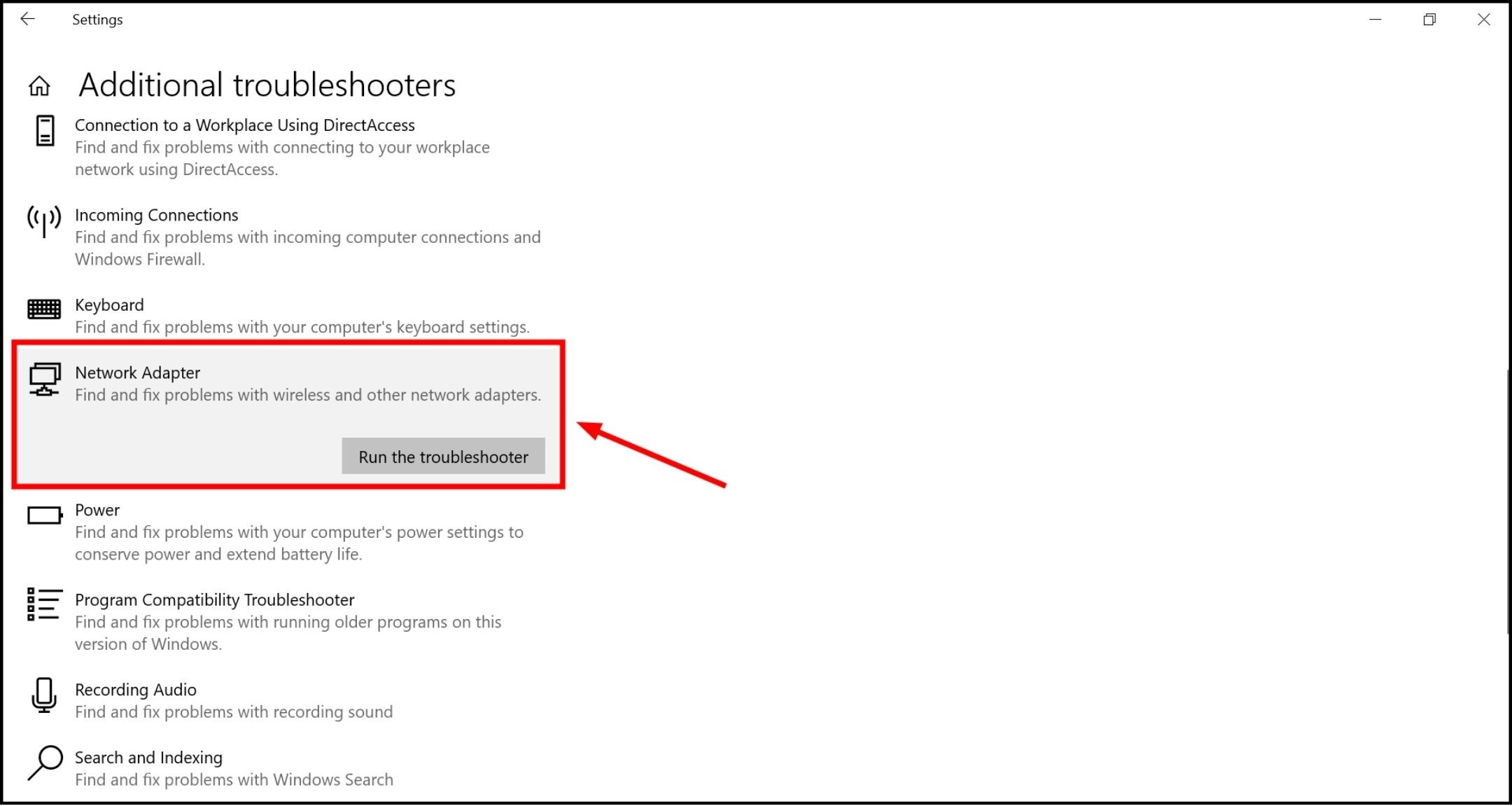
Network Adapter Troubleshooter
Run the Troubleshooter for both of them. These troubleshooting tools will check for basic issues and try to fix any problems they find. They can often resolve the issue quickly and efficiently.
7. Reset Winsock
Resetting Winsock using command lines is another way to fix the “No Internet, secured” error. Despite sounding like something from an airport, Winsock is part of your computer’s system that helps it talk to network services, especially those using TCP/IP.
To reset Winsock:
- Click on the “Start” menu, search for “Command Prompt.” and open it.
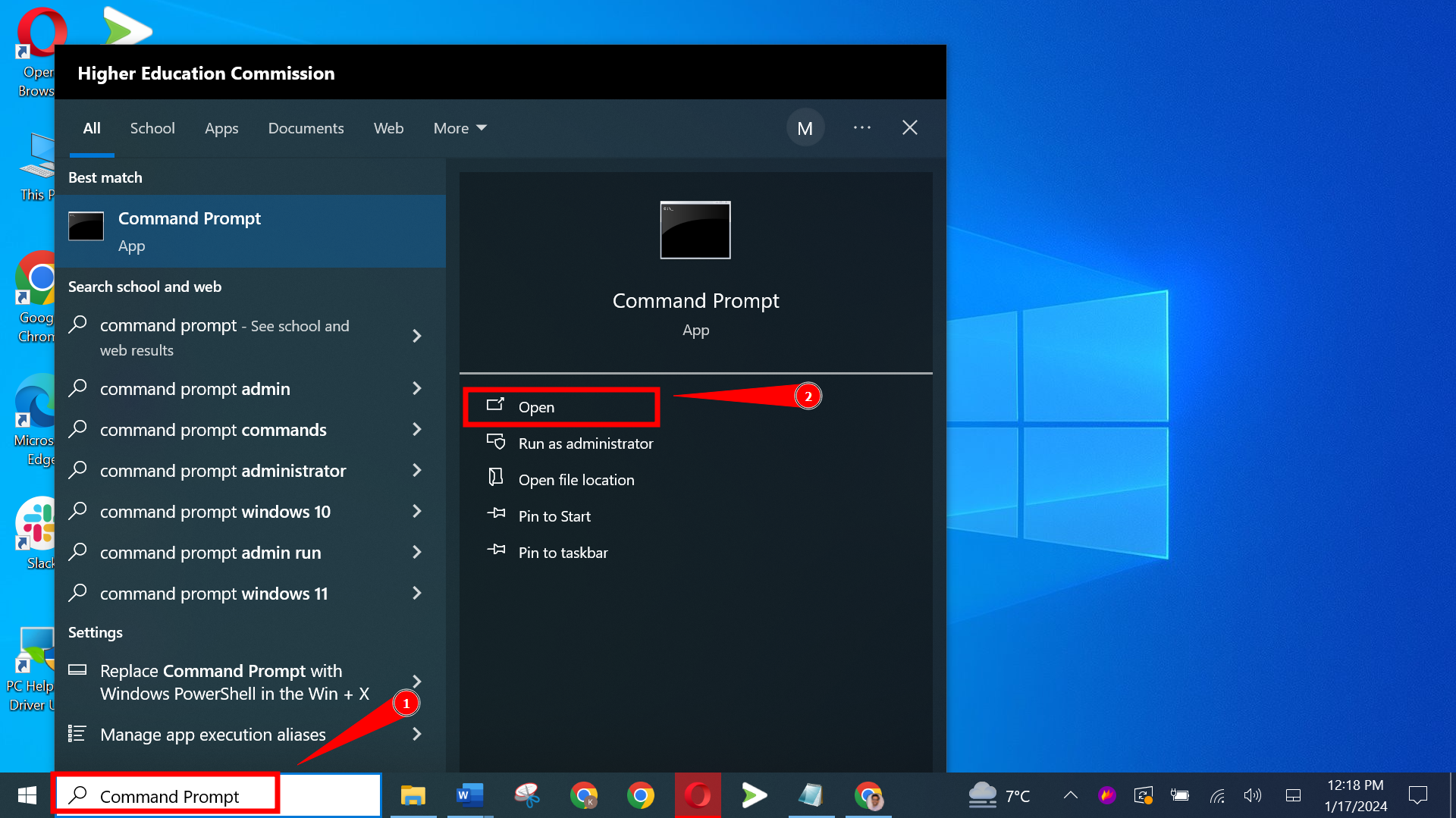
Open Command Prompt - Type this command: netsh winsock reset catalog and press “Enter.”
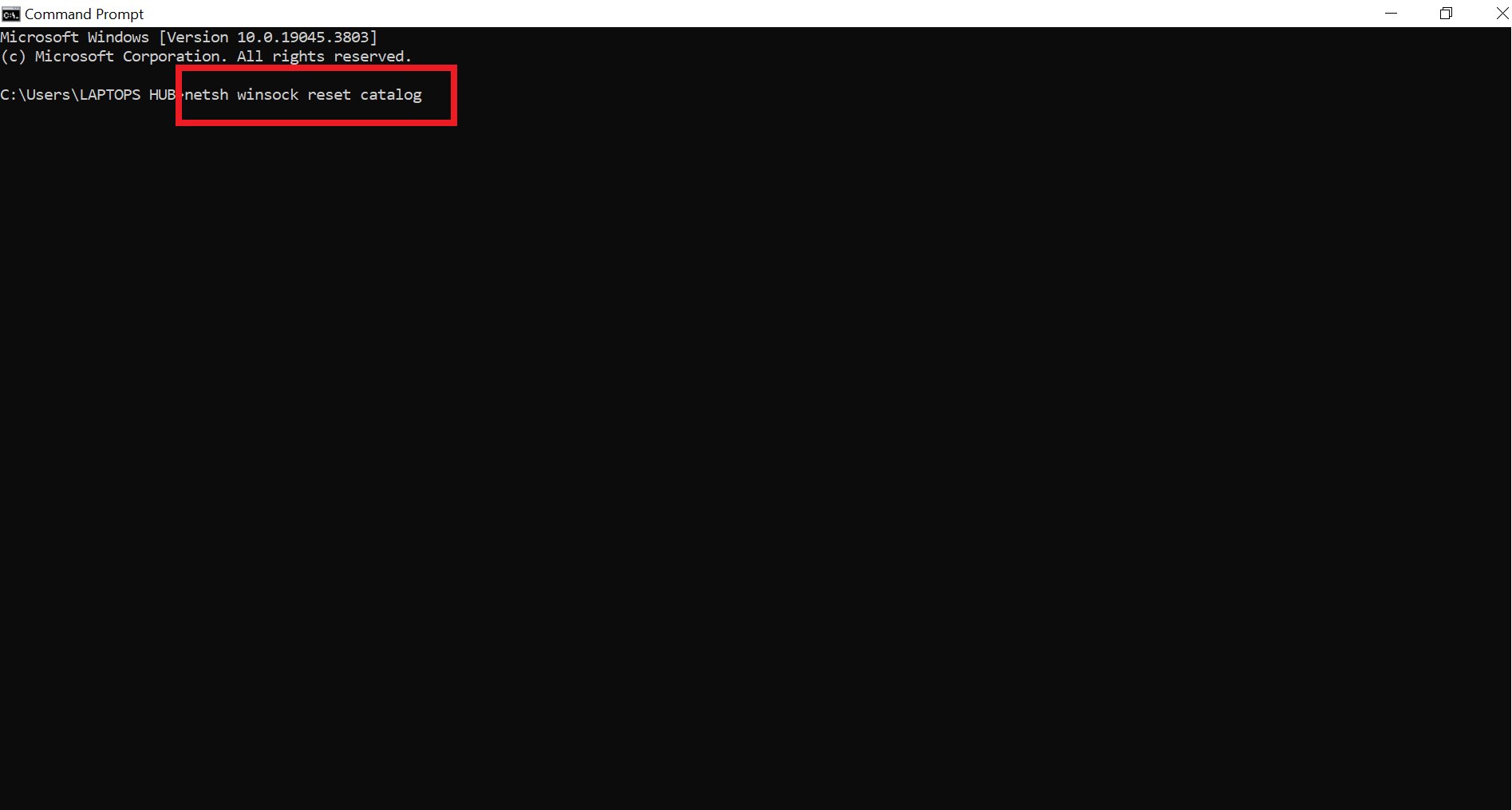
Type the command
Wait a bit after entering the command. If your network doesn’t reconnect by itself, you might need to connect to it again manually.
8. Set a new DNS Server
The Domain Name System (DNS) acts like a global phonebook for the Internet. For instance, when you type a website address, DNS turns that into an IP address to take you to the website. Sometimes, the default DNS on your system doesn’t work properly, which could be a reason for the “No Internet, Secured” error.
Changing it is worth a try. Here’s how to set up a new DNS server:
- Click on your system tray’s “Internet connection” icon, then go to “Network & Internet Settings.
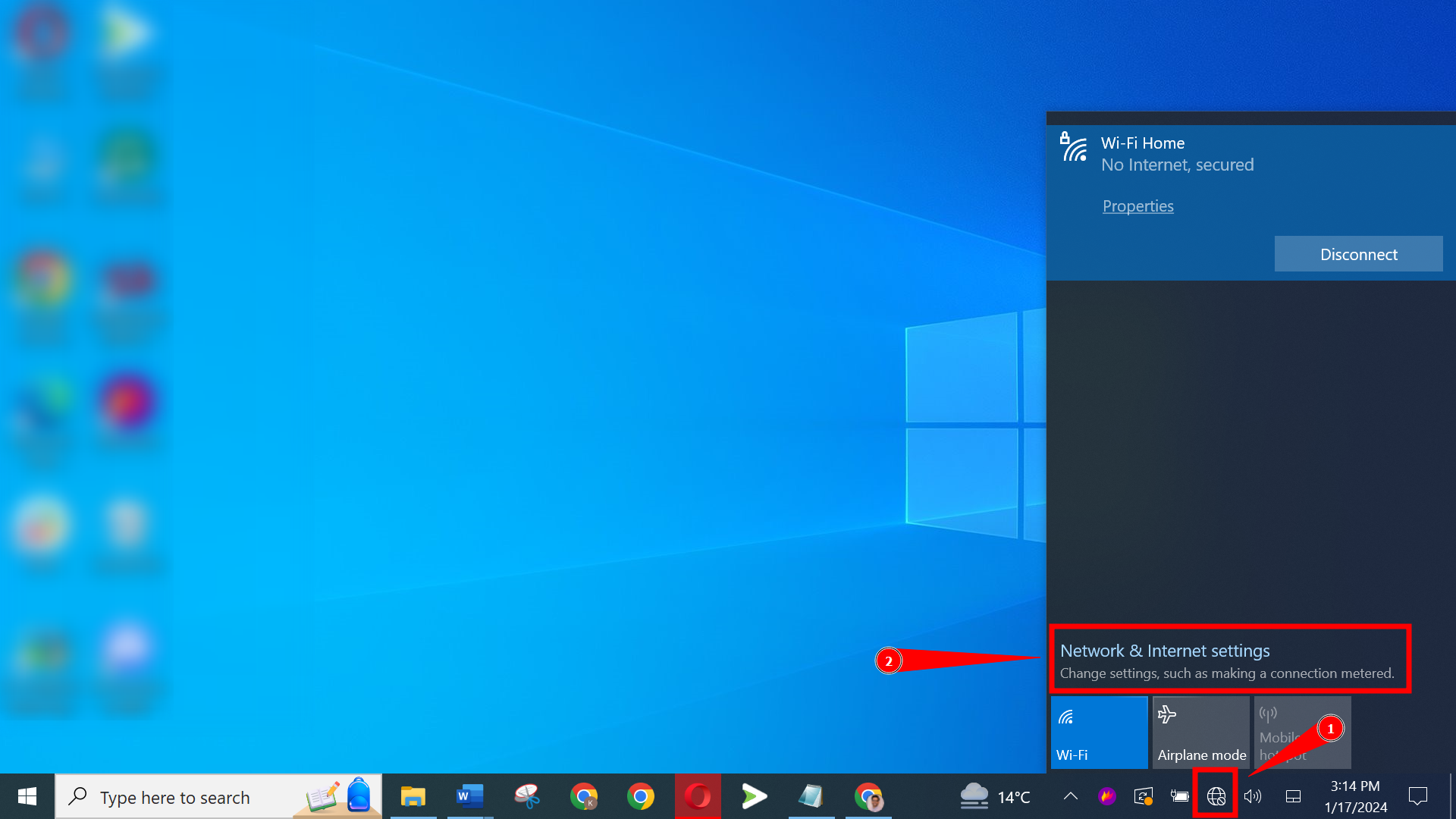
Click on the Internet connection - Under “Advanced network settings,” click on “Change adapter options.”
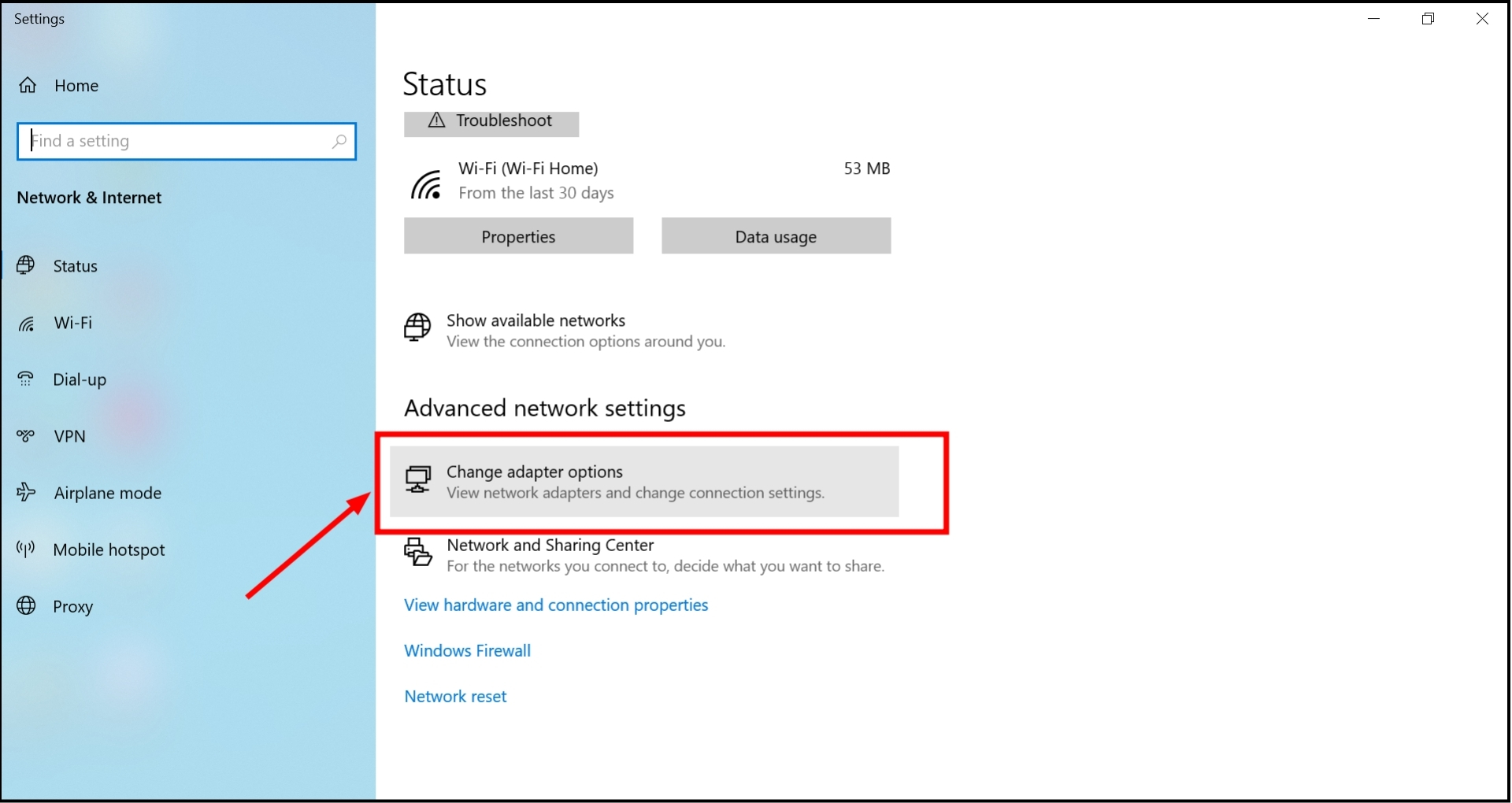
Click on Change adapter options - Double-click on the network with the “No Internet, secured” error.
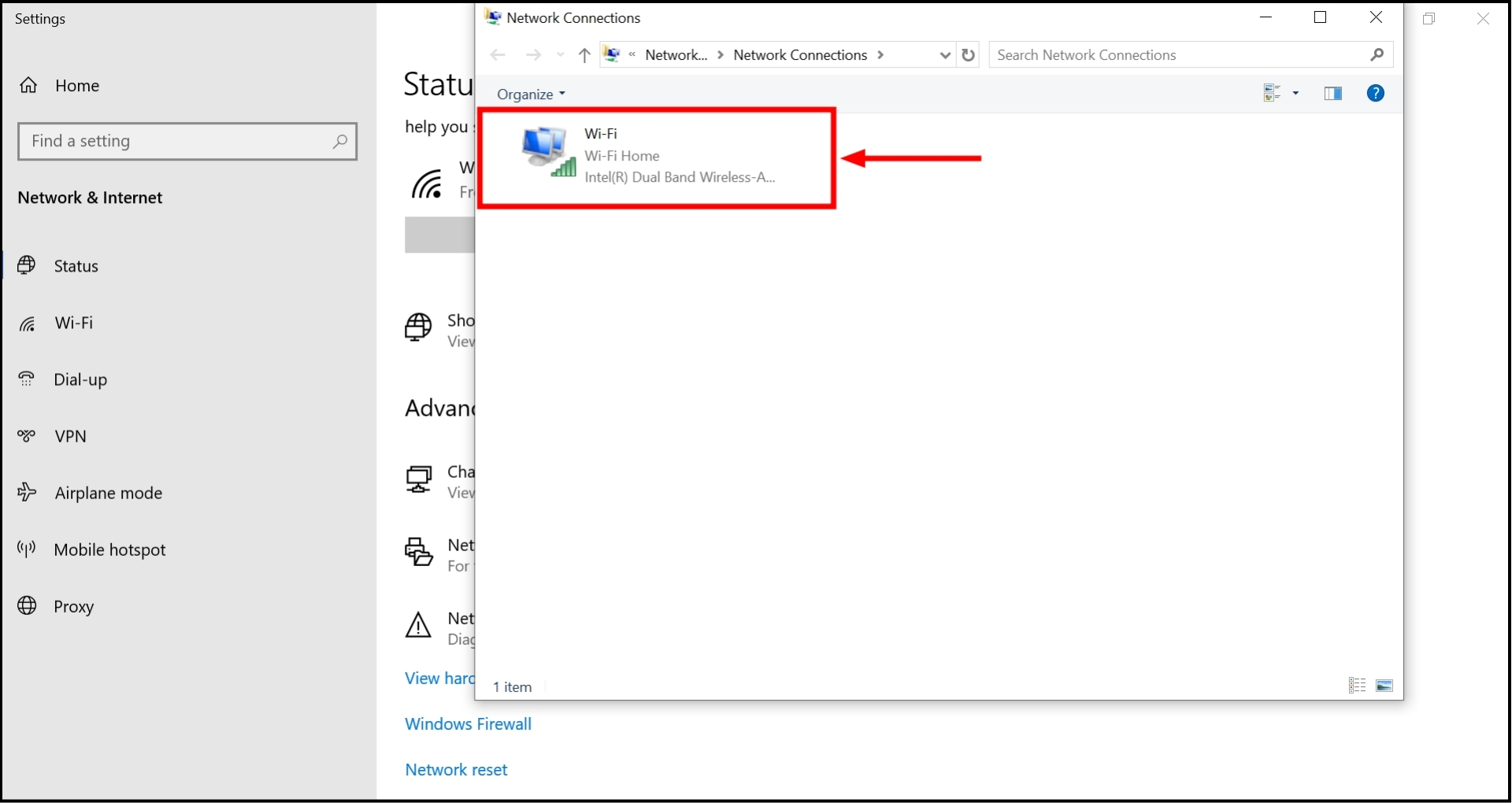
Double click on the wireless network - Click on “Properties” to open your wireless adapter settings.
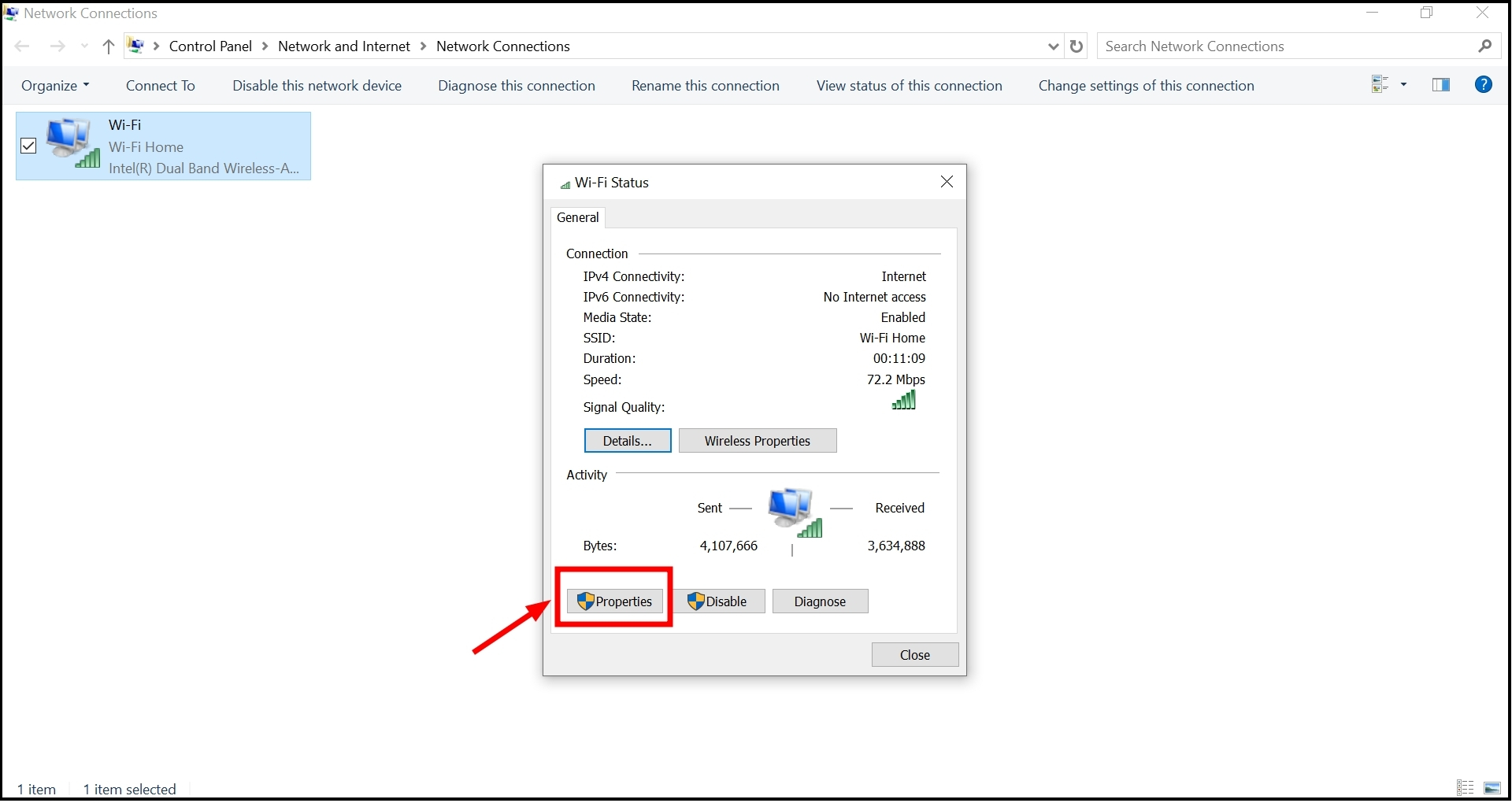
Click on Properties - Select “Internet Protocol Version 4 (TCP/IPv4)” and then click on “Properties.”
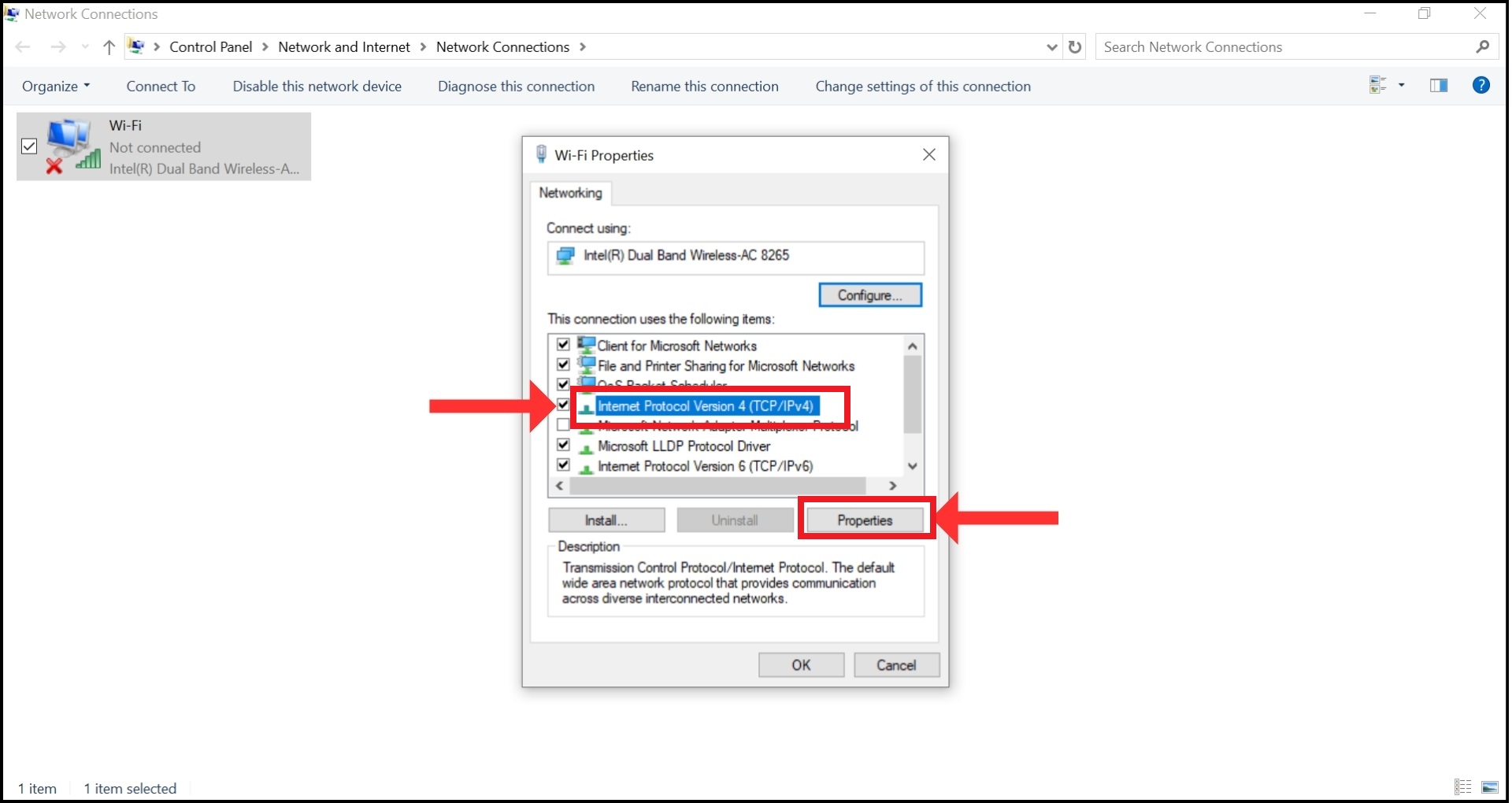
Select IPv4 and Properties - Choose “Use the following DNS server addresses” and enter these: Preferred DNS Server: 9.9.9.9 and Alternative DNS Server: 1.1.1.1
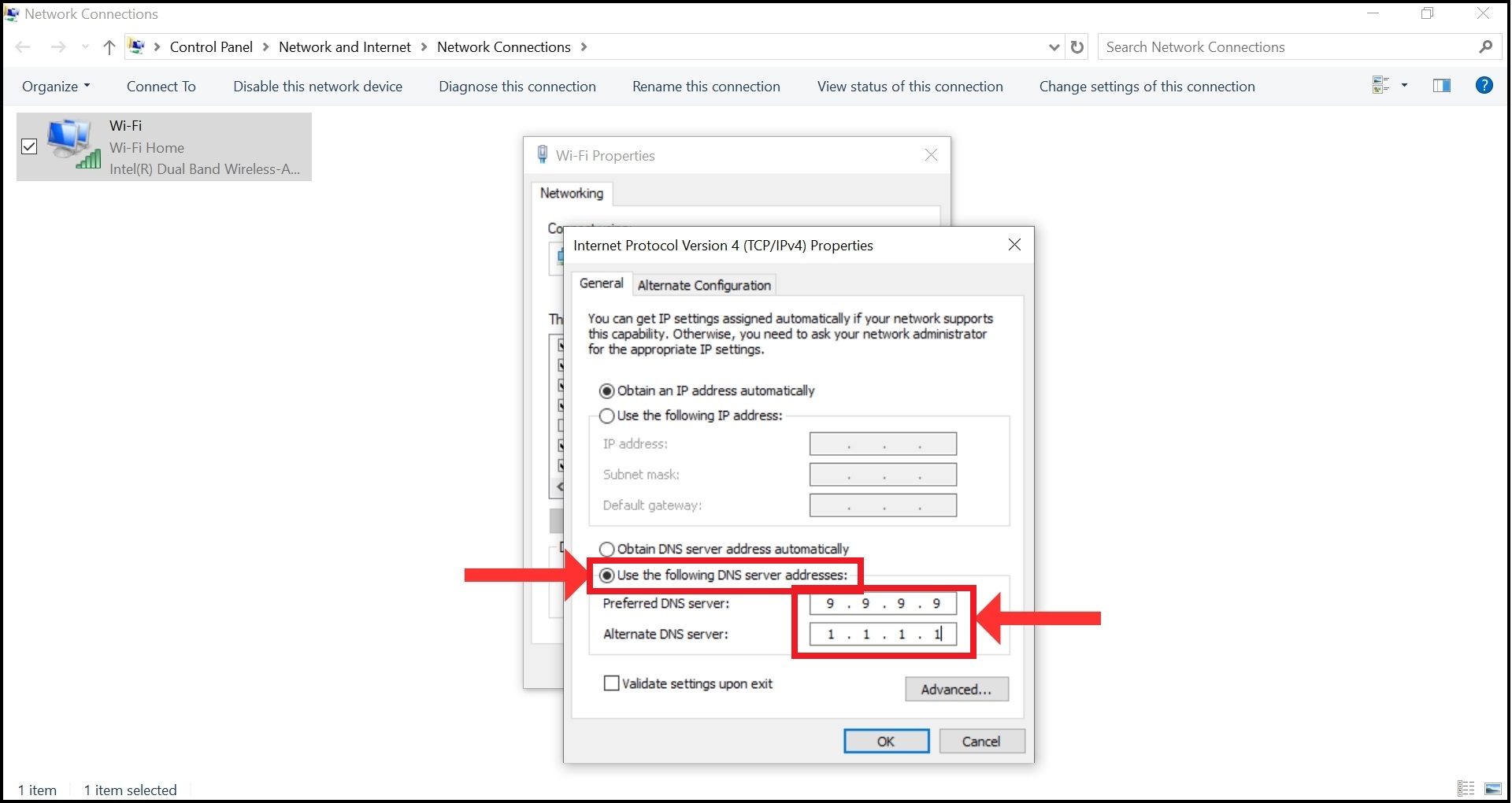
- Click “OK” to save these settings.
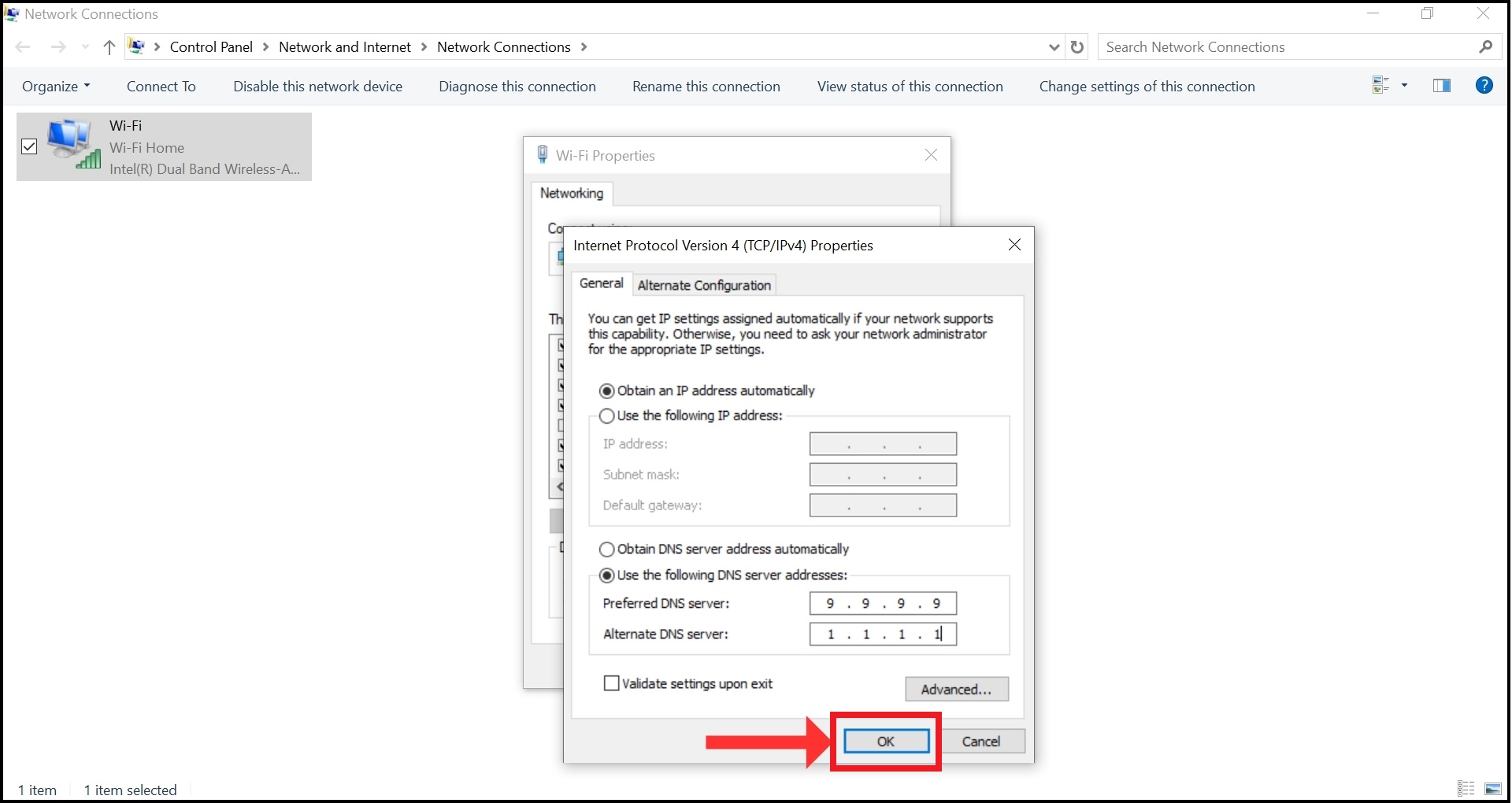
Click OK
READ MORE: How to Configure and Use DNS-Over-HTTPS (DoH) in Windows 11 ➜
9. Reinstall network adapter drivers
If your Internet connection is not working, reinstalling the network adapter drivers on your PC might help.
Here’s how to do it:
- Click on the “Start” menu, then type in “Device Manager” in the search bar and open it.
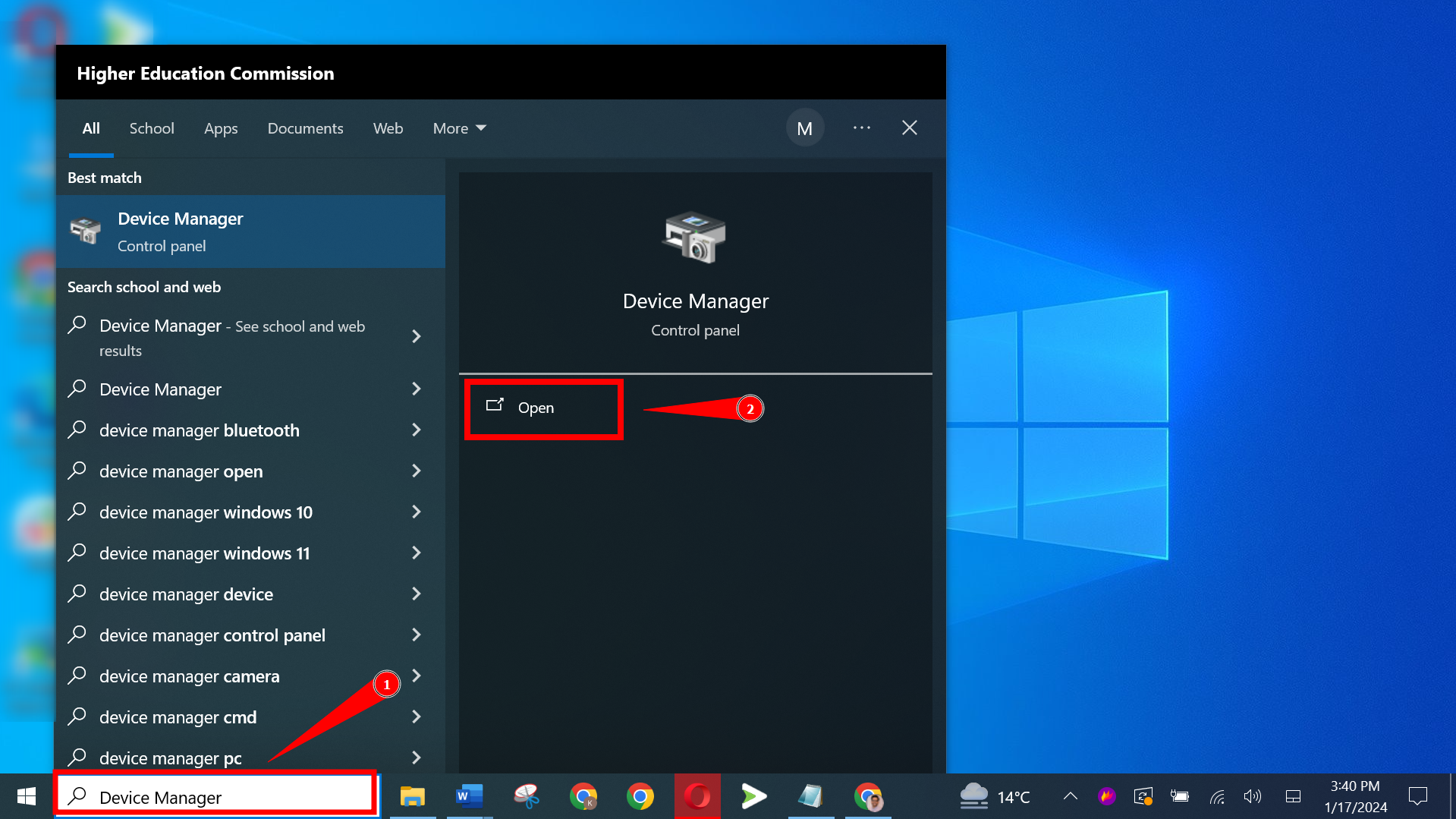
Open Device Manager - Find and expand the “Network adapters” section in the Device Manager.
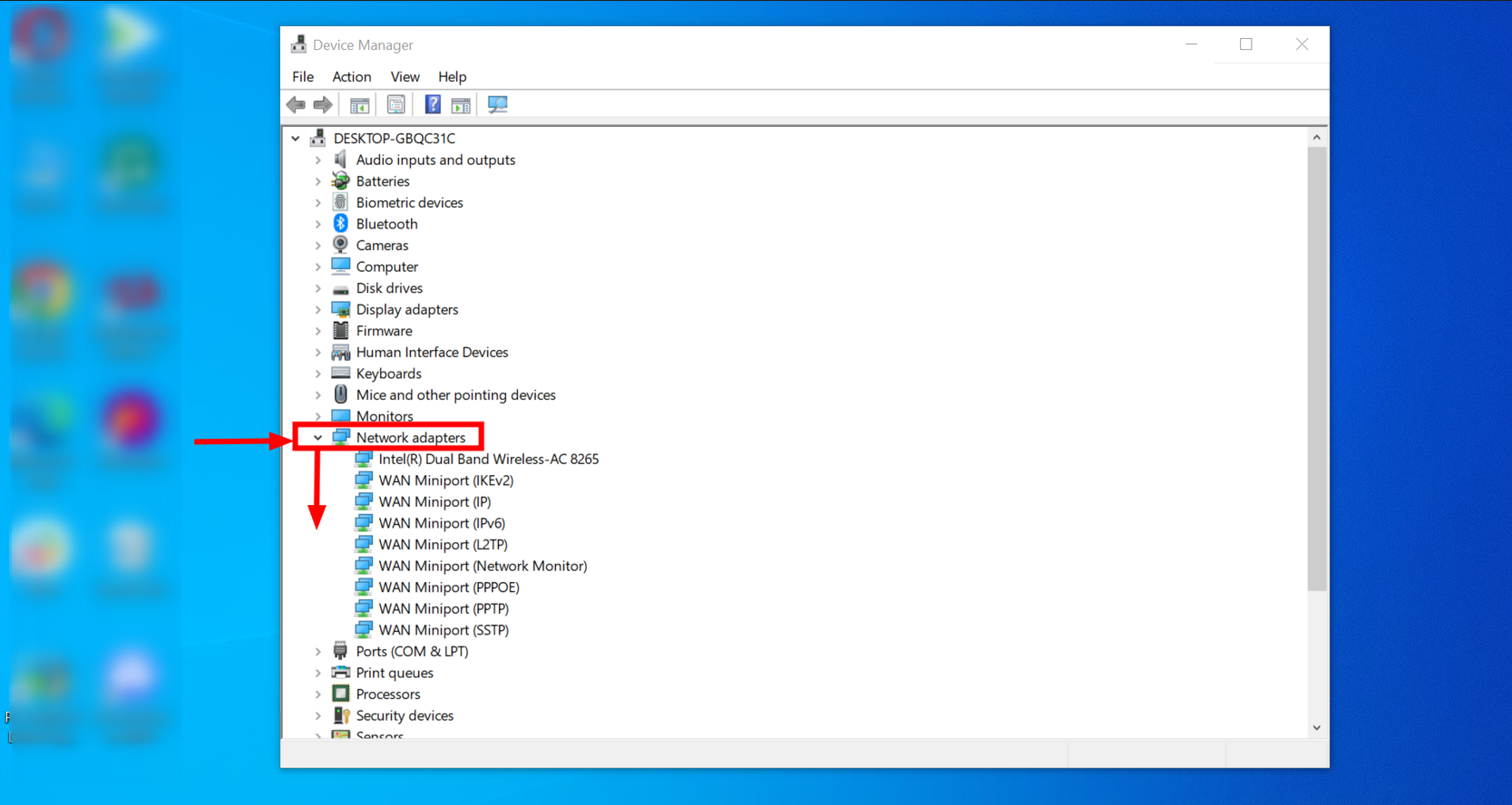
Expand the Network adapters - Right-click on “WAN Miniport (Network Monitor)” and select “Uninstall device.”
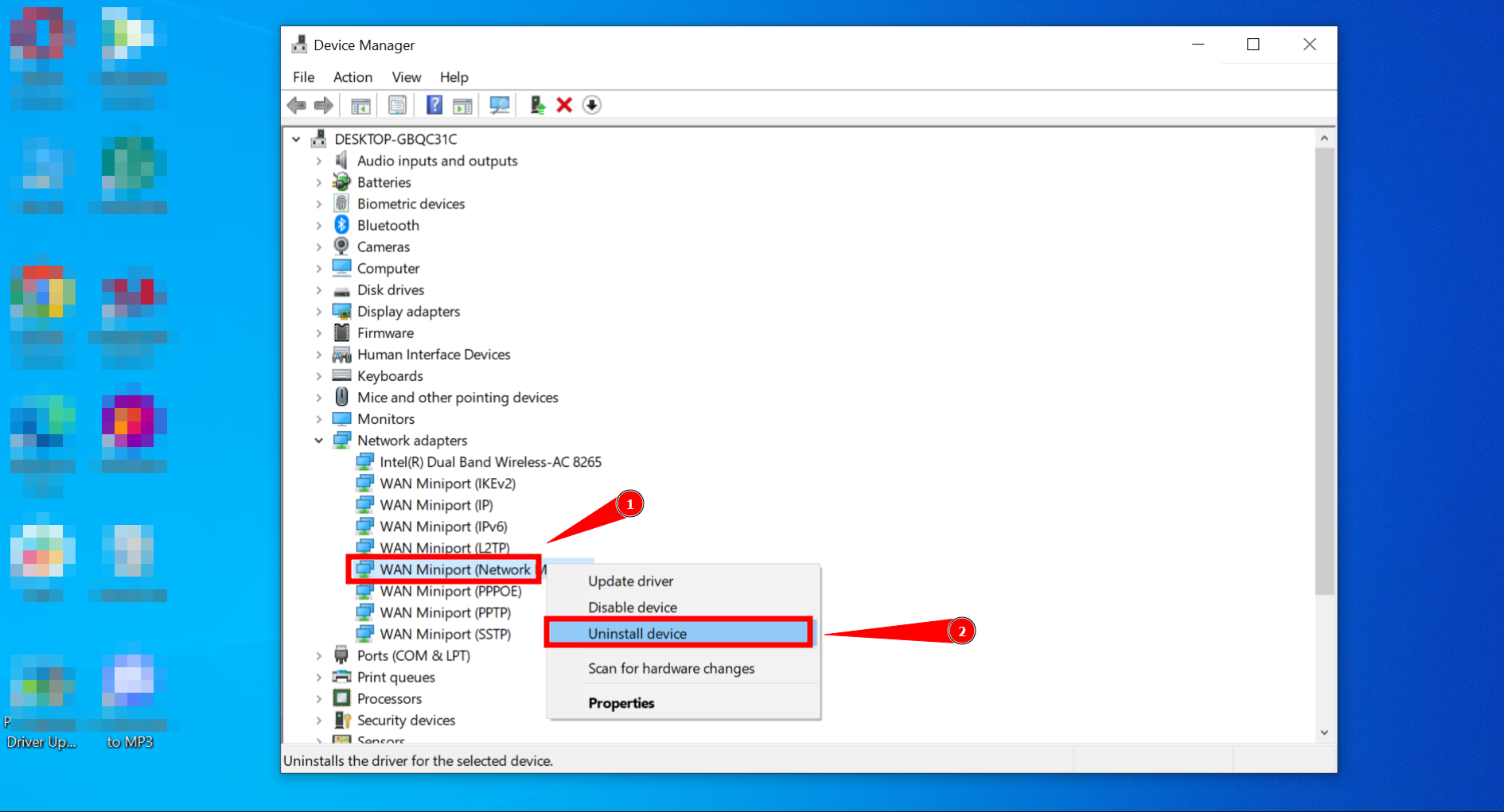
Select Uninstall device
After you’ve done this, restart your computer. Windows will automatically reinstall the network adapter drivers when your PC boots up again. This can often fix connection problems.
10. Remove third-party anti-virus software
Sometimes, anti-virus software might cause problems with your computer’s internet connection. It’s best to delete these programs and see if that helps. We suggest using the anti-virus that comes with Windows to eliminate fake files.
READ MORE: Antivirus vs Windows defender – Which one should you use ➜
11. Change power management properties
Sometimes, your computer’s power management settings might cause this error. This is more likely if you’re using specific versions of Windows 10, like the Creators Update or the Fall Creators Update. Here’s how to adjust these settings:
- Press the Windows key + X and select “Device Manager.”
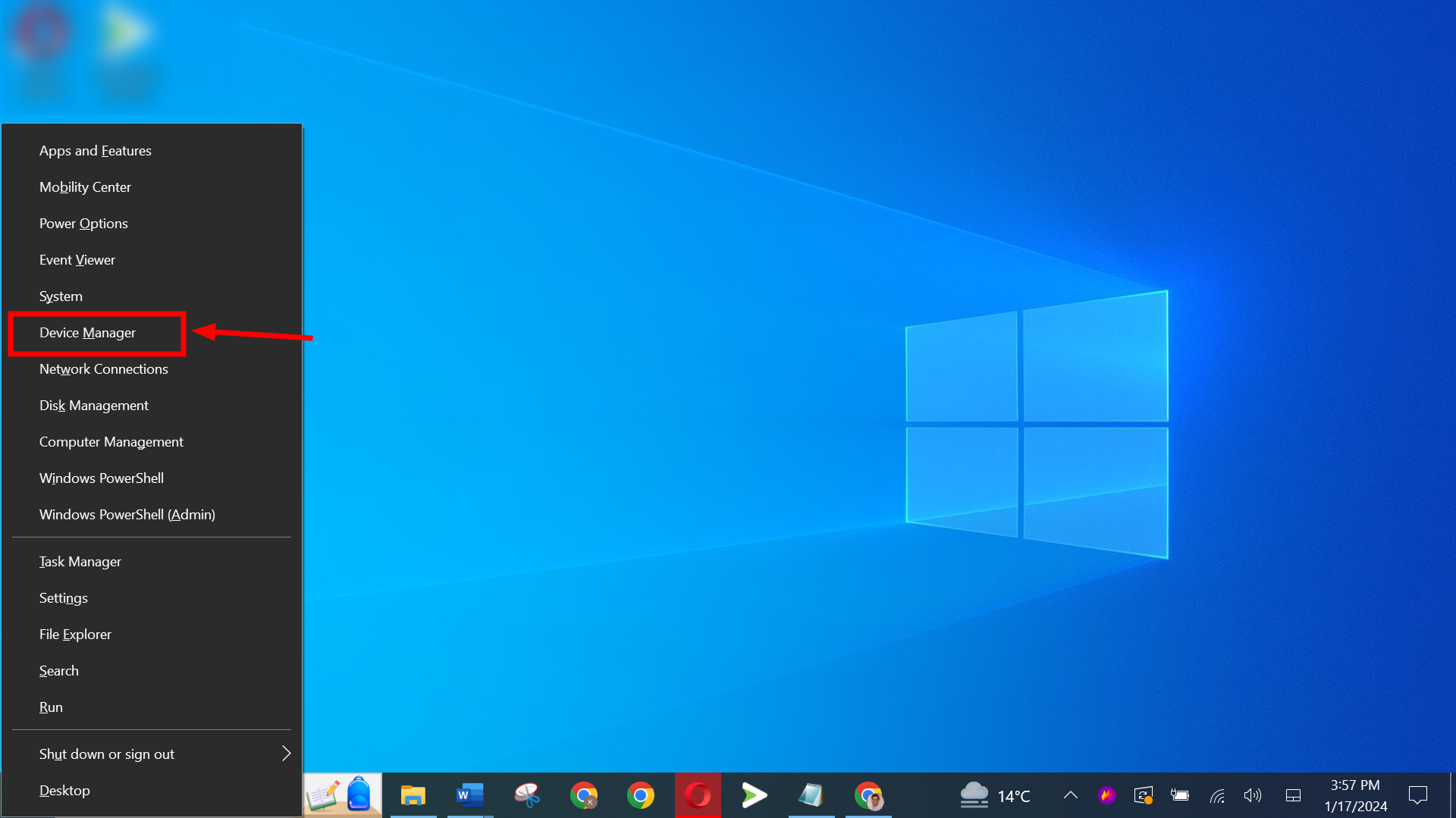
Select Device Manager - Click to expand the “Network adapters” section and double-click on your wireless network.
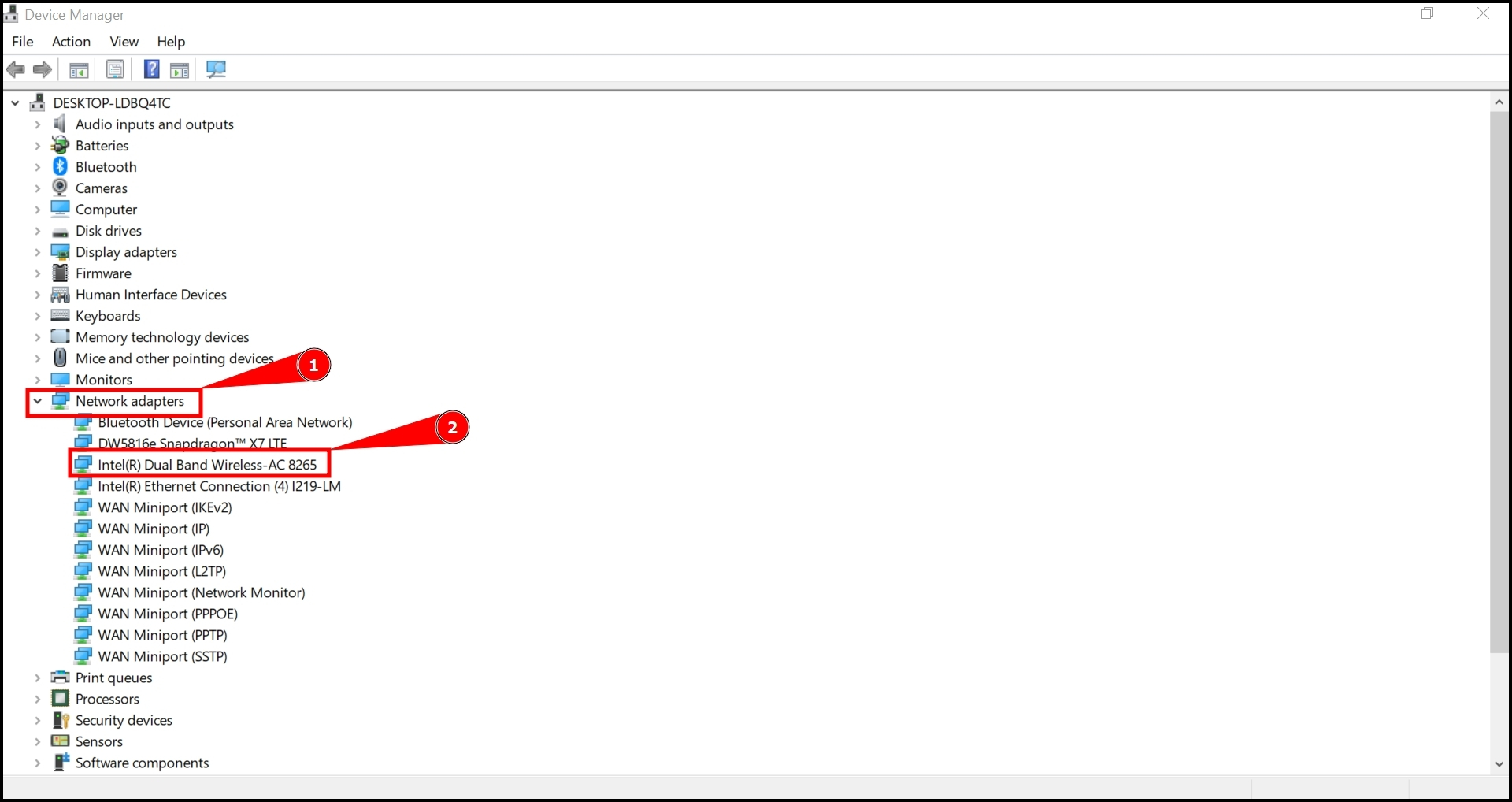
Double Click on the Wireless network settings - Go to the “Power Management” tab.
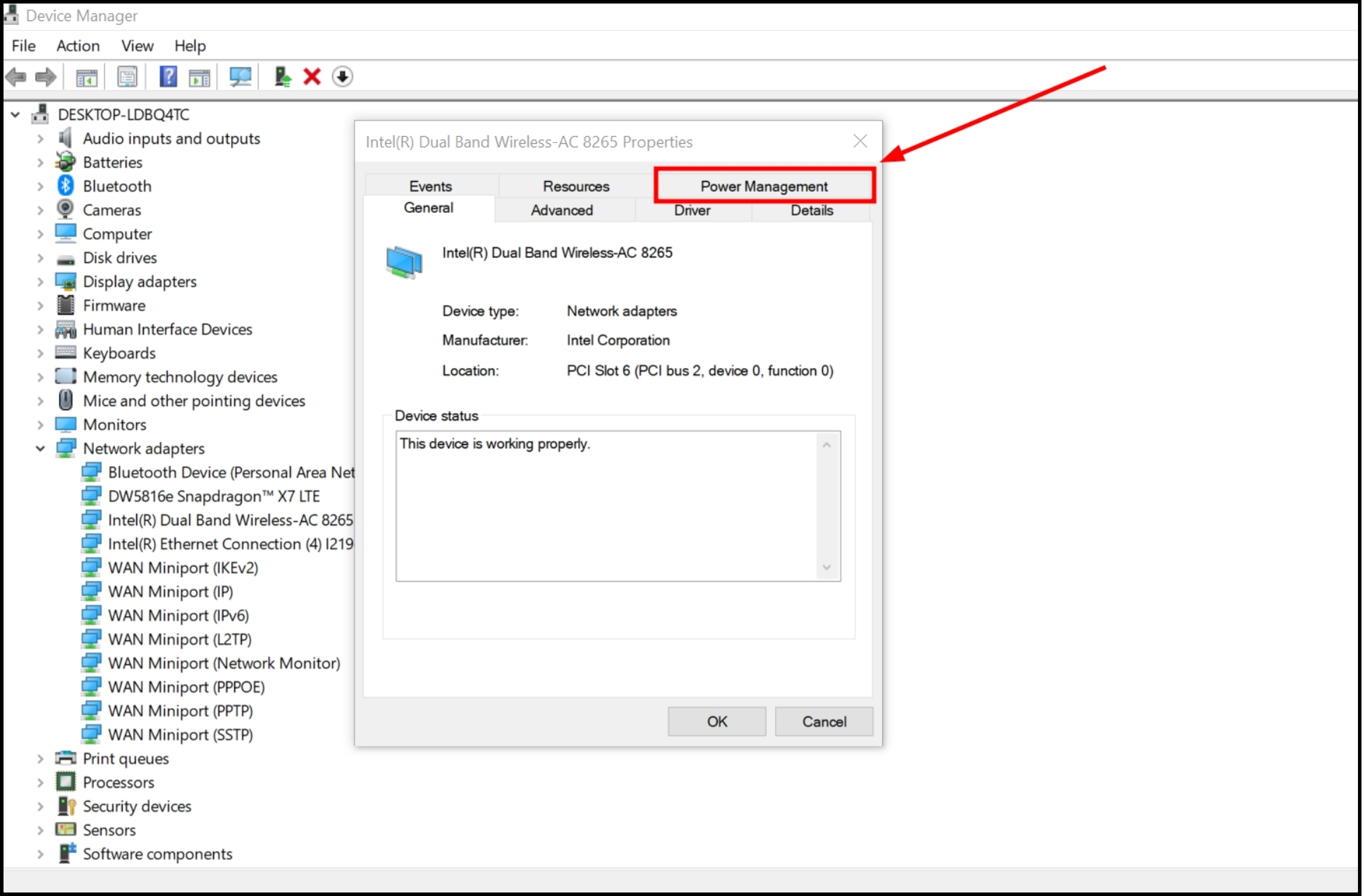
Go to Power Management Tab - Uncheck the box next to “Allow the computer to turn off this device to save power” and click “OK.”
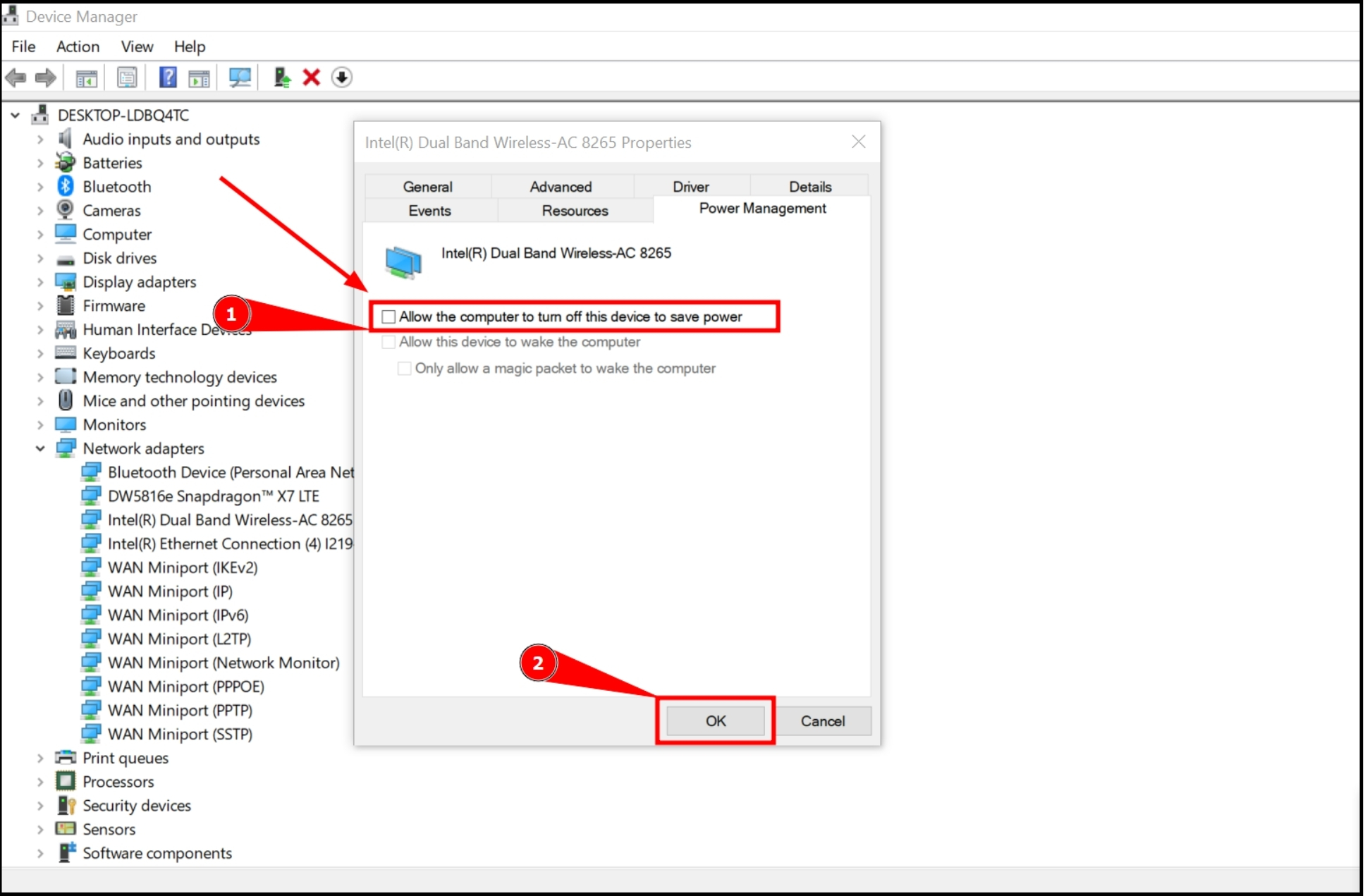
Uncheck and Click Ok
After doing this, restart your computer and see if you can connect to the Internet.
12. Try switching to 2.4 GHz instead of 5 GHz
The radio frequency of your Wi-Fi could be causing the “No Internet, secured” issue. If your router offers dual-band Wi-Fi connections (supporting both 2.4 GHz and 5 GHz), try connecting to the 2.4 GHz network to see if it solves the problem.
This solution can help some users, especially those with Intel(R) Dual Band Wireless-AC 8265 adapters or similar, fix this issue. Here’s how to change to the 2.4 GHz band:
- Press the Windows key + X and open “Device Manager.”
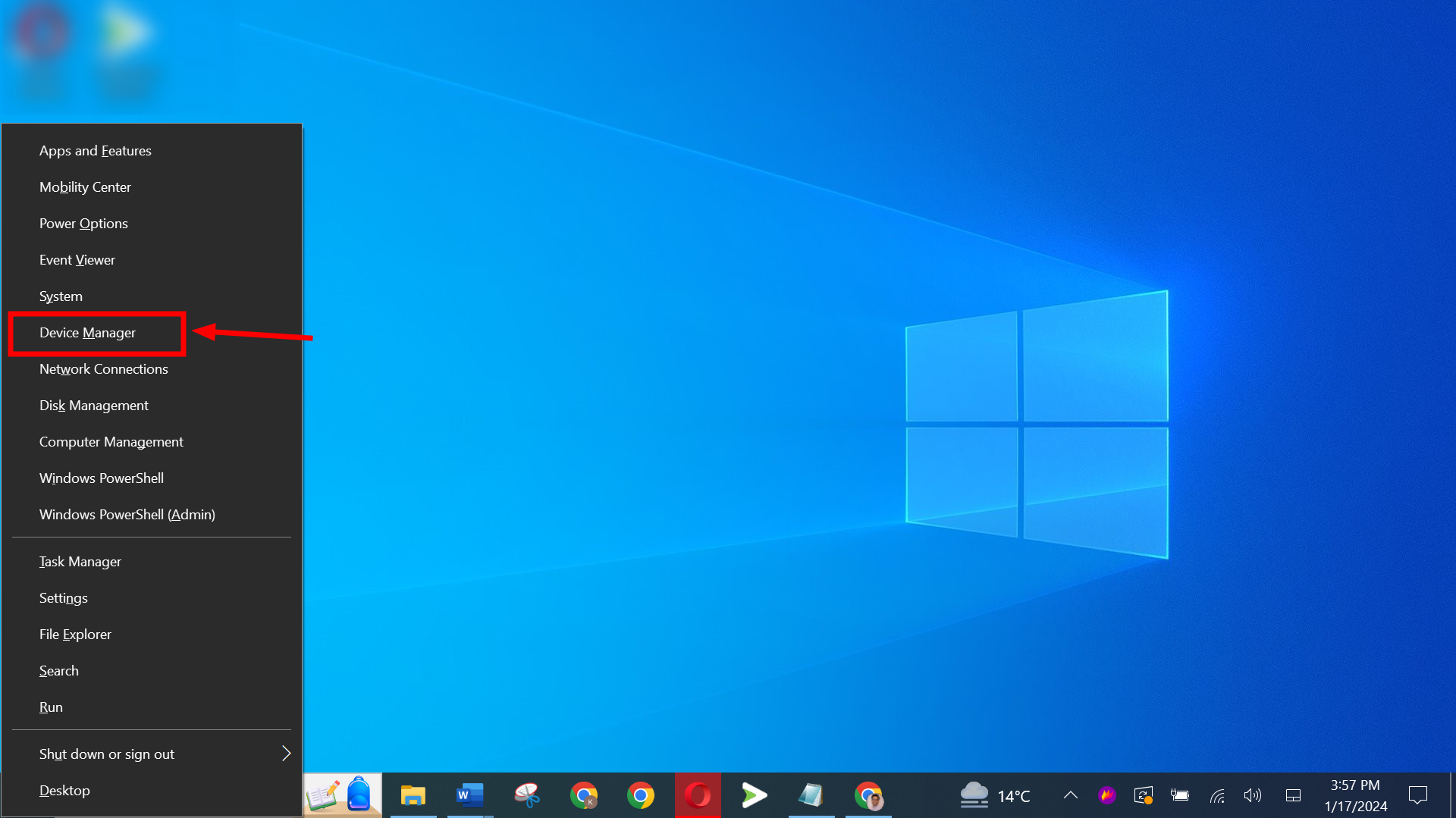
Select Device Manager - Expand the “Network adapters” section and double-click on your wireless network.
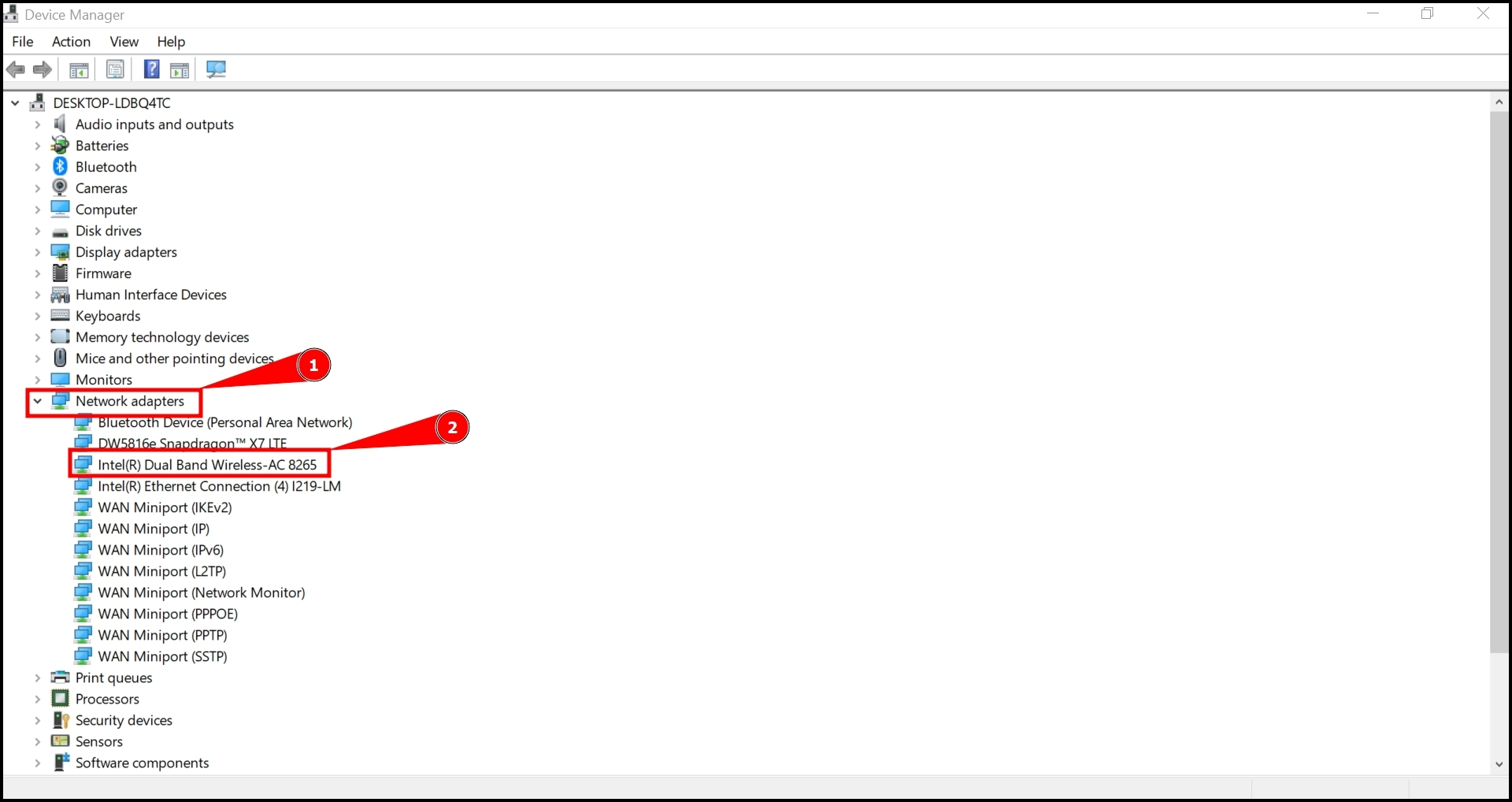
Double Click on the Wireless network settings - Go to the “Advanced” tab and select “Channel Width for 2.4 GHz,” and then click “OK.”
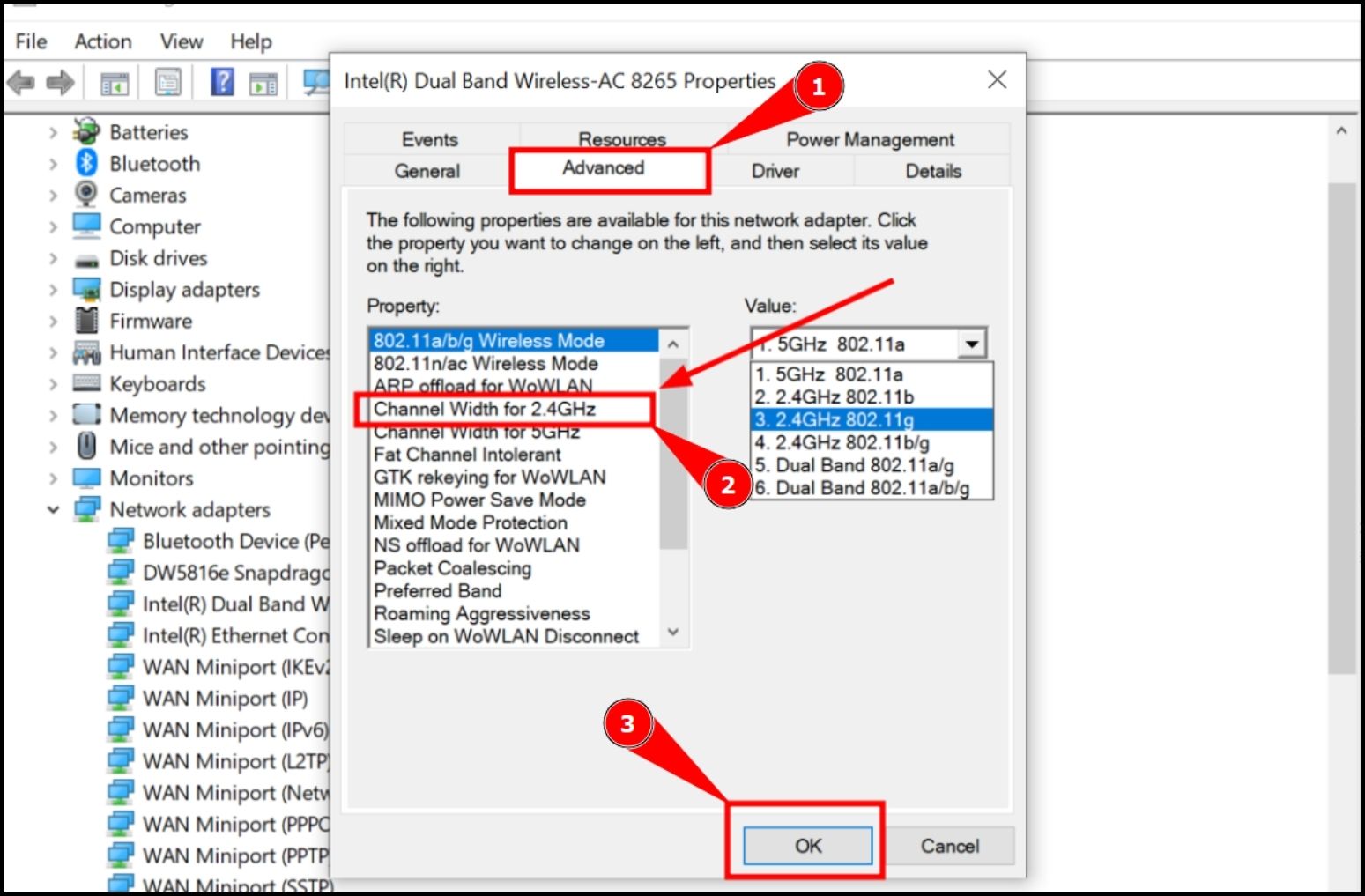
Select 2.4 GHz and Click OK
READ MORE: How to Connect to 5GHz Wifi on Windows ➜
Final Thoughts
Dealing with the “No Internet, secured” error can be a hassle, but it’s a solvable issue with the right approach. We’ve explored various methods, from simple resets like restarting your router and computer to more technical fixes such as adjusting DNS settings, changing power management properties, and switching Wi-Fi frequencies.
These solutions cater to different causes of the problem, ensuring that one will likely work for your specific situation. Troubleshooting requires patience, so try each method one by one. With this guide, you’re well-equipped to tackle this common internet connectivity issue and get back online without much stress.
FAQs
Why is my Wi-Fi connected but no internet?
This problem can happen for several reasons, like issues with your internet service, problems with your router, or glitches with your network adapter.
What happens when you press the reset button on your router?
Pressing the reset button takes your router back to its original factory settings. It erases all your custom settings, including your password, IP addresses, Wi-Fi settings, and network setup. It also resets how your router connects to your internet service provider.
Can outdated Windows versions cause the “No Internet, Secured” error?
Yes, using an outdated Windows version can lead to problems with your internet connection. Keep your system updated to the latest Windows version to avoid these issues.
Is it safe to turn off IPv6 to fix this issue?
Disabling IPv6 might fix the problem temporarily, but it’s usually better to keep it on for a more modern and future-ready network. Only switch off IPv6 as a last option if you’re certain it’s the cause of your internet issues.