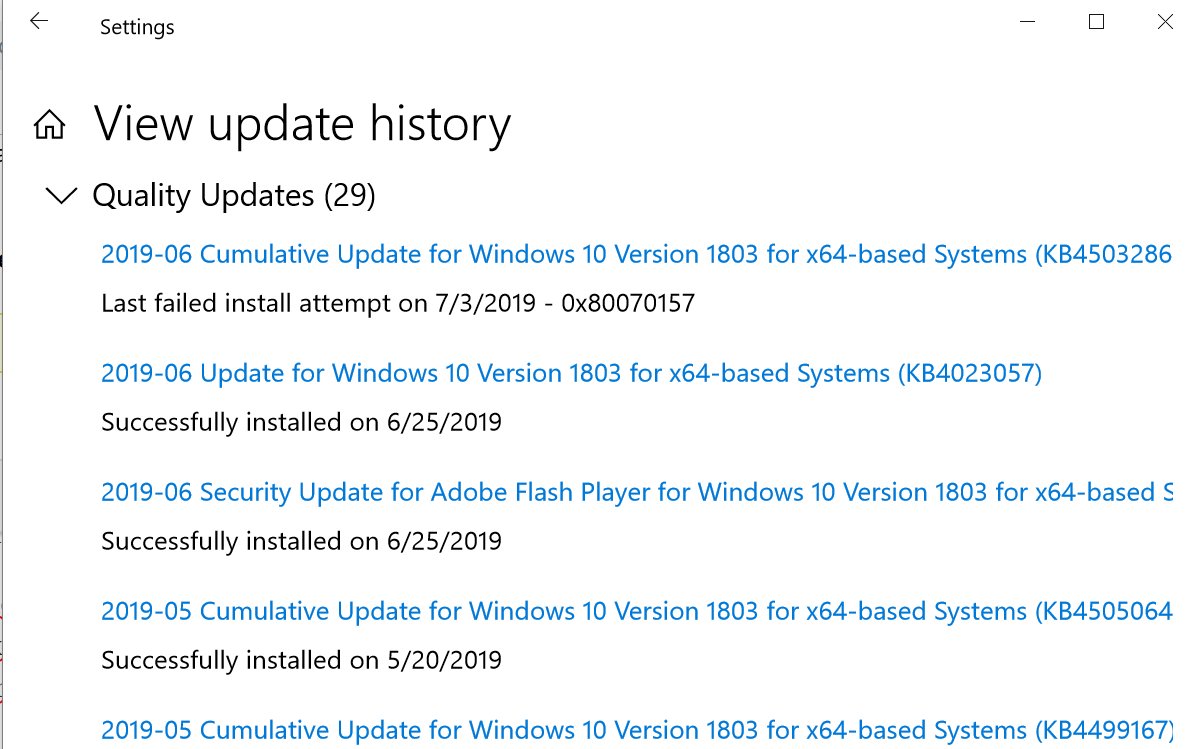Windows güncellemesi yüklemeye çalıştığınızda “0x80070157” hatasıyla karşılaşabilirsiniz. Bu hata, Windows’u güncellemenizi engeller ve güncellemelerin yüklenmesi sırasında sorunlara neden olur. Bozuk sistem dosyaları, Windows Update bileşenlerindeki sorunlar, yetersiz disk alanı veya çakışan programlar gibi çeşitli nedenlerden dolayı ortaya çıkabilir.
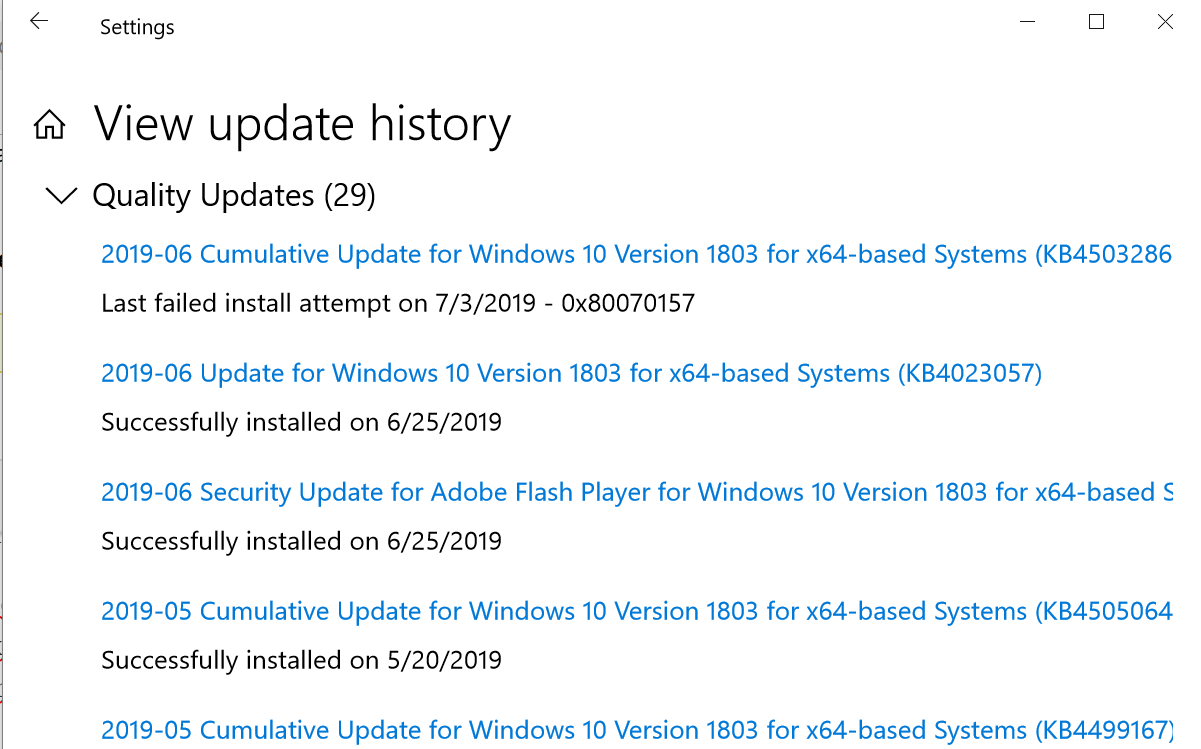
Bu yazımızda bu sorunu nasıl çözeceğimizi ve Windows’u en son sürüme nasıl güncelleyeceğimizi öğreneceğiz.
1. Windows Update Sorun Gidericisini çalıştırın
Windows Güncelleme Sorun Gidericisi Windows’ta, güncelleştirmelerin yüklenmesi sırasında ortaya çıkan sorunları belirlemek ve bunları çözmeye çalışmak için tasarlanmış bir yardımcı programdır. Diğer yöntemleri denemeden önce Windows Update Sorun Gidericisini çalıştırmanız önerilir.
- Aç Arama çubuğutip Sorun Giderme Ayarlarıve daha sonra açık BT.
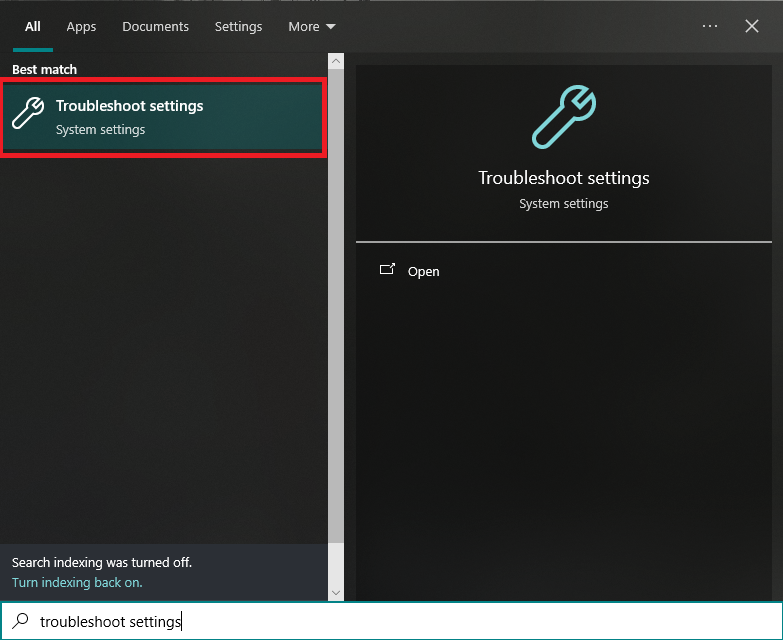
- İçinde Sorun Giderme Ayarlarıtıklamak Ek Sorun Gidericiler.
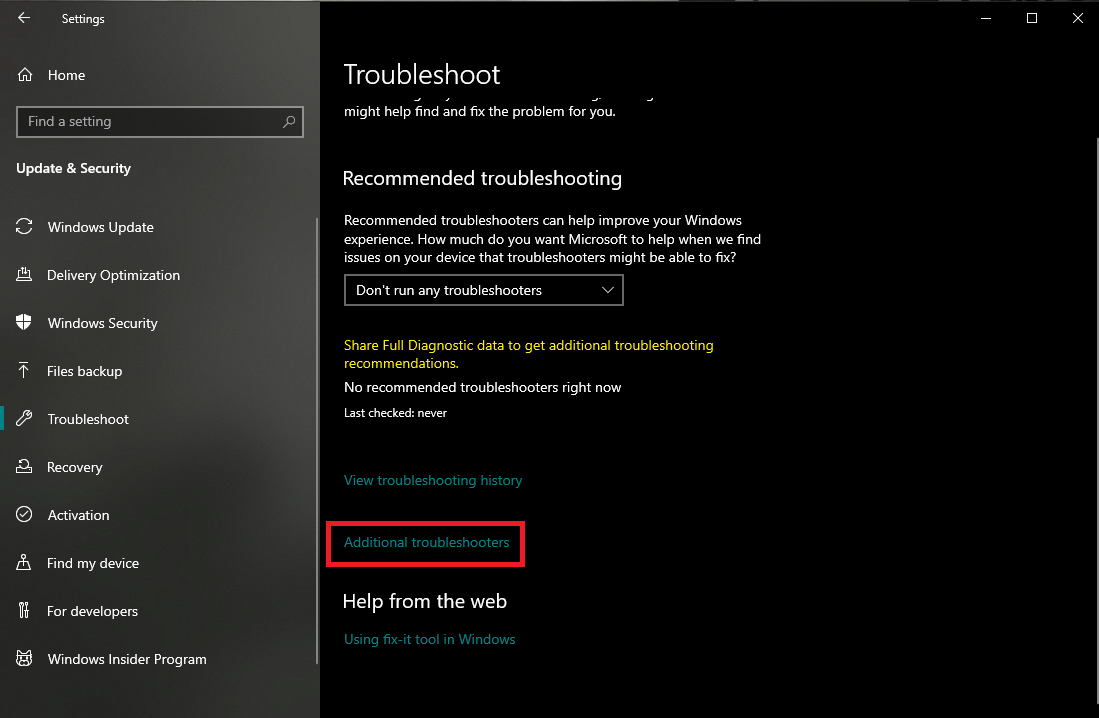
- Seçme Windows güncelleme ve tıklayın Sorun Gidericiyi çalıştırın.
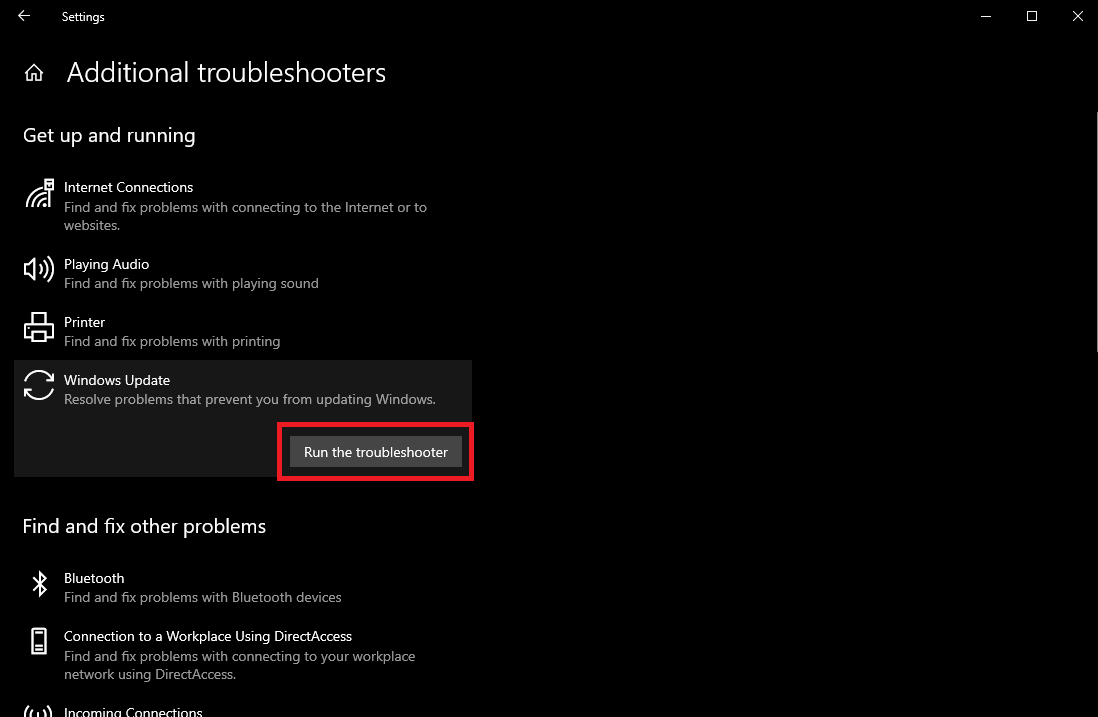
- Sorunun çözülüp çözülmediğini görmek için ekrandaki talimatları izleyin.
2. Windows Update Bileşenlerini Sıfırlayın
Güncelleştirmelerin yüklenebilmesi için Windows Update bileşenlerinin düzgün çalışması gerekir. Bu bileşenlerle ilgili bir sorun, Windows’un güncellenmesini engelleyebilir ve hatayı görüntüleyebilir.
Bunu düzeltmek için tüm güncelleme bileşenlerini varsayılan ayarlarına sıfırlayabiliriz. Komut İsteminde çeşitli komutları çalıştırmanız gerekecek, ancak süreci basitleştirmek için sizin için bir toplu iş dosyası oluşturduk. Bileşenleri sıfırlamak için gerekli önceden tanımlanmış komutları içerir. Bu dosyayı indirmeniz ve yönetici ayrıcalıklarıyla çalıştırmanız yeterlidir.
- Toplu iş dosyasını buraya tıklayarak indirin.
- Tıklamak Yine de indirin.
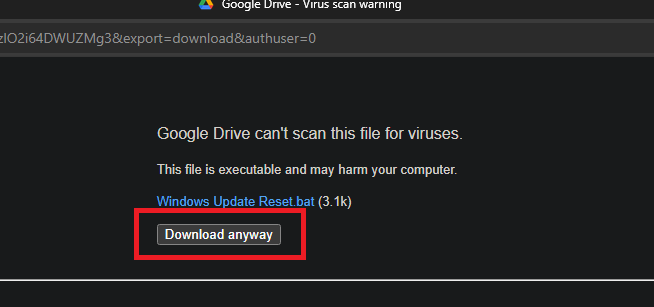
- İndirilen dosyaya sağ tıklayın ve seçin Yönetici olarak çalıştır.
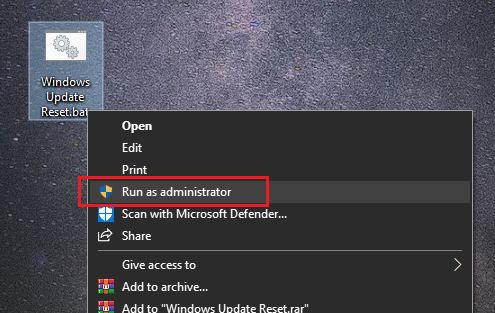
- Güvenlik iletişim kutusunda, öğesine tıklayın. Daha fazla bilgiardından seçin Yine de koş.
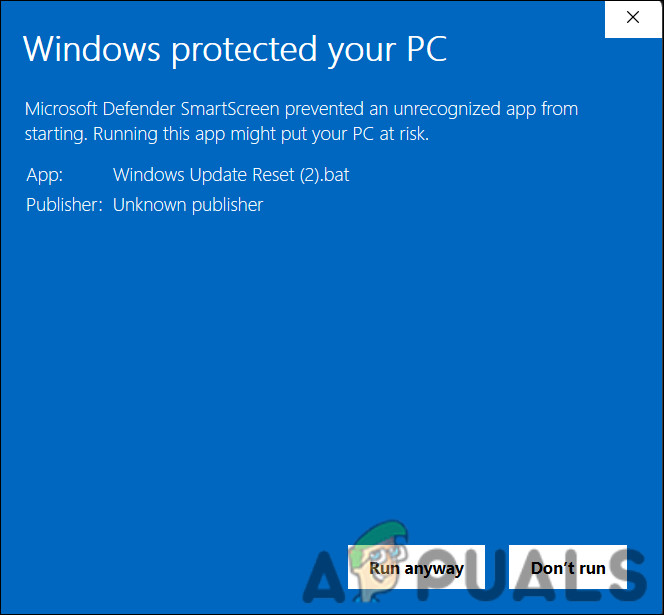
Toplu iş dosyasını çalıştırın - Tıklamak Evet Kullanıcı Hesabı Denetimi iletişim kutusunda.
- İşlem tamamlandıktan sonra bilgisayarınızı yeniden başlatın ve sorunun çözülüp çözülmediğini kontrol edin.
3. SFC ve DISM’yi çalıştırın
Bozuk sistem veya Windows güncelleme dosyaları, güncelleme kurulumu sırasında sorunlara neden olabilir. Çalıştırmak Sistem Dosyası Denetleyicisi (SFC) Ve Dağıtım Görüntüsü Hizmeti ve Yönetimi (DISM) yardımcı programlar bozuk dosyaları tarayacak, onaracak ve geri yükleyecektir. SFC, bozuk sistem dosyalarını onarırken, DISM sistem sorunlarını giderir ve güncellemeler veya sürücüler ekleyebilir.
- Aç Aramak menü, yazın cmdve Komut İstemi’ni şu şekilde çalıştırın: Yönetici.
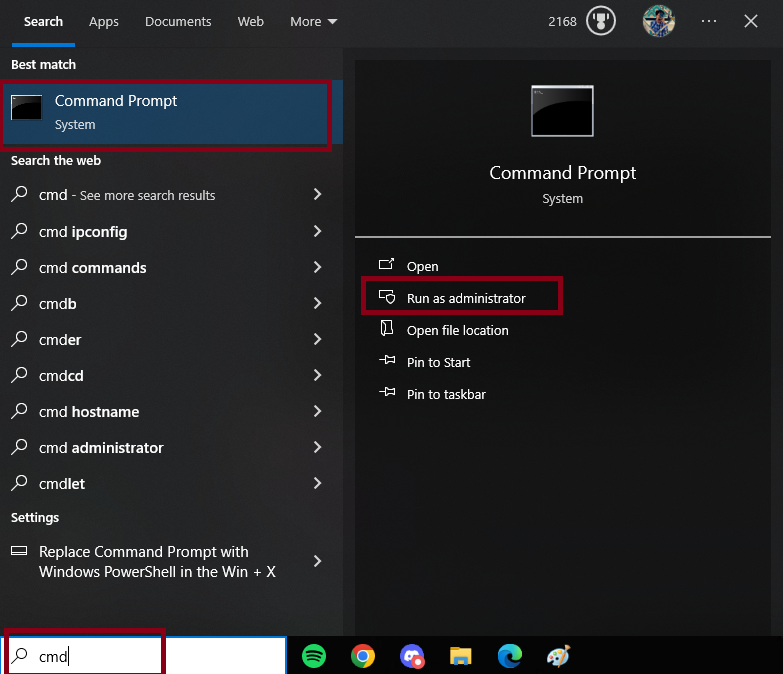
- Aşağıdaki komutları girin Komut istemi:
sfc /scannow
Dism /Online /Cleanup-Image /RestoreHealth
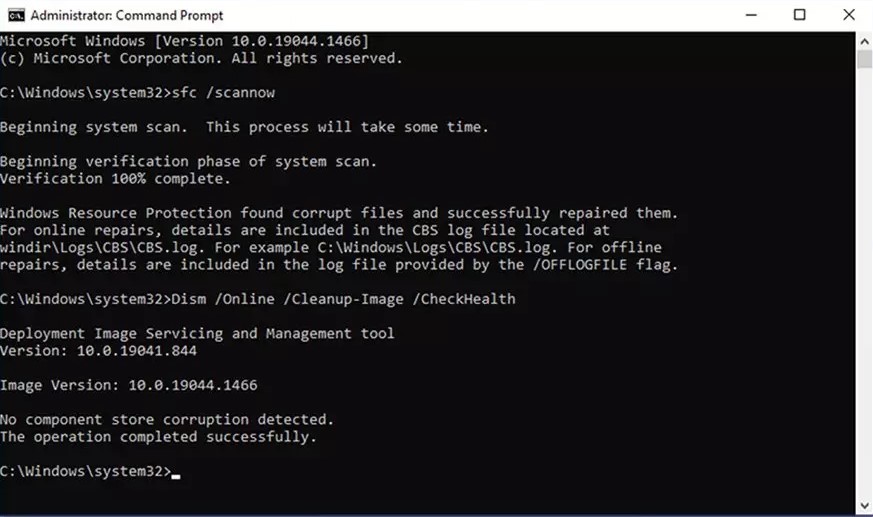
- İşlemi tamamladıktan sonra Komut İstemi’ni kapatın ve PC’nizi yeniden başlatın.
4. Kayıt Defterini Düzenle
Kayıt defteri anahtarları Windows için çok önemlidir ve bir çakışma veya yanlış değer varsa Windows güncelleme yüklemelerinin başarısız olmasına neden olabilir. Kayıt defteri anahtarlarını düzenlemek sorunu çözebilir ancak dikkatli olun; kayıt defterinde yapılan yanlış değişiklikler sistem arızalarına neden olabilir.
Not: Yanlış değişiklikler sistemin hatalı çalışmasına neden olabileceğinden, kayıt defterini düzenlerken dikkatli olun.
- Masaüstüne sağ tıklayın ve yeni bir tane oluşturun Metin belgesi.
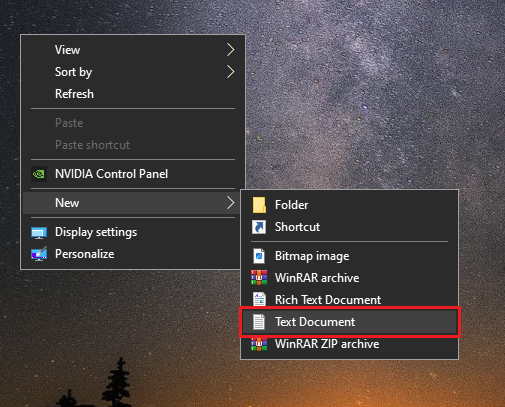
Yeni Metin Belgesi - Belgeye aşağıdaki metni yazın:
Registry Editor Version 5.00 [HKEY_LOCAL_MACHINE\SOFTWARE\Microsoft\WindowsUpdate\UX] “IsConvergedUpdateStackEnabled”=dword:00000000 [HKEY_LOCAL_MACHINE\SOFTWARE\Microsoft\WindowsUpdate\UX\Settings] “UxOption”=dword:00000000
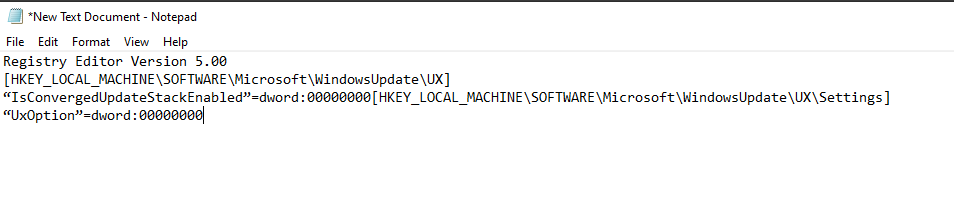
- Tıklamak Dosya > Farklı Kaydet.
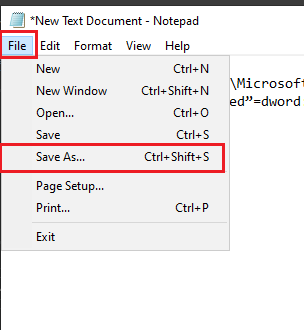
Belgeyi kaydet - Değiştir Farklı Kaydet Türü ile Tüm dosyalar ve dosyayı adlandırın key.reg’i güncelle.
Not: Bir kayıt defteri anahtarı düzenleyici dosyasına yönlendirdiği için dosya uzantısının .reg olduğundan emin olun.
- .reg dosyasını çalıştırın ve beliren istemleri onaylayın.
- Düzenlemeleri tamamladıktan sonra bilgisayarınızı yeniden başlatın ve güncellemeleri yüklemeyi deneyin.
5. Windows Update Yardımcısını veya Medya Oluşturma Aracını kullanın
Varsayılan Windows güncelleyiciyle ilgili sorunlar sorunlara neden olabilir. Bu gibi durumlarda, güncellemeleri indirmek ve yüklemek için varsayılan güncelleyiciye alternatif olan Microsoft Windows 10 Güncelleme Yardımcısı kullanılabilir.
Windows 10 Güncelleme Yardımcısının nasıl kullanılacağına ilişkin ayrıntılar için bu sayfayı ziyaret edin.
Windows 10 Güncelleme Asistanı sorununuzu çözmezse, Windows 10 Güncelleme Asistanı’nı kullanmayı düşünün. Medya Oluşturma Aracı. Bu Microsoft aracı, Windows’u ve güncellemeleri kesintisiz olarak yüklemek için normal güncelleme sürecini atlar.
Medya Oluşturma Aracının kullanımı hakkında bilgi edinmek için süreci açıklayan makalemize bakın.
6. Güncelleştirmeleri Microsoft Update Kataloğundan İndirin
Önceki çözümler başarısız olduysa güncelleştirmeleri Microsoft Update Kataloğu’ndan manuel olarak indirip yüklemeyi düşünün. Web sitesi, güncellemeleri herhangi bir araç kullanmadan indirmek ve yüklemek için özel olarak tasarlanmıştır. Soruna neden olan güncelleştirmeyi arayın ve Microsoft Güncelleştirme Kataloğu’ndan indirip yüklemek için verilen talimatları izleyin.