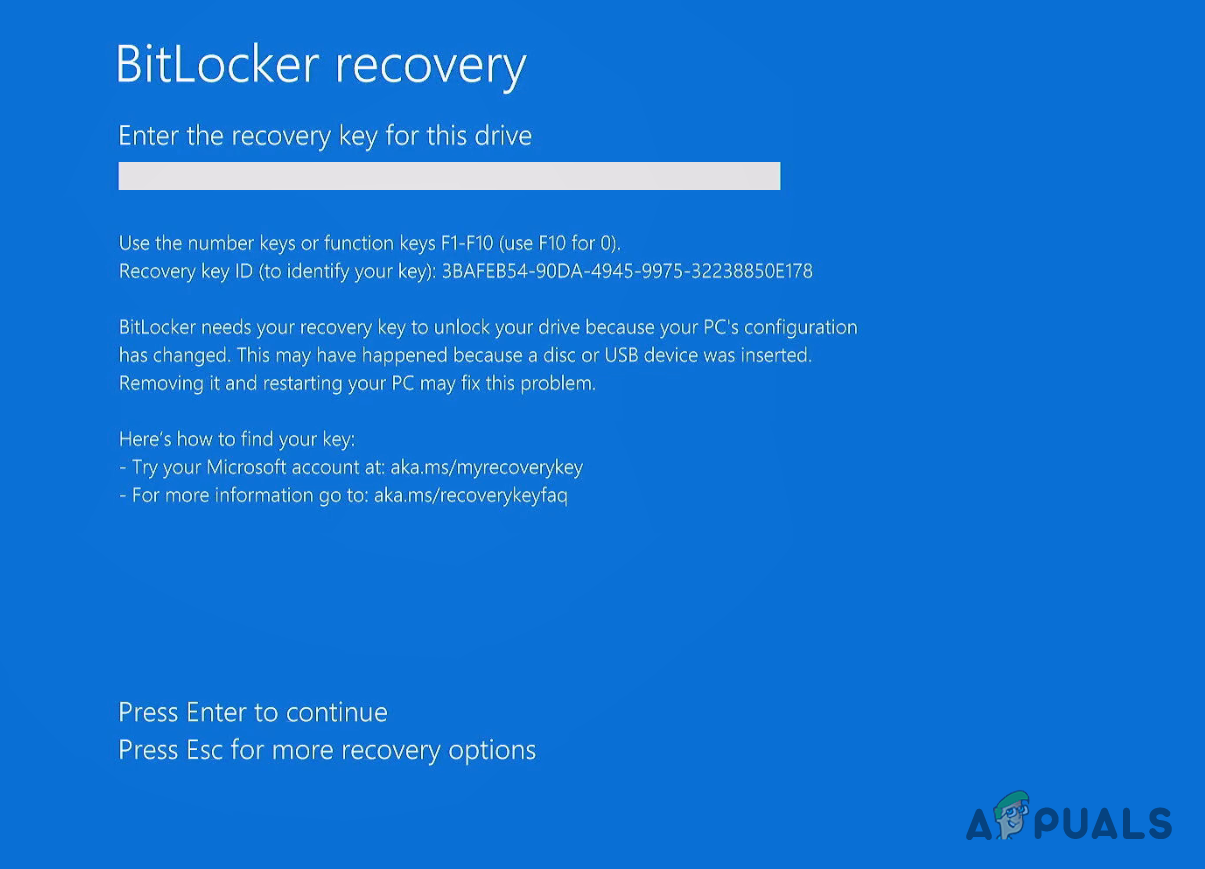BitLocker korumalı cihazlar, donanım değişiklikleri veya ürün yazılımı güncellemeleri gibi önemli değişikliklere maruz kaldığında sizden bir BitLocker kurtarma anahtarı isteyebilir. Bu yetkisiz erişimi engellemek için alınan bir güvenlik önlemidir.
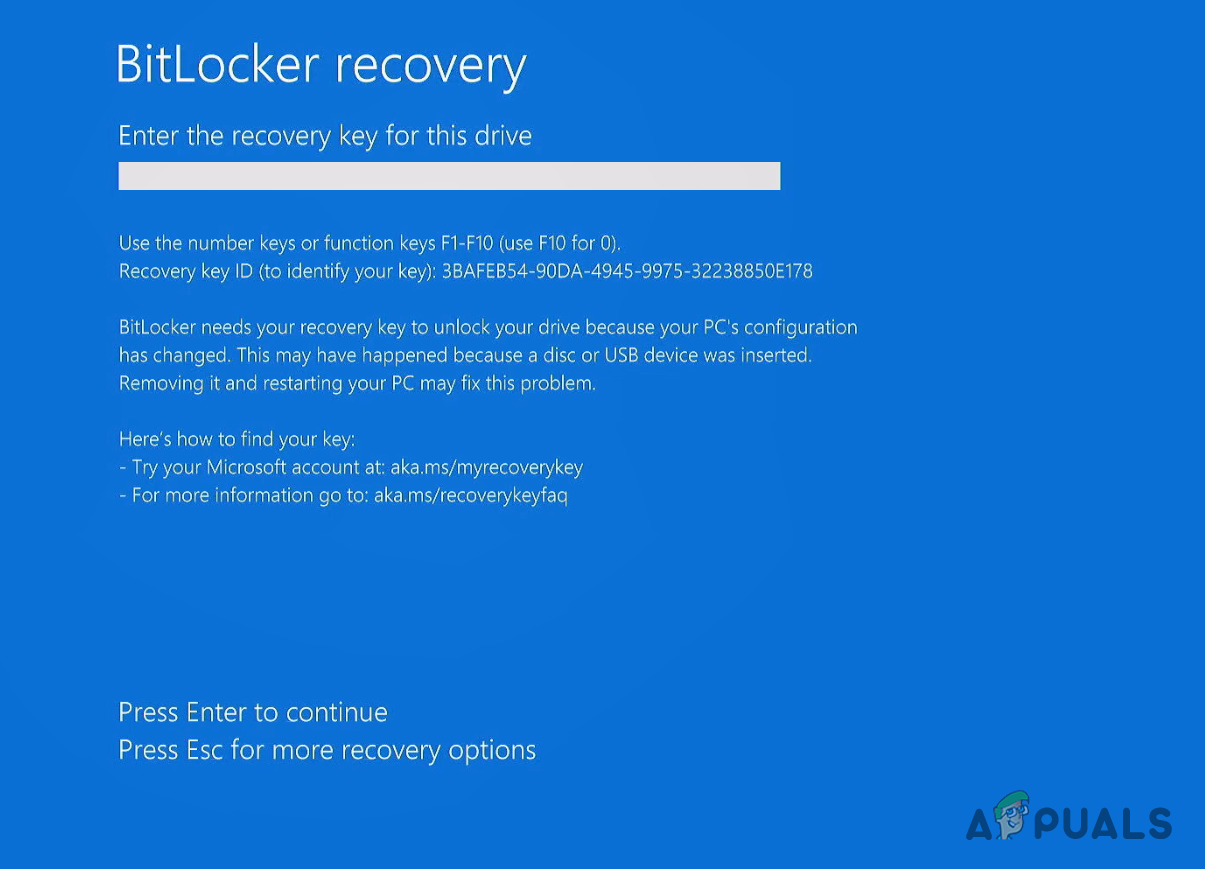
Bu istemin en sık görülen nedeni, sisteme yetkisiz erişim girişimi gibi potansiyel bir güvenlik riskinin algılanmasıdır ve bu da BitLocker’ın koruma mekanizmasını etkinleştirir. Diğer nedenler arasında BIOS’ta yapılan değişiklikler, TPM ürün yazılımı güncellemeleri veya önyükleme sırasında güvenlik tehdidi olarak algılanan değişiklikler yer alır.
Ek olarak, bazı kullanıcıların, kurtarma anahtarı kimliği eşleştiğinde bile kurtarma anahtarının çalışmadığı ve erişimin neden verilmediği konusunda kafa karışıklığına yol açtığı sorunlarla karşılaşmış olması dikkat çekicidir. Microsoft hesaplarını cihazlarına bağlayanlar için BitLocker kurtarma anahtarı genellikle Microsoft sunucularına otomatik olarak yüklenir ve fiziksel anahtar kaybolduğunda veya yanıt vermediğinde bir kurtarma çözümü sunar.
BitLocker Nasıl Çalışır?
BitLocker etkinleştirildiğinde, Güvenilir Platform Modülü (TPM) yongası, yetkisiz erişimi önlemek için bir dizi denetim yoluyla sürücünün kilitlenmesi veya kilidinin açılması gerektiğini belirleyerek bilgisayarınızdaki verileri şifreler ve şifrelerini çözer.
TPM yongası donanımda, BIOS’ta, Windows çekirdek dosyalarında, önyükleme bileşenlerinde yapılan değişiklikleri izler ve olası yetkisiz erişim girişimleri olarak ürün yazılımı güncellemelerini arar.
Bu tür değişiklikler, kurtarma anahtarının girilmesinin gerekli olduğu BitLocker Kurtarma ekranını tetikleyebilir.
BitLocker anahtarınızı çeşitli yöntemlerle bulabilirsiniz. Bu kılavuz, özel durumunuza uygun tüm seçenekler konusunda size yol gösterecektir.
1. Komut İstemini Kullanın
BitLocker Kurtarma ekranı karşınıza çıkmazsa BitLocker anahtarınızı almak ve güvenliğini sağlamak için Komut İstemi’ni kullanabilirsiniz.
Bu, bilgisayarınızdaki BitLocker’ı yöneten ‘manage-bde’ komutuyla yapılabilir.
- Aç Başlangıç menüsü ve ara Komut istemi.
- Şunu seçin: Yönetici olarak çalıştır seçenek.
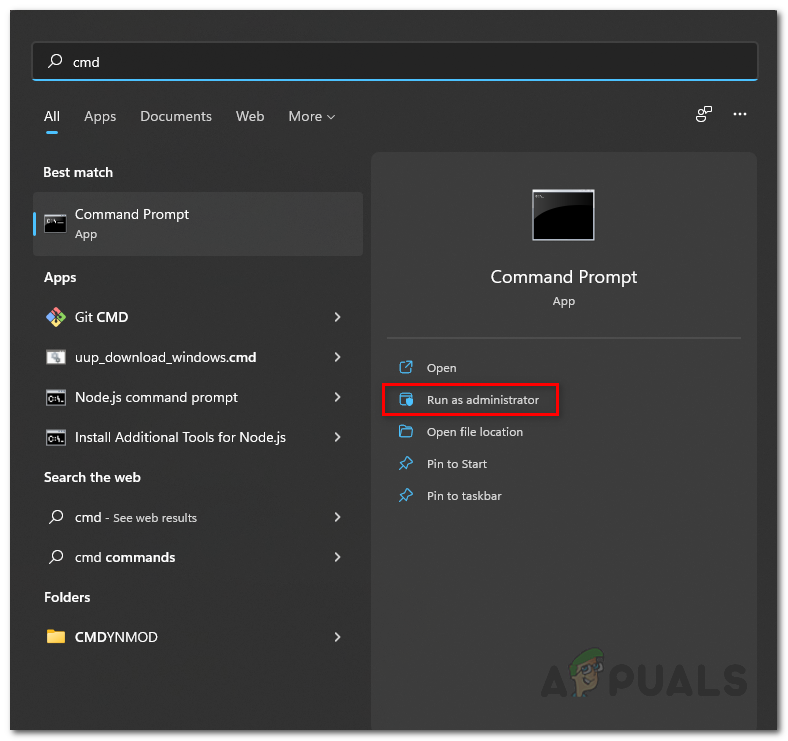
Komut İstemini Açma - Tıklamak Evet Kullanıcı Hesabı Denetimi iletişim kutusunda.
- Aşağıdaki komutu girin, değiştirin C: birlikte çalıştığınız sürücüyle Enter tuşuna basın.
manage-bde -protectors C: -get
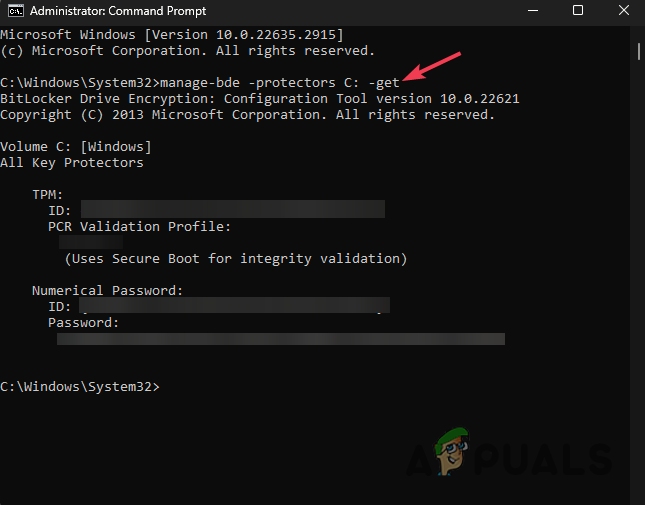
BitLocker Kurtarma Anahtarını Komut İstemi Aracılığıyla Kurtarma - Uzak bir bilgisayarın kurtarma anahtarını bulmak için bunun yerine yer tutucuları gerçek değerlerle değiştirerek bu komutu kullanın:
manage-bde -forcerecovery -ComputerName <RemoteComputerName> C:
- Değiştirdiğinizden emin olun
ve sürücü harfini uygun şekilde girin.
2. BitLocker Anahtarını Microsoft Hesabı aracılığıyla kurtarın
BitLocker’ı kişisel cihazlarda etkinleştirirken kurtarma anahtarını Microsoft Hesabınıza kaydetmeniz önerilir. Bu sizin için geçerliyse anahtarınızı bulmak için Microsoft Hesabı portalını kullanın.
- Buraya tıklayarak Microsoft Hesabı web sitesini ziyaret edin.
- Microsoft hesabı kimlik bilgilerinizle oturum açın.
- Altında Cihazlar bölümünü seçin Detayları göster seçenek.
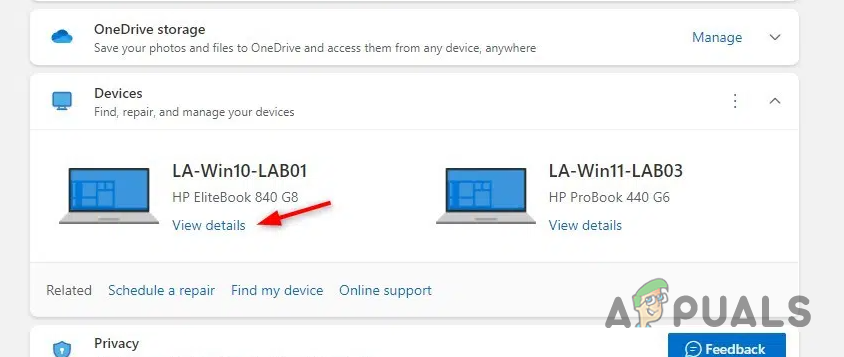
Microsoft Hesabında Cihaz Ayrıntılarına Gitme - Bul ve tıkla Kurtarma anahtarlarını yönetin Cihaz ayrıntıları menüsündeki BitLocker veri koruması altındaki bağlantıya tıklayın.
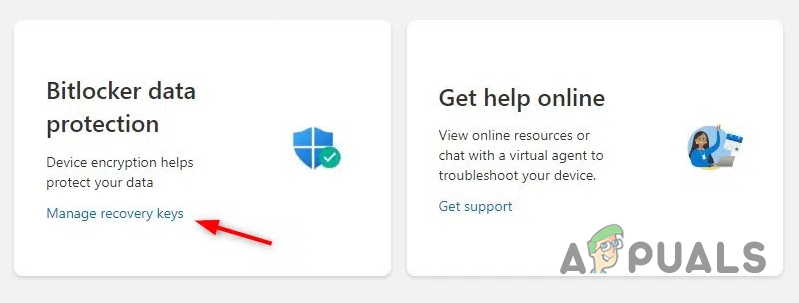
Microsoft Hesabında BitLocker Anahtarlarına Gitme - BitLocker kurtarma anahtarınız görüntülenecektir.
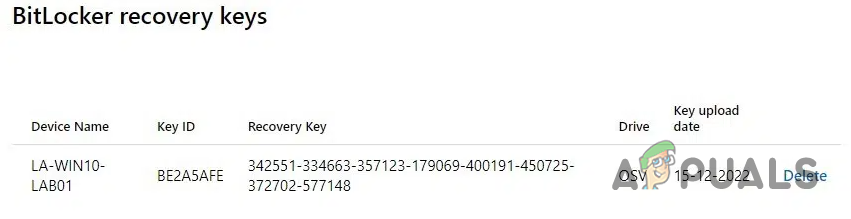
Cihaz Kurtarma Anahtarı - Eşleştir Anahtar Kimliği BitLocker Kurtarma ekranında gösterilen listeden bu listeden.
3. BitLocker Anahtarını USB Flash Sürücüden Kurtarın
BitLocker’ı etkinleştirirken kurtarma anahtarını bir USB flash sürücüye kaydetmeyi de tercih edebilirsiniz. “BitLocker Kurtarma Anahtarı” adlı bir metin dosyasına ve ardından benzersiz bir Anahtar Kimliğine kaydedilecektir.
USB’yi başka bir bilgisayara takın ve Tanımlayıcıyla birlikte BitLocker Kurtarma anahtarını bulmak için metin dosyasını açın. Bu Tanımlayıcıyı BitLocker Kurtarma ekranında gösterilenle eşleştirin.
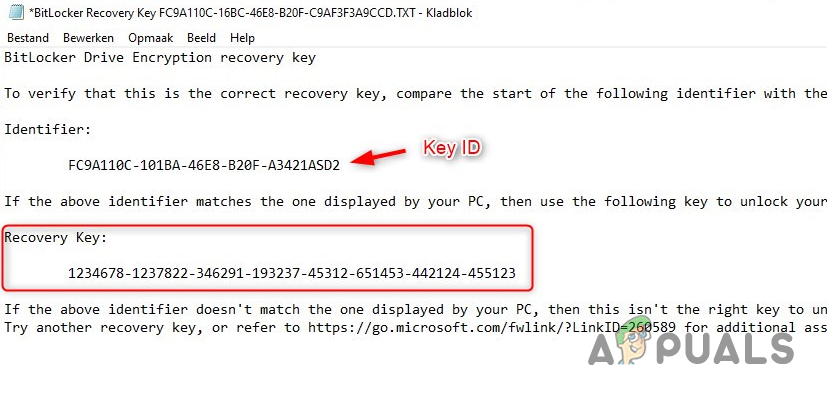
4. BitLocker Anahtarını Azure Portal’dan kurtarın
Azure Active Directory ağının parçası olan bir cihaz için sistem yöneticisi, kurtarma anahtarını Azure AD portalında bulabilir.
- Erişmek Azure portalı bu bağlantı aracılığıyla.
- Devam Azure Aktif Dizini.
- Şunu seçin: Tüm cihazlar sekmesine tıklayın ve ilgili cihaza tıklayın.
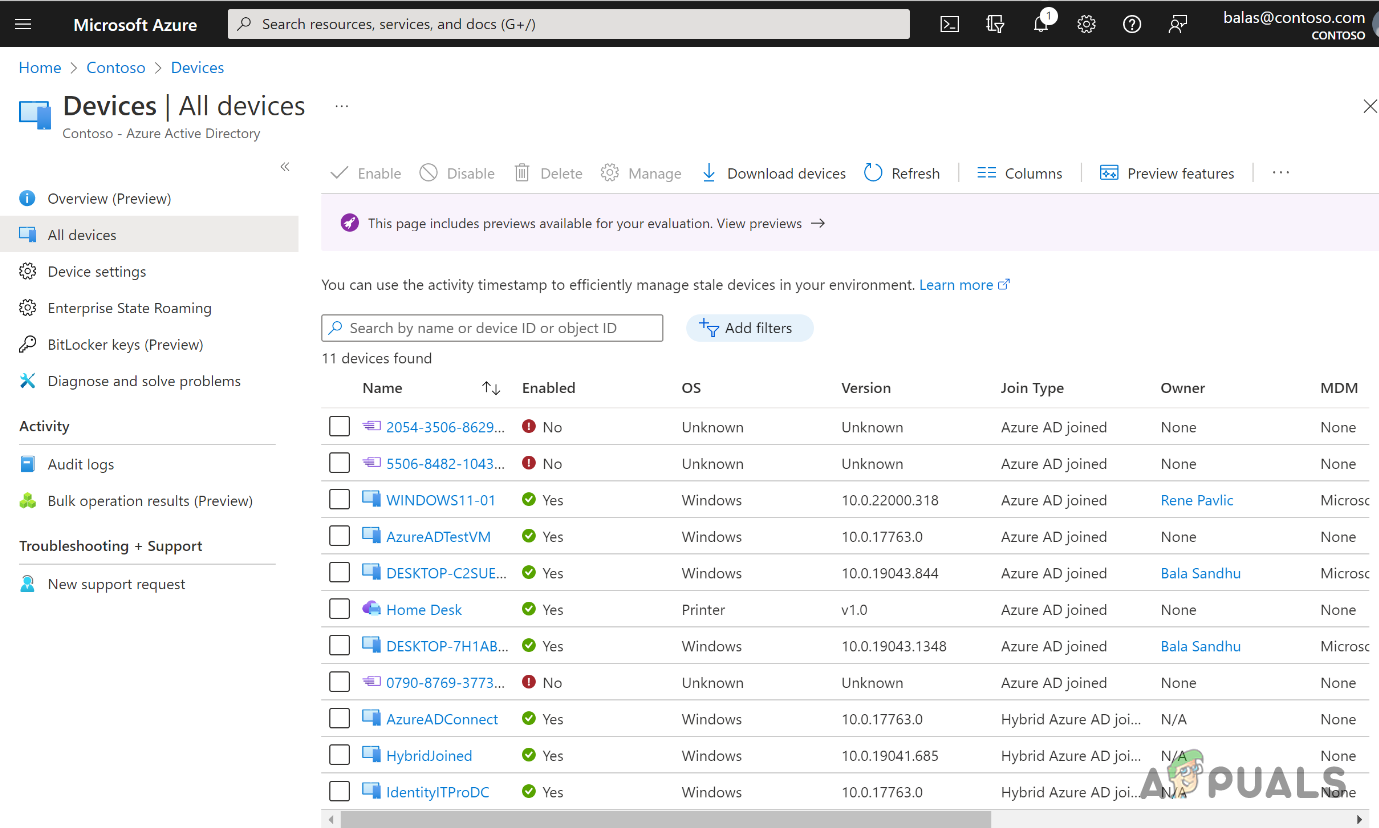
Microsoft Azure Active Directory Cihazları - Alt kısmında Özellikler sayfasında kurtarma anahtarını bulabilirsiniz.
- Tıkla Kurtarma Anahtarını Göster görüntülemek için düğmesine basın.
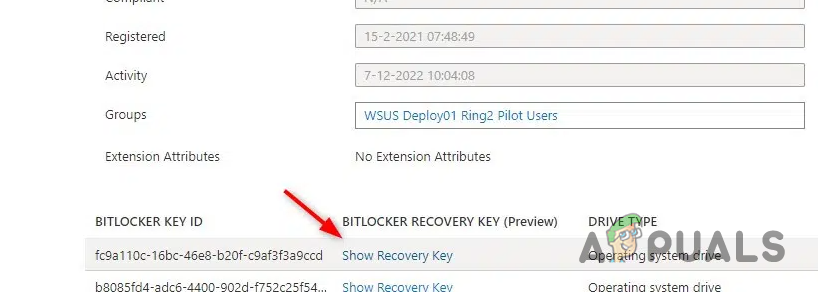
Azure Active Directory’deki BitLocker Kurtarma Anahtarı - Azure Portal’daki cihaz adından emin değilseniz Anahtar Kimliği.
- Tıkla BitLocker Anahtarları bölüm.
- Giriş Anahtar Kimliği İlgili kurtarma anahtarını bulmak için arama alanında.
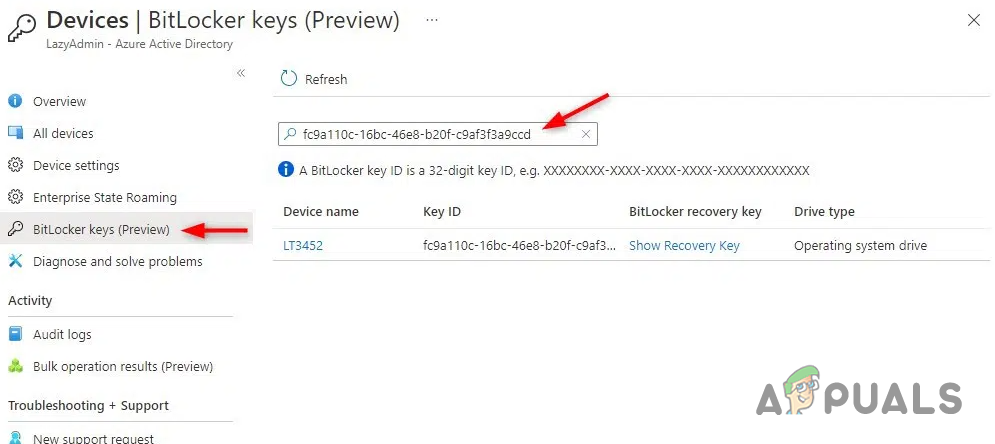
Azure Active Directory’de BitLocker Kurtarma Anahtarını Arama
5. Active Directory’yi Kullanma
Kurtarma anahtarını oraya kaydetmek için bir Grup İlkesi yapılandırmanız koşuluyla, BitLocker kurtarma anahtarını Active Directory aracılığıyla alabilirsiniz.
- tuşuna basın Kazanma tuşu + R Çalıştır iletişim kutusunu açmak için.
- Tip gpedit.mscardından Enter’a basın.
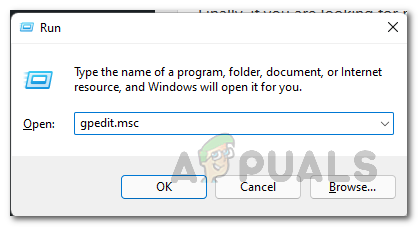
Grup İlkesi Düzenleyicisini Açma - Grup İlkesi Düzenleyicisi’nde şuraya gidin: Yönetim Şablonları > Windows Bileşenleri > BitLocker Sürücü Şifrelemesi.
- Üzerine çift tıklayın BitLocker Kurtarma Bilgilerini Active Directory’de Depolama politika.

BitLocker Kurtarma Bilgilerini Active Directory İlkesinde Depolama - Şuna ayarla: Etkinleştirilmiş ve tıklayın Uygula.
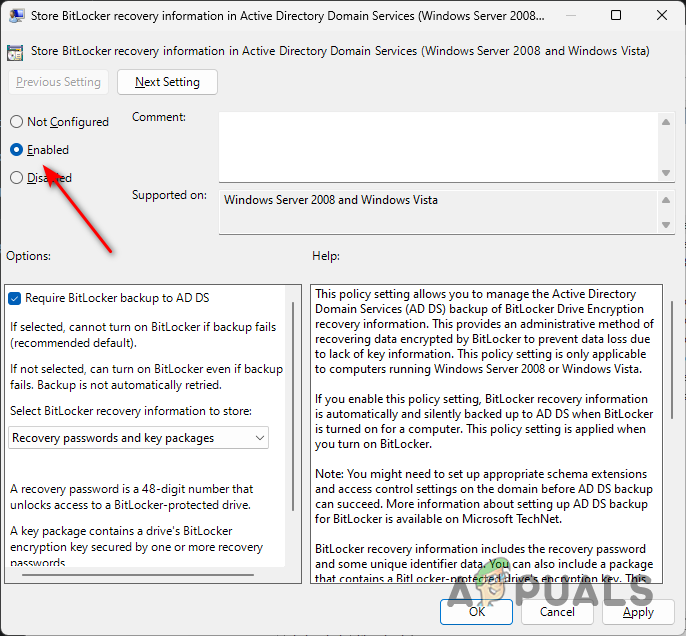
Active Directory’de BitLocker Kurtarma Bilgilerini Etkinleştirme - Aç aktif Dizin kulanıcıları ve bilgisayarları başvuru.
- İlgili bilgisayara gidin ve özelliklerini açın.
- Özelliklerde şunu bulun: BitLocker Kurtarma Kurtarma anahtarını bulmak için sekmeyi tıklayın.
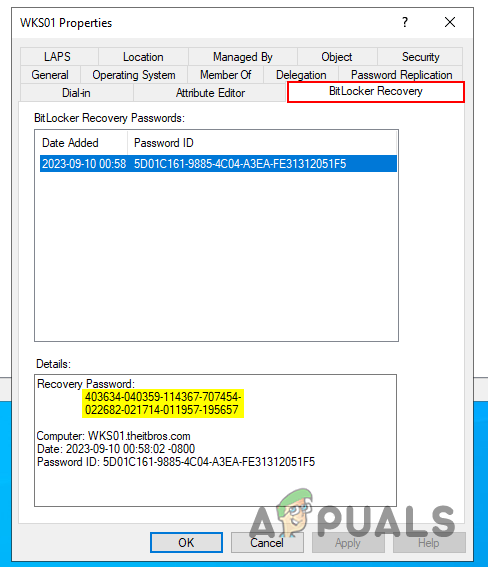
BitLocker Kurtarma Sekmesi
BitLocker Kurtarma sekmesini göremiyorsanız bunun nedeni BitLocker Sürücü Şifreleme Yönetim Yardımcı Programı özelliğini yüklememiş olmanız olabilir.
- Aç Sunucu Yöneticisi.
- Git Yönet > Rolleri ve Özellikleri Ekle.
- İçinde Özellikler bölümünü genişletin Uzak Sunucu Yönetim Araçları kategori.
- Şunun için listeyi genişletin: Özellik Yönetim Araçları.
- için kutuyu işaretleyin BitLocker Sürücü Şifreleme Yönetimi Yardımcı Programlarıardından tıklayın Düzenlemek.
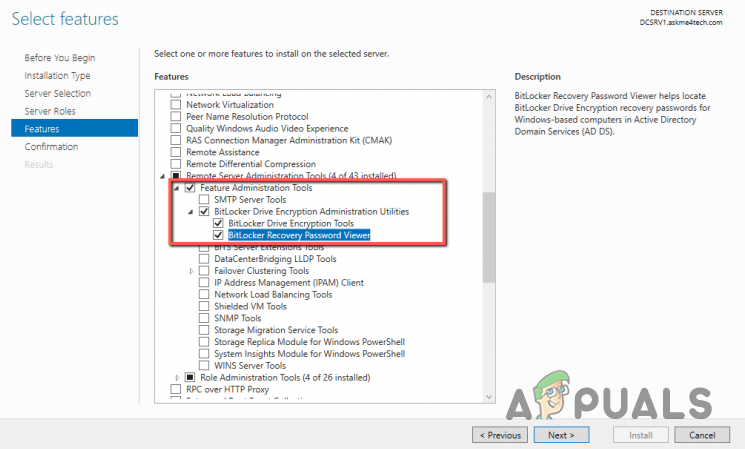
BitLocker Sürücü Şifrelemesi Yönetim Yardımcı Programlarını Etkinleştirme
Bu çeşitli yöntemler, farklı durumlar için BitLocker Kurtarma anahtarını almanızı sağlamalıdır.