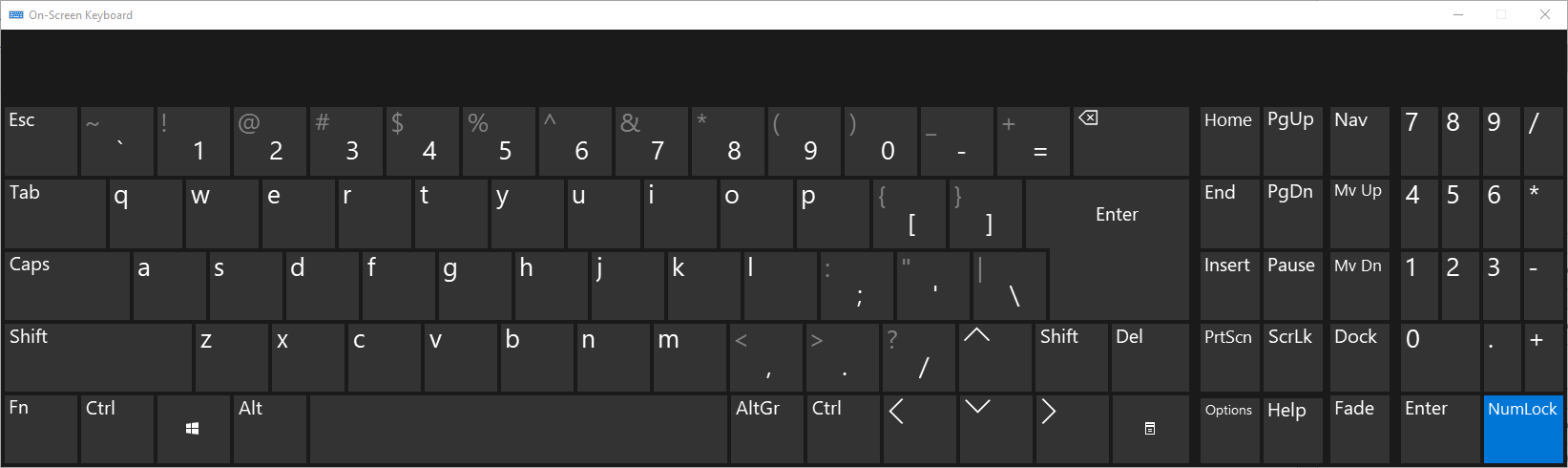Ctrl + F kısayolu, çeşitli uygulamalarda ve web tarayıcılarında hızlı bir şekilde arama veya bulma işlevine gitmek için kullanılan, yaygın olarak tanınan bir klavye komutudur. Bir belgede, web sayfasında ve hatta uzun bir e-postada belirli bir metni bulma sürecini kolaylaştırabilir.

Ancak bu kolaylık ortadan kalktığında kullanıcılar kendilerini iş akışlarında sinir bozucu bir kesintiyle karşı karşıya bulabilirler. Bu, arızalı bir klavye gibi basit donanım sorunlarından, geçici uygulama hataları veya sistem dosyası bozulması gibi yazılım aksaklıklarına kadar değişebilen çeşitli nedenlerden dolayı ortaya çıkabilir.
Klavye kısayol çakışmaları, Yapışkan Tuşlar veya Filtre Tuşları gibi etkinleştirilmiş özellikler, güncel olmayan klavye sürücüleri ve hatta arka plan işlemleri gibi ek faktörler de Ctrl + F’nin işlevini bozabilir.
Ayrıca, bazı durumlarda, Windows’taki ‘Oyun Modu’ özelliği veya belirli tarayıcı uzantıları, bu ve diğer kısayolları yanlışlıkla engelleyebilir.
Sorun Giderme Önkoşulları
- Bilgisayarı yeniden başlatın: Çoğu zaman basit bir yeniden başlatma, sistem işlemlerini yenileyerek çeşitli geçici aksaklıkları giderebilir.
- Uygulamayı Kontrol Edin: Kısayolun farklı ortamlarda çalışıp çalışmadığını kontrol ederek sorunun belirli bir uygulamadan mı kaynaklandığını belirleyin. Sorunun çözülüp çözülmediğini görmek için sorunun oluştuğu yerde uygulamayı yeniden başlatın.
- Donanımı Kontrol Edin: Klavyenizi farklı bir bilgisayarda test edin veya alternatif olarak bilgisayarınıza farklı bir klavye bağlayın. Bu adım, sorunun donanımla ilgili olup olmadığının doğrulanmasına yardımcı olacaktır.
1. Çözüm: Klavye Sorun Gidericisini çalıştırın
Klavye Sorun Gidericisi, klavyeyle ilgili sorunları otomatik olarak tanımlamak ve düzeltmek için tasarlanmış etkili bir Windows aracıdır. Bu, sorunlu sürücülerden Ctrl + F gibi klavye kısayollarını etkileyebilecek yanlış ayarlara kadar değişebilir.
- Şu yöne rotayı ayarla Ayarlar Windows + I tuşlarına basarak, ardından Güncellemeler ve Güvenlik.
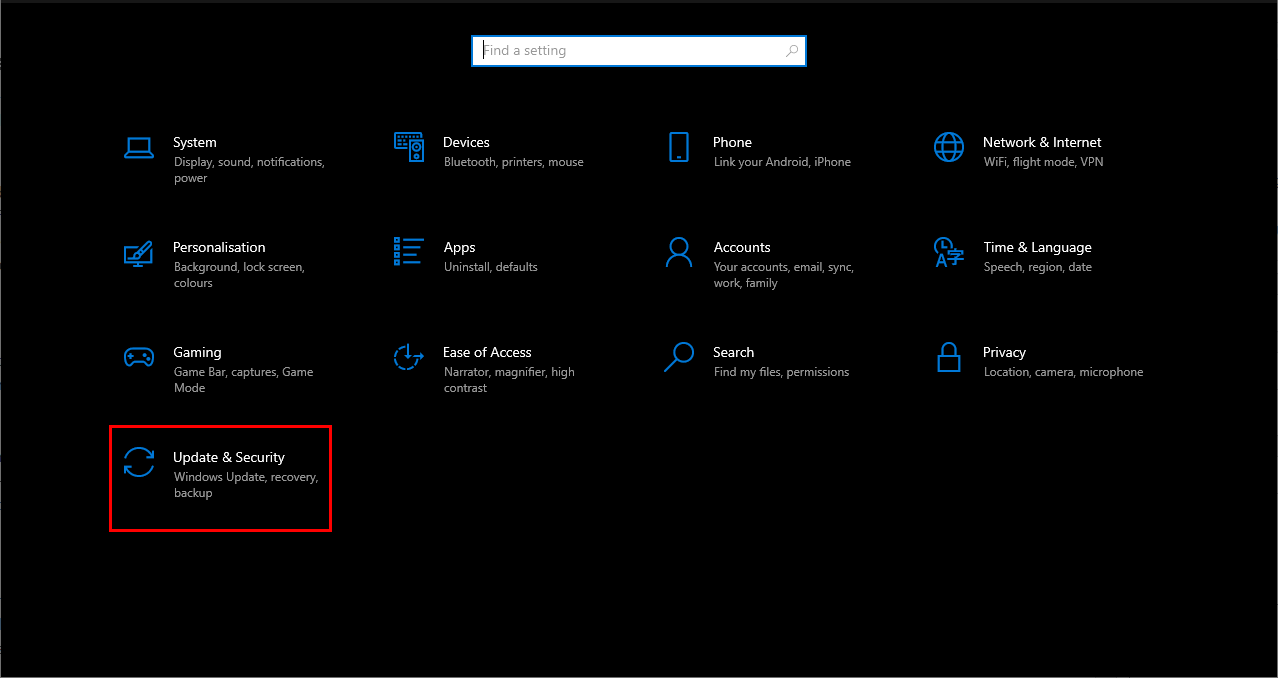
- Soldaki menüden tıklayın Sorun giderme.
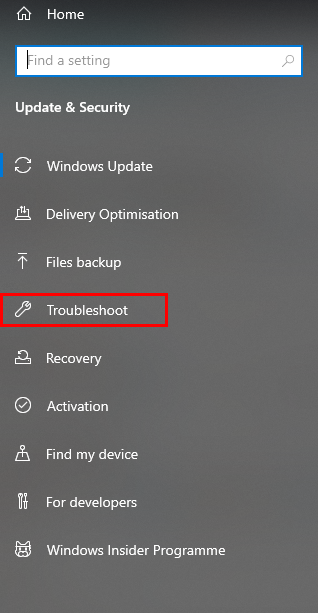
- Seçerek devam edin Ek sorun gidericiler Sağa.
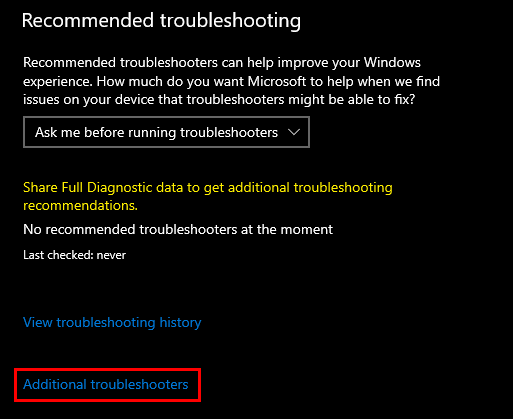
- Bulun ve seçin Tuş takımı altında Diğer sorunları bulun ve düzeltin bölümüne tıklayın ve ardından Sorun gidericiyi çalıştırın.
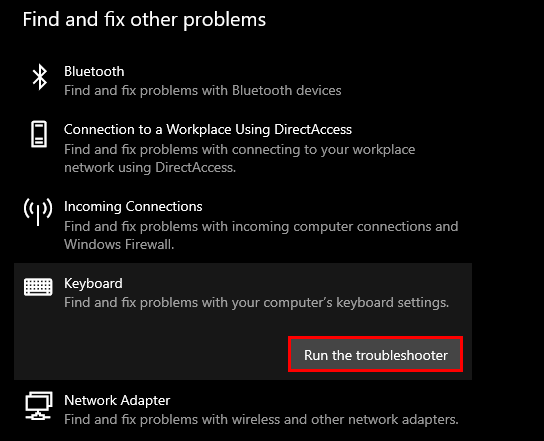
2. Çözüm: Oyun Modunu Kapatın
Oyun Modu, bazen belirli klavye kısayollarını etkileyebilen, oyun için sistem performansını optimize eden bir Windows özelliğidir. Suçlu bu özellikse, Oyun Modunu devre dışı bırakmak Ctrl + F işlevselliğini geri yükleyebilir.
- Git Ayarlar ve tıklayın Oyun.
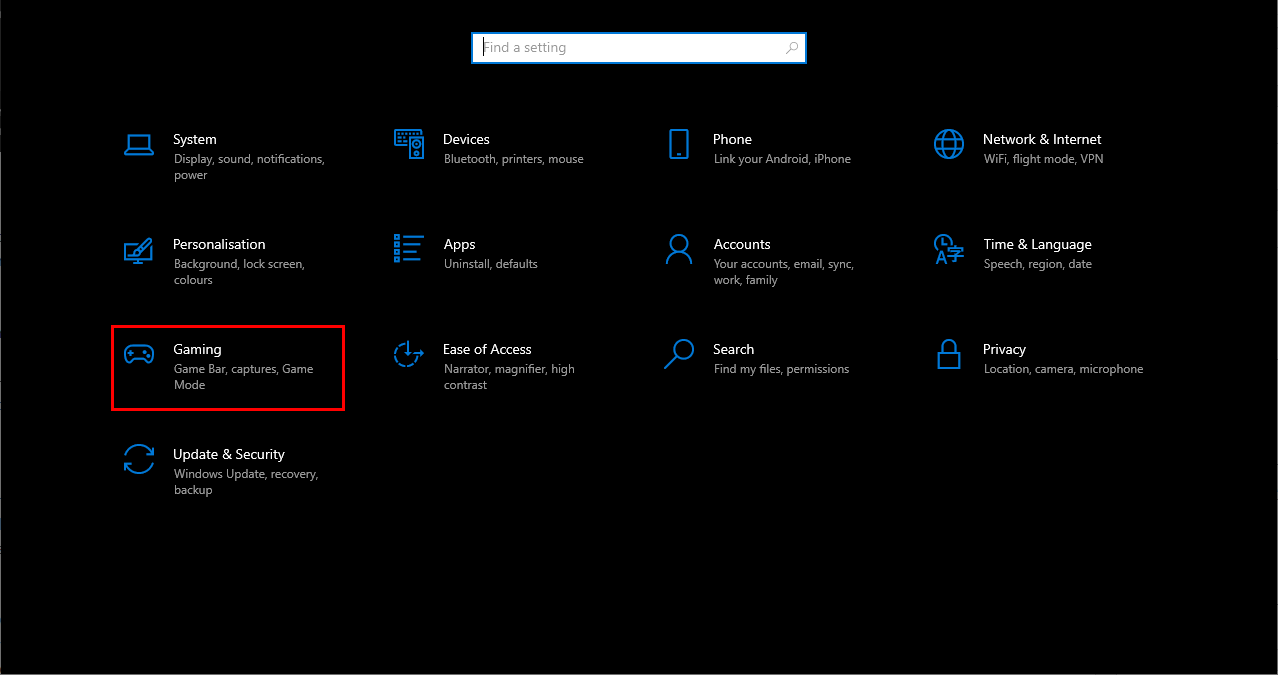
- Seçme Oyun modu sol taraftaki menüden.
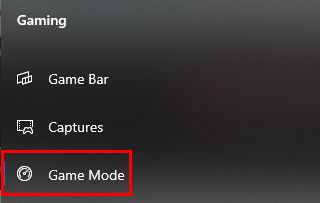
- Şunu değiştir: Oyun modu Kapalı’ya geçin.
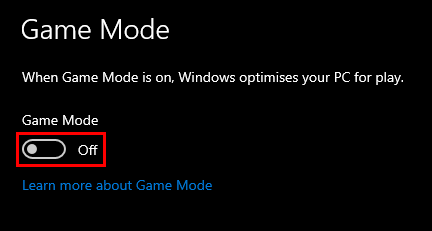
3. Çözüm: Klavyenizin Sürücüsünü Güncelleyin veya Yeniden Yükleyin
Güncel olmayan veya bozuk klavye sürücüleri sorunun başka bir kaynağı olabilir. Klavyenizin sürücüsünü düzenli olarak güncellemek veya gerekirse yeniden yüklemek sorunu çözebilir.
- Basmak Windows + R Çalıştır iletişim kutusunu çağırmak için tuşlara aynı anda basın.
- Tip devmgmt.msc kutuya girin ve seçin TAMAM Aygıt Yöneticisi’ni açmak için.
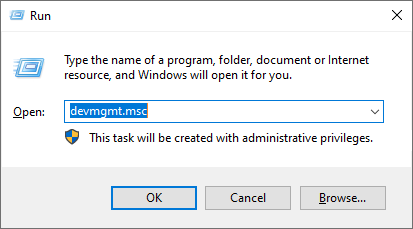
- Aygıt Yöneticisi’nde klavye sürücüsüne sağ tıklayın ve Sürücüyü güncelle.
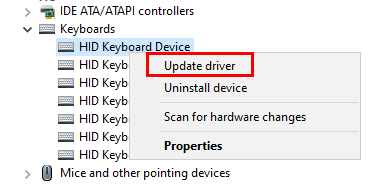
- Şunu seç: Sürücüleri otomatik olarak ara. Bu, Windows’un klavyeniz için en son sürücüleri aramasını ve yüklemesini isteyecektir.
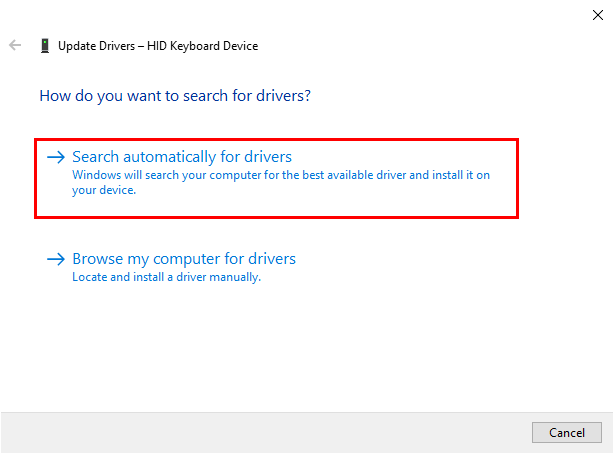
- Otomatik güncelleme herhangi bir yeni sürücü bulamazsa, şunları yapmanız gerekebilir: Kaldır Aygıt Yöneticisi’nden klavye sürücüsünü ve ardından Tekrar başlat senin bilgisayarın. Windows, yeniden başlatmanın ardından gerekli sürücüleri otomatik olarak yeniden yüklemelidir.
4. Çözüm: Tarayıcı Uzantılarını Kontrol Edin (Geçerliyse)
Tarayıcı uzantıları bazen klavye kısayollarını etkileyebilir, özellikle de aynı kısayolu kendi kullanımları için atadıklarında. Kısayolu, uzantıların genellikle etkin olmadığı tarayıcının özel modunda test etmek, sorunun nedeninin bir uzantı olup olmadığını belirlemenize yardımcı olabilir.
- Kısayolu çağırmayı deneyin Gizli Mod (Chrome) veya Özel Pencere (Firefox).
- Ctrl + F komutu özel modda çalışıyorsa, normal tarama sırasında hangisinin sorunlu olduğunu belirlemek için tarayıcı uzantılarınızı birer birer devre dışı bırakın.
- Sorunlu uzantıyı belirledikten sonra devre dışı bırakın veya kaldırın; kısayolun geri yüklenmesi gerekir.
5. Çözüm: Klavye Düzenini Doğrulayın
Yanlış bir klavye düzeni ayarı, kısayolların çalışmasını bozabilir. Sisteminizin klavye düzeni yapılandırmasının fiziksel klavyenize uygun olduğundan emin olmanız önemlidir.
- Açık Ayarlar ve şuraya gidin: Zaman ve Dil.
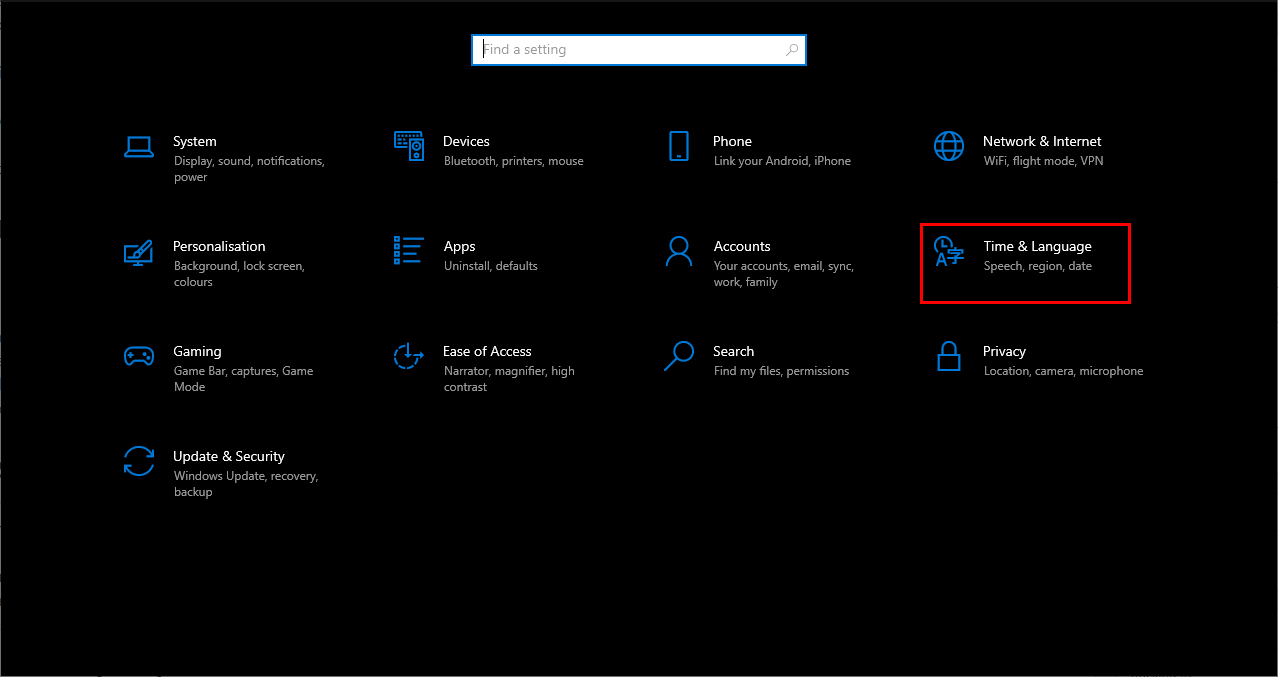
- Seçme Dil sol menüden.
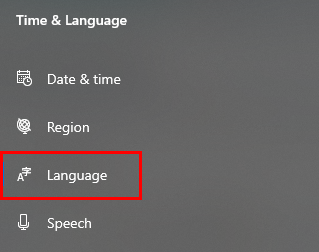
- Altında Tercih edilen diller bölümüne tıklayın Seçenekler Geçerli dilinizin yanında.
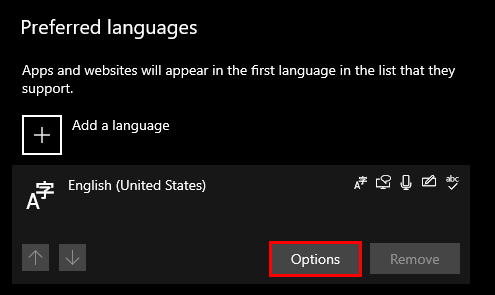
- Aşağıdaki listenin olduğundan emin olun Klavyeler doğru düzeni yansıtır. Gerekirse klavye düzenlerini ekleyerek veya kaldırarak ayarları düzenleyin.
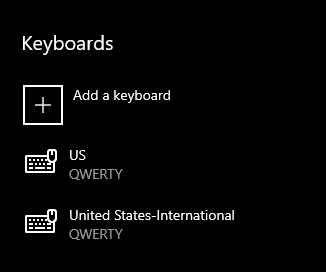
6. Çözüm: Yapışkan Tuşları veya Filtre Tuşlarını Kontrol Edin
Yapışkan Tuşlar ve Filtre Tuşları, klavyenin çalışma biçimini değiştiren erişilebilirlik özellikleridir. Ancak bu özellikler bazen klavye kısayollarının normal davranışına müdahale edebilir.
- itibaren Ayarlar menü, erişim Erişim kolaylığı.
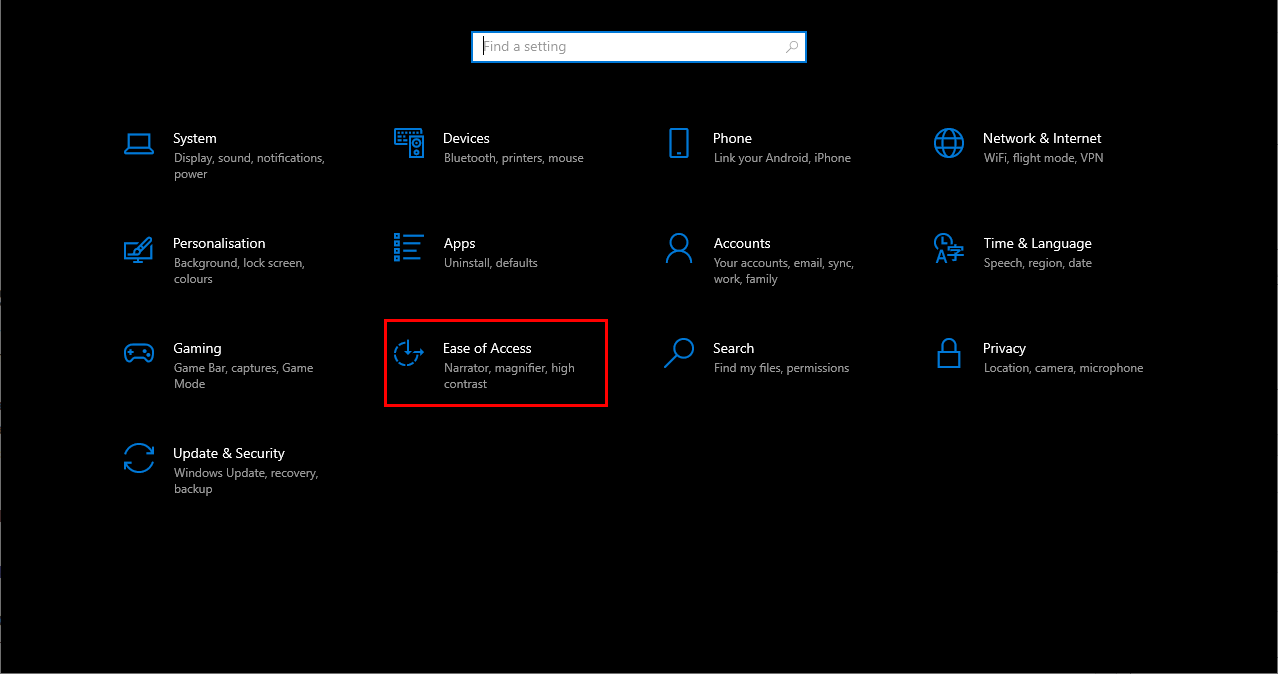
- Sol panelde, simgesine tıklayın Tuş takımı içinde yer alan Etkileşim bölüm.
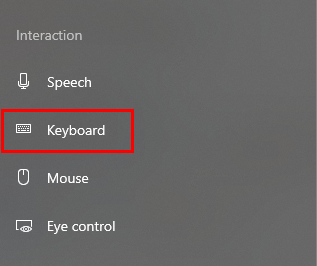
- Her ikisinden de emin olun Yapışkan Tuşlar Ve Filtre Tuşları kapatılır.
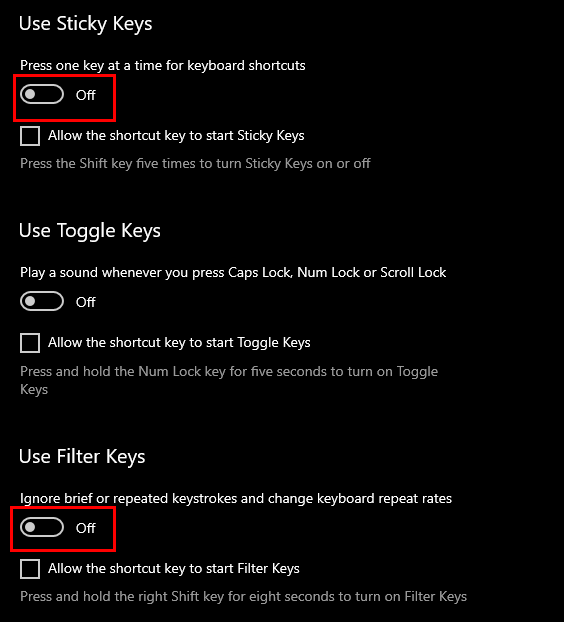
7. Çözüm: Ekran Klavyesini Kullanın
Son çare olarak, özellikle fiziksel klavye sorunlarından şüpheleniliyorsa, Ctrl + F de dahil olmak üzere çeşitli kısayolları yürütmek için Windows’ta yerleşik bir sanal klavye olan Ekran Klavyesini kullanabilirsiniz.
- Windows tuşuna basın ve “Ekran Klavyesi” yazın, ardından açmak için seçin.
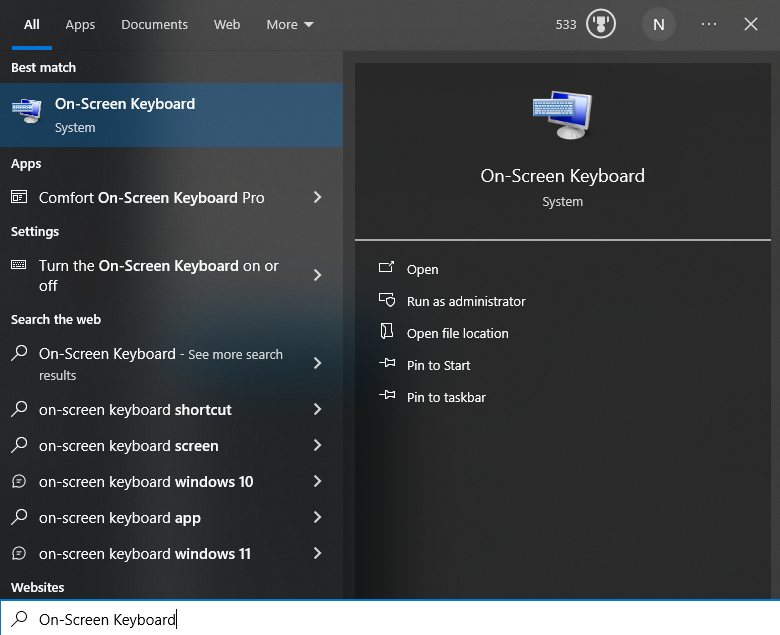
- Şimdi sanal klavyedeki Ctrl ve F tuşlarına tıklamak için farenizi kullanın.