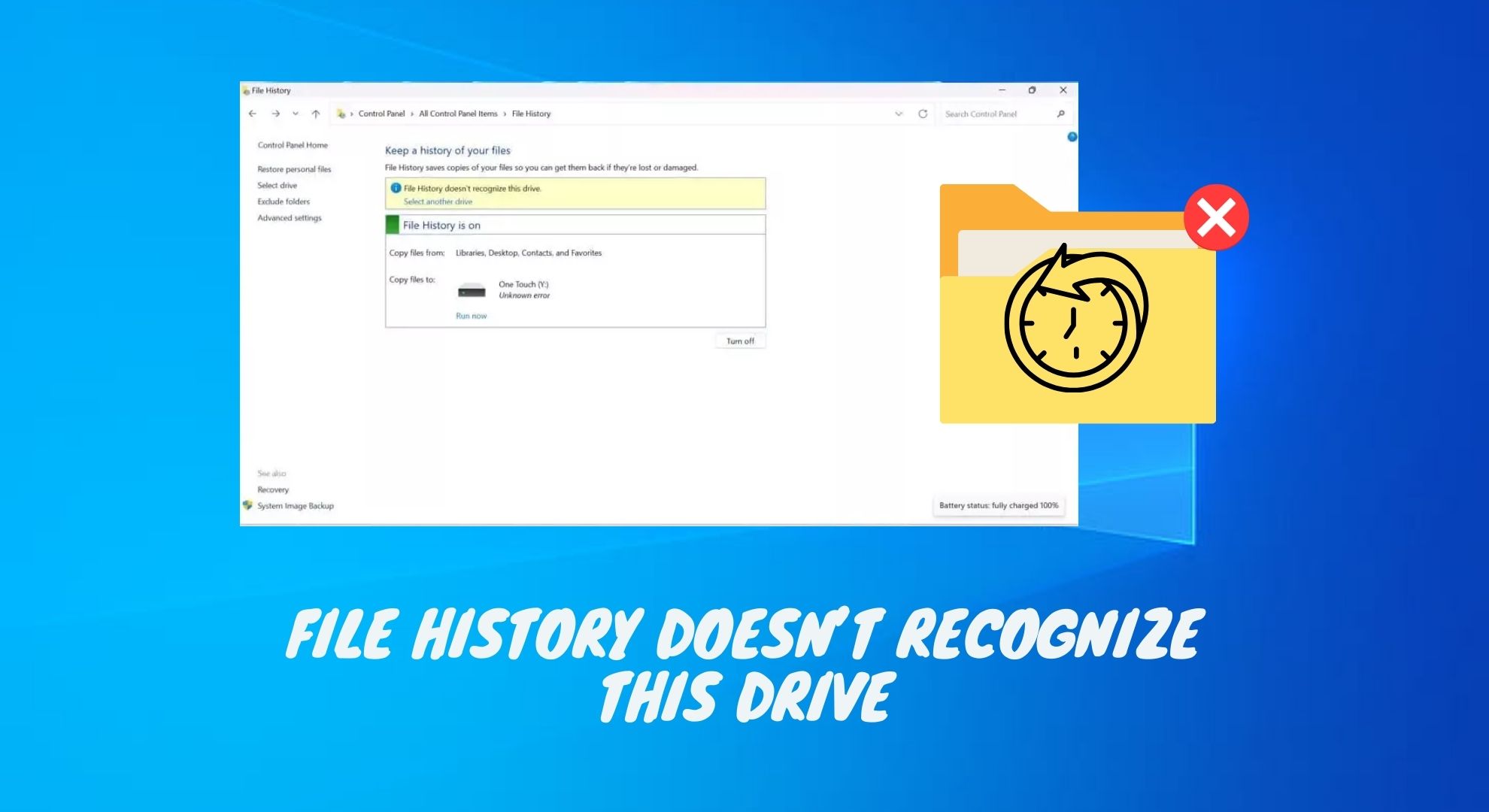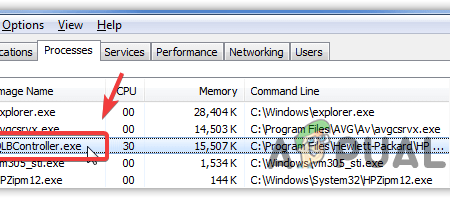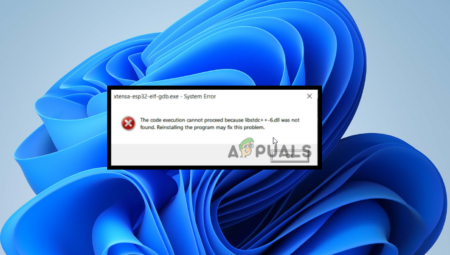[ad_1]
- Bazen Dosya Geçmişi bir sürücüyü tanımayabilir; bu durum, Dosya Geçmişi’nin yanlışlıkla devre dışı bırakılması, zayıf sürücü bağlantıları veya güncel olmayan yapılandırmalar gibi nedenlerden kaynaklanabilir.
- Denetim Masası’nda Dosya Geçmişi’nin açık olduğundan ve Windows’un sürücüyü doğru şekilde bağlayıp tanıdığından emin olun. Etkin olduklarından ve otomatik olarak başlayacak şekilde ayarlandıklarından emin olmak için Windows Arama ve Dosya Geçmişi gibi gerekli hizmetleri düzenli olarak kontrol edin ve bakımını yapın.
- Dosya Geçmişi ihtiyaçlarınızı karşılamadığında veya sorunlarla karşılaştığınızda alternatif yedekleme çözümleri kullanmayı düşünün. iSumsoft Cloner gibi araçlar, verilerinizi yedeklemek için daha esnek ve güvenilir seçenekler sunabilir.
pencereler‘ Dosya Geçmişi Bu özellik, dosyaları harici sürücülere yedeklemenin basit bir yolunu sunarak verilerinizi kazara kaybolmaya veya hasara karşı korur. Kullanıcılar genellikle Dosya Geçmişi’nin yedekleme sürücüsünü tanıyamaması gibi sinir bozucu bir sorunla karşılaşır.
Bu blog yazısı, “Dosya Geçmişi bu sürücüyü tanımıyor” hatası vererek verilerinizin güvende kalmasını ve kalıcı olarak alınabilmesini sağlar. İster deneyimli bir teknoloji meraklısı ister sıradan bir kullanıcı olun, bu adımlar bu yaygın sorunu çözmenize ve veri yedeklemelerini sürdürmenize yardımcı olacaktır.
Dosya Geçmişi ile ilgili sorunu anlama
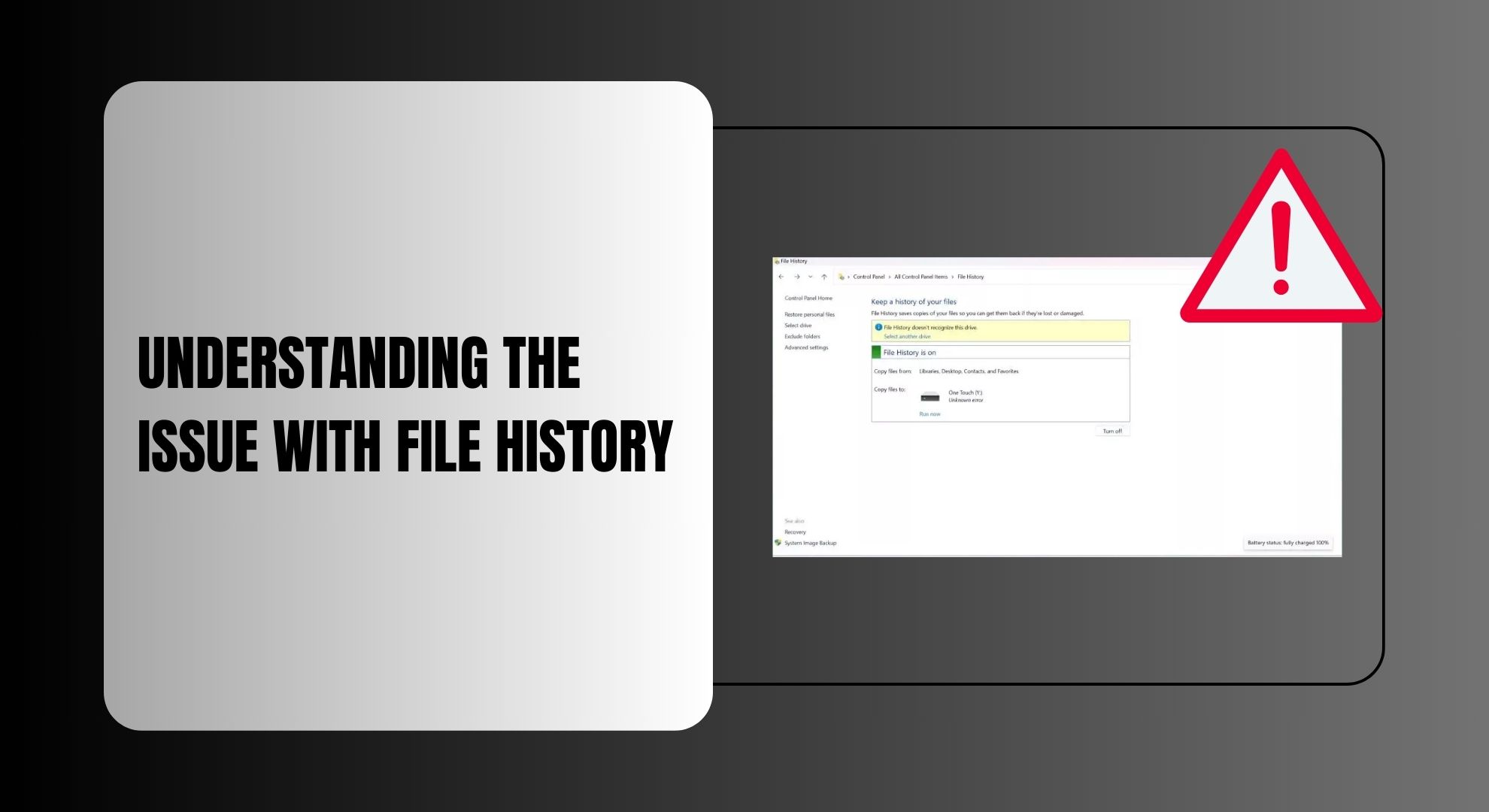
Dosya Geçmişi önemli bir araçtır pencereler Bu, kullanıcıların dosyalarının sürümlerini otomatik olarak harici bir sürücüye veya ağ konumuna yedeklemelerine yardımcı olur. Dosya Geçmişi bağlı bir sürücüyü tanıyamazsa yedeklemeleri durdurabilir ve verilerinizi korumasız bırakabilir. Bu sorun, sistem ayarlarından fiziksel donanım sorunlarına kadar çeşitli nedenlerden kaynaklanabilir.
Dosya Geçmişinin bir sürücüyü tanımaması, veri yedekleme rutininizi bozabilecek yaygın bir sorundur. Bu soruna çeşitli faktörler katkıda bulunabilir:
- Yanlışlıkla devre dışı bırakma: Bazen Dosya Geçmişi yanlışlıkla kapatılarak bağlı sürücülerin algılanması engellenebilir.
- Bağlantı sorunları: Gevşek bağlanmış bir sürücü veya arızalı bir USB bağlantı noktası, Dosya Geçmişinin sürücüyü tanıyamamasına neden olabilir.
- Sürücü hasarı: Harici sürücü fiziksel olarak hasar görmüşse sistem bunu algılamayabilir.
- Dosya indeksleme devre dışı bırakıldı: Dosya Geçmişinin düzgün çalışması için dosya indekslemenin etkinleştirilmesi gerekir. Kapalıysa sistem sürücüyü tanımayabilir.
- Yedekleme karmaşası: Eski Dosya Geçmişi yedeklemelerinin birikmesi sürücüyü karmaşık hale getirerek sistem tarafından tanınmaz hale getirebilir.
DEVAMINI OKU: EMZ Dosyası Nedir? 2024’te Açmanın 4 Yolu ➜
“Dosya Geçmişi bu sürücüyü tanımıyor” nasıl düzeltilir?
Bu hatayla karşılaştığınızda çözüme mantıklı yaklaşmanız çok önemli. Bu sorun, Windows’un Dosya Geçmişi özelliğini kullanarak dosyalarınızı yedeklemenizi engelleyebilir ve veri kaybı riski doğurabilir. Neyse ki sorunu etkili bir şekilde çözmek için deneyebileceğiniz birkaç düzeltme var. Dosya Geçmişini tekrar yoluna sokmanıza yardımcı olabilecek birkaç pratik düzeltmeyi burada bulabilirsiniz:
1. Dosya Geçmişinin etkinleştirildiğinden emin olun
“Dosya Geçmişi bu sürücüyü tanımıyor” mesajı görüntülendiğinde ilk adım, yanlışlıkla devre dışı bırakılmış olabileceğinden etkin olup olmadığının doğrulanmasıdır. Dosya Geçmişinin etkinleştirildiğinden emin olmak, sistemin belirlenen yedekleme sürücüsünü otomatik olarak algılamasına ve onunla iletişim kurmasına olanak tanıdığından çok önemlidir.
Gerekirse Dosya Geçmişini kontrol etme ve yeniden etkinleştirme adımları şunlardır:
- Başlat menüsünü açın, şunu yazın:Kontrol Paneli”ve tıklayın”AçıkKontrol Panelini başlatmak için ”.
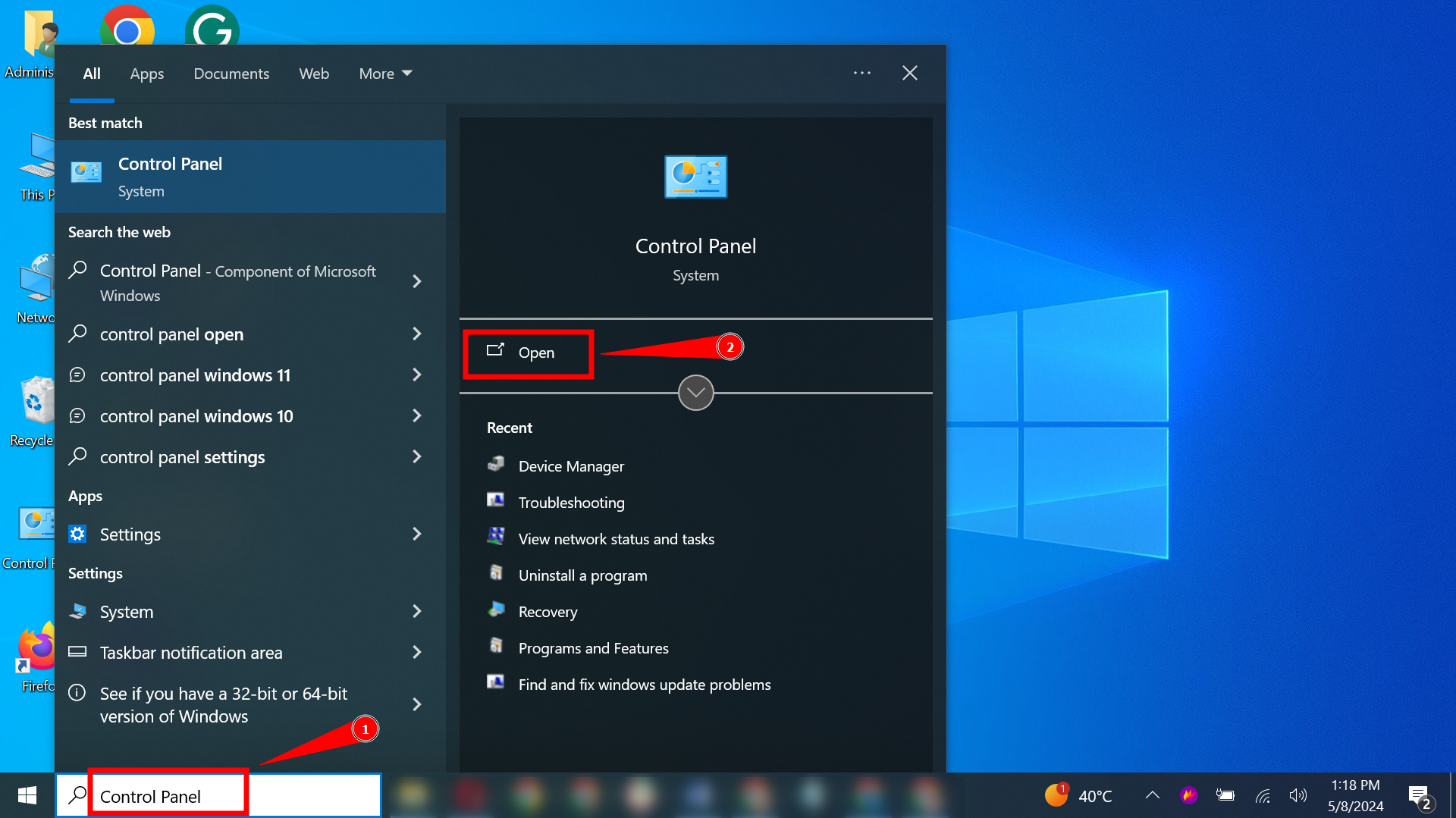
Denetim Masasını Aç - Açık “Sistem ve Güvenlik“.
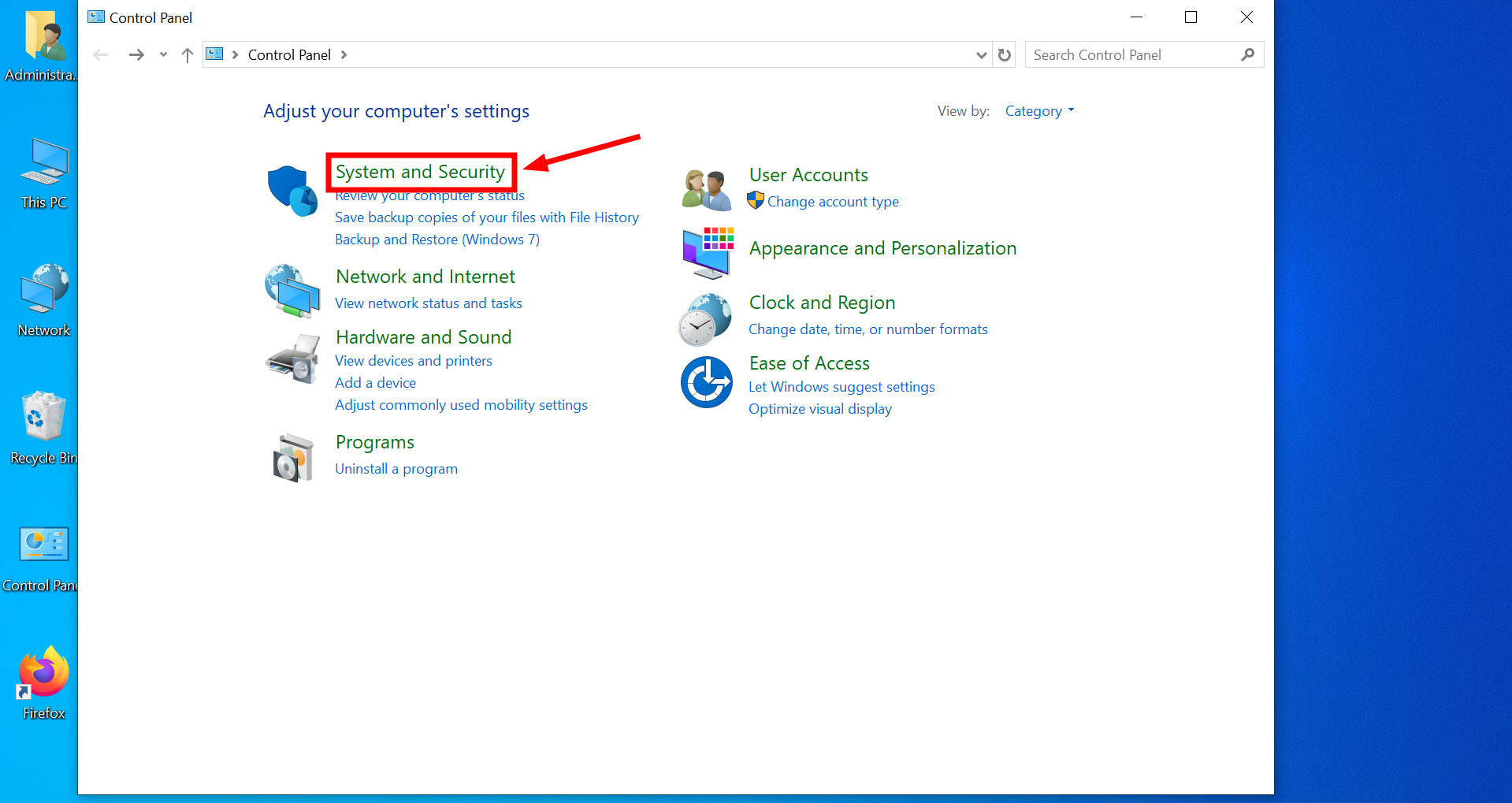
Açık Sistem ve Güvenlik - Ardından “Dosya Geçmişi” listeden.
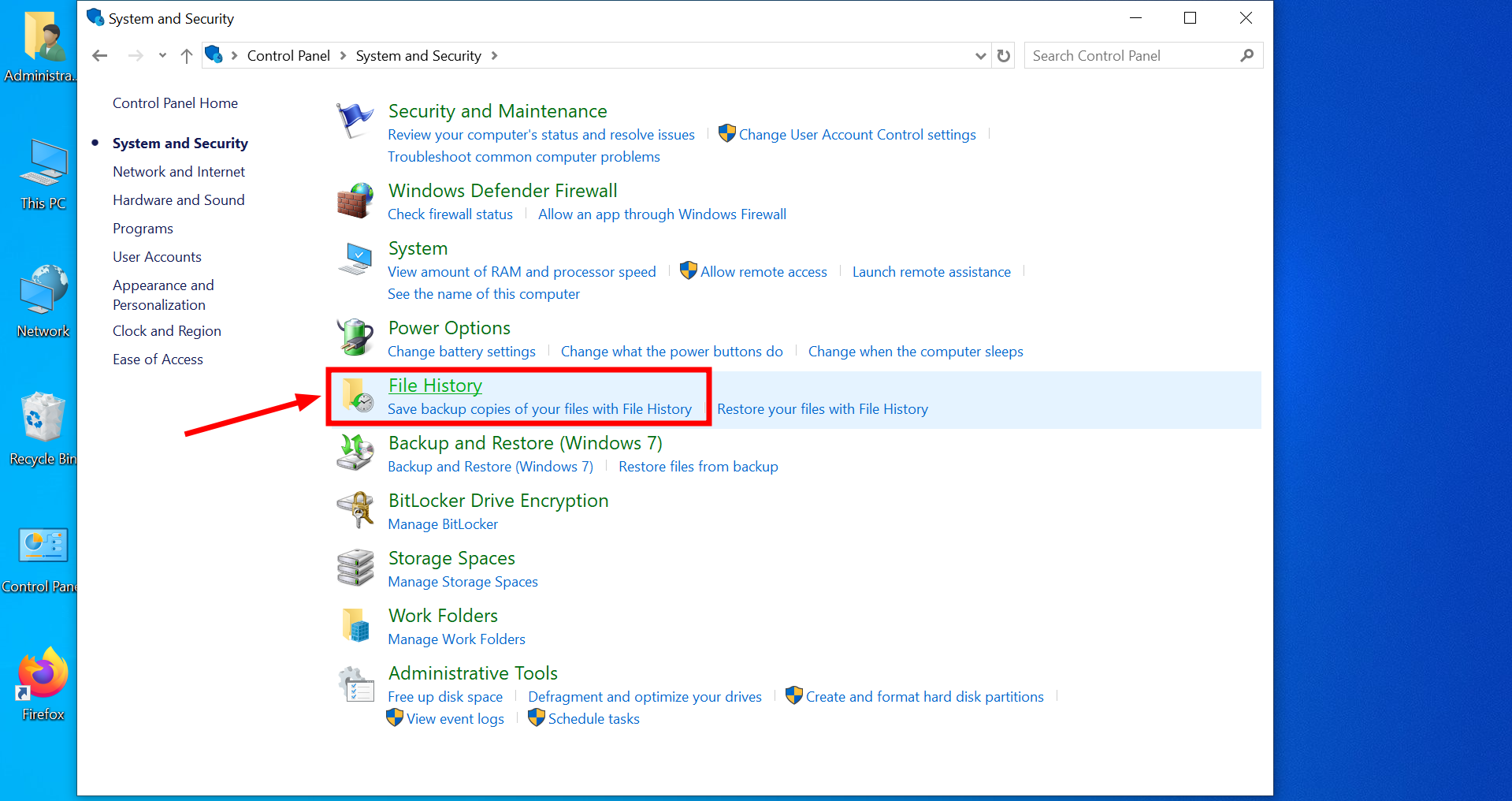
Dosya Geçmişi’ne tıklayın - Dosya Geçmişi penceresinde özelliğin kapalı olup olmadığını kontrol edin.
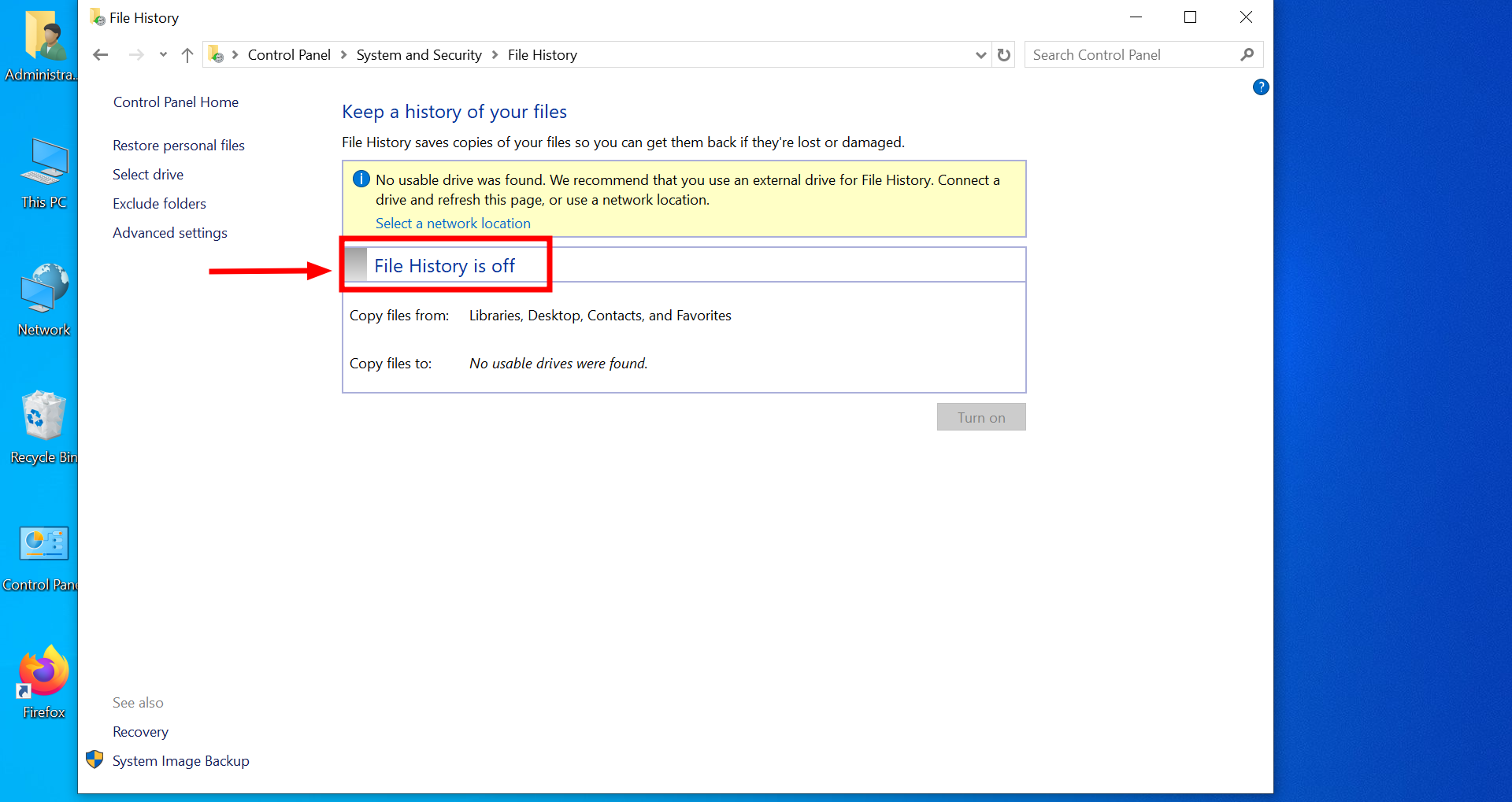
Kapalı olup olmadığını kontrol edin - Eğer öyleyse, bir “görüntüleyeceksiniz”Aç” düğme; Dosya Geçmişini etkinleştirmek için üzerine tıklayın. Bu, sistemin sürücüyü tanımasına yardımcı olacak ve otomatik yedeklemeleri başlatmanıza veya devam ettirmenize olanak tanıyacaktır.
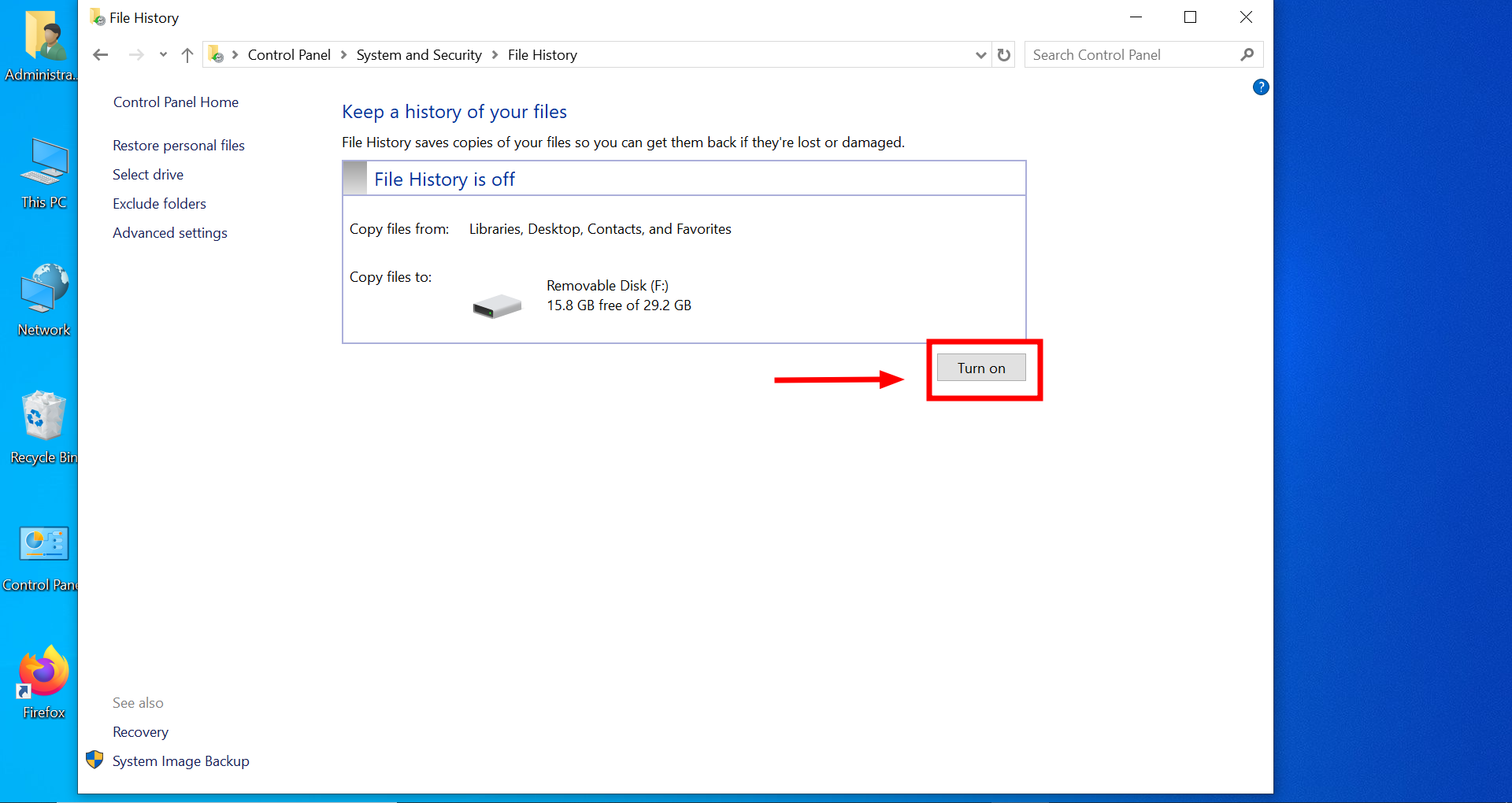
Aç’ı tıklayın
2. Sürücü bağlantısını kontrol edin
Dosya Geçmişi sürücünüzü tanımıyorsa USB sürücüsünün bağlantısı yaygın bir sorun olabilir. Eksik bir bağlantı veya hatalı bir USB bağlantı noktası, Dosya Geçmişi’nin sürücüyü doğru şekilde algılamasını engelleyebilir. Bu sorunu nasıl çözeceğiniz aşağıda açıklanmıştır:
↪ USB sürücüsünü yeniden bağlayın

Sürücünün fiziksel olarak bilgisayarınızla bağlantısını kesin ve ardından yeniden bağlayın. Özellikle mevcut bağlantı noktasının arızalı olduğundan şüpheleniyorsanız farklı bir USB bağlantı noktası kullanmayı deneyin.
↪ Dosya Geçmişini Yeniden Yapılandırın
- Dosya Geçmişini “Kontrol Paneli.
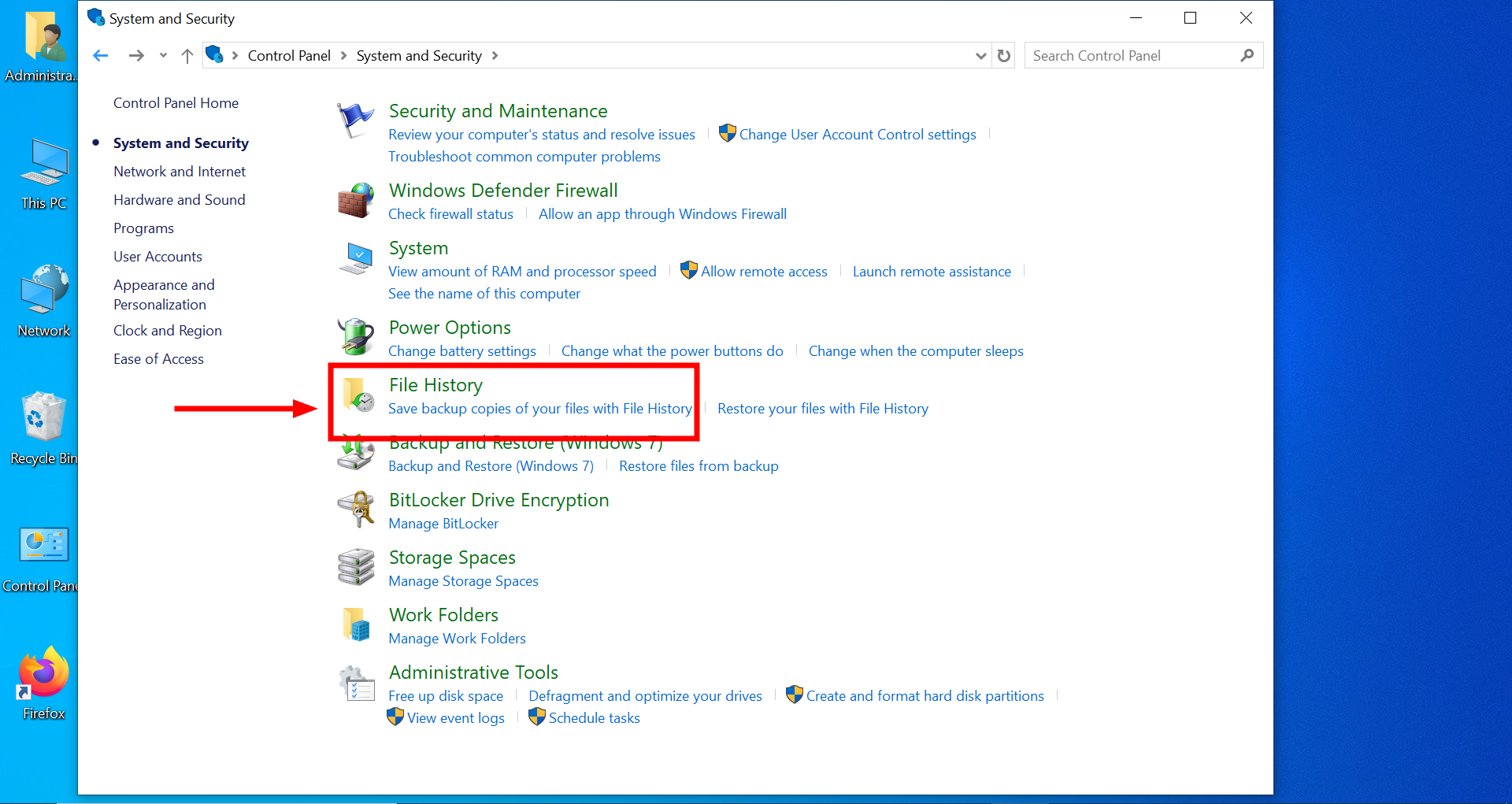
Denetim Masasını Aç - Tıklamak “DurmakDrive’ı kullanarak. Bu eylem mevcut yedekleme sürücünüzün bağlantısını keser.
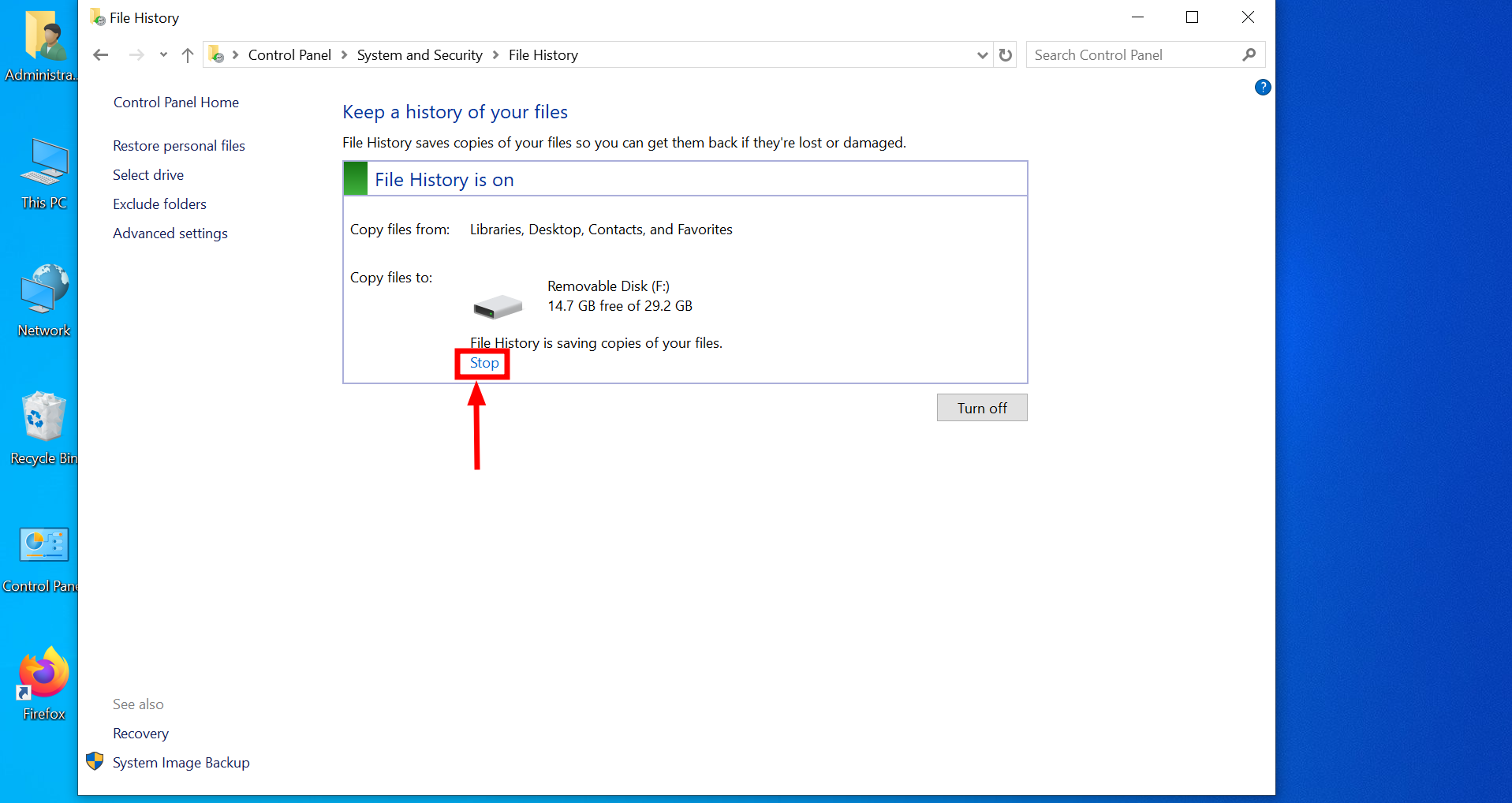
Durdur’a tıklayın - Seçme “Şimdi koşSürücünüzü yeniden eklemek için ”. Sorun ilk bağlantı noktasındaysa Dosya Geçmişi artık sürücüyü tanıyacaktır.
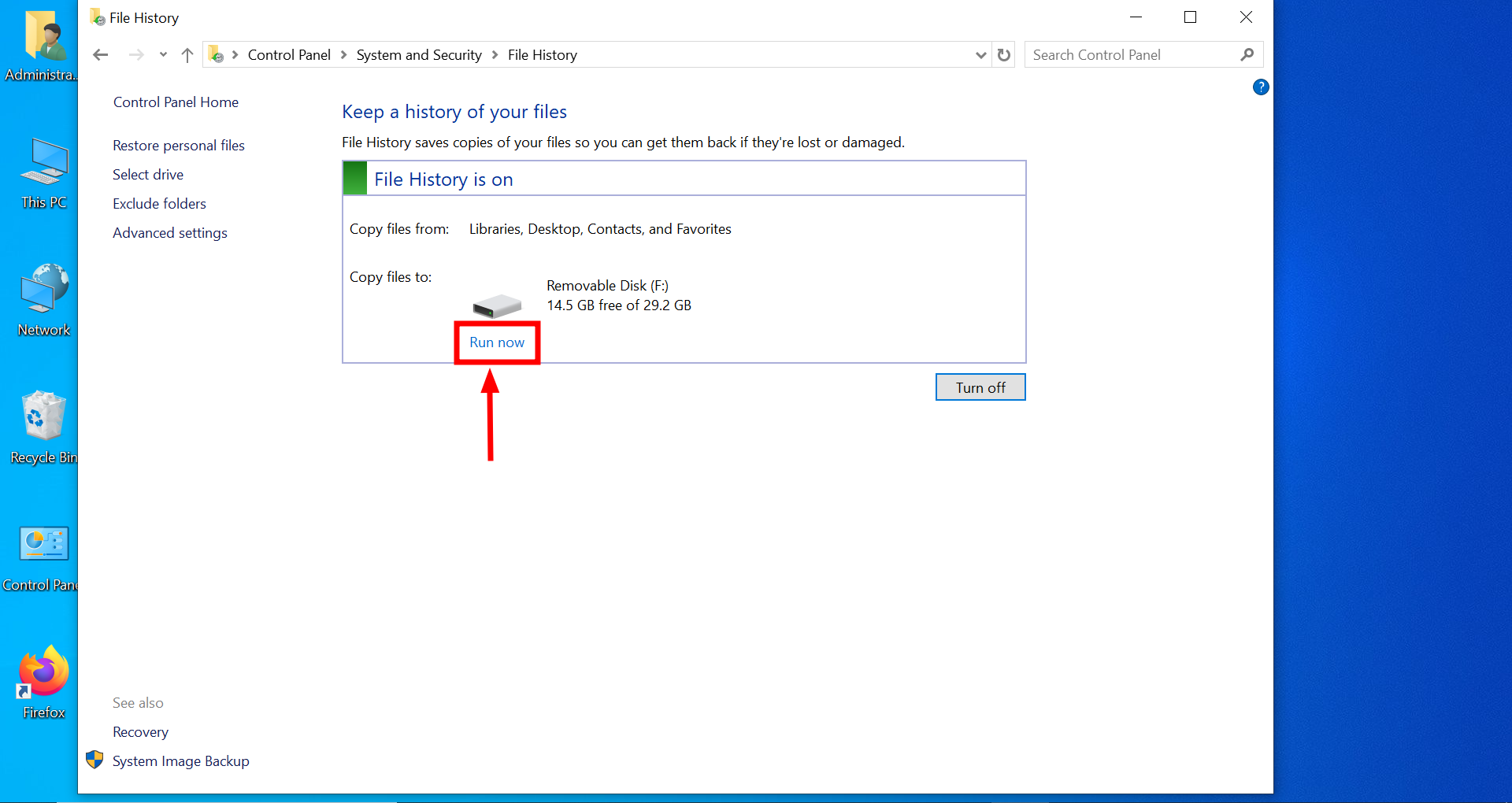
“Şimdi Çalıştır”a tıklayın
Kararlı bir bağlantı sağlayarak ve sürücünüzü Dosya Geçmişi ile doğru şekilde yapılandırarak tanıma sorunlarını çözebilir ve yedeklemelerinizi koruyabilirsiniz.
DEVAMINI OKU: Google Drive’a FTP ile Nasıl Erişilir – En Kolay Yöntem [2024] ➜
3. Alternatif bir yedekleme sürücüsü seçin
Dosya Geçmişi birincil yedekleme sürücünüzü tanıyamamaya devam ederse alternatif bir sürücü seçmek çoğu zaman sorunu çözebilir. Bu yöntem, sorunun donanım sorunlarından veya diğer hatalardan kaynaklanıp kaynaklanmadığını, orijinal sürücünün kendisinden kaynaklanmamasını sağlar. Farklı bir yedekleme sürücüsüne nasıl geçeceğiniz aşağıda açıklanmıştır:
- Aç Kontrol Paneli ve “üzerine tıklayınSistem ve Güvenlik.
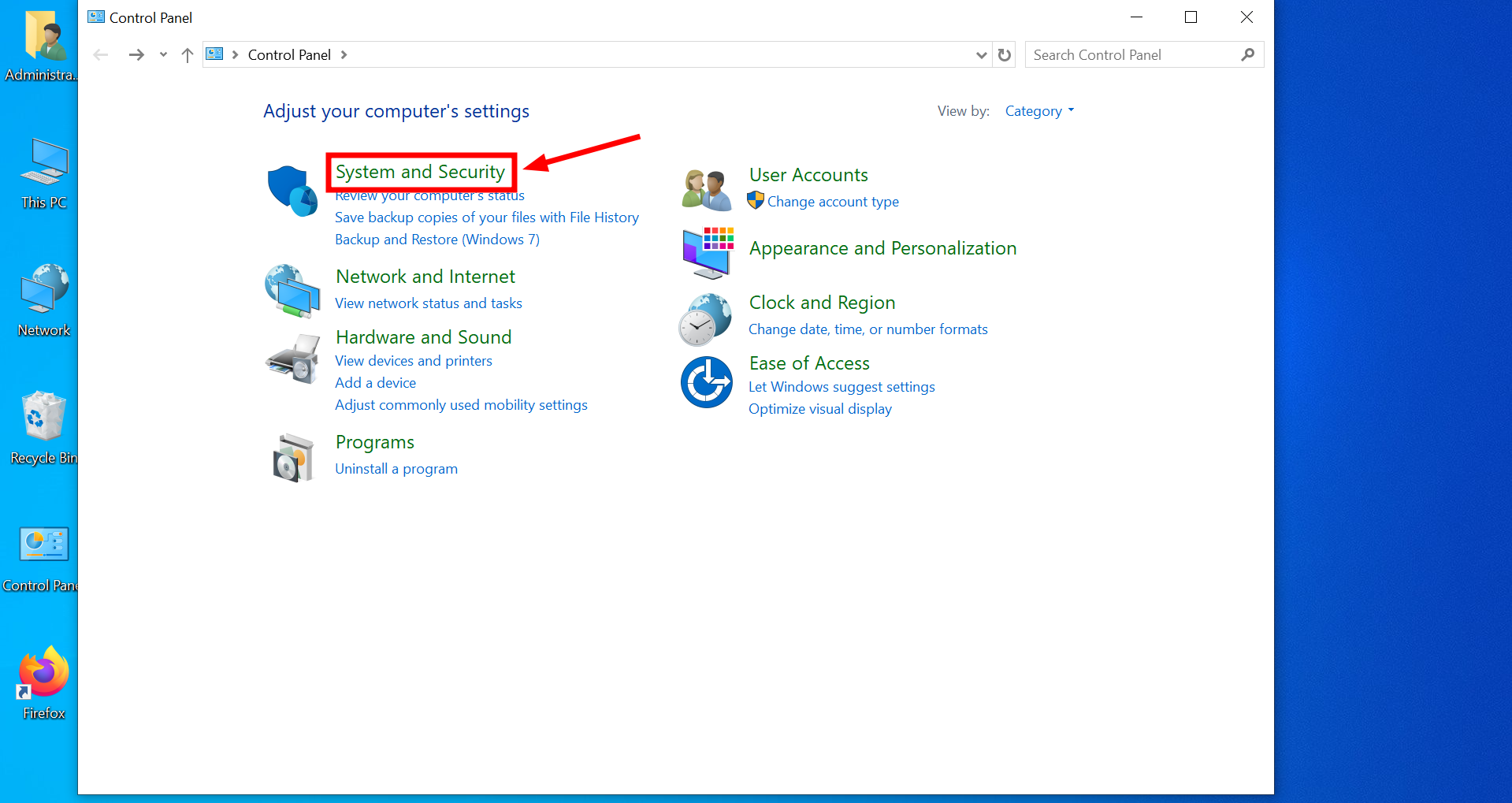
Açık Sistem ve Güvenlik - Daha sonra “Dosya Geçmişi.”
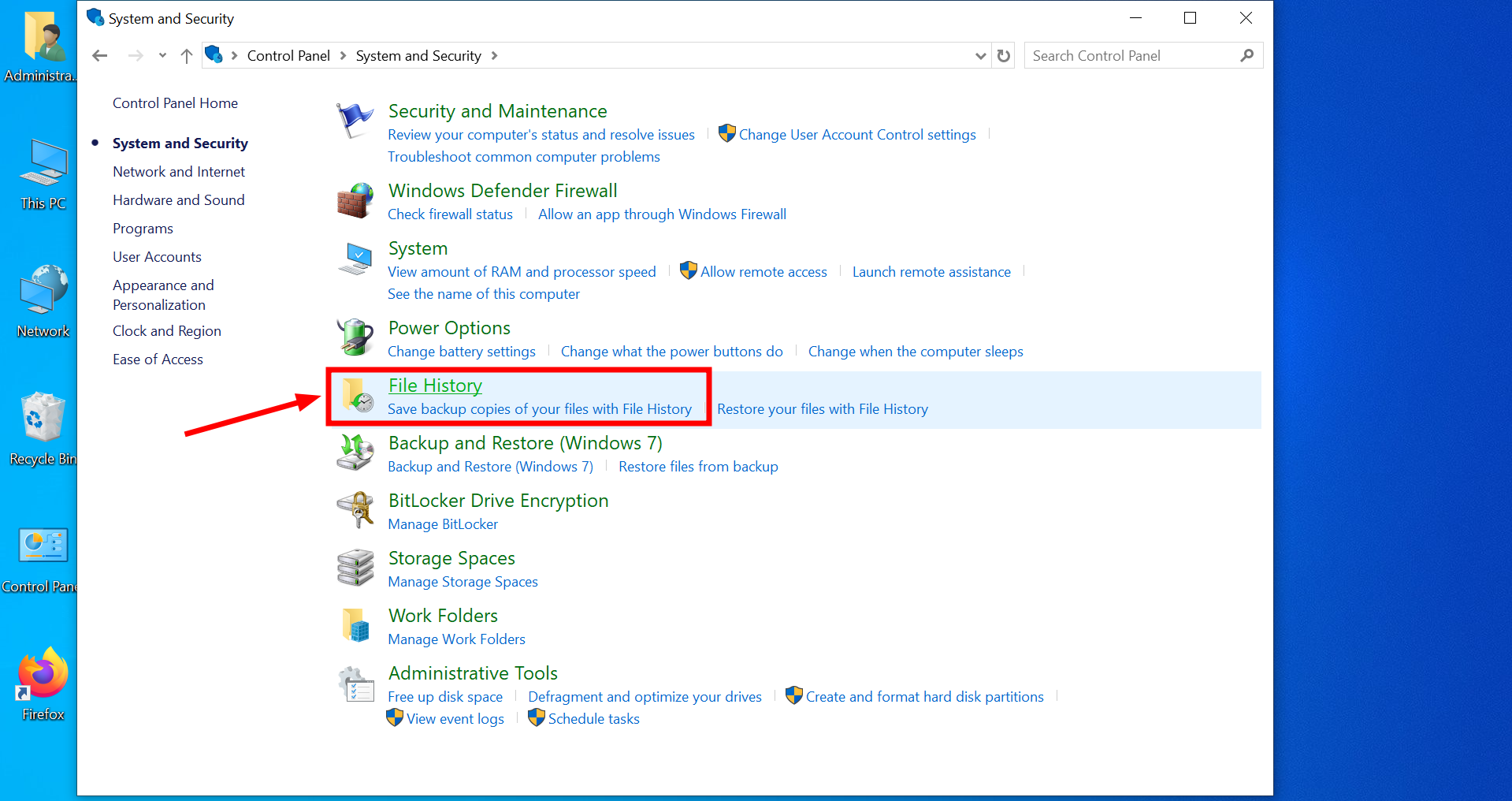
Dosya Geçmişi’ni tıklayın - Dosya Geçmişi’nde “Sürücüyü seç” seçenek.
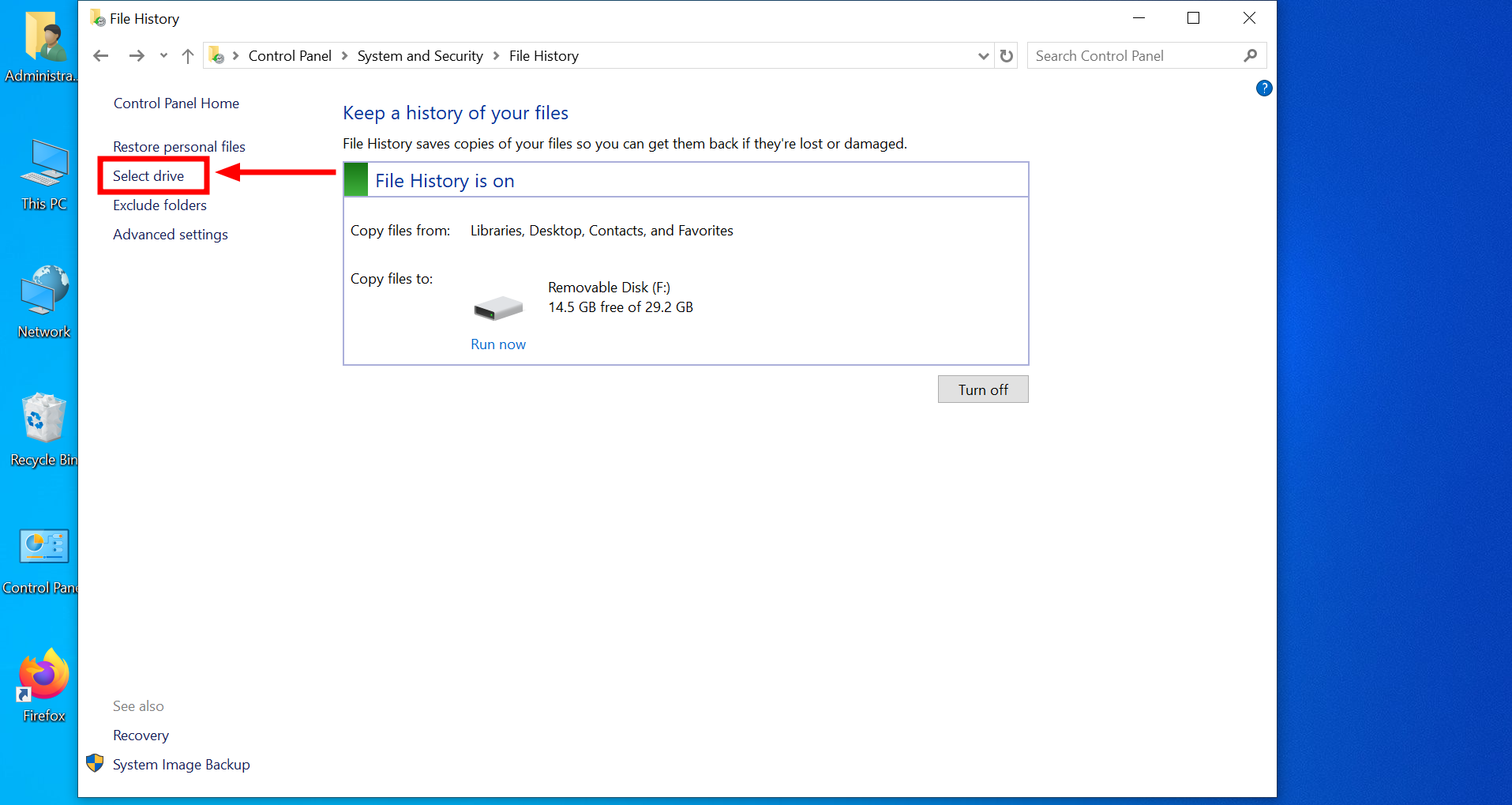
Sürücü seç’e tıklayın - Kullanılabilir sürücülerin bir listesi görünecektir. Yeni yedekleme konumunuz olarak kullanmak istediğiniz sürücüyü seçin. Bu sürücünün çalışır durumda olduğundan ve yedeklemeleriniz için yeterli alana sahip olduğundan emin olun.
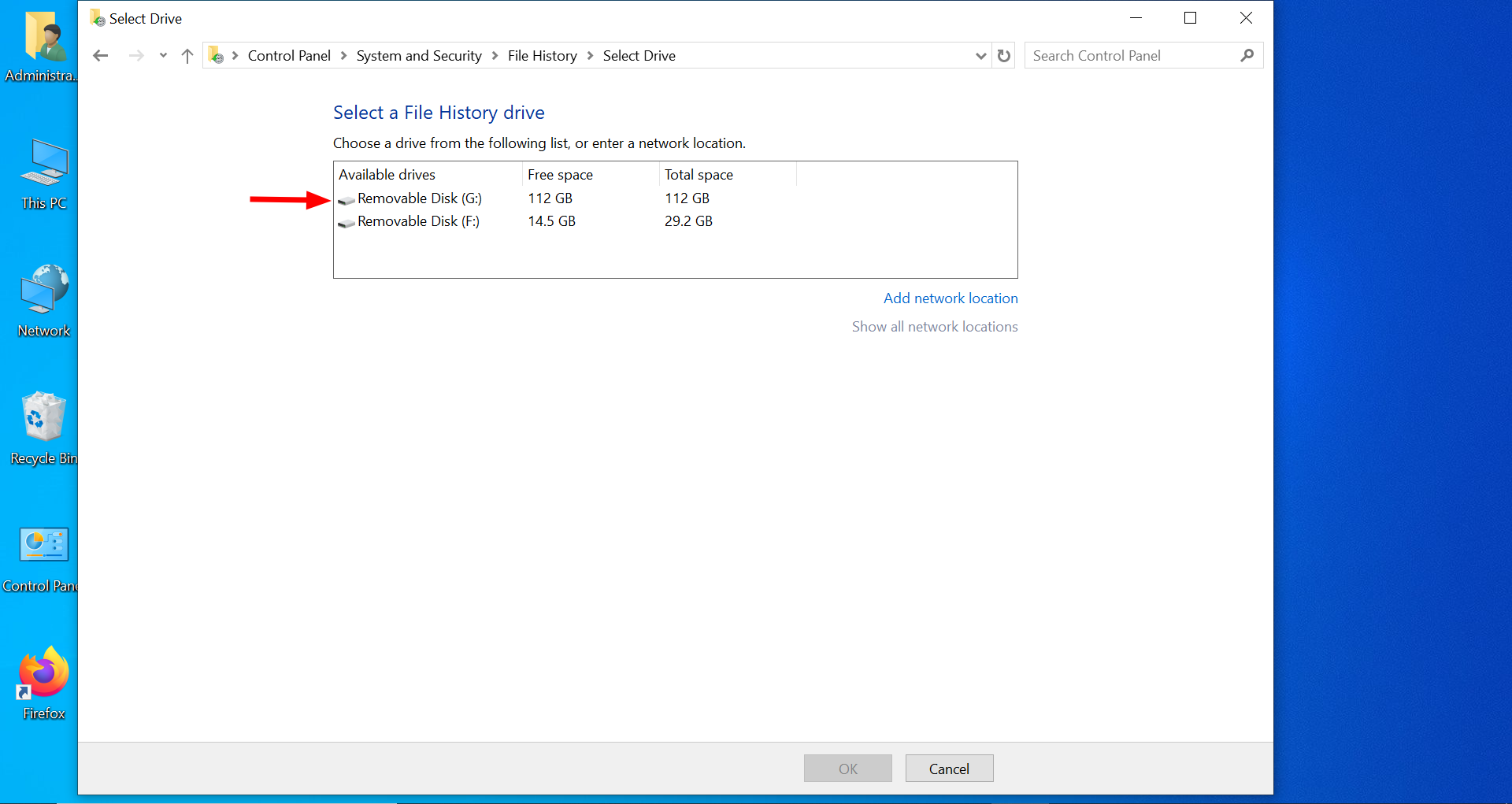
Sürücüyü seçin - Yeni sürücünüzü seçtikten sonra “TAMAMDeğişiklikleri kaydetmek için. Dosya Geçmişi artık gelecekteki tüm yedeklemeler için yeni sürücüyü kullanacak.
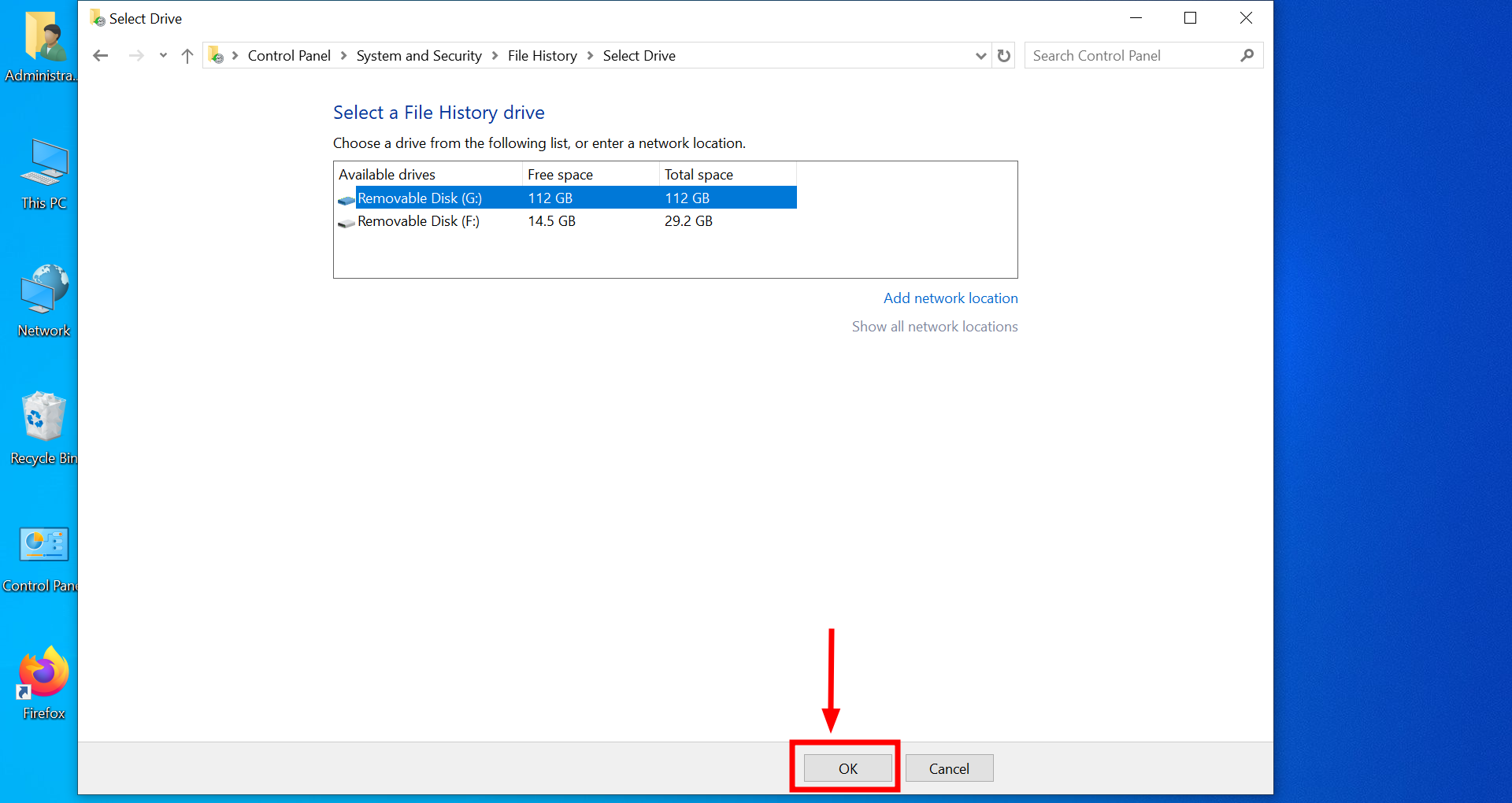
Tamam’ı tıklayın
DAHA FAZLA OKUYUN: Mobil ve Masaüstünde Google Fotoğraflar Yedeklemesi Nasıl Durdurulur ➜
4. Gerekli hizmetleri etkinleştirin
Eğer Dosya Geçmişi Ve Windows Arama hizmetler devre dışı bırakılırsa Dosya Geçmişinin düzgün çalışmasını engelleyebilirler. Bu hizmetlerin etkinleştirilmesi, sürücü tanıma ve yedekleme işlemeyle ilgili sorunları çözebilir. Bu önemli hizmetlerin çalıştığından nasıl emin olacağınız aşağıda açıklanmıştır:
- Basmak Kazan + R açmak için Koşmak iletişim kutusu. Tip “services.msc” ve bas TAMAM başlatmak için Hizmetler yönetim konsolu.
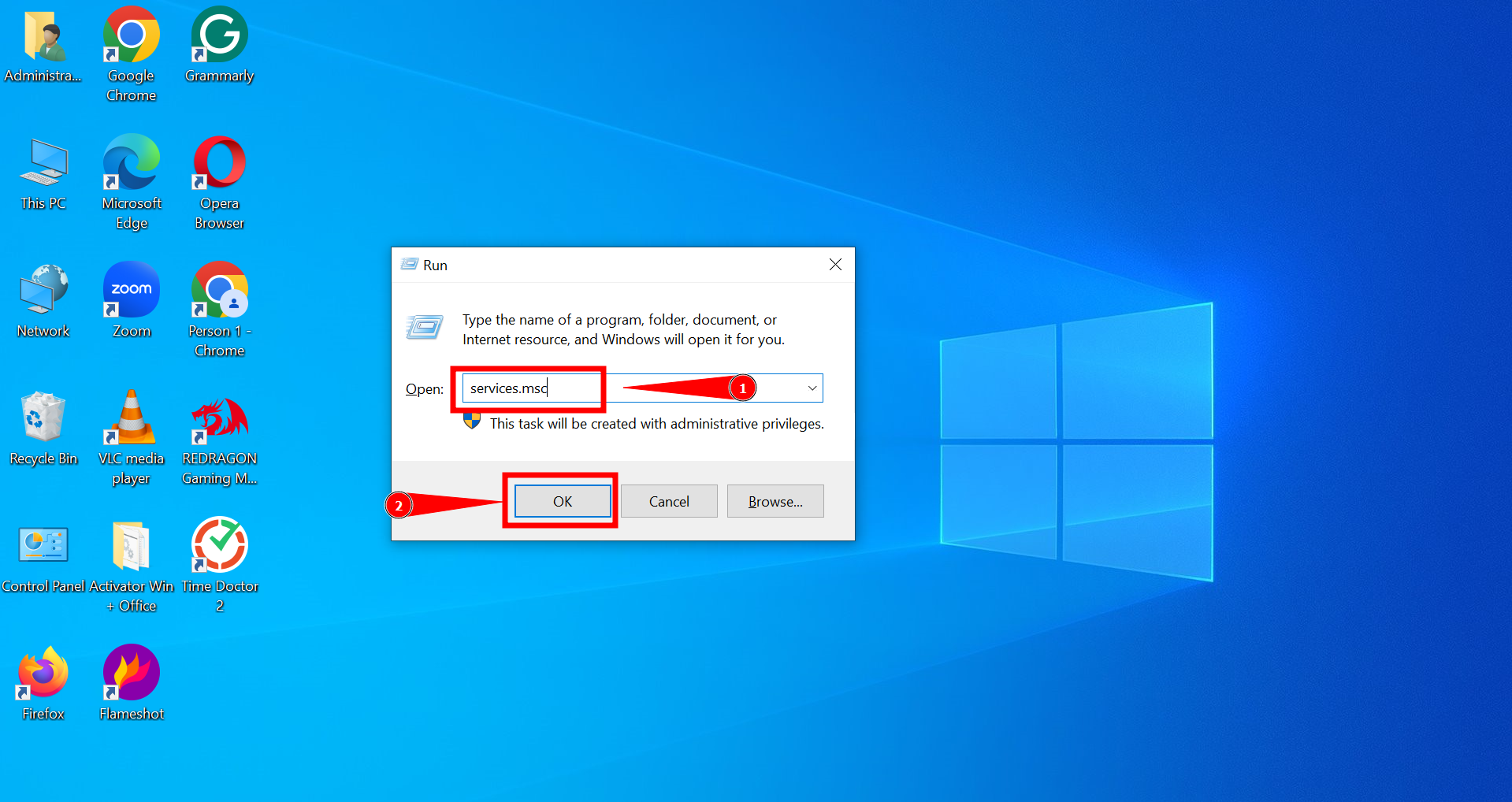
services.msc yazın ve enter tuşuna basın - Bulmak için hizmetler listesinde ilerleyin: “Dosya Geçmişi Hizmeti.” Özelliklerini açmak için üzerine çift tıklayın.
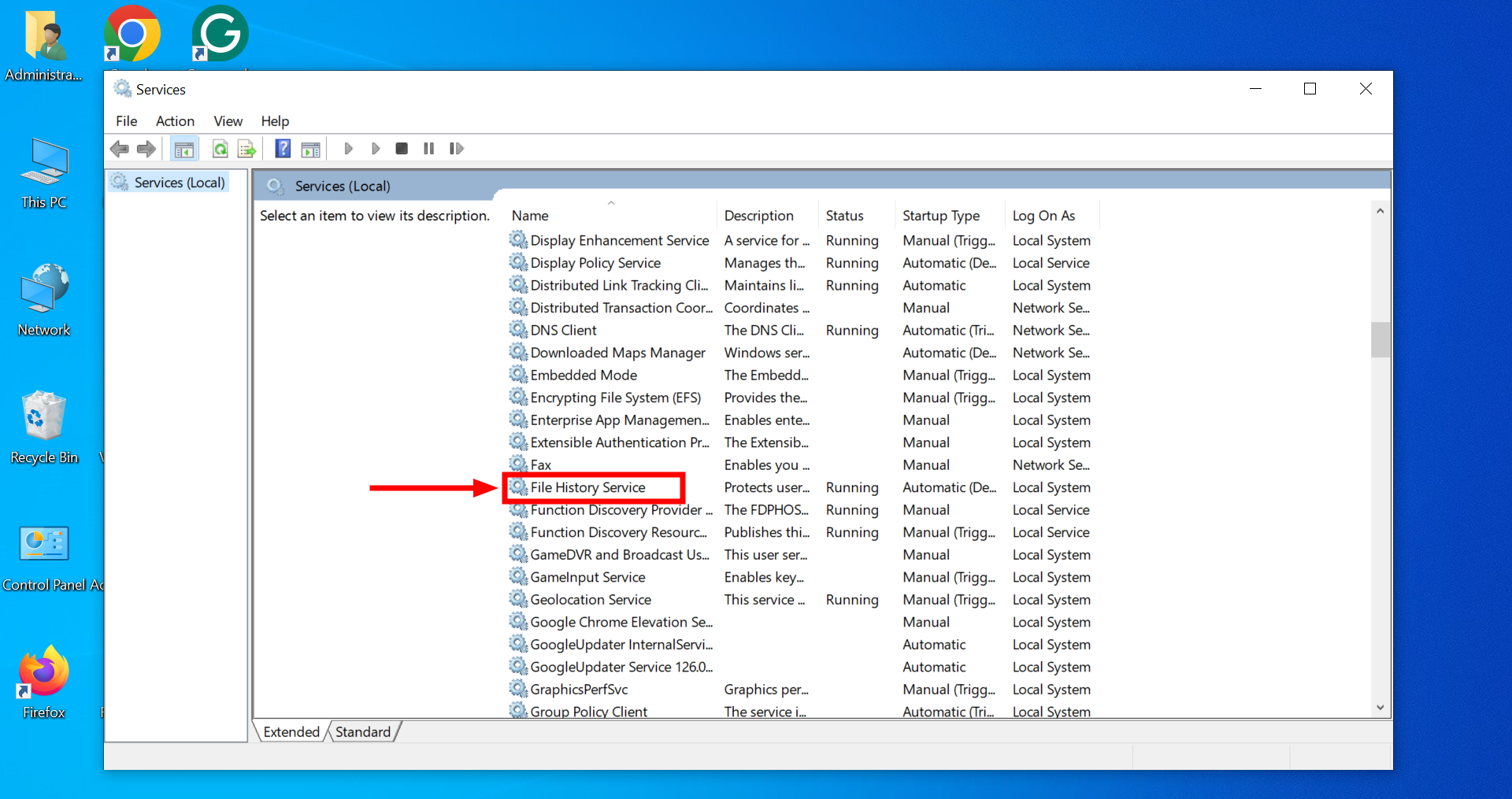
Dosya Geçmişi Hizmetine tıklayın - Özellikler penceresinde, Başlatmak “ yazınOtomatik”ve“ tıklayınBaşlangıç” hizmet zaten çalışmıyorsa. Daha sonra “TAMAMDeğişikliklerinizi kaydetmek için.
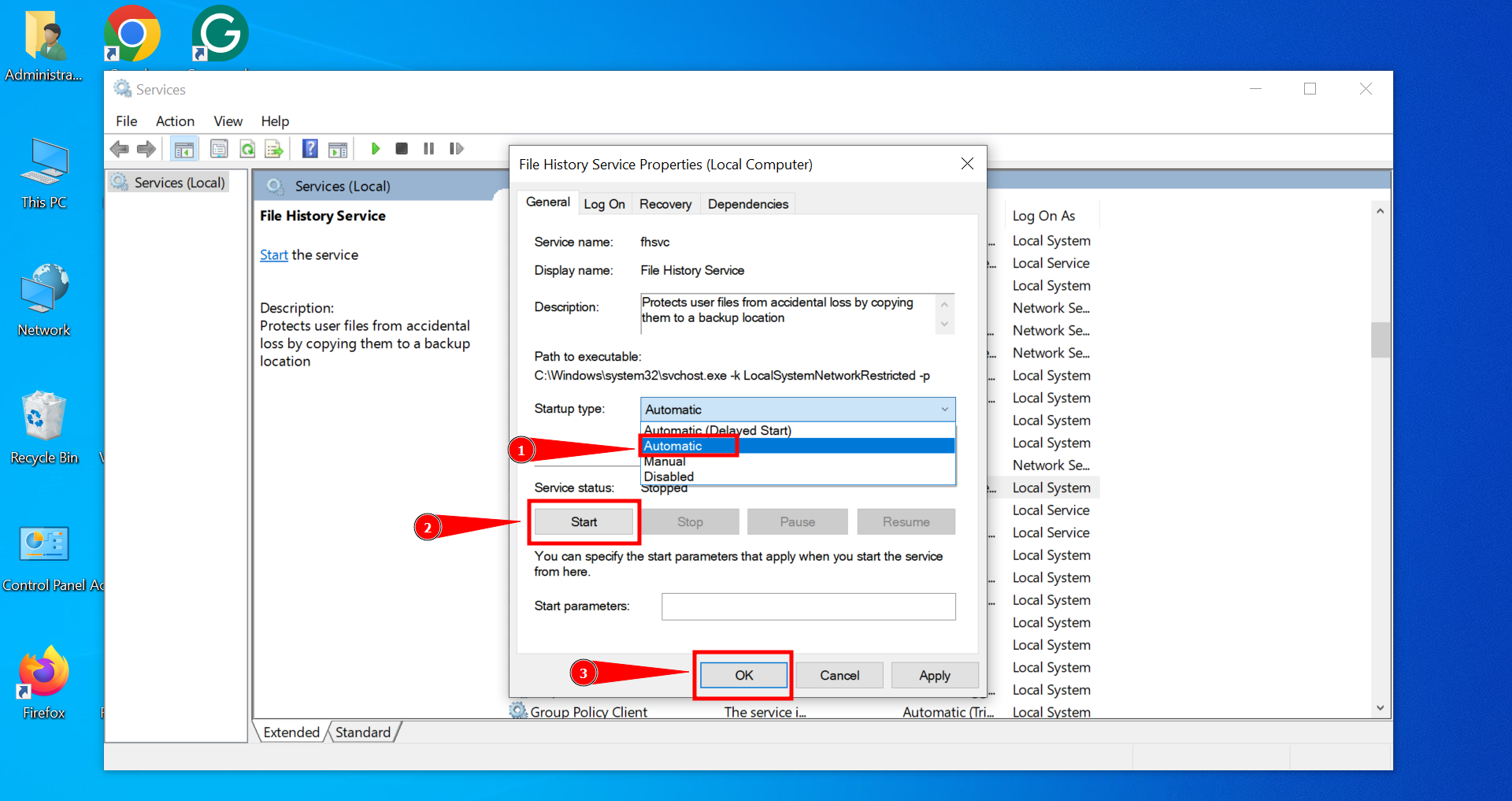
Tamam’ı tıklayın - Benzer şekilde, “Windows Arama” hizmet. Özelliklerini açmak için çift tıklayın, Başlangıç türünü “Otomatik” yazın ve çalışmıyorsa hizmeti başlatın. Değişiklikleri “tıklayarak kaydedin”TAMAM.”
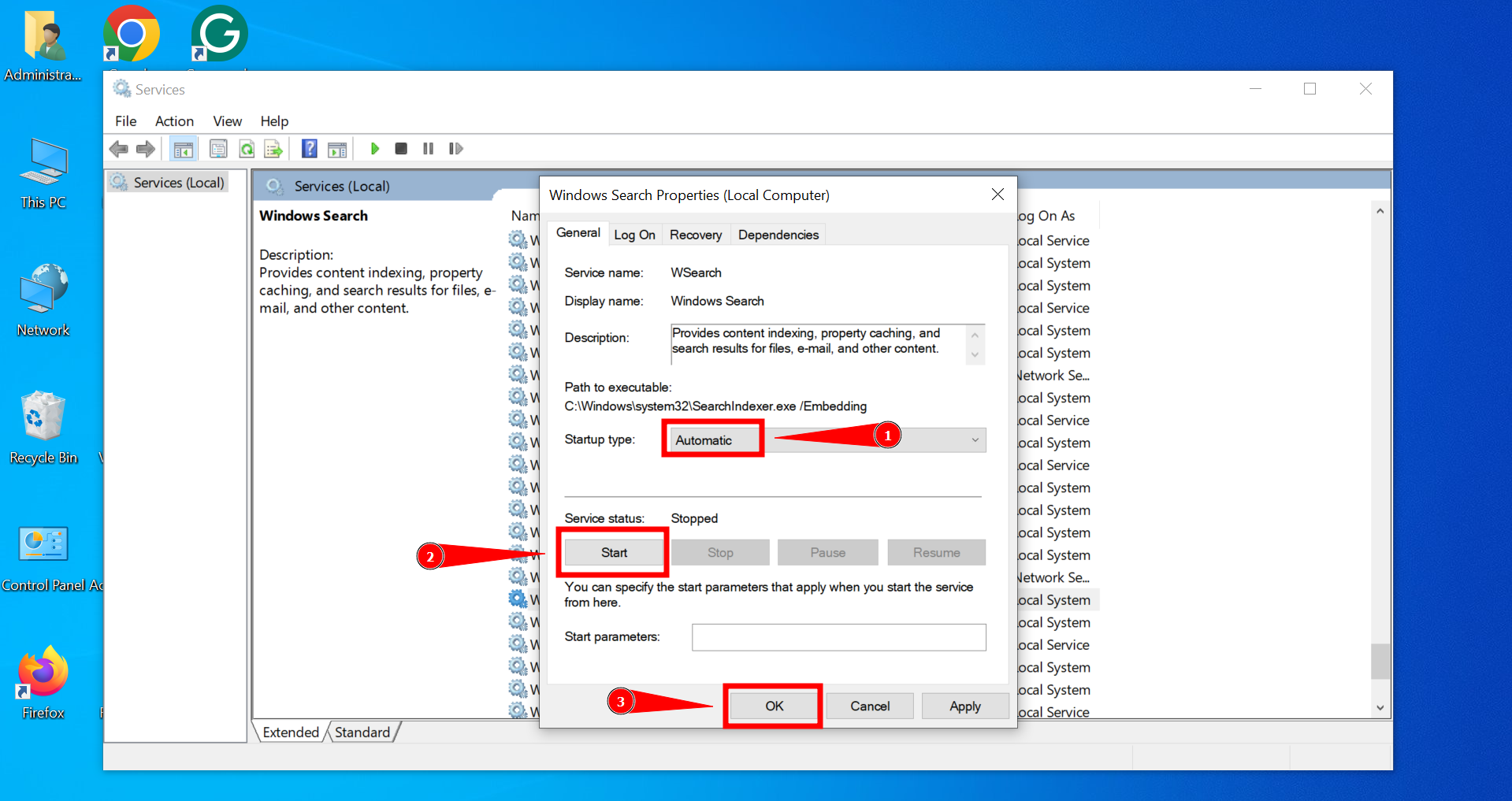
Seçenekleri seçin ve Tamam’a tıklayın
5. Dosya Geçmişi yapılandırmasını temizleyin
Bazen, yapılandırma dosyalarını temizleyerek Dosya Geçmişini sıfırlamak, tanıma sorunlarını çözebilir. Bu yöntem, soruna neden olabilecek bozuk yapılandırmaları kaldırarak Dosya Geçmişi ayarlarını etkili bir şekilde sıfırlar:
- Açık Dosya Gezginişuraya gidin:Görüş” sekmesine gidin ve “” kutusunu işaretleyinGizli öğeler.”
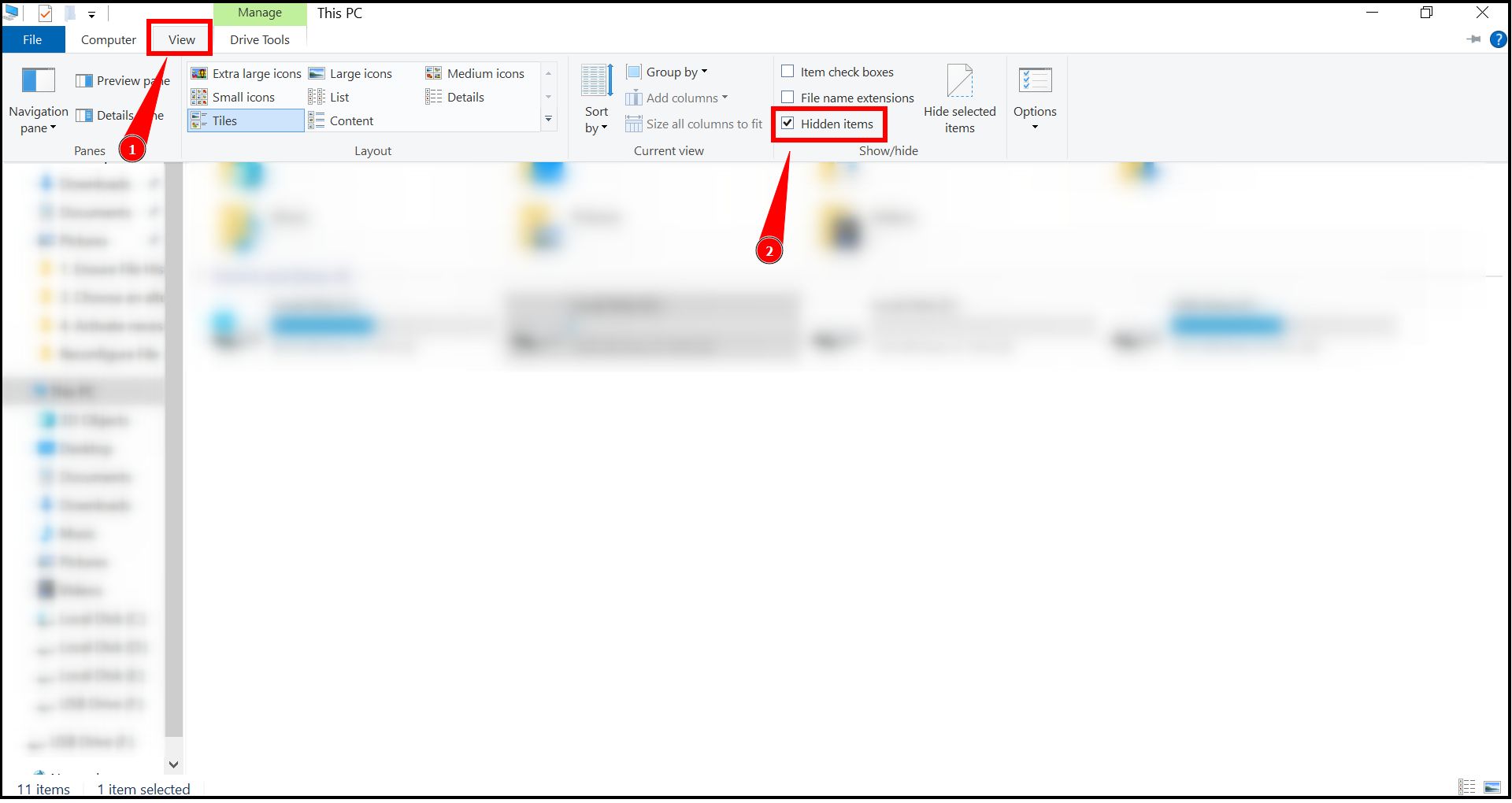
Gizli öğeler’in yanındaki onay kutusunu tıklayın - Git C:\Kullanıcılar\[YourUsername]\AppData\Local\Microsoft\Windows\FileHistory\Configuration.
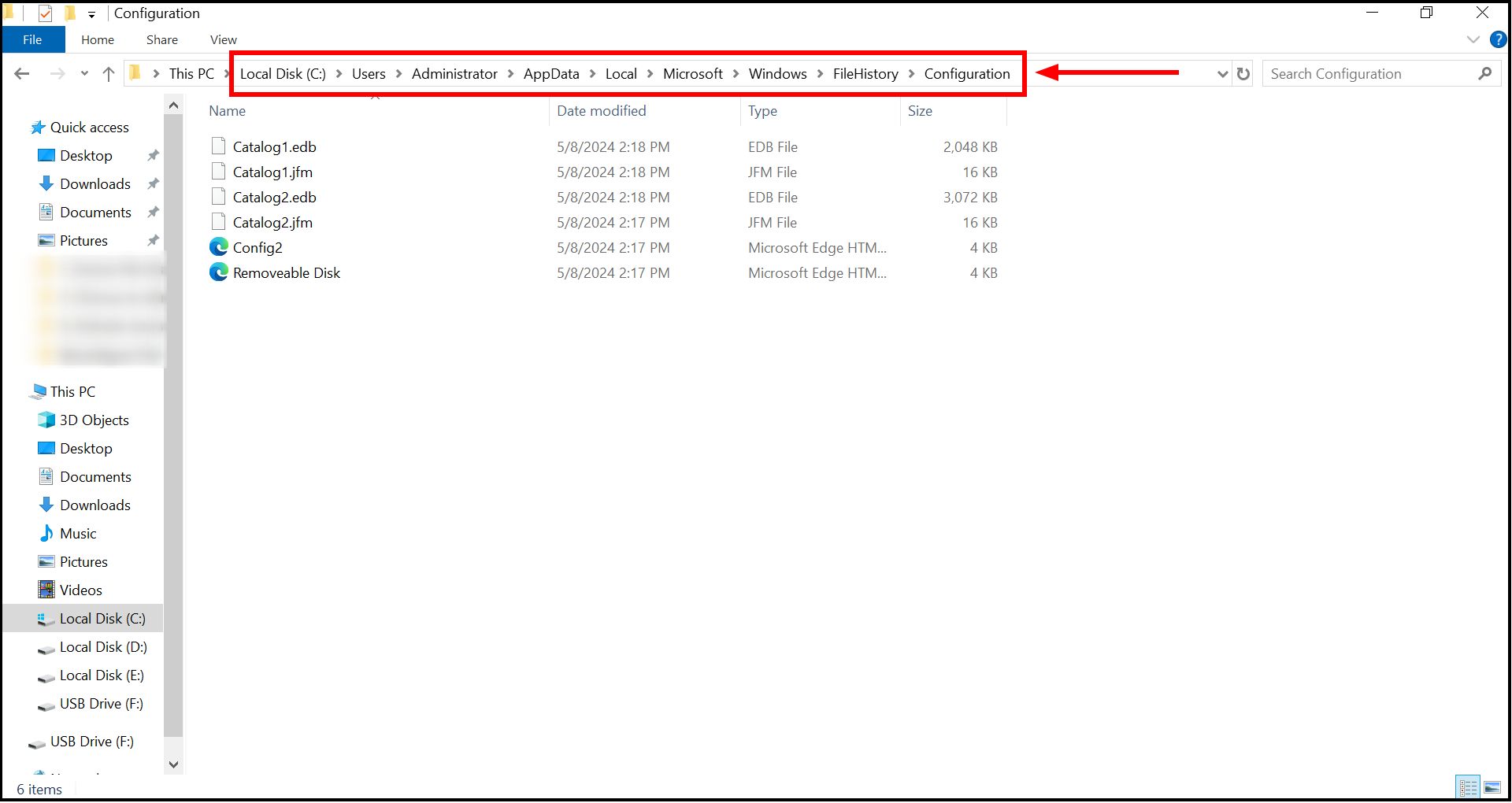
Adrese Git - İçinde “Yapılandırma” klasörünü seçin, tüm dosyaları seçin ve “Silmek” onlara. Bu adım, mevcut yapılandırma ayarlarını kaldırır. Dosya Geçmişi.
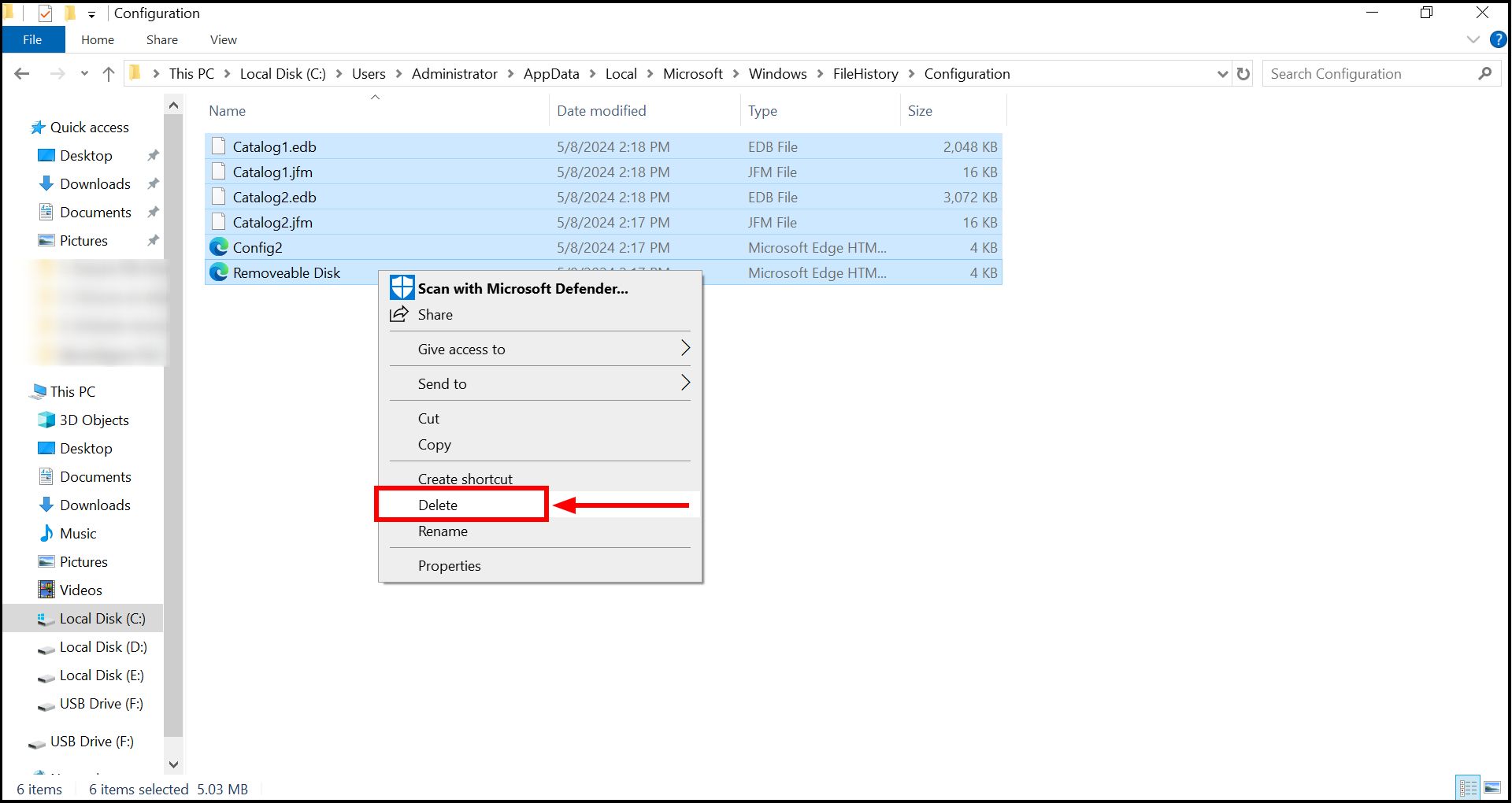
Sil’i tıklayın - Dosya Geçmişini şuradan açın: Kontrol Paneli Tekrar. Önceki yapılandırmalar silindiğinden yedekleme ayarlarınızı yeniden yapılandırmanız gerekebilir.
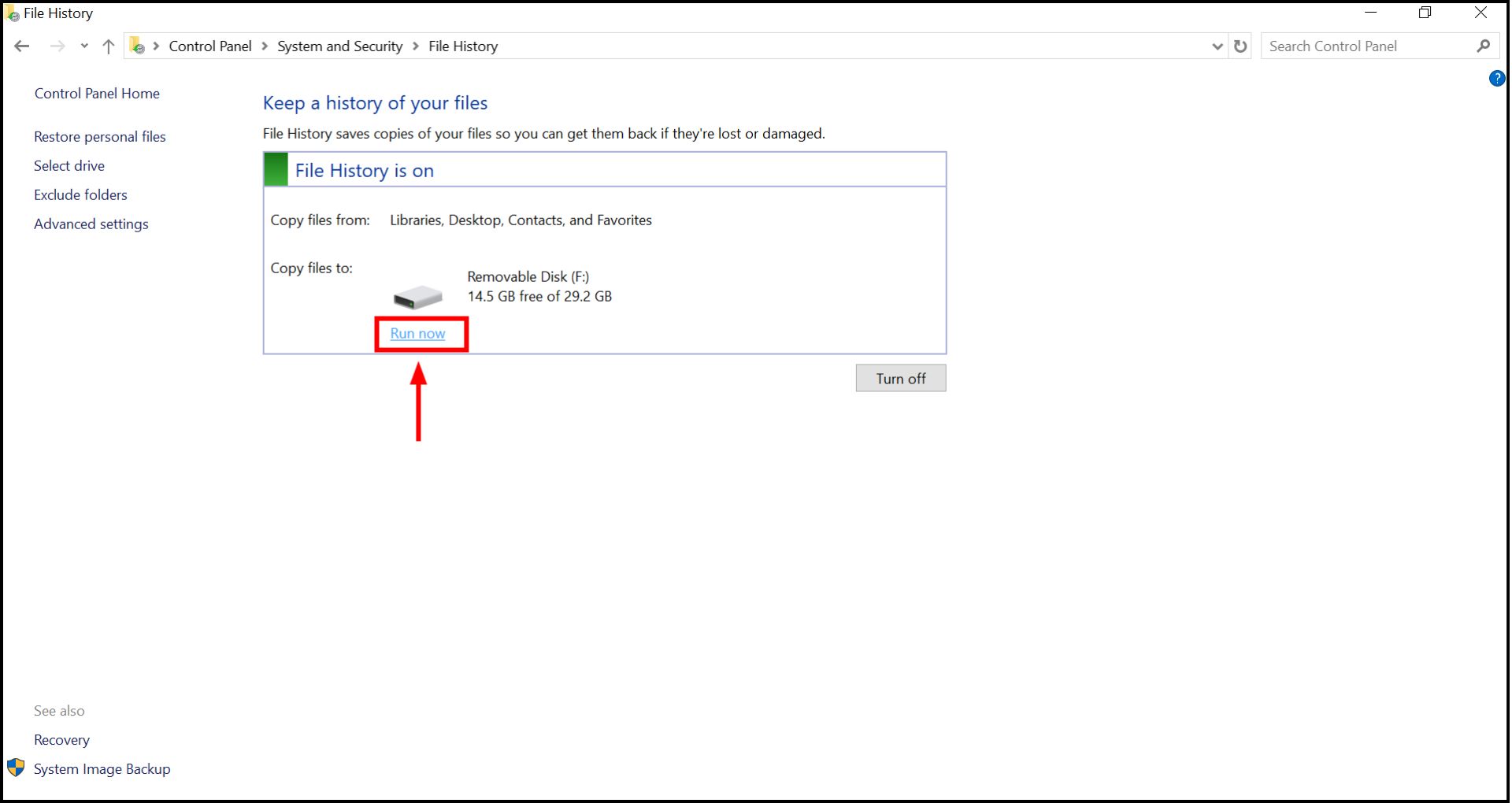
Drive’ı yeniden yapılandırın
DAHA FAZLA OKUYUN: Windows 10’da Dosya Geçmişi Nasıl Etkinleştirilir veya Devre Dışı Bırakılır? ➜
Alternatif yedekleme çözümleri
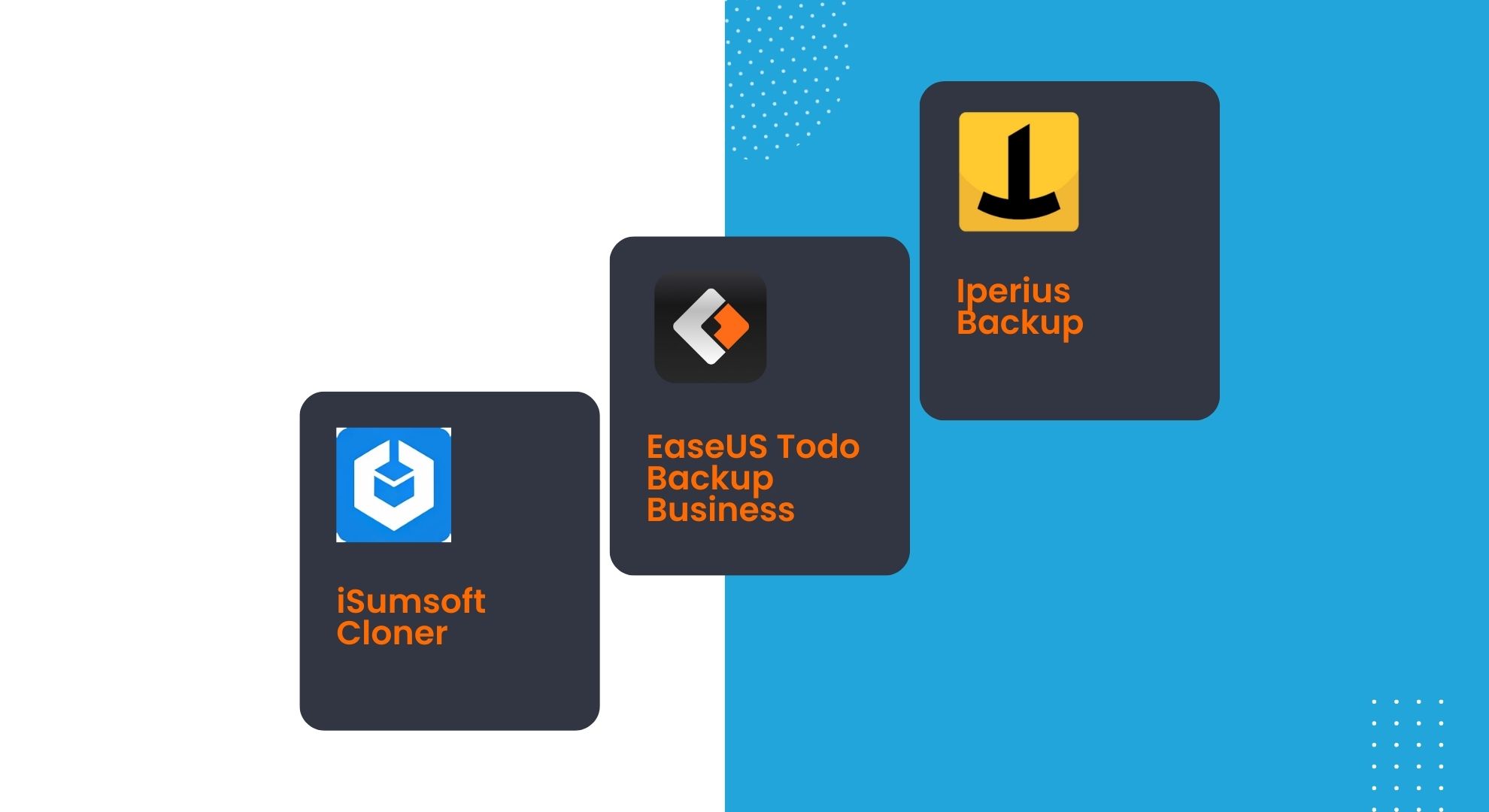
Dosya Geçmişi ihtiyaçlarınızı karşılamadığında veya sorunlarla karşılaştığınızda, daha güçlü ve güvenilir yedekleme çözümleri sağlayabilecek alternatif yedekleme programlarını düşünün.
Gibi araçlar BenSumsoft Klonlayıcı, EaseUS Todo Yedekleme İşiVe Iperius Yedekleme kapsamlı veri koruması için gerekli olan sistem bölümü yedeklemeleri, sürücü klonlama ve önyükleme diskleri oluşturma gibi gelişmiş özellikler sunar.
Birçok alternatif program, büyük bir arıza veya disk değişimi durumunda işletim sisteminizin, uygulamalarınızın ve dosyalarınızın tamamen geri yüklenmesini sağlayarak tam sistem görüntüleri oluşturmanıza olanak tanır. Bu araçlar genellikle artımlı, planlı ve bulut yedeklemelerini destekleyerek verilerinizi nasıl ve ne zaman kaydedeceğiniz konusunda esneklik sağlar.
DAHA FAZLA OKUYUN: Windows 7/8/10/11 Görüntü Yedeklemesi ÜCRETSİZ Nasıl Oluşturulur? ➜
Son düşünceler
“Dosya Geçmişi bu sürücüyü tanımıyor” hatasıyla karşılaşmak sinir bozucu olabilir, ancak nedenlerini anlamak ve doğru çözümleri uygulamak sorunu hızlı bir şekilde çözebilir.
Dosya Geçmişi ayarlarını kontrol ederek, uygun sürücü bağlantılarını sağlayarak ve alternatif yedekleme çözümlerini değerlendirerek verilerinizi olası kayıplara karşı koruyabilirsiniz. Düzenli yedeklemeler değerli bilgilerinizi beklenmedik arıza veya hatalardan korur.
SSS
Dosya Geçmişi hangi dosya sistemlerini destekler?
Dosya Geçmişi NTFS biçimli sürücüleri destekler. Sürücünüz FAT32 veya exFAT gibi başka bir dosya sistemiyle biçimlendirilmişse Dosya Geçmişi onu tanımayabilir. Sürücüyü NTFS olarak yeniden biçimlendirmek sorunu çözebilir.
Dosya Geçmişi yapılandırma klasörünü temizlemek ne işe yarar?
Dosya Geçmişi yapılandırma klasörünün temizlenmesi, sürücü tanımayla ilgili sorunlara neden olabilecek olası bozuk ayarları kaldırır. Bu sıfırlama, Dosya Geçmişi’nin yeni bir başlangıç yapmasına ve potansiyel olarak kalıcı hataların çözülmesine yardımcı olabilir.
Dosya Geçmişi ne sıklıkta yedekleme yapar?
Dosya Geçmişi, varsayılan olarak dosyaları saatte bir yedekler, ancak Dosya Geçmişi ayarlarında bu sıklığı, ihtiyaçlarınıza uyacak şekilde, 10 dakikada bir ile günlük arasında değişen şekilde özelleştirebilirsiniz.
Dosya Geçmişi yedeklemelerimin tamamlanması çok uzun sürerse ne yapmalıyım?
Yedeklemeler yavaşsa, yedeklenen veri miktarını azaltmayı, sürücü bağlantı hızınızı artırmayı veya performansı etkileyebilecek sistem kaynağı sorunlarını kontrol etmeyi düşünün.
Windows Arama ve Dosya Geçmişi hizmetlerini nasıl etkinleştiririm?
Win + R tuşlarına basarak Çalıştır iletişim kutusunu açın, services.msc yazın ve Enter tuşuna basın. Hizmetler listesinde Windows Arama ve Dosya Geçmişi hizmetlerini bulun ve çift tıklayın. Başlangıç türlerini “Otomatik” olarak ayarlayın ve henüz çalışmıyorlarsa başlatın. Bu, sistem başlangıcında otomatik olarak çalışacaklarını garanti eder.
[ad_2]