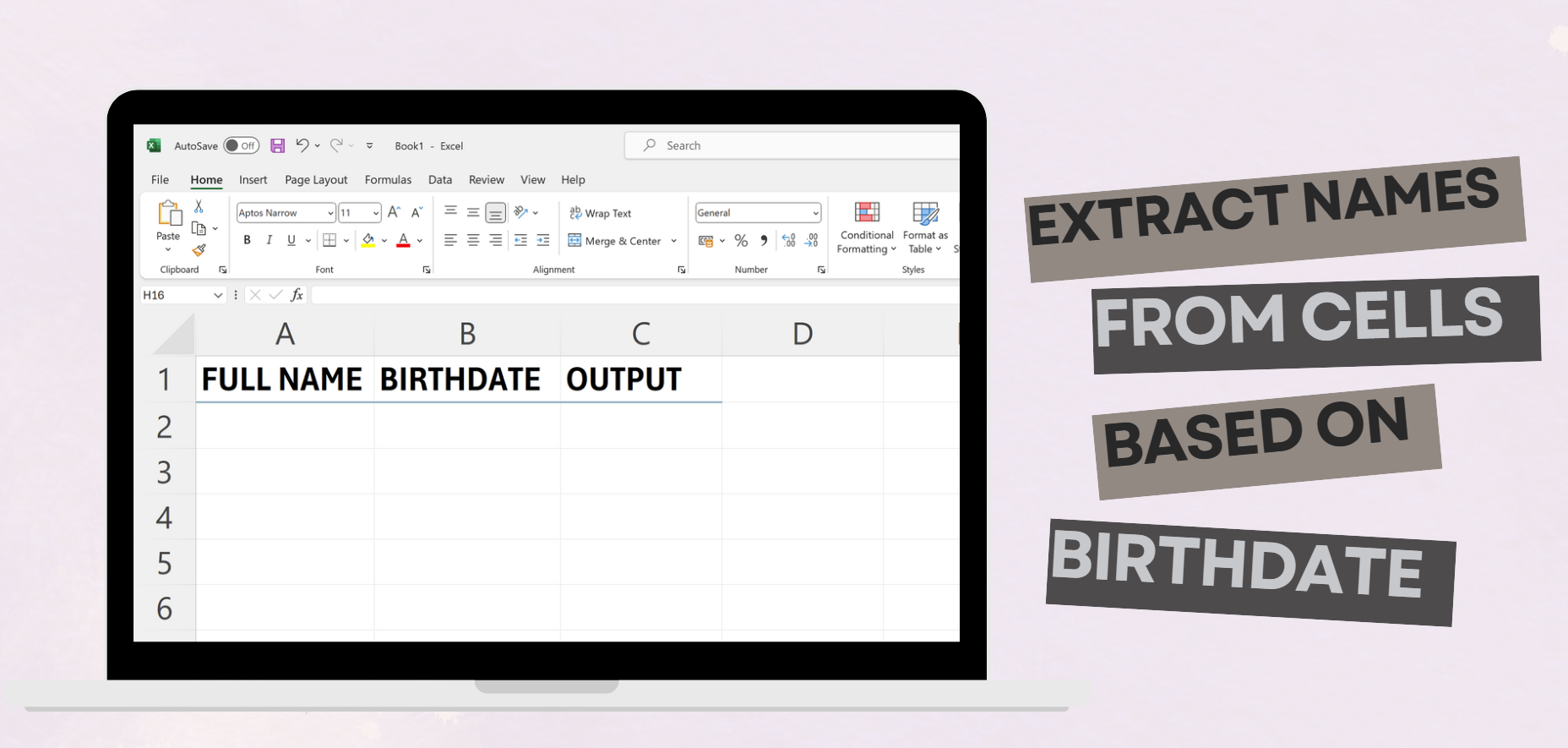- Excel hücreleri, bir elektronik tablodaki sütun ve satıra göre tanımlanabilen ayrı veri noktalarıdır. Veri içerebilir, netlik sağlayacak şekilde biçimlendirilebilir ve hesaplamalar ve veri işleme için formüller kullanabilirler.
- Doğum tarihine göre adları ayıklamak için ilgili veri sütunlarını tanımlayın, muhtemelen adları ve doğum tarihlerini ayrı sütunlara bölün, doğum yıllarını eşleştirmek için belirli formüller uygulayın ve bu mantığı veri kümenize genişletmek için Hızlı Doldurma’yı kullanın.
- Hedeflenen veri ayıklamak için Excel’in filtresini ve DÜŞEYARA işlevlerini kullanın. Excel, daha büyük veri kümelerini işleme konusunda Google E-Tablolar’dan daha iyi performans gösterir ve desen tanıma ve veri işleme için Hızlı Doldurma gibi benzersiz özellikler sunar.
Microsoft Excel veriler için güçlü bir araçtır yönetmekverimli olmasını sağlayan organizasyon, filtrelemeVe sıralama veri. Aynı zamanda şunları sağlar: çıkarma Bir hücredeki spesifik bilginin, başka bir hücredeki verilere dayanarak başka bir yerde görüntülenmesi.
Örneğin, çıkarmanız gerekebilir isimler dayalı hücrelerden doğum günü. Ekstraksiyonun nasıl çalıştığını anlamak ve bu tür senaryolarda uygun formülleri uygulamak, yeterliliğinizi önemli ölçüde artırabilir ve üretkenliğinizi bir sonraki seviyeye taşıyabilir.
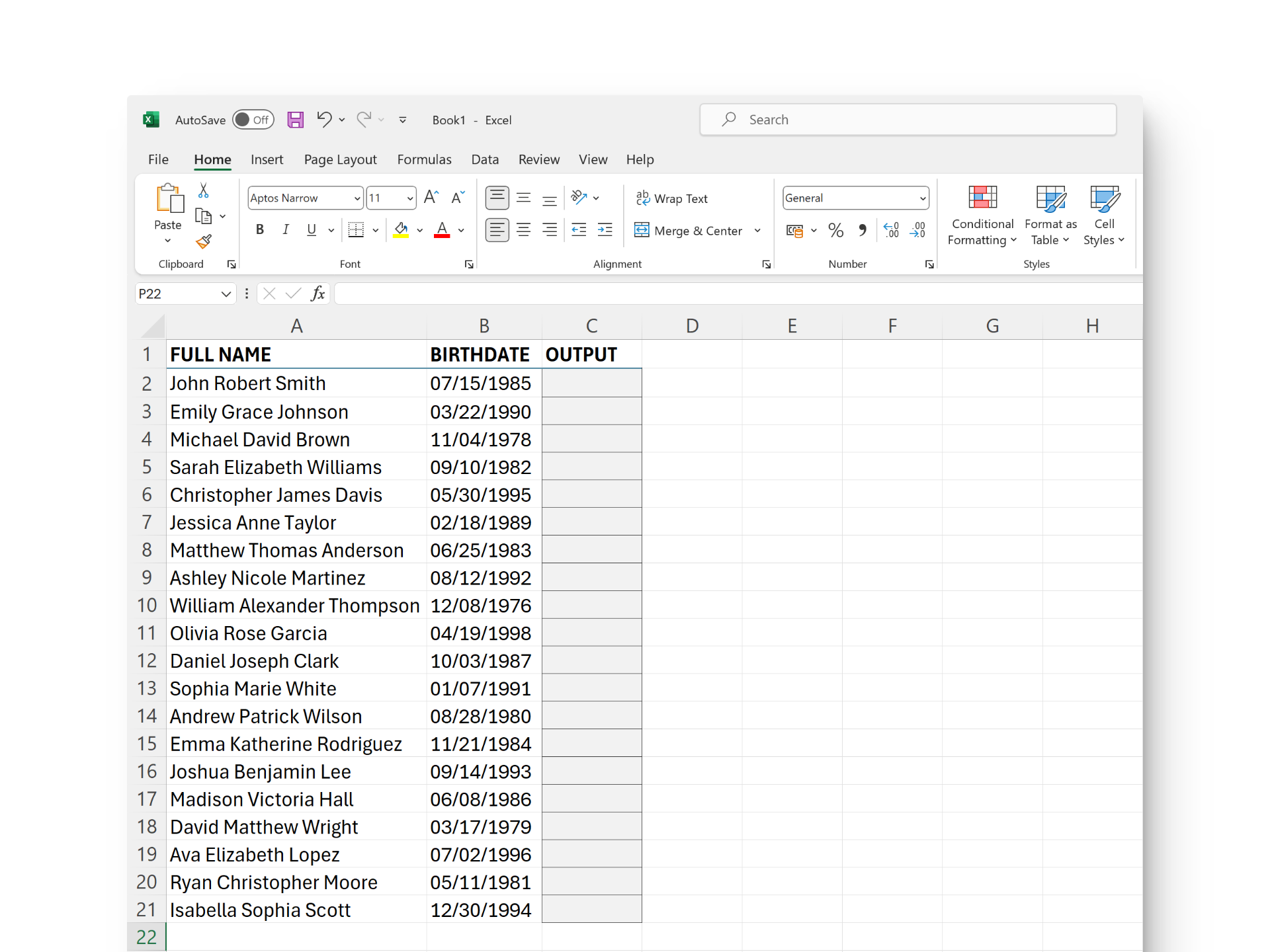
Hücreler Excel’de Nasıl Çalışır?
Excel’deki hücreler, her biri benzersiz bir kombinasyonla tanımlanan elektronik tabloların temel birimleridir. kolon mektup Ve sıra sayı. Bu tanımlama sistemi, tek tek hücrelere kesin referans verilmesini sağlayarak elektronik tablodaki verilerin düzenlenmesine olanak tanır. Kullanıcılar her hücreye çeşitli türde verileri girme esnekliğine sahiptir ve biçim buna göre gelişmiş okunabilirlik ve sunum için.
Ayrıca hücreler birbirleriyle de etkileşime girebilir. formüller Ve işlevlerKullanıcıların veri analizi ve manipülasyonu için kullanılan hesaplamaları ve mantıksal işlemleri gerçekleştirmesine olanak tanır.
DEVAMINI OKU: Excel’de Tüm Hücreleri Aynı Boyutta Yapma [4 Easy Steps] ➜
Çıkarmaya başlamak için ilgili verileri toplamak ve üzerinde çalışacağınız sütunları belirlemek önemlidir. Bu durumda, şuraya erişmeniz gerekir: İsimler sütun (düşünün A1, A2, A3,…) ve Doğum tarihleri sütun (düşünün B1, B2, B3,…). İstenilen verileri mevcut herhangi bir bilgiden çıkarmak için de benzer bir yaklaşımı takip edebilirsiniz.
1. Adım: Verileri Tanımlayın
İlk adımınız olarak adınızı mı, soyadınızı mı, yoksa tam adınızı mı istediğinizi düşünmeniz gerekir. çıktı. Ayrıca bu isimleri doğum yılına, doğum ayına veya doğum tarihinin tamamına göre çıkarmak isteyip istemediğinize de karar vermeniz gerekir.
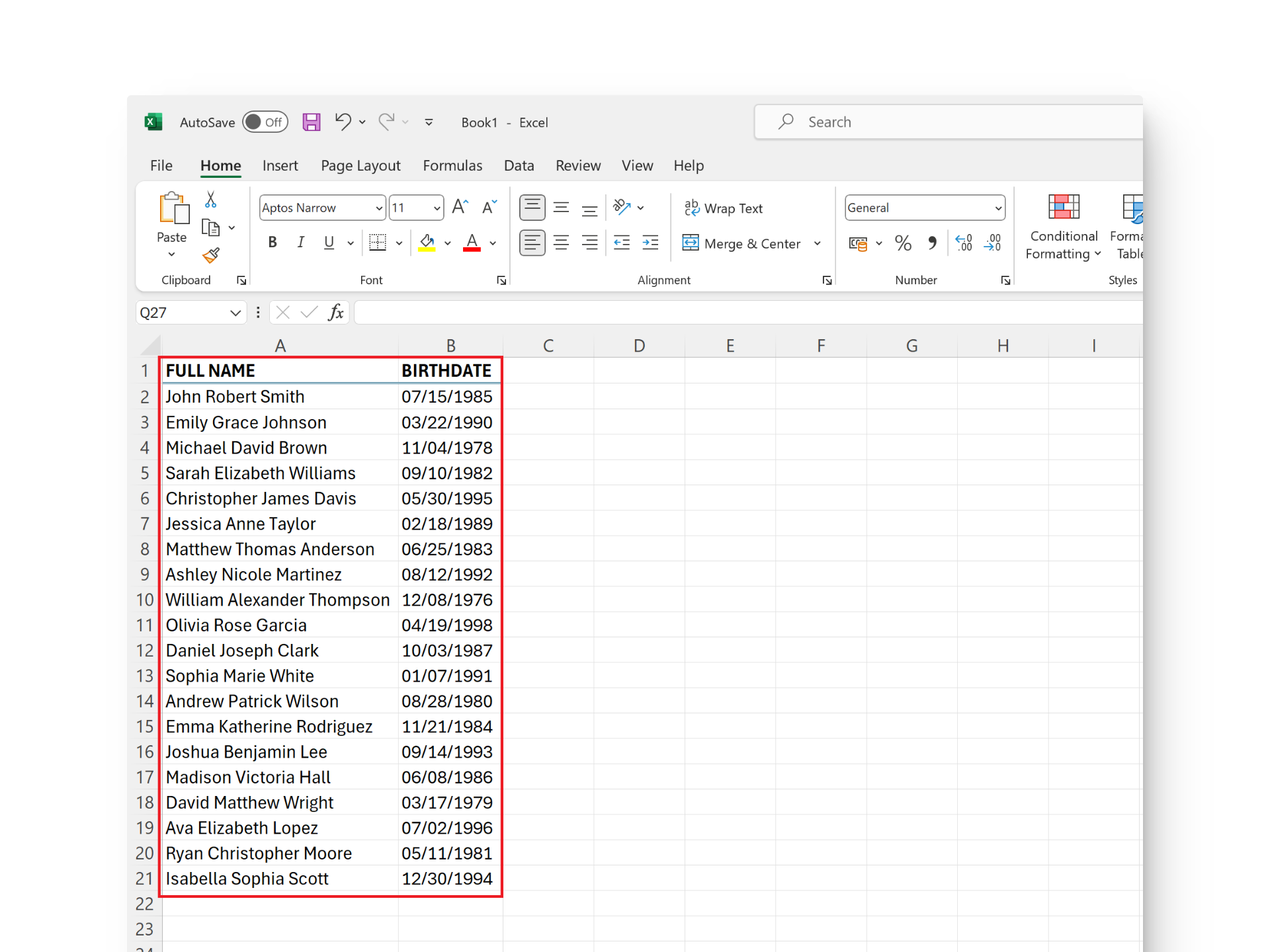
Adım 2: Tam Adları Farklı Sütunlara Ayırın (Gerekirse)
Tam adları ayrı sütunlara bölmek için adları içeren tüm hücreleri seçerek başlayın. Ardından şuraya gidin: Veri sekmesine tıklayın ve seçin Sütunlara Metin Dönüştürme. Alternatif olarak kısayolu kullanın alt tuşu > Anahtar > E tuşu, birer birer.
Açılan pencerede şunu seçin: Sınırlandırılmış ve tıklayın Sonraki.
Seçmek Uzay tek olarak Sınırlayıcı ve bırak Metin niteleyici ayarlanır (“). Tıklayarak ilerleyin Sonraki.
Son olarak altında Kolon veri biçimseçme Metin her sütun için ve tıklayın Sona ermek işlemi tamamlamak için.
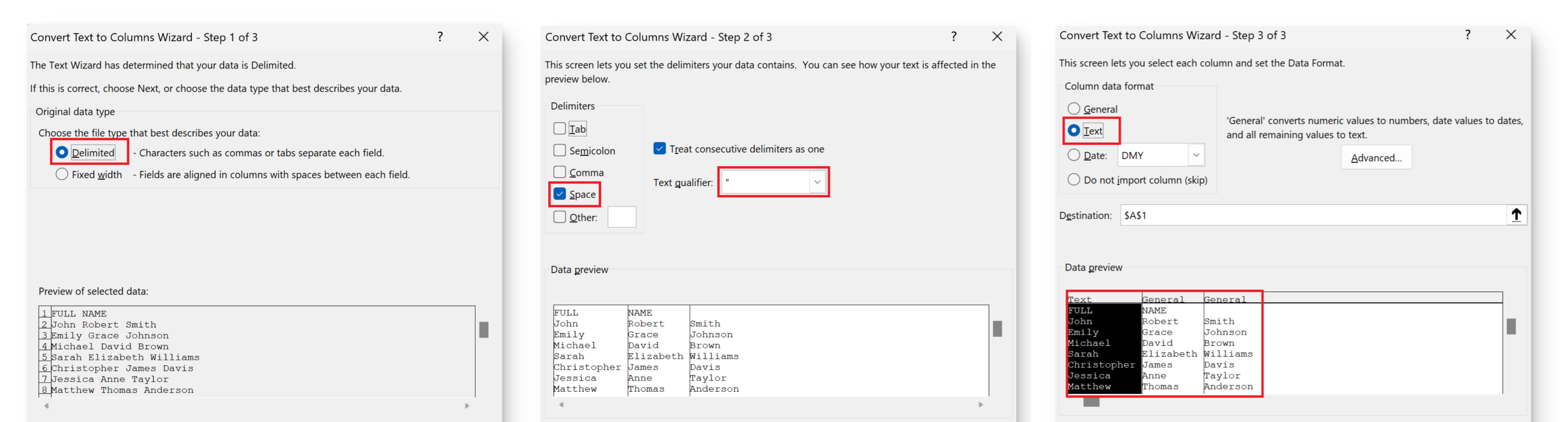
3. Adım: Doğum Tarihlerini Farklı Sütunlara Ayırın (Gerekirse)
Doğum tarihleri genellikle şu şekilde biçimlendirilir: 00/00/0000. Günleri, ayları ve yılları ayrı sütunlara bölmek için doğum tarihlerini içeren tüm hücreleri seçerek başlayın. Daha sonra şuraya gidin: Veri sekmesine tıklayın ve seçin Sütunlara Metin Dönüştürme. Kısayolu da kullanabilirsiniz alt tuşu > Anahtar > E tuşu, birer birer.
Ortaya çıkan açılır pencerede, Sınırlandırılmış ve tıklayın Sonraki.
İçin Sınırlayıcıseçmek Diğer ve şunu yazın:/”Yandaki kutuda. Yı kur Metin niteleyici ile Hiçbiri ve tıklayın Sonraki.
Son olarak, her sütun için Metin’i seçin. Sütun veri formatı bölümüne tıklayın ve Sona ermek.
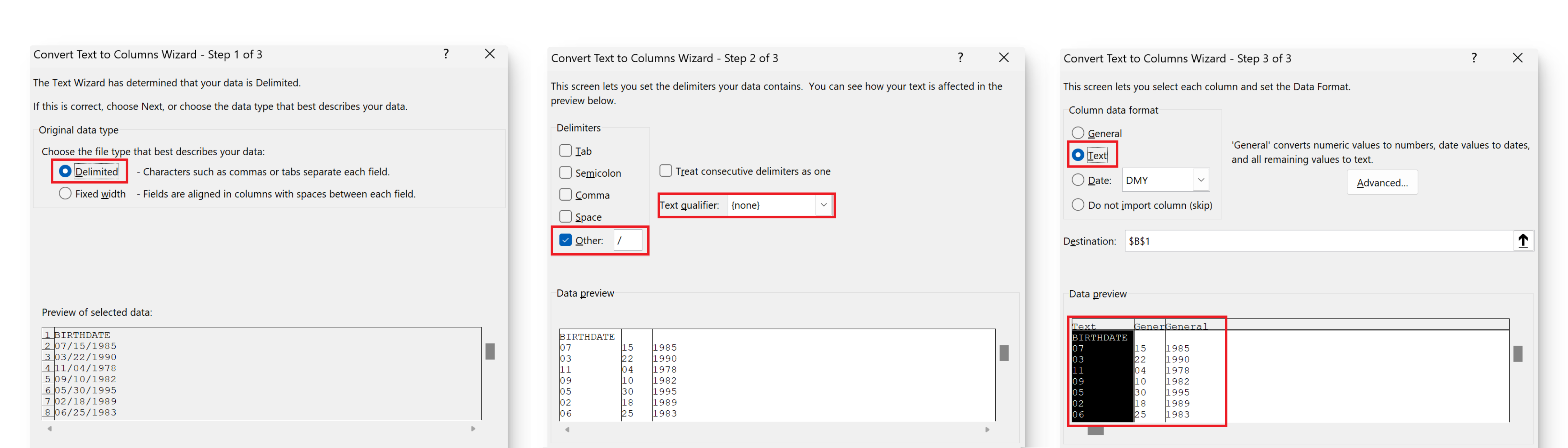
Adım 4: Aralığı Tanımlayın
Daha sonra, adları çıkarmak istediğiniz doğum yılı aralığını belirtmeniz gerekecektir. Bu, verilerinizle ilgili başlangıç ve bitiş yıllarının belirlenmesini içerir. Ek olarak, kısmi adları mı yoksa tam adları mı çıkarmak istediğinizi netleştirin ve her çıkarma türü için karşılık gelen sütunları tanımlayın.
Son olarak yeni bir sütunu veya satırı şu şekilde etiketleyin: Çıktı veya tercih edilen herhangi bir isim ile. Bu, çıkarılan veriler için hedef görevi görecektir.
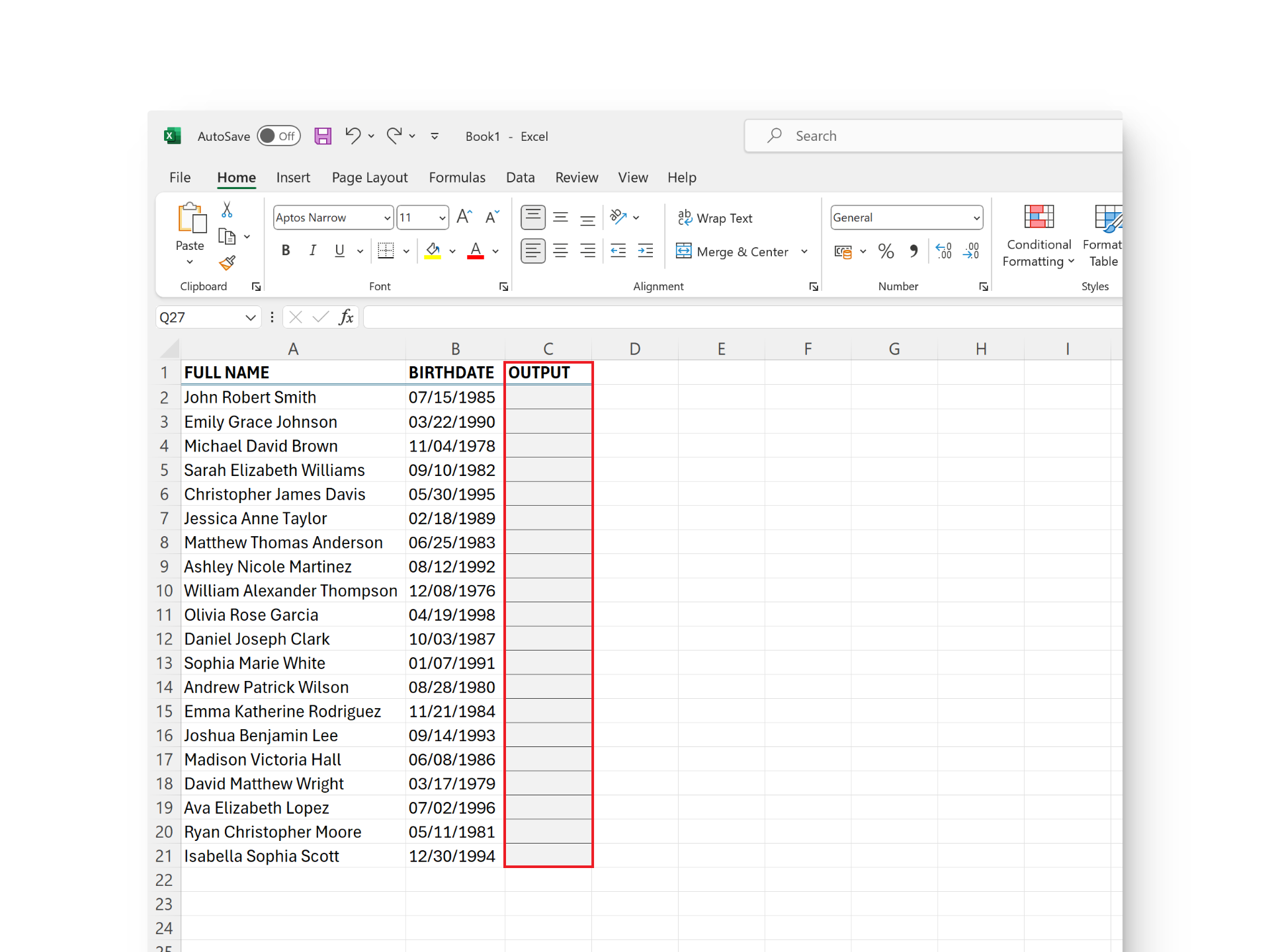
Adım 5: Formülü Uygulayın
Doğum tarihiniz bölmek Ay, gün ve yıla ait farklı sütunlara Çıktı sütununun ilk hücresini seçin ve aşağıdaki formülü girin:
=IF(AND(B1>=StartYear, B1<=EndYear), A1, "")Doğum tarihiniz şu formattaysa 00/00/0000Çıktı sütununun ilk hücresini seçin ve aşağıdaki formülü girin:
=IF(AND(YEAR(B1)>=StartYear, YEAR(B1)<=EndYear), A1, "")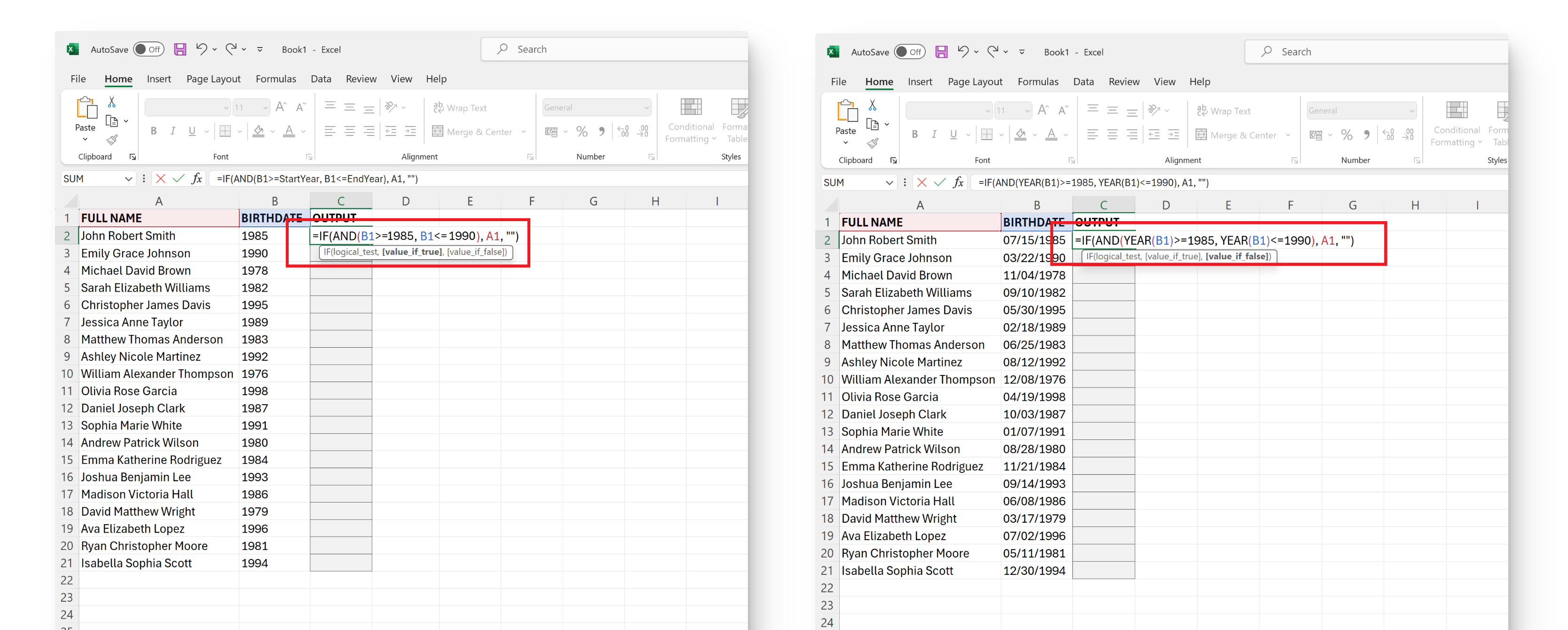
Yer tutucuları, sayfanızdaki hücrelere yapılan başvurularla değiştirdiğinizden emin olun:
- A1: Ad hücresi
- B1: Doğum yılı hücresi
- Başlangıç yılı: Aralığın başlangıç yılı
- Yıl sonu: Aralığın bitiş yılı
Bu formüller, B1 hücresindeki doğum yılının belirtilen doğum yılı aralığına (dahil) uyup uymadığını kontrol eder. Eğer öyleyse, adı A1 hücresinden geçerli hücreye (C1) kopyalar. Aksi takdirde hücreyi boş bırakır.
Adım 6: Hızlı Dolgu Uygulayın
Excel’in Hızlı Doldurma özelliği, bir hücredeki desenleri akıllıca tanır ve bitişik hücreleri buna göre doldurarak aynı formülün istenen her hücreye manuel olarak girilmesi ihtiyacını ortadan kaldırır.
Bu özellik yalnızca Excel 2013 veya sonraki sürümleri.
Kullanmak için tuşuna basmanız yeterli Ctrl + e veya üzerine tıklayın Doldurmak seçeneğini seçin, ardından seçin Flaş Doldurma. Alternatif olarak, formülü uyguladığınız hücreyi seçin ve sağ alt köşenin üzerine gelin. doldurma kolu görünür ve sürüklemek aşağı veya hücrelerin devam etmesini istediğiniz yere sürükleyin.
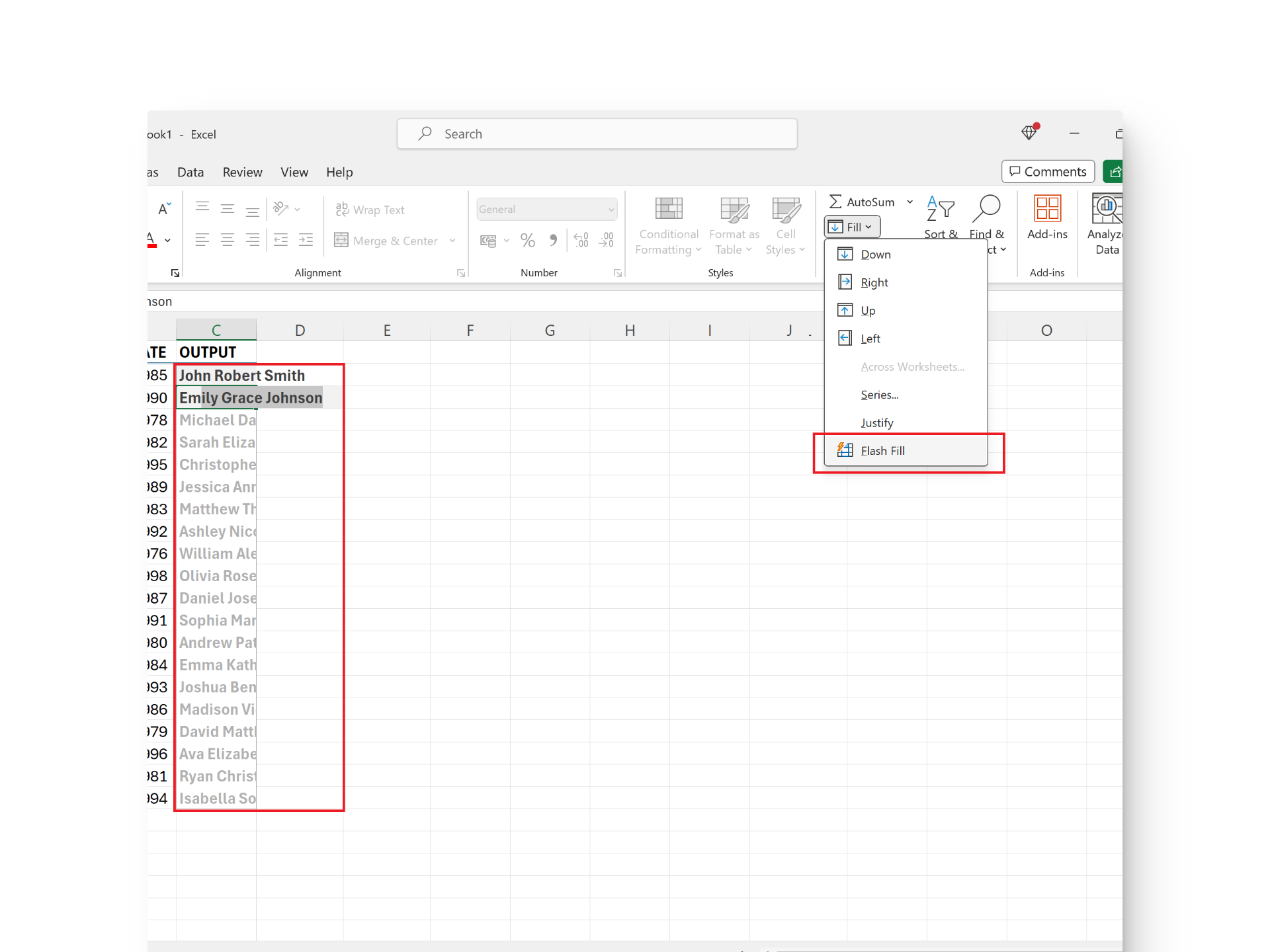
DAHA FAZLA OKUYUN: Microsoft Excel’de Satırları ve Sütunları Gölgelendirme ➜
Formülleri kullanmak doğruluğu artırırken, istediğiniz sonuçları elde edebileceğiniz başka yöntemler veya ipuçları da vardır. Ancak daha küçük miktarlardaki verileri işlerken en etkili yöntemdir.
- Filtreleri Kullan: Excel’in filtre özelliği, sütunlara filtre uygulayarak belirli verilerin hızlı bir şekilde çıkarılmasını sağlar.
Kullanmak için veri kümesinin tamamını seçin (isimler ve doğum tarihleri dahil), “Sırala ve Filtrele”yi tıklayın. Ev sekmesini ve ardından doğum tarihleri sütun başlığındaki açılır oku tıklayın. Ardından, “Veri Filtreleri”ni seçin ve “Özel Filtre”yi seçin. Alanları “sonra veya eşittir” ve “önce veya eşittir” olarak ayarlayın, “Ve” seçeneğini seçin, doğum tarihi aralığını tanımlayın ve TAMAM.
Bu, tabloyu yalnızca doğum tarihlerinin belirtilen aralıkta olduğu satırları görüntüleyecek şekilde filtreler. Adları kopyaladıktan sonra orijinal veri kümesine dönmek için filtreyi kaldırın. - DÜŞEYARA’yı kullan: Belirli doğum tarihlerine göre adları ayıklamak istiyorsanız DÜŞEYARA işlevi, onu büyük bir veri kümesinden almanıza yardımcı olabilir.
DÜŞEYARA formülünü uygulayın, önce hedef doğum tarihinin bulunduğu hücreyi seçin, ardından veri kümesinin tamamını seçin. Tam eşleşme için ad sütununun sütun numarasını belirtin ve aralık arama bağımsız değişkenini FALSE olarak ayarlayın. - Çıktı Formatını Değiştir: Bazen sonucunuz istenen format yerine numaralı kod olarak görünebilir. Bunu düzeltmek için sağ tıklayın ve “Hücreleri Biçimlendir”i seçin, ardından aşağıdaki gibi istediğiniz biçimi seçin: Tarih, Metinvesaire.
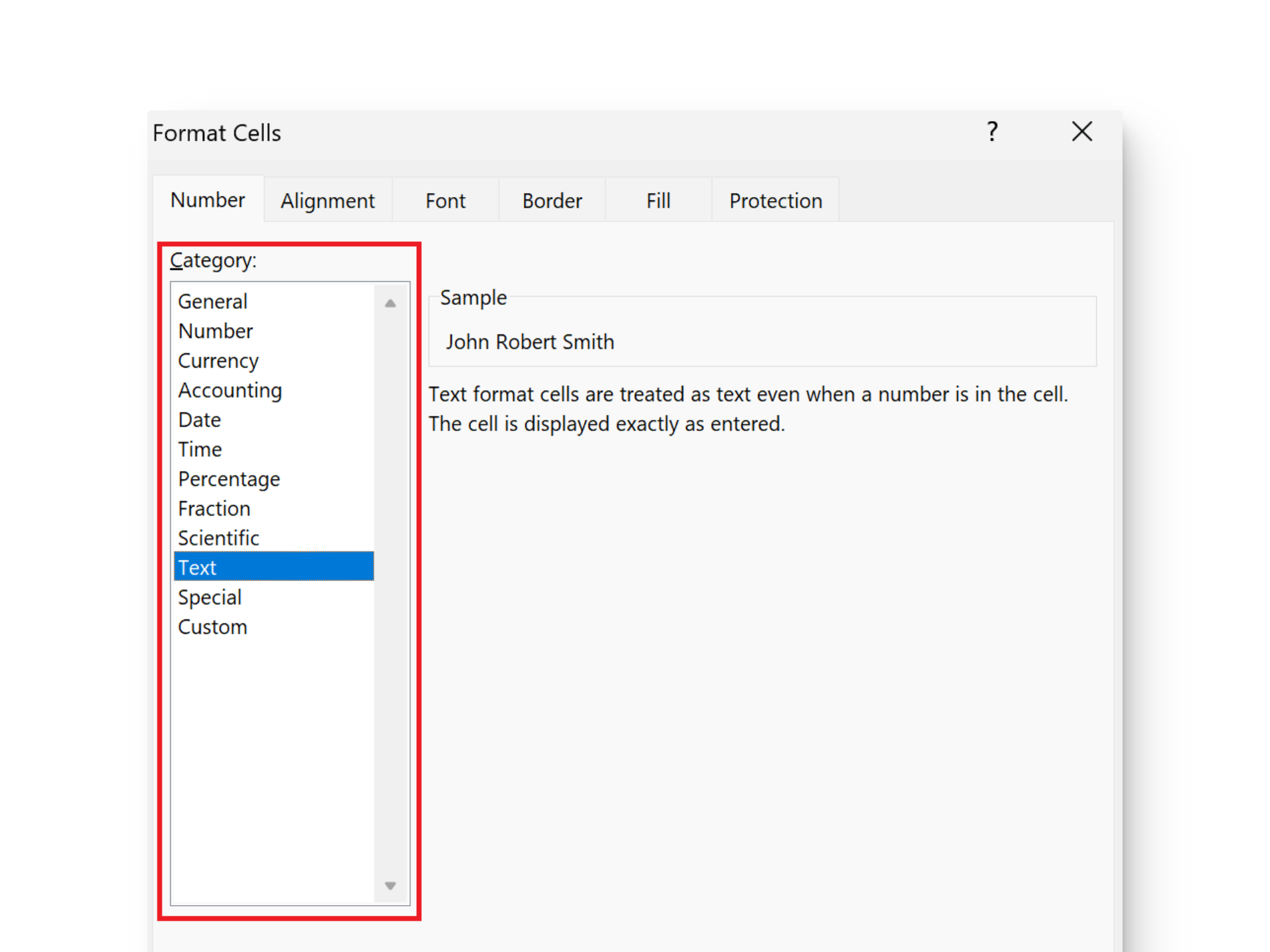
Microsoft Excel’i ve Google E-Tablolar IF-AND formülleri ve filtreler gibi benzer işlevlere sahip, veri çıkarmak için çeşitli yöntemler sunar. Ancak bazı yönlerden farklılık gösterirler.
Google E-Tablolar, bulut yetenekler ve işbirlikçi Eş zamanlı e-tablo paylaşımına ve işbirliğine olanak tanıyan Excel, DÜŞEYARA, Hızlı Doldurma vb. gibi benzersiz özelliklere sahiptir. Google E-Tablolar’ın Excel’e kıyasla önemli ölçüde daha az sayıda hücre sunması, Excel’i büyük veri kümelerini yönetirken tercih edilen seçenek haline getirir.
DAHA FAZLA OKUYUN: Excel’de Sütunlar Nasıl Gizlenir – Resimlerle 6 Kolay Yol ➜
Çözüm
Excel’de veri çıkarma söz konusu olduğunda çok sayıda yöntem mevcuttur. Ancak mevcut bilgilere dayalı olarak veri çıkarırken dizeleri parçalara bölmek alt dizeler süreci önemli ölçüde kolaylaştırabilir ve istenen sonucun doğru bir şekilde hedeflenmesini kolaylaştırabilir.
Daha sonra şunları seçebilirsiniz: çıkarma yöntem Formüller, filtreler veya özel işlevler kullanıyor olsun, ihtiyaçlarınıza en uygun olanı seçin. ayarlamayı unutmayın biçim Çıktıyı kontrol edin ve hücrelerin, çıkarılan verileri barındıracak şekilde uygun şekilde biçimlendirildiğinden emin olun, e-tablonuzda tutarlılığı ve netliği koruyun.
Excel’de Doğum Tarihine Göre Hücrelerden İsim Çıkarma
Bul ve Değiştir’i kullanarak soyadları nasıl çıkartabilirim?
Tam adları farklı sütunlara bölmek için klavyenizde Ctrl + H tuşlarına basarak Bul ve Değiştir yardımcı programını açın. “Neyi bul” alanına “*” yazın ve “Şununla değiştir” alanını boş bırakın. Bu, addaki son boşluğun yerini belirleyecek ve ondan önceki her şeyi bir boşlukla değiştirecek, böylece yalnızca soyadları etkili bir şekilde ayıklanacaktır.
Excel’de belirli kişilerin doğum tarihlerini bulmak için DÜŞEYARA nasıl kullanılır?
Belirli adların doğum tarihlerini bulmak için adın etrafında tırnak işaretleri bulunan DÜŞEYARA formülünü kullanın. Örneğin, =DÜŞEYARA(“ad”, A2:E5, 1, YANLIŞ) girin. “Ad”ı aradığınız kişiyle, A2:E5’i veri kümenizle ve 1’i de seçime referans veren doğum tarihlerini içeren sütun numarasıyla değiştirin.
Excel’de doğum tarihi biçimini nasıl değiştiririm?
Bunu yapmak için veri kümesini seçin, sağ tıklayın ve Hücreleri Biçimlendir’i seçin. Kategori bölümünde Tarih’e tıklayın. İstediğiniz formatı, konumu ve takvimi seçin ve ardından Tamam’ı tıklayın.