- Tutarlı hücre boyutları e-tablonuzun görsel çekiciliğini artırır ve sunulan verilerin daha kolay anlaşılmasını kolaylaştırır.
- Tekdüzeliği sağlamak için istediğiniz hücreleri seçin, “Biçim” menüsüne erişin, “Satır Yüksekliği” ve “Sütun Genişliği”ne gidin ve aynı boyutu ayarlayın.
- Daha hızlı yeniden boyutlandırma için satırlar veya sütunlar arasındaki sınırı çift tıklamak gibi klavye kısayollarını kullanın, standartlaştırılmış biçimlendirme için önceden tanımlanmış şablonlar kullanın ve e-tablolarınızda tutarlılığı korumak için hücre boyutlarını düzenli olarak gözden geçirip ayarlayın.
İçinde excel, tüm hücreleri aynı boyutta yapmak eşyalarınız için tek tip kutulara sahip olmak gibidir; her şeyin temiz ve düzenli görünmesini sağlar. Bir şeyleri hızlı bir şekilde bulmak için odanızı düzenlediğiniz gibi, hücreleri tekdüze hale getirmek de verilerinizde sorunsuz bir şekilde gezinmenize yardımcı olur.
Aynı hücre boyutlarıyla Excel sayfalarınız daha okunabilir ve profesyonel hale gelir. Bu kılavuz, verilerinizin analiz ve anlama için mümkün olan en iyi şekilde sunulmasını sağlayarak, bu düzeyde bir tutarlılığa ulaşmanız için basit adımlarda size yol gösterecektir.
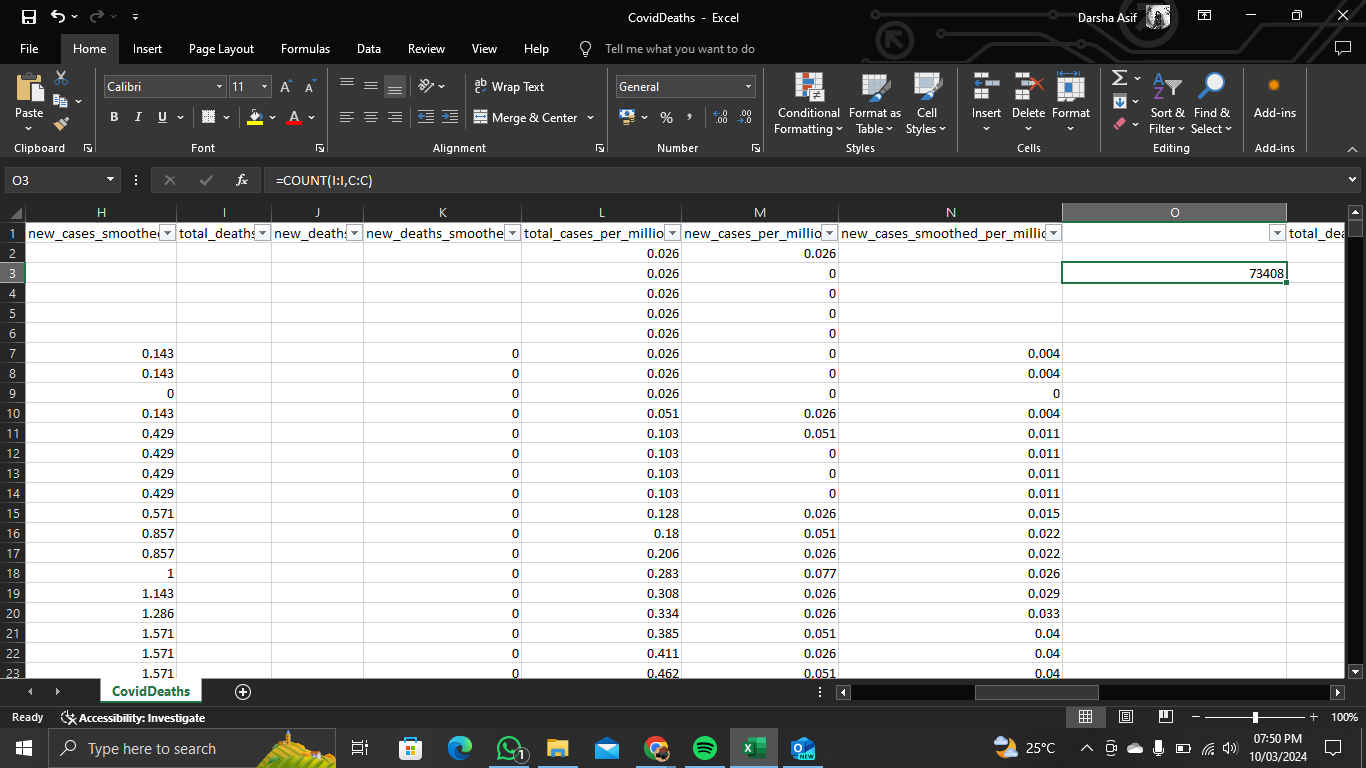
Neden Excel’de Tüm Hücreleri Aynı Boyutta Yapalım?
Excel’de tüm hücreleri aynı boyutta yapmanın çeşitli faydaları vardır; işte bunlardan bazıları:
- Gelişmiş Okunabilirlik: Aynı hücre boyutları tutarlı bir görsel görünüm oluşturarak elektronik tablodaki verilerin okunmasını ve anlaşılmasını kolaylaştırır.
- Profesyonel Sunum: Tutarlı hücre boyutları, sunumlar, raporlar ve veri paylaşımı için gerekli olan profesyonel görünümlü bir elektronik tabloya katkıda bulunur.
- Geliştirilmiş Organizasyon: Hücre boyutlarındaki tekdüzelik, verilerin daha etkili bir şekilde düzenlenmesine yardımcı olur, belirli bilgilerin bulunmasını ve elektronik tabloda gezinmeyi kolaylaştırır.
- Veri Analizini Kolaylaştırır: Tüm hücreler aynı boyuta sahip olduğunda, verileri satırlar ve sütunlar arasında karşılaştırmak ve analiz etmek daha kolay olur ve analitik süreç kolaylaştırılır.
- Basitleştirilmiş Biçimlendirme: Tek tip hücre boyutlarının korunması, biçimlendirme işlemini basitleştirir ve tek tek hücreleri ayarlamak için gereken zamanı ve çabayı azaltır.
- Gelişmiş Kullanıcı Deneyimi: Elektronik tabloyla etkileşimde bulunan kullanıcılar, hücre boyutları tutarlı olduğunda, genel kullanılabilirliği artıracak şekilde onu daha sezgisel ve kullanıcı dostu bulacaktır.
DEVAMINI OKU: Excel’in Sayıları Değiştirmesi Nasıl Durdurulur? ➜
Excel’de Tüm Hücreleri Aynı Boyutta Yapma
Excel’de tüm hücreleri aynı boyutta yapmak için şu adımları izleyin:
Adım 1: Yeniden Boyutlandırılacak Hücrelerin Bulunduğu Sayfayı Açın
Yeniden boyutlandırmak istediğiniz hücreleri içeren sayfaya çift tıklayın.
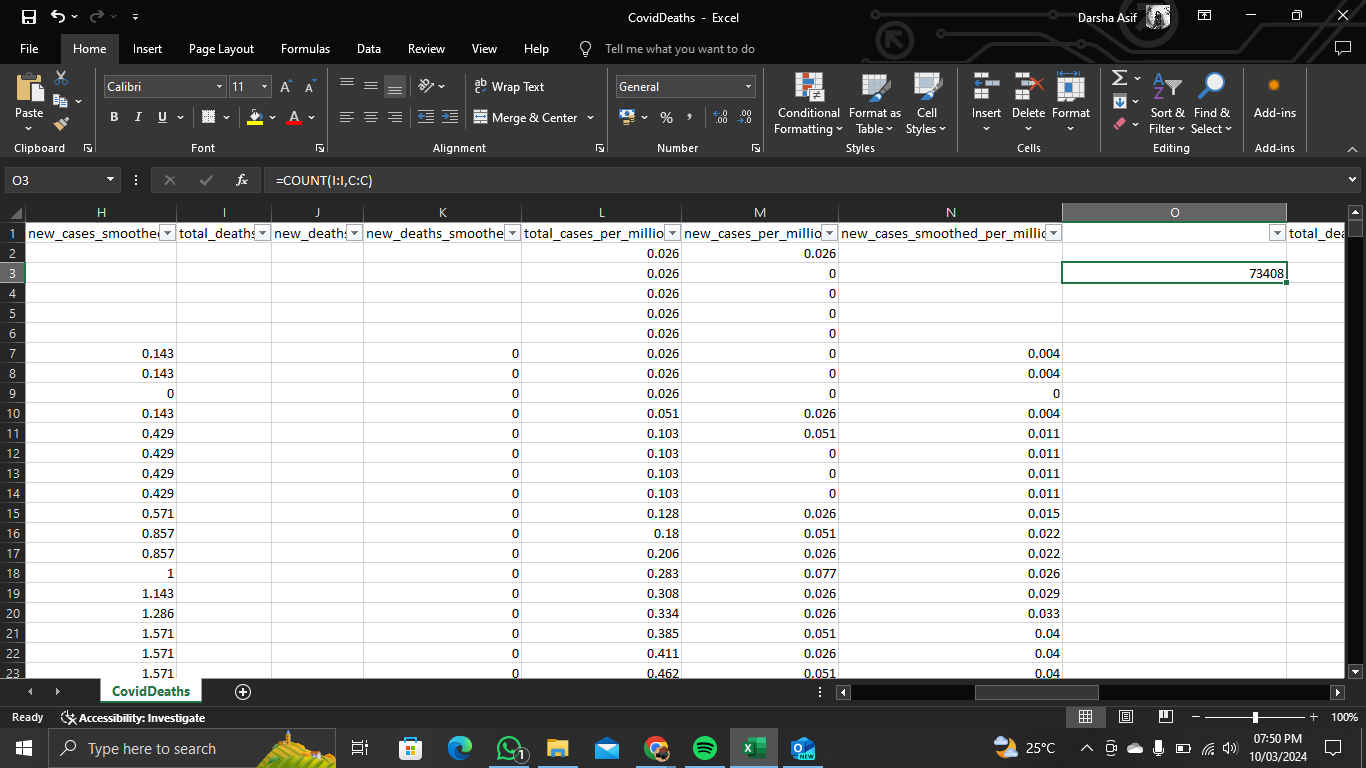
Adım 2: Tüm Çalışma Sayfasını Seçin
Basmak Ctrl + Bir Çalışma sayfasındaki tüm hücreleri seçmek için Alternatif olarak, sayfanın tamamını seçmek için satırlar ve sütunlar arasında bulunan simgeye tıklayın.
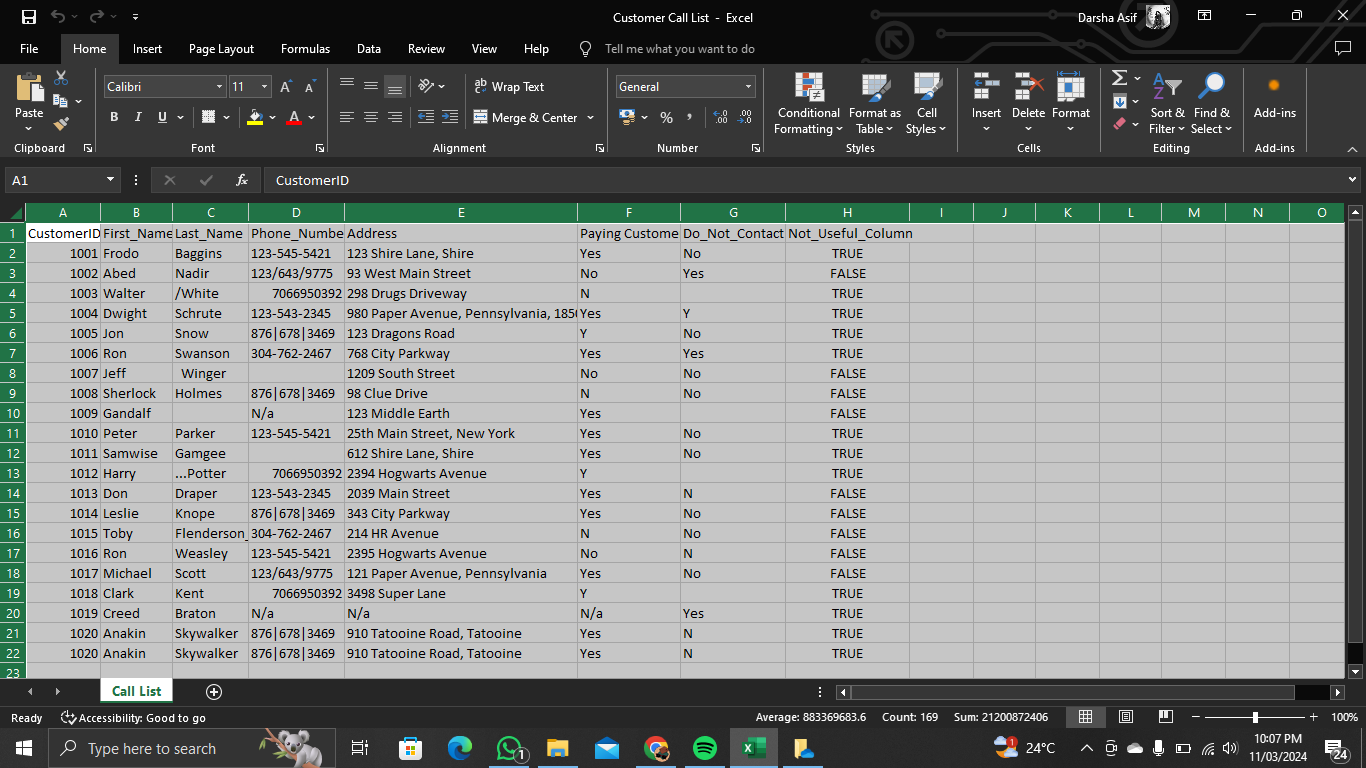
3. Adım: Tüm Satırları Aynı Boyuta Ayarlayın
Şuraya gidin: Ev şeritteki sekme. Tıkla Biçim açılır menüyü seçin ve “Satır yüksekliği.”
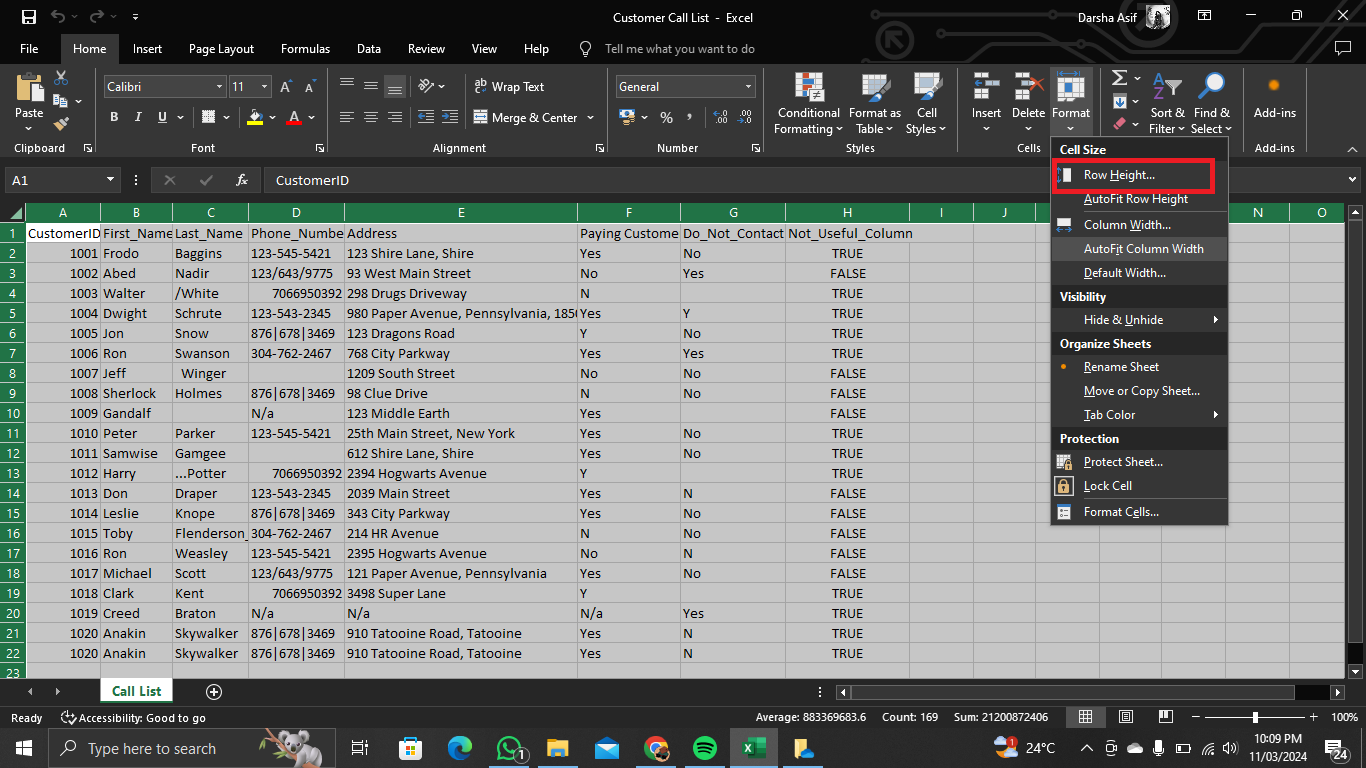
Diyalog kutusuna istediğiniz satır yüksekliği değerini girin. Tıklamak “TAMAMDeğişiklikleri uygulamak için.
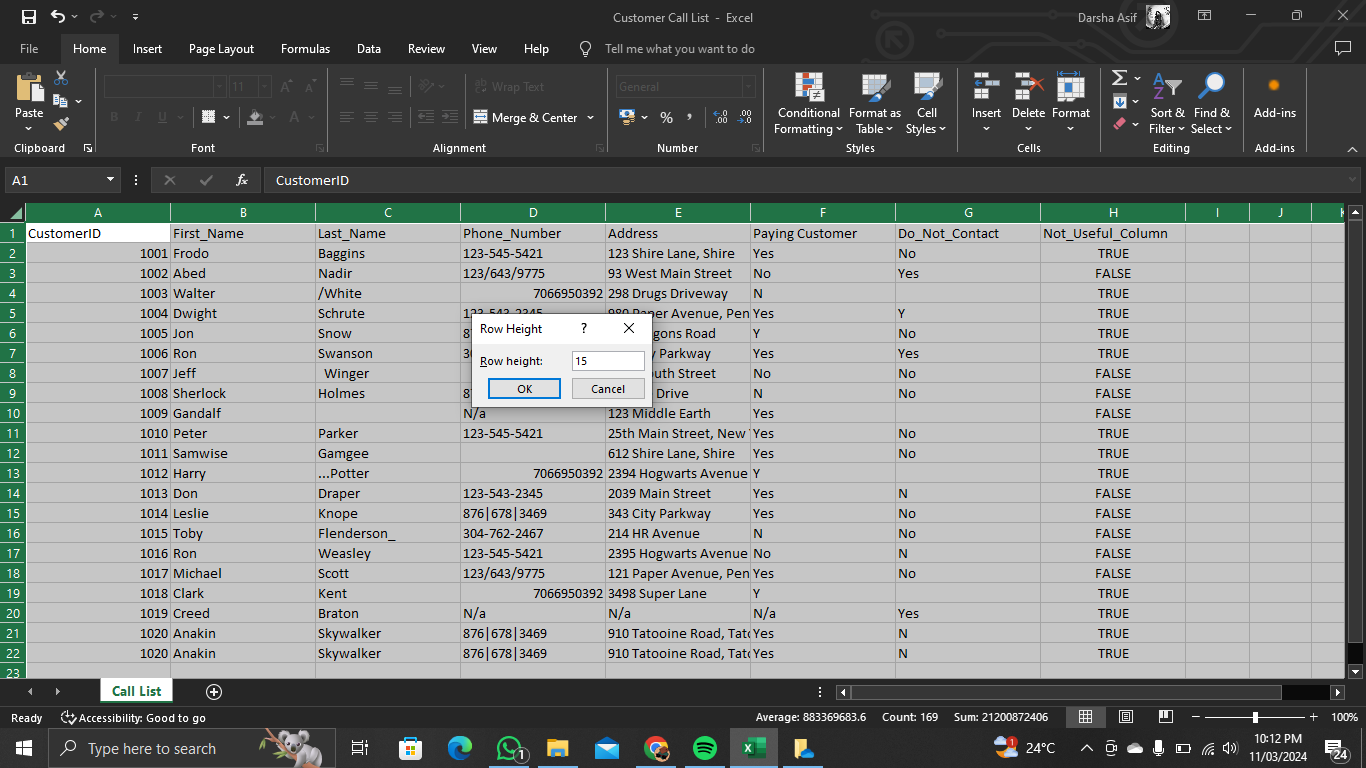
Adım 4: Tüm Sütunları Aynı Boyuta Ayarlayın
Şimdi şuraya gidin: Ev > Biçim > “Sütun genişliği.”
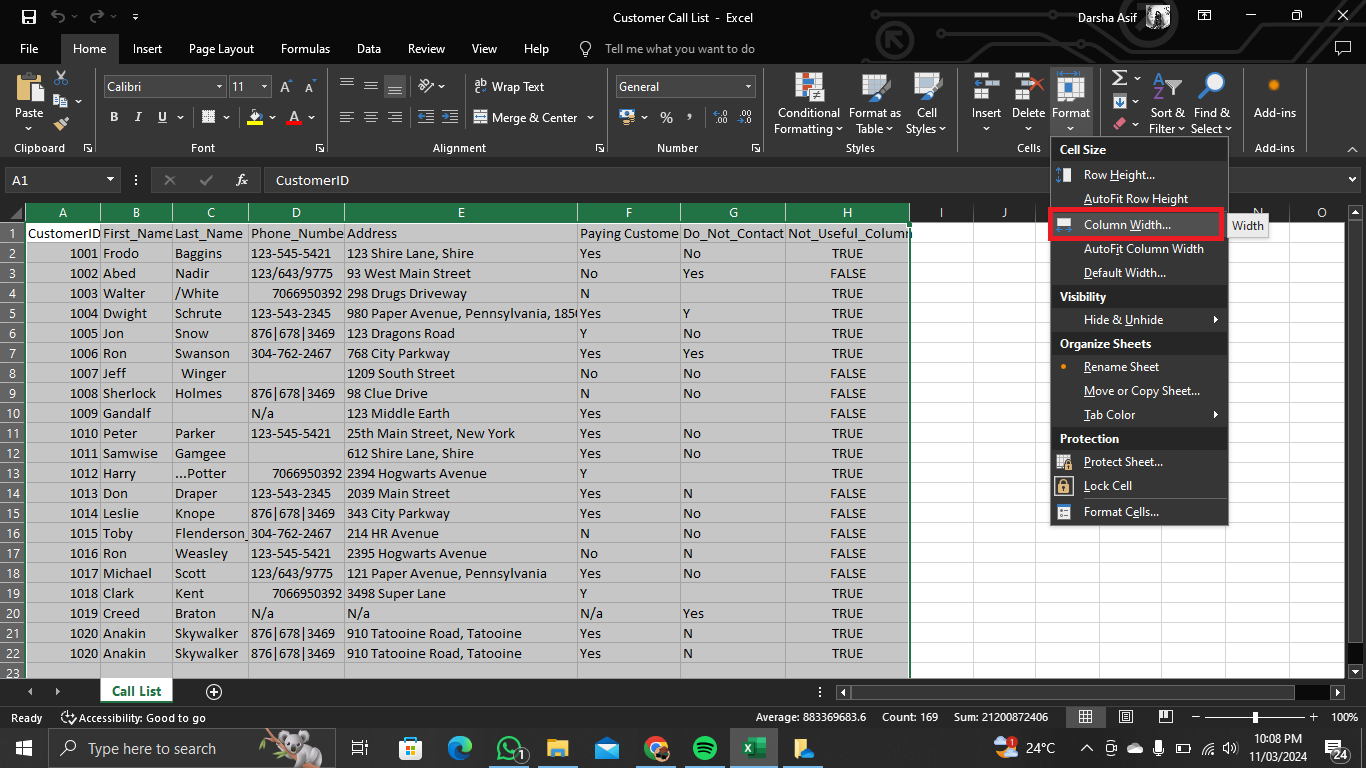
Burada satırlarla aynı değeri girin ve “TAMAM.”
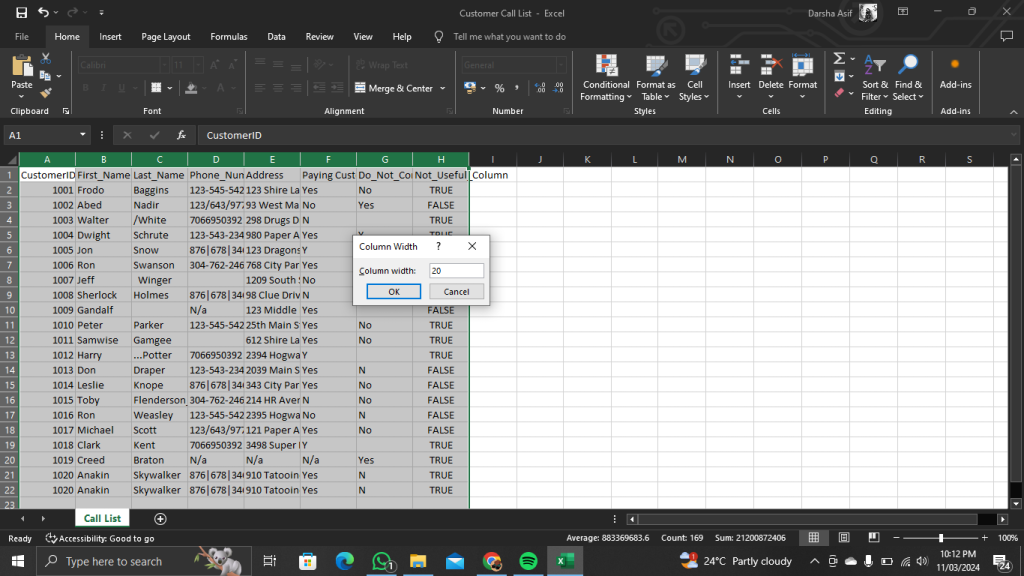
DAHA FAZLA OKUYUN: Excel’de Sütunlar Nasıl Gizlenir – Resimlerle 6 Kolay Yol ➜
Hücreleri Ayarlamak İçin İpuçları ve Püf Noktaları
Excel’de hücreleri ayarlamaktan en iyi şekilde nasıl yararlanabileceğiniz aşağıda açıklanmıştır:
- Otomatik Sığdır’ı kullan: Excel bir “Otomatik Sığdırİçeriği her hücreye sığdırmak için satır yüksekliğini ve sütun genişliğini otomatik olarak ayarlayan özellik. Satır veya sütun başlıkları arasındaki sınıra çift tıklamak bu özelliği tetikleyecektir.
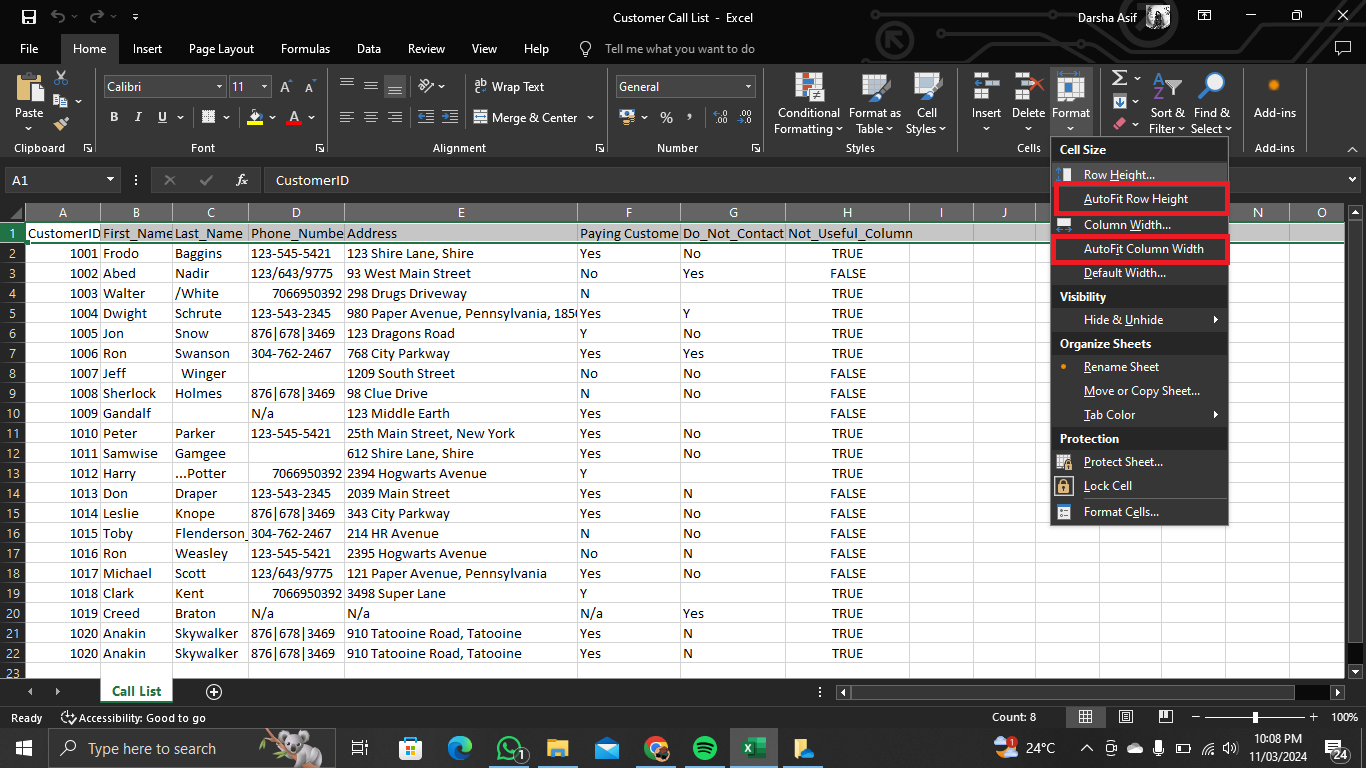
- Biçimlendirme Seçeneklerini Kullanın: Excel, tekdüzelikten ödün vermeden verilerinizin görünümünü ve organizasyonunu geliştirmek için hücre birleştirme ve hizalama ayarlamaları da dahil olmak üzere çeşitli biçimlendirme seçenekleri sunar.
- Şablon Oluştur: Excel iş akışınızı kolaylaştırmak ve birden fazla çalışma sayfasında tutarlılığı korumak için belirli veri türleri için önceden tanımlanmış satır yükseklikleri ve sütun genişliklerine sahip standartlaştırılmış şablonlar geliştirin.
DAHA FAZLA OKUYUN: Microsoft Excel’de Satırları ve Sütunları Gölgelendirme ➜
Son sözler
Excel’de tek tip hücre boyutlarına ulaşmak, elektronik tablolarınızda netliği, tutarlılığı ve profesyonelliği artırır. Belirtilen adımları izleyerek ve verilen ipuçlarını ve püf noktalarını uygulayarak verilerinizin görsel sunumunu optimize edebilir ve genel kullanılabilirliği artırabilirsiniz. Veri yönetimi ve analizinde verimliliği ve etkinliği artırmak için bu uygulamaları Excel iş akışınıza ekleyin.
SSS
Tüm hücreleri aynı boyutta yapmak hücrelerin içindeki verileri etkiler mi?
Hücreleri aynı boyutta yapmak içlerindeki verileri etkilemez. Yalnızca elektronik tablonun görsel sunumunu ayarlayarak onu daha organize ve profesyonel hale getirir.
Hücrelerin hepsini aynı boyuta getirmek yerine tek tek yeniden boyutlandırabilir miyim?
Evet, hücreleri aralarındaki sınırları sürükleyerek tek tek yeniden boyutlandırabilirsiniz. Ancak tüm hücreleri aynı boyutta yapmak tutarlılığın korunmasına ve biçimlendirme sürecinin kolaylaştırılmasına yardımcı olabilir.
Otomatik Sığdır, hücreleri satır veya sütundaki en büyük içeriğe göre yeniden boyutlandıracak mı?
Evet, Otomatik Sığdır, hücreleri satır veya sütundaki en büyük içeriğe sığacak şekilde yeniden boyutlandırarak tüm verilerin kesilmeden görünmesini sağlar.
Aynı anda birden fazla sayfada tüm hücreleri aynı boyutta yapabilir miyim?
Hayır, her sayfada ayrı ayrı ayarlamalar yapmanız gerekir. Excel, birden çok sayfada aynı anda değişiklik yapmaya yönelik yerleşik bir özellik sağlamaz.
Bir hata yaparsam hücre boyutlarını orijinal durumuna nasıl döndürebilirim?
Değişikliklerinizi Ctrl + Z tuşlarına basarak veya araç çubuğundaki “Geri Al” düğmesini tıklayarak geri alabilirsiniz. Bu, hücre boyutlarını önceki durumuna döndürecektir.




