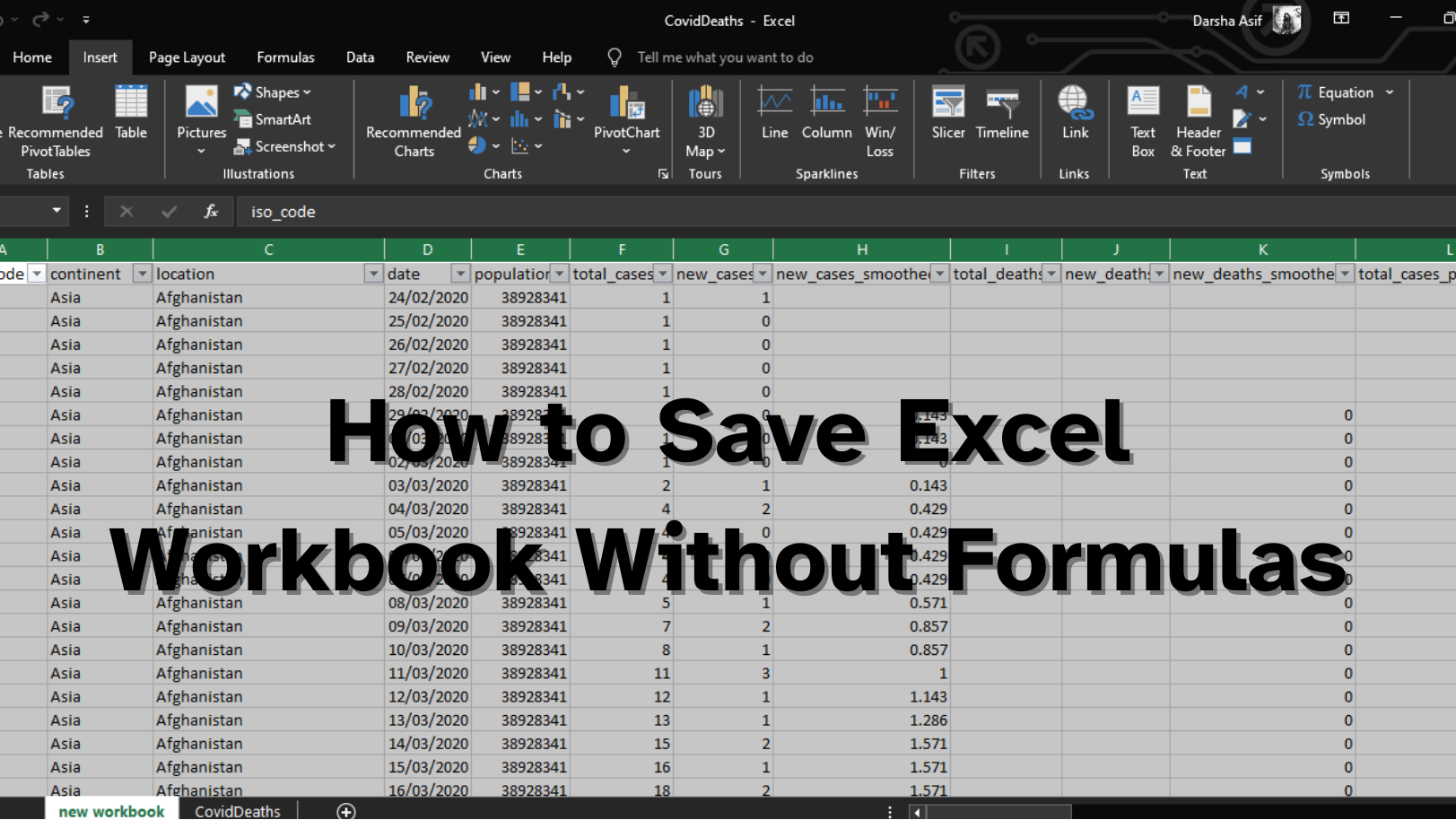- Excel’deki formüllerin kaldırılması veri güvenliğini artırır, paylaşımı basitleştirir ve veri bütünlüğünü sağlar.
- Formülleri kaldırmak için çalışma sayfasını çoğaltın, tüm hücreleri seçin ve formülleri hesaplanan sonuçlarla değiştirmek için değerleri yapıştırın.
- Formüllerin kaldırılması veri güvenliğini artırabilir ve istenmeyen değişiklikleri önleyebilir ancak süreç sırasında veri bütünlüğünün korunmasını ve kritik hesaplamaların tehlikeye atılmamasını sağlamak önemlidir.
Excel çalışma kitaplarını formüller olmadan kaydetme veri güvenliği ve gizliliği açısından hayati önem taşımaktadır. Formüllerin kaldırılması, hassas hesaplamaların gizli kalmasını sağlayarak yalnızca hesaplanan değerlerin görünmesini sağlar. Bu uygulama, analitik değerini korurken bilgilerinizin bütünlüğünü koruyarak veri korumasını geliştirir ve paylaşımı kolaylaştırır.
Bu kılavuzda, Excel çalışma kitaplarını formüller olmadan kaydetme adımlarını inceliyor ve bunların veri yönetimindeki önemini vurguluyoruz. Süreci derinlemesine inceleyelim ve faydalarını anlayalım.
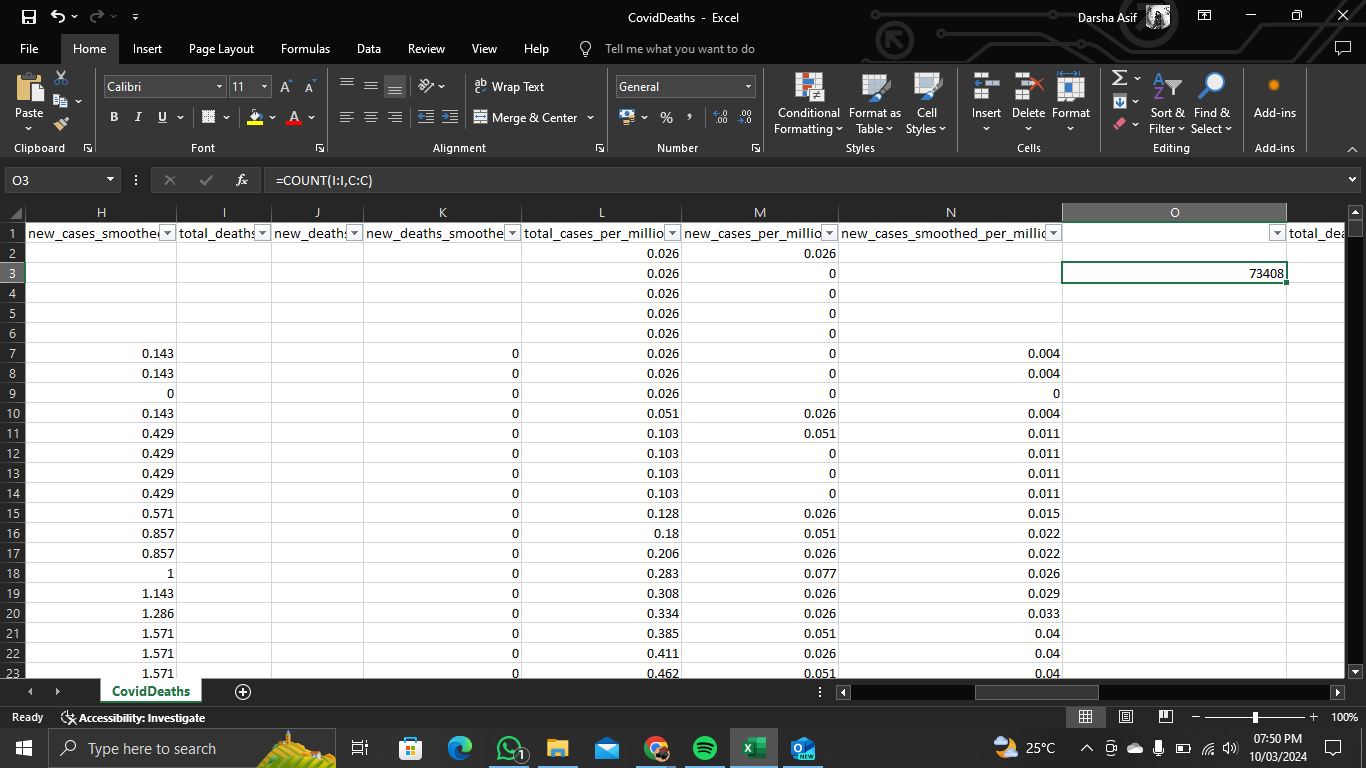
Excel Çalışma Kitabını Formüller Olmadan Kaydedebilir misiniz?
Evet, formül içeren çalışma sayfalarını yeni bir çalışma kitabına kopyalayıp yalnızca formüller tarafından hesaplanan değerleri yapıştırarak, formüller olmadan bir Excel çalışma kitabını kaydedebilirsiniz.
↪ Excel Çalışma Kitabını Formüller Olmadan Kaydetmenin Kullanım Alanları
- Arttırılmış güvenlik: Hassas formülleri koruyun ve kazara yapılan değişiklikleri önleyin.
- Basitleştirilmiş Paylaşım: Temel formülleri veya hesaplamaları açıklamadan verileri paylaşın.
- Veri bütünlüğü: İstenmeyen formül değişikliği riski olmadan verilerin bozulmadan kaldığından emin olun.
DAHA FAZLA OKUYUN: Excel’de Sütunlar Nasıl Gizlenir – Resimlerle 6 Kolay Yol ➜
Excel Çalışma Kitabından Formüller Nasıl Kaldırılır
Formülleri bir Excel çalışma kitabından şu şekilde kaldırabilirsiniz:
1. Adım: Orijinal Çalışma Kitabını Açın
Hassas formüller içeren orijinal Excel çalışma kitabınızı açın.
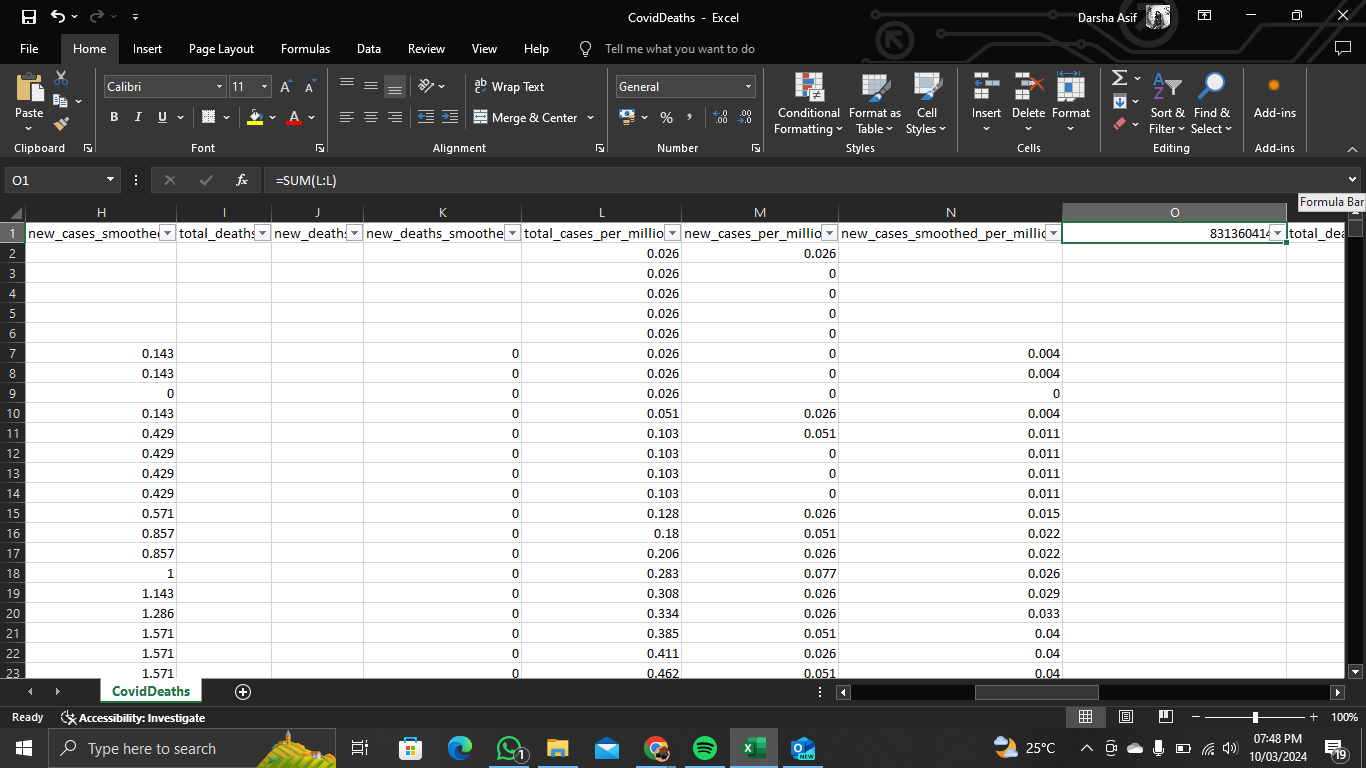
Adım 2: Çalışma Sayfasını Seçin
Çalışma sayfasının hassas formüller içeren sekmesine gidin.
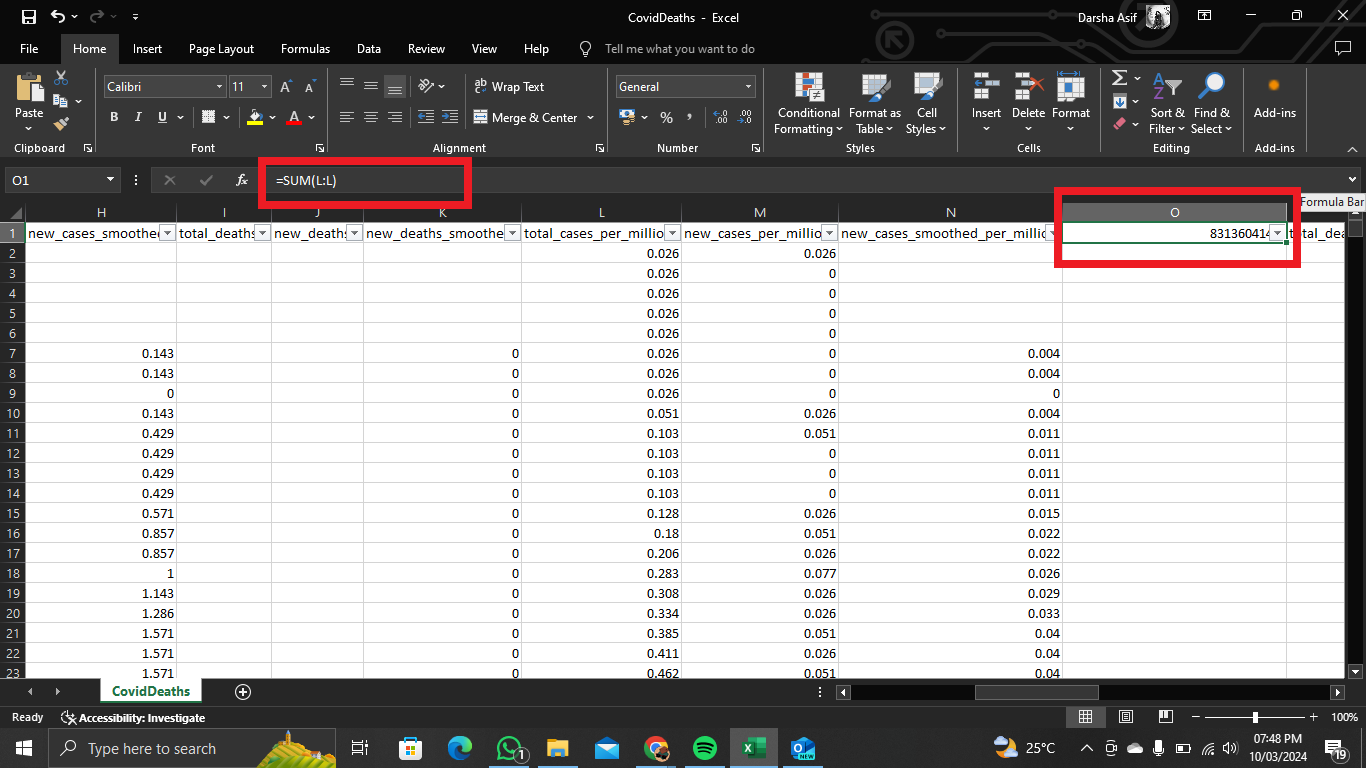
3. Adım: Taşı veya Kopyala
Çalışma sayfasının sekmesine sağ tıklayın ve “Taşı veya Kopyala”açılır menüden.
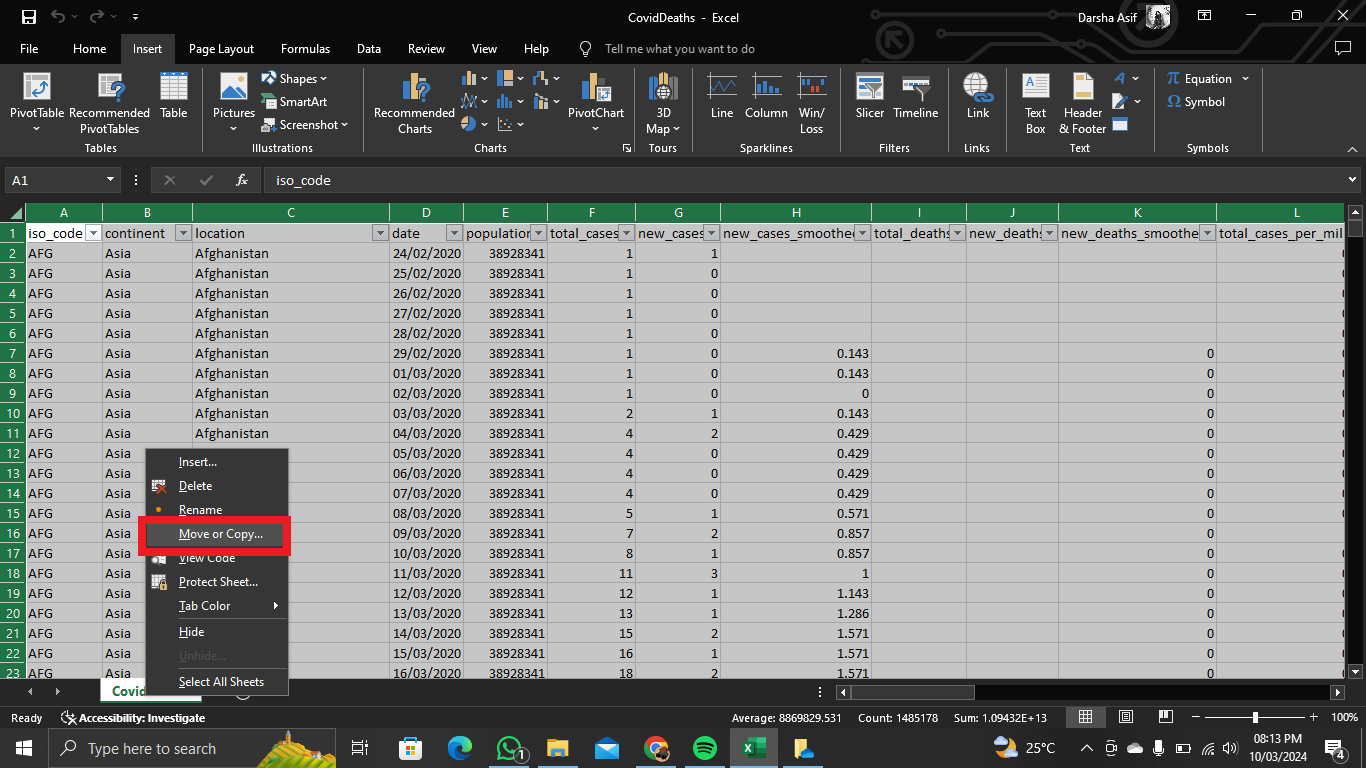
4. Adım: Hedef Çalışma Kitabını Seçin ve Kaydedin
Seçme “(yeni kitap)“dan”Kitaba” açılır liste. “Bir kopya oluştur” onay kutusu seçilir ve “TAMAM.”
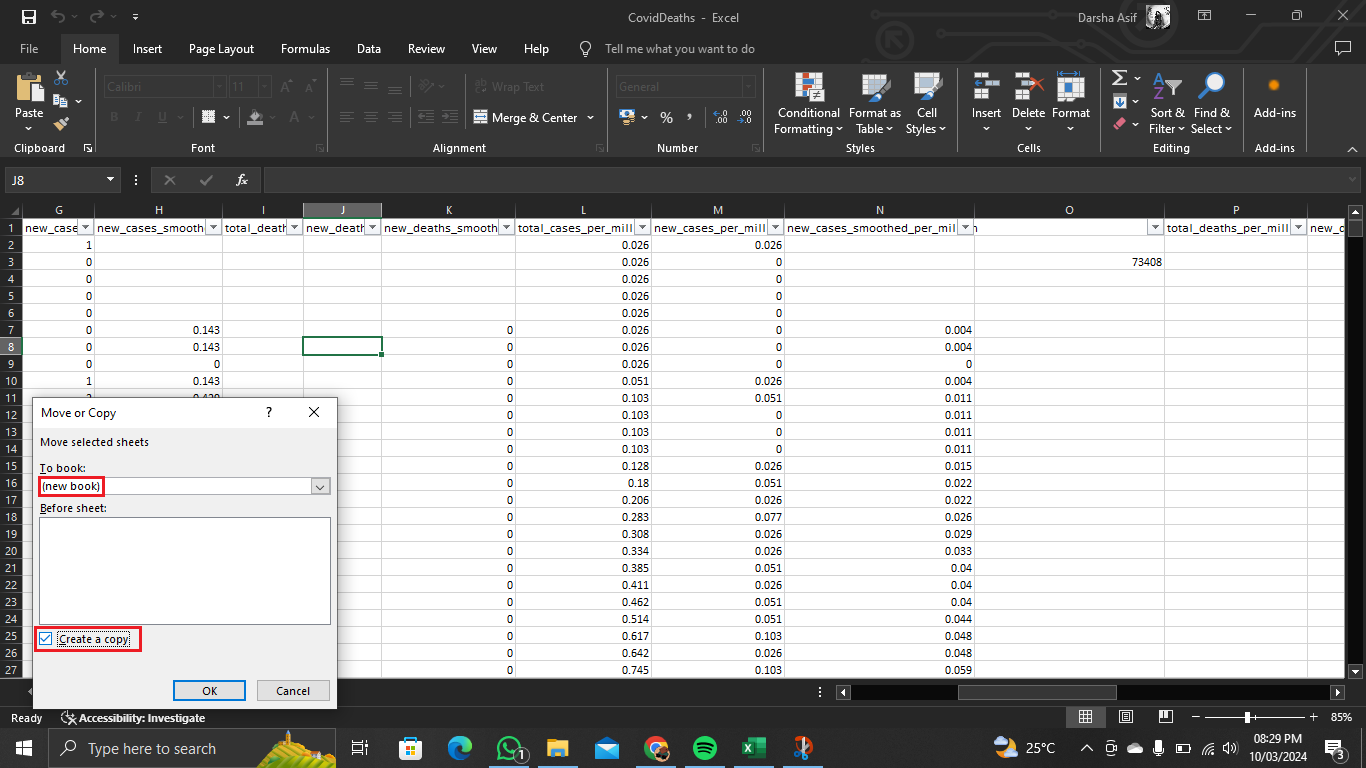
Kopyalanan çalışma sayfası yapıştırılarak yeni bir Excel çalışma kitabı oluşturulur. Orijinal çalışma kitabını korumak için bu yeni çalışma kitabını farklı bir adla kaydedin.
Adım 5: Tüm Hücreleri Seçin
Kopyalanan çalışma sayfasındaki tüm hücreleri tuşuna basarak seçin Ctrl+A veya hücrelerin sol üst köşesindeki kareye tıklayın.
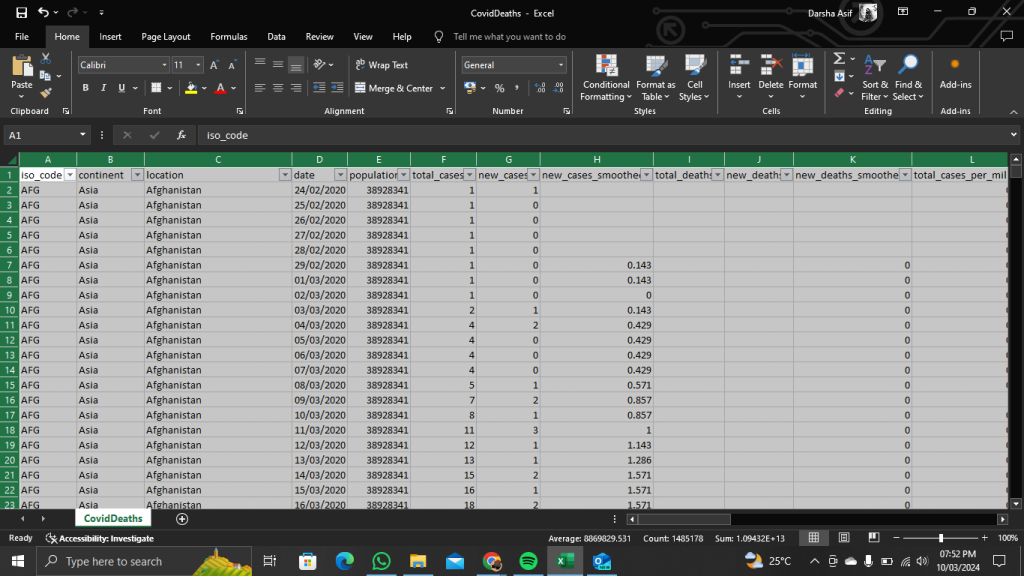
Adım 6: Değerleri Yapıştır
Şimdi “Değerler“ düğmesindeki “Değerleri YapıştırAçılır menünün “bölümü. Çalışma sayfası artık formüllerin kendisini değil, yalnızca orijinal çalışma sayfasındaki formüllerin sonuçlarını içermektedir.
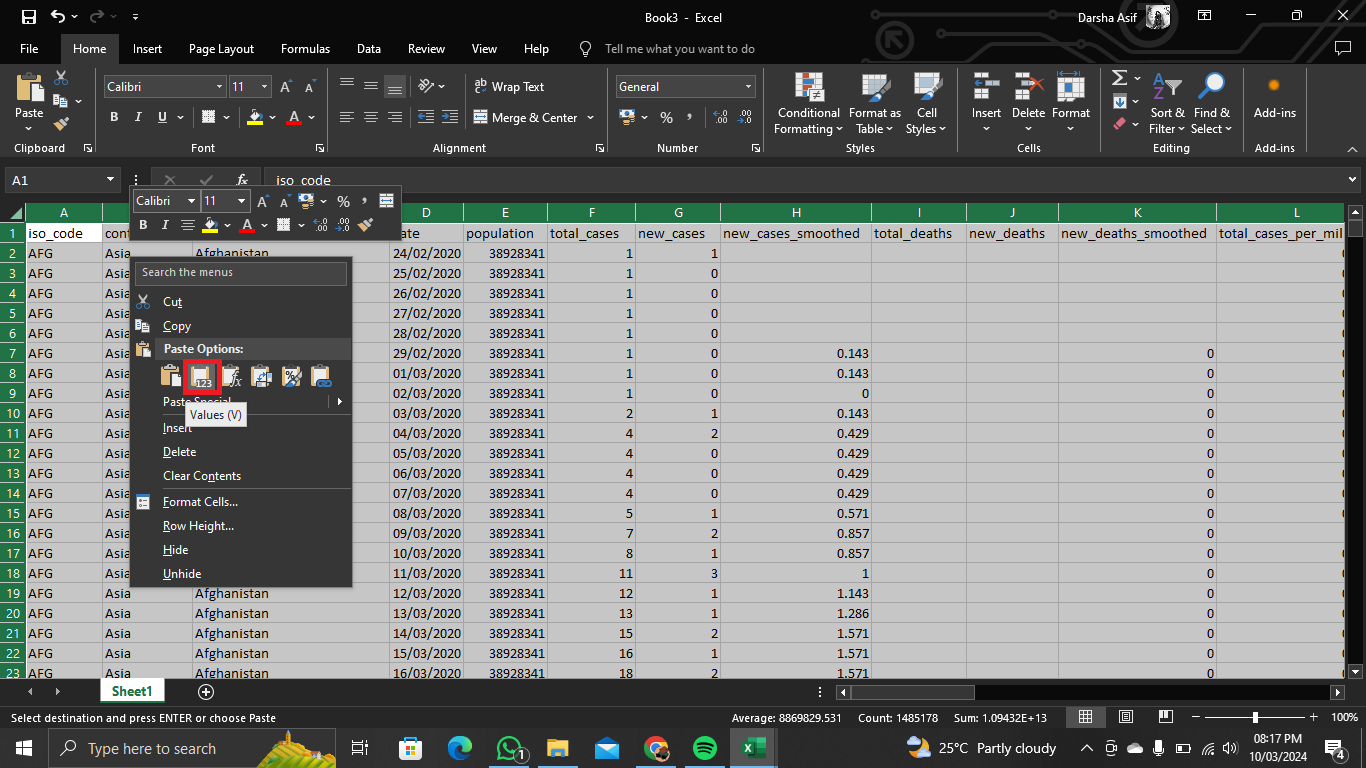
Formülleri kaldırmak istediğiniz orijinal çalışma kitabındaki her çalışma sayfası için aynı prosedürü izleyin.
Adım 7: Çalışma Kitabını Kaydet
Basmak Ctrl + S (pencereler) veya Komut + S (Mac) çalışma kitabını kaydetmek için. Bir dosya adı girin ve “Kaydetmek” eylemi onaylamak için. Çalışma kitabının “” konumuna kaydedildiğinden emin olun..xlsxSayfayı Excel’de görüntülemesi veya düzenlemesi gereken alıcılar için uyumluluğu korumak amacıyla “formatı.
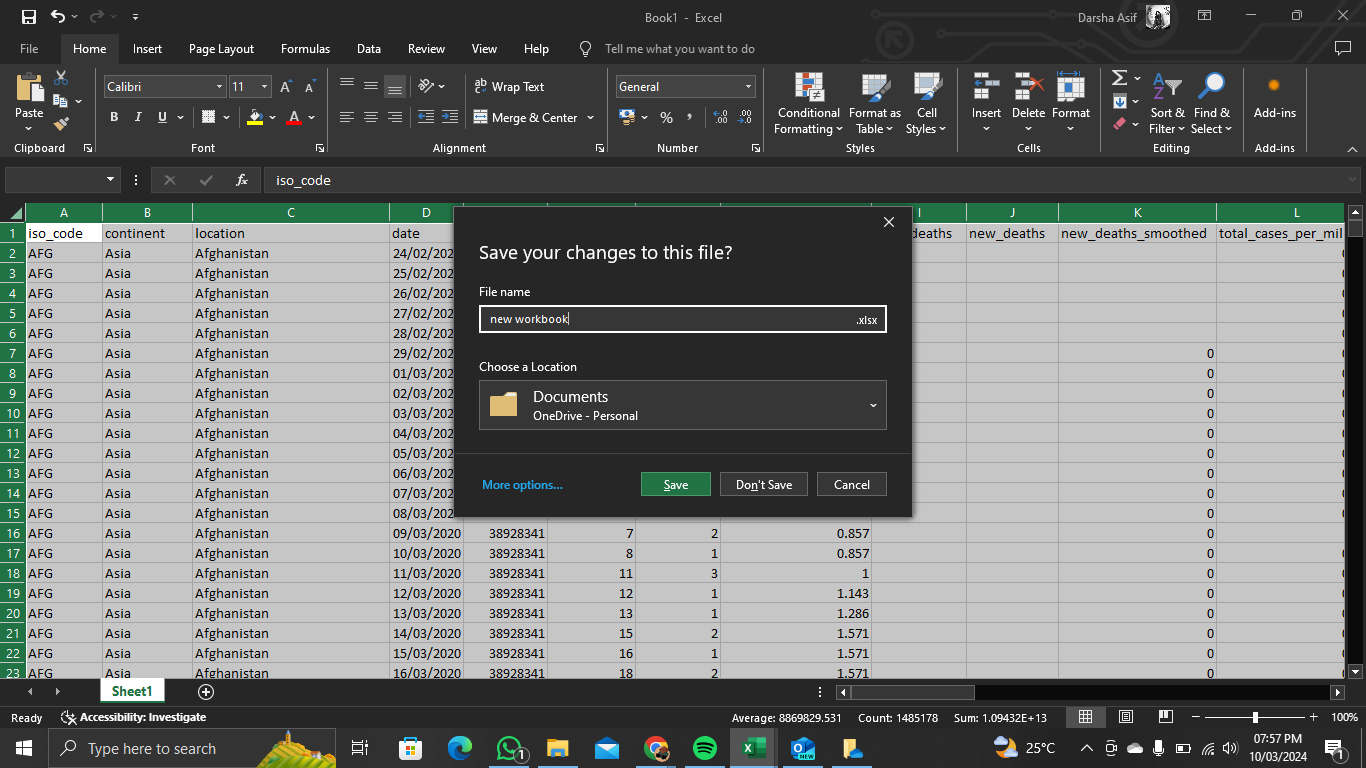
Çalışma Kitabını Formüller Olmadan Kaydetme Konusunda Google E-Tablolar ve Excel Karşılaştırması
Google E-Tablolar ve Excel, kullanıcıların formülleri kaldırıp değerleri yapıştırarak verileri değiştirmesine olanak tanıyarak e-tablo hesaplamaları ve çıktıları üzerinde esneklik ve kontrol sağlar. Her iki platform da formülleri kaldırmak ve değerleri yapıştırmak için benzer işlevsellik sunar.
Google E-Tablolar’da süreç, sayfayı çoğaltmayı, kopyalanan sayfanın tamamını seçmeyi ve ardından yapıştırma değerlerine özel yapıştırmayı içerir. Bu yöntem, Google E-Tablolar ortamında basit ve sezgiseldir.
Excel’de süreç oldukça benzer. Kullanıcılar çalışma sayfasını kopyalar, tüm hücreleri seçer ve ardından değerleri yapıştırmak için özel olarak yapıştırır. Arayüz farklılıkları nedeniyle adımlar biraz farklılık gösterse de genel konsept iki platform arasında tutarlı kalıyor. İki platform arasındaki karar sonuçta kullanıcı tercihine, aşinalığa ve özel işbirliği ve veri analizi gereksinimlerine bağlıdır.
DAHA FAZLA OKUYUN: Google E-Tablolar’da Karanlık Modu Nasıl Alabilirsiniz – Masaüstü ve Mobil ➜
Son sözler
Özetle kılavuz, Excel’de formüllerin nasıl kaldırılacağını ve değerlerin nasıl yapıştırılacağını özetleyerek kullanıcıların verileri güvenli ve verimli bir şekilde yönetmesine yardımcı olur. Bu adımlarda uzmanlaşarak, işbirliğini basitleştirirken e-tablo verilerinizin doğru ve erişilebilir kalmasını sağlayabilirsiniz. Bu bilgilerle e-tabloları güvenle yönetebilir, verimliliği ve görev etkinliğini artırabilirsiniz.
SSS
Excel’deki formüllerin kaldırılmasını geri alabilir miyim?
Evet, değerleri yapıştırdıktan hemen sonra “Geri Al” özelliğini kullanarak formüllerin kaldırılmasını geri alabilirsiniz. Eylemi geri almak için Ctrl + Z (Windows) veya Command + Z (Mac) tuşlarına basmanız yeterlidir.
Yapıştırdıktan sonra değerleri formüllere geri döndürmek mümkün müdür?
Evet, değerleri yapıştırdıktan sonra formülleri manuel olarak yeniden girebilirsiniz. Ancak bu işlem özellikle büyük veri kümeleri için zaman alıcı olabilir.
Formülleri kaldırmak orijinal verileri etkiler mi?
Hayır, formüllerin kaldırılması yalnızca e-tablodaki hesaplama mantığını etkiler. Orijinal veriler bozulmadan kalır.
Belirli formülleri kaldırıp diğerlerini koruyabilir miyim?
Evet, çalışma sayfasının tamamı yerine belirli hücre aralıklarına ait değerleri manuel olarak kopyalayıp yapıştırarak formülleri seçerek kaldırabilirsiniz.