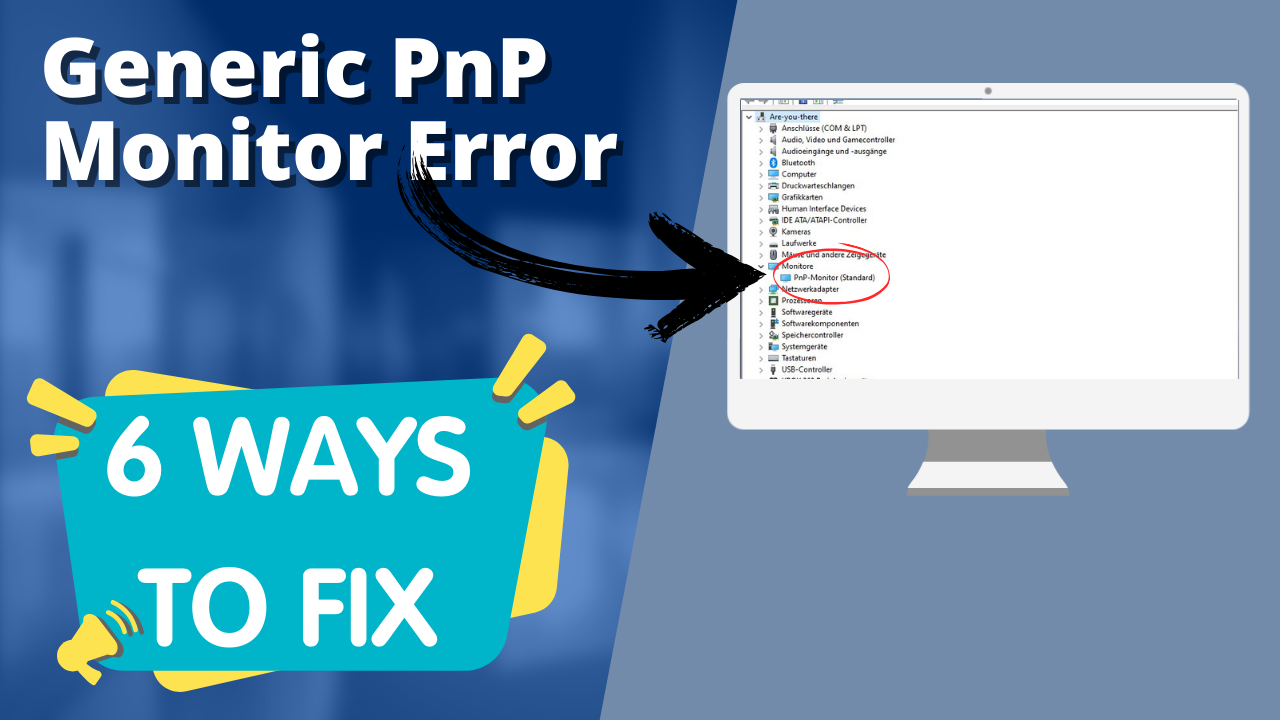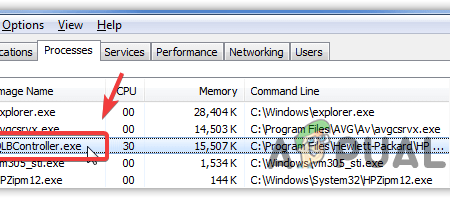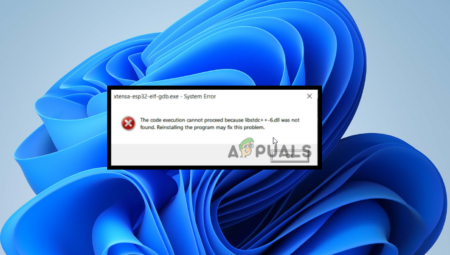[ad_1]
- Windows’taki Genel PnP monitör sürücüsü, harici monitörlerin belirli sürücüleri manuel olarak yüklemeden kullanılmasına olanak tanır. Bağlı monitör için uygun bir sürücü bulamadığında varsayılan olarak bunu yapar.
- Tüm bağlantıların güvenli olduğundan emin olun. Genel PnP Monitör sürücüsünü Aygıt Yöneticisi aracılığıyla güncelleyin veya yeniden yükleyin. Güncellemeler için ekran kartı sürücülerinizi kontrol edin ve sistem hatalarını düzeltmek için Windows’un Sistem Dosyası Denetleyicisini veya sorun gidericiyi kullanın.
- Sisteminizi ve sürücülerinizi güncel tutmak için Windows güncellemelerini düzenli olarak kontrol edin. Bu, çakışmaları önlemeye yardımcı olur ve daha iyi donanım uyumluluğu ve performansı sağlayarak Genel PnP monitör hatası gibi sorunları azaltır.
Sisteminize harici bir monitör bağlamaya çalıştığınızı ancak monitörün algılanmaması gibi sorunlarla karşılaştığınızı varsayalım. Bu durumda, büyük olasılıkla karşı karşıya kalabilirsiniz. Genel PnP monitör hatası. Bu yazıda Genel PnP sürücülerinin ne olduğuna bakacağız ve Genel PnP monitör hatasını düzeltmenize yardımcı olacak 6 yol. O halde hadi dalalım!
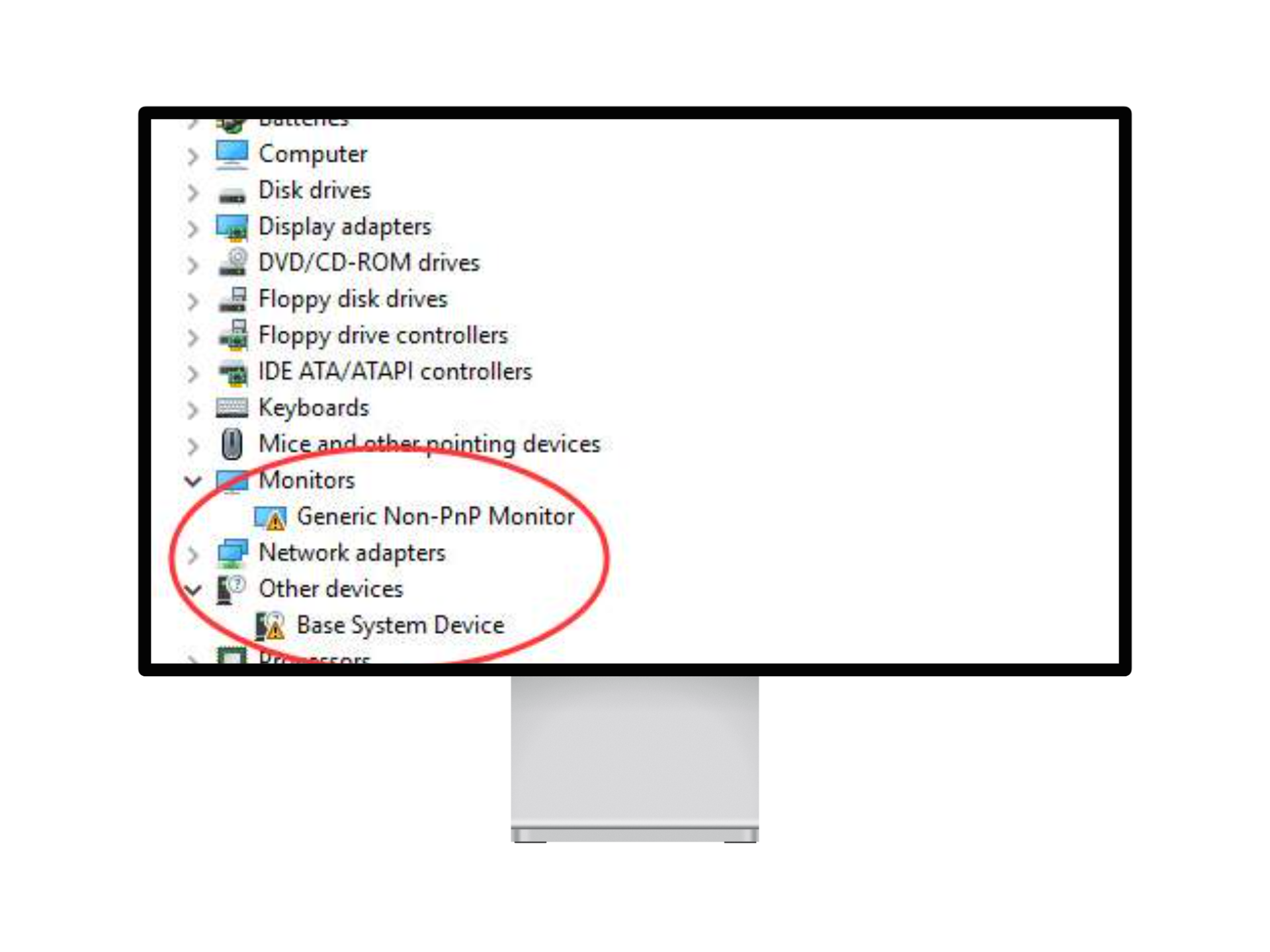
Genel PnP Monitör Sürücüsü nedir?
PnP araç Tak ve oyna ve bilgisayarınızın, sürücüleri manuel olarak yüklemeden harici donanımın çalışmasına olanak sağlayan bir parçasıdır. Bilgisayarınıza harici bir monitör taktığınızda Windows buna uygun bir sürücü arar. Ancak Windows monitörünüz için bir sürücü bulamazsa bunun yerine genel bir monitör sürücüsü yükleyecektir.
PnP monitör sürücüleri harici monitör kullanma işlemini kolaylaştırsa da bazen bu genel sürücüler monitörle düzgün şekilde çalışmayabilir ve aşağıdaki gibi sorunlara yol açabilir: sarı uyarı işareti Genel PnP monitör sürücünüzün yanında.
DEVAMINI OKU: Monitör “Sinyal Yok” mu Söylüyor? Bu 8 Kolay Çözümü Deneyin! [2024] ➜
Genel PnP Monitör Sorunu Nasıl Düzeltilir
Artık PnP’nin ne anlama geldiğini ve Genel PnP Monitör sorununun ne olduğunu bildiğinize göre, sorunu düzeltmenize yardımcı olacak en iyi ve en hızlı yollardan bazılarına bakalım.
1. Temel Bilgileri Kontrol Edin
Gelişmiş bir şey denemeden önce yapmanız gereken ilk şeylerden biri, harici monitörünüzün bağlantısını kontrol etmektir. Bunun nedeni, sisteminizin video kablosunun hem harici monitöre hem de PC’ye düzgün şekilde bağlanıp bağlanmadığını tespit edememesidir. Bunun için bilgisayarınızı kapatıp, güç kablolarmonitörünüzün videosunu yeniden bağlayın ve güç kablosu.
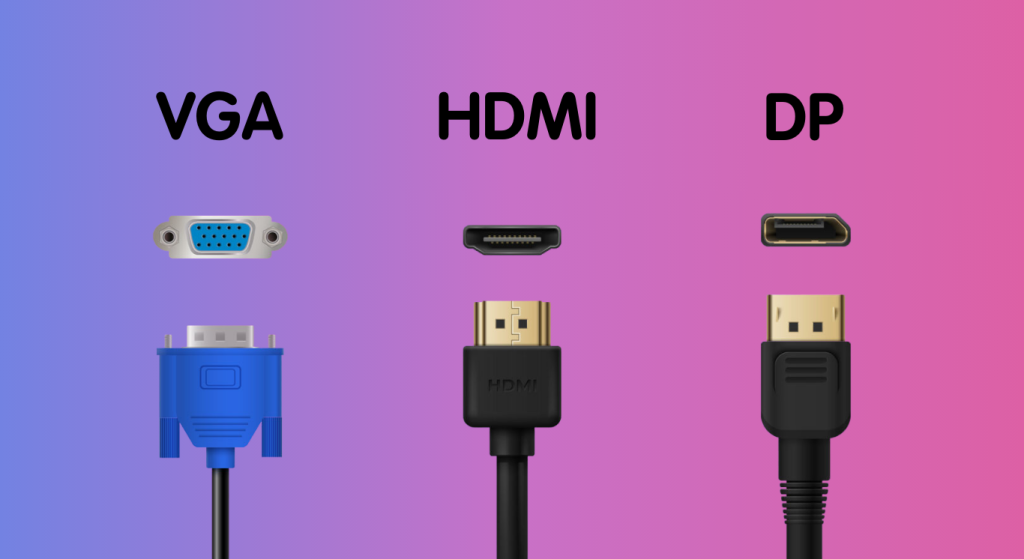
Ayrıca çalışıp çalışmadığını görmek için monitörünüzü başka bir sistemle kontrol etmeyi deneyebilirsiniz. Sorun devam ederse suçlu, hatalı bir video kablosu veya monitörün kendisi olabilir. Farklı video kabloları kullanmayı deneyin ve hiçbir şey değişmezse okumaya devam edin. monitörle ilgili düzeltmeler.
DAHA FAZLA OKUYUN: HDMI 2.1 ve DisplayPort 1.4 – 2024’te Hangisi Daha İyi? ➜
2. Genel PnP Monitör Sürücüsünü Güncelleyin
Kabloları ve bağlantıları kontrol ettikten sonra birçok kişi için işe yarayan bir sonraki şey, Genel PnP monitör sürücüsünü şu şekilde güncellemektir: eski ve hatalı sürücüler bu sorunun büyük bir nedenidir.
Genel PnP Monitör sürücülerinizi güncellemek için adım adım kılavuz:
- Sağ tıklayın Başlangıç menüsü ve seç Aygıt Yöneticisi menüden.
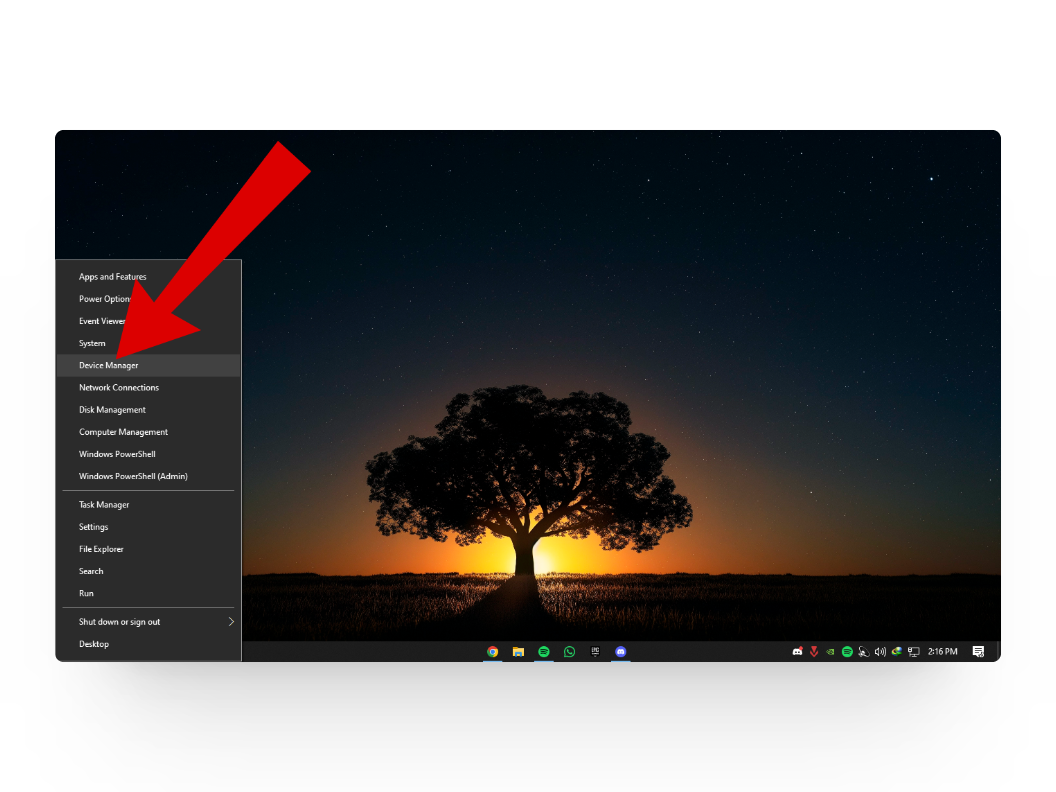
- Buradan genişletin Monitör sekmesi Ve sağ tık üzerinde Genel PnP Monitörü sürücü.
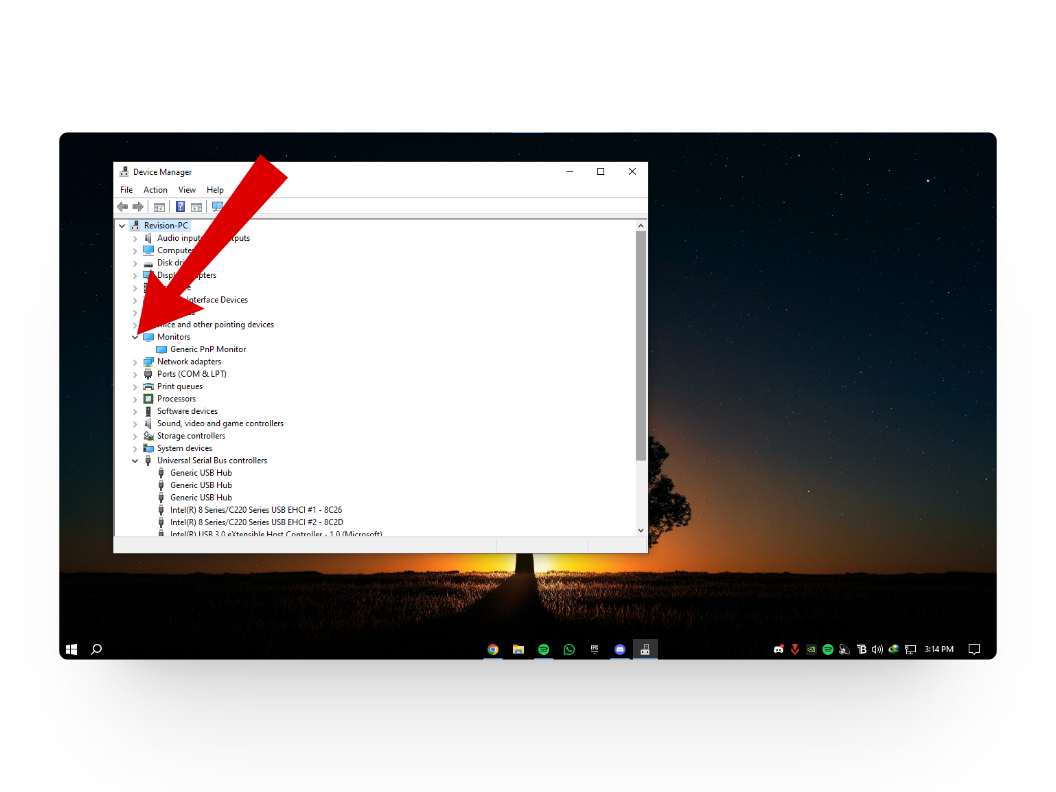 Monitör sekmesini genişletin
Monitör sekmesini genişletin - Bir açılır menü görünecektir. Tıkla “Sürücüyü güncelle” seçenek.
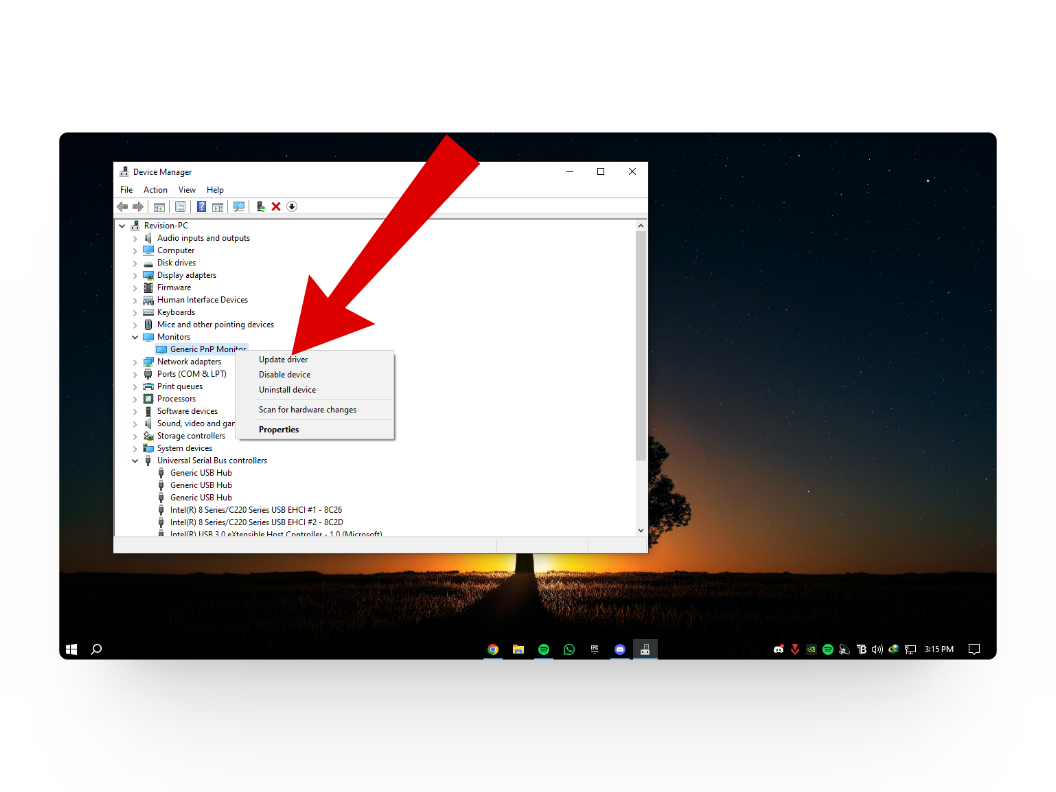
Sürücüyü güncelle’ye tıklayın - Bu, sürücüleri otomatik veya manuel olarak indirmenizi isteyen bir diyalog kutusu açacaktır. Burada ilk seçeneği seçin “Güncellenmiş sürücü yazılımını otomatik olarak ara“.
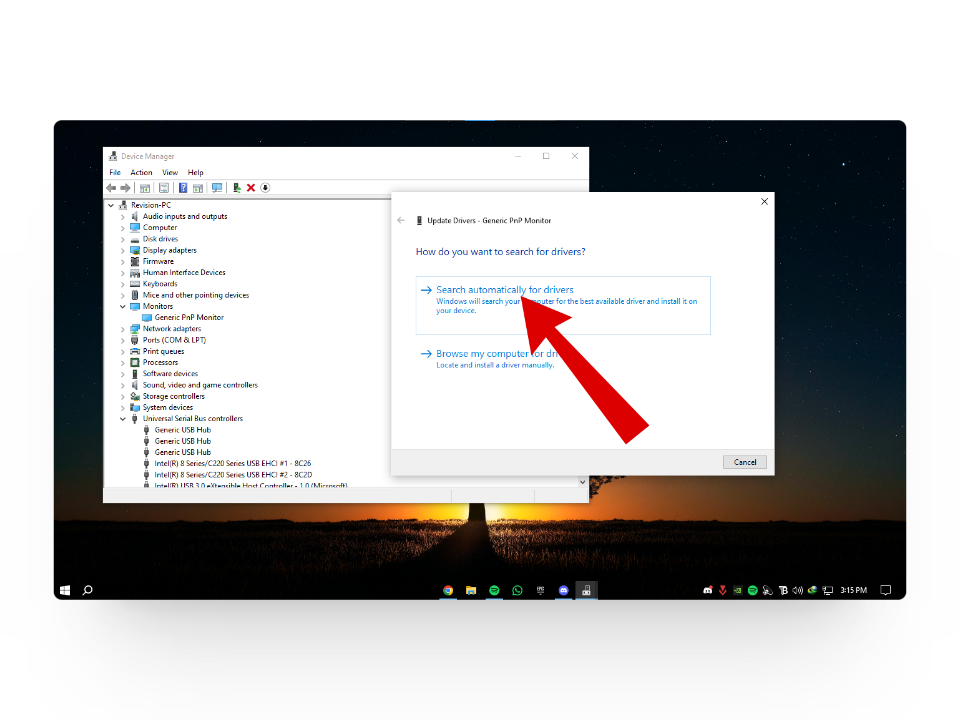
Otomatik olarak Ara’ya tıklayın
Mevcut güncellemeler varsa, Windows bunları otomatik olarak yükleyecektir. İşlem bittiğinde, herhangi bir değişiklik olup olmadığını görmek için bilgisayarınızı yeniden başlatın.
DEVAMINI OKU: [FIXED] Fare İmleci Windows’ta İkinci Monitöre Taşınmıyor ➜
3. Genel PnP Monitör Sürücüsünü Kaldırma
Genel PnP Monitör sürücünüzü güncellerken Windows herhangi bir güncelleme bulamayabilir. Bu durumda şunları yapabilirsiniz: kaldır Generic PnP Monitor sürücüsünü tamamen kurun ve Windows’un sürücüyü otomatik olarak sisteminize geri yüklemesine izin verin.
Genel PnP Monitör sürücüsünü kaldırmak için şu adımları izleyin:
- Şunu aç: Aygıt Yöneticisi Başlat menüsüne sağ tıklayarak.
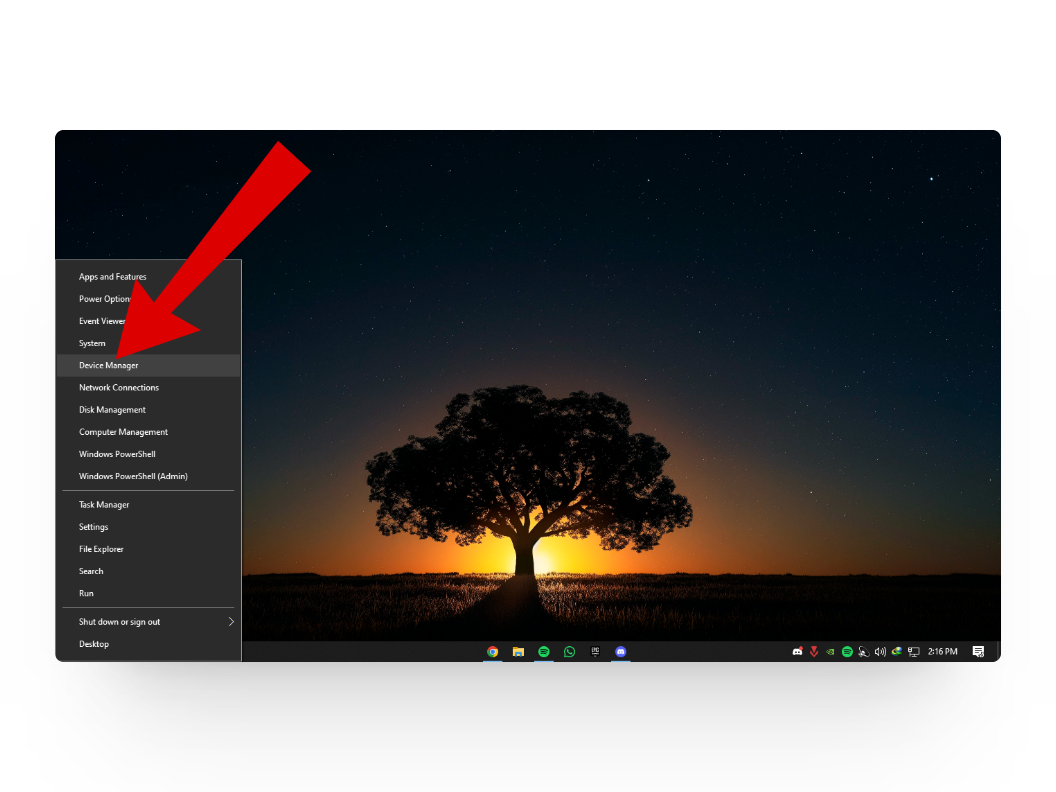
Aygıt Yöneticisi’ne tıklayın - Buradan genişletin Monitör bölümüne tekrar sağ tıklayın. Genel PnP Monitörü sürücü.
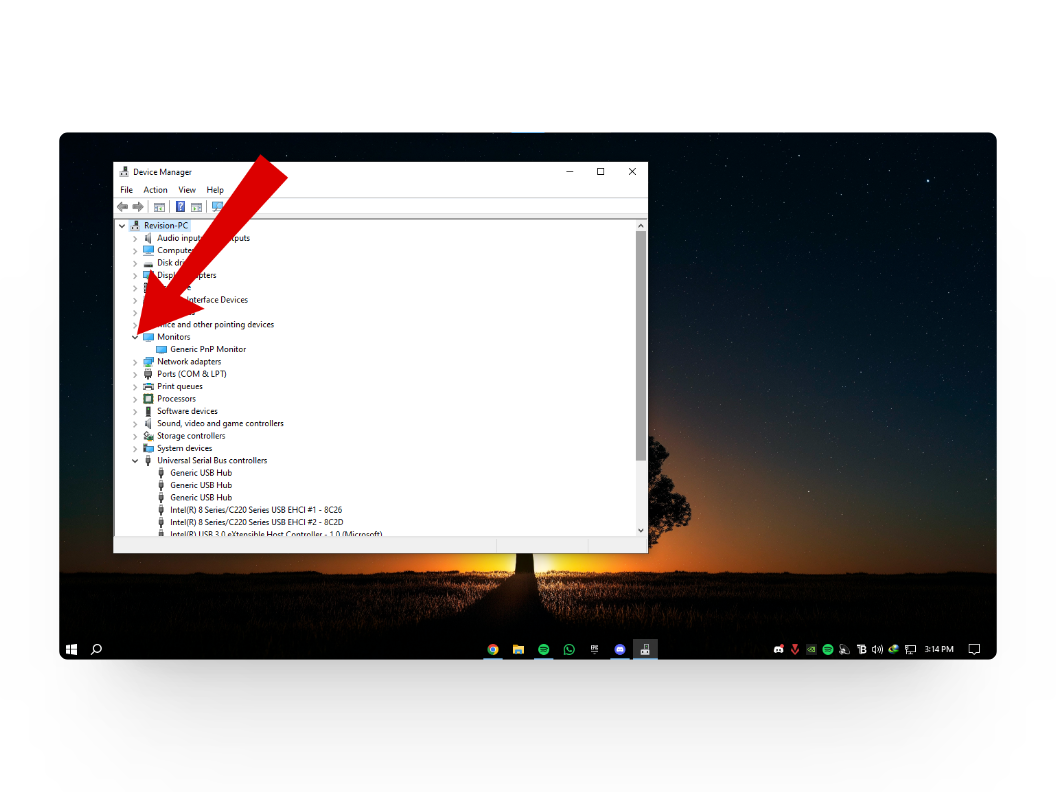
Monitör sekmesini genişletin - Şimdi “Cihazı kaldırAçılır menüden ” seçeneğini seçin.
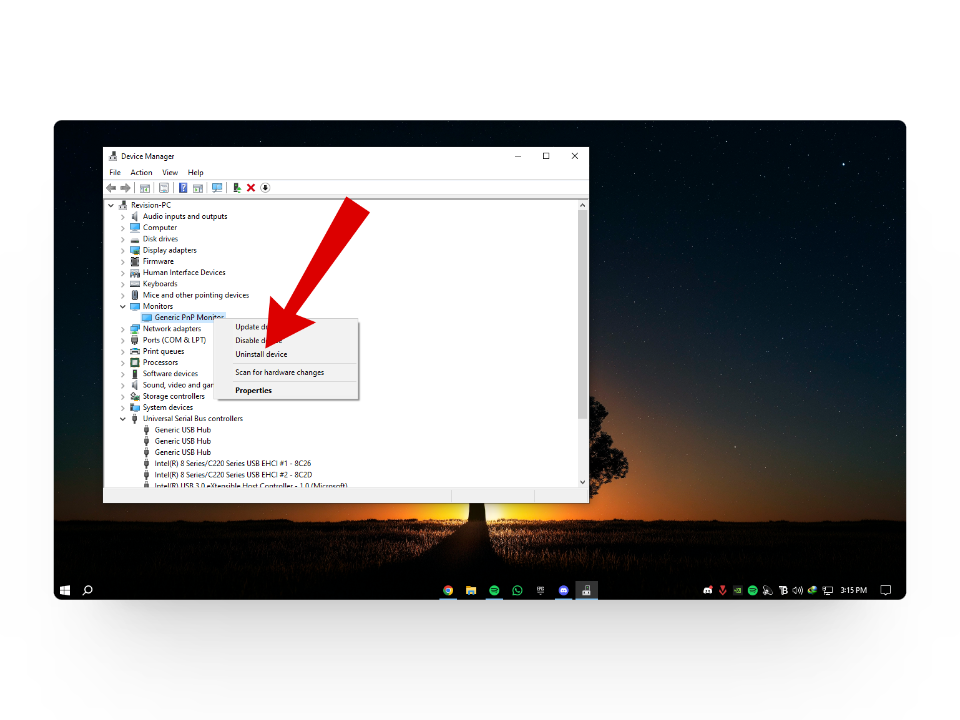
Sürücüyü kaldırın - Onaylamanız istenirse, tıklamanız yeterlidir. Kaldır düğme.
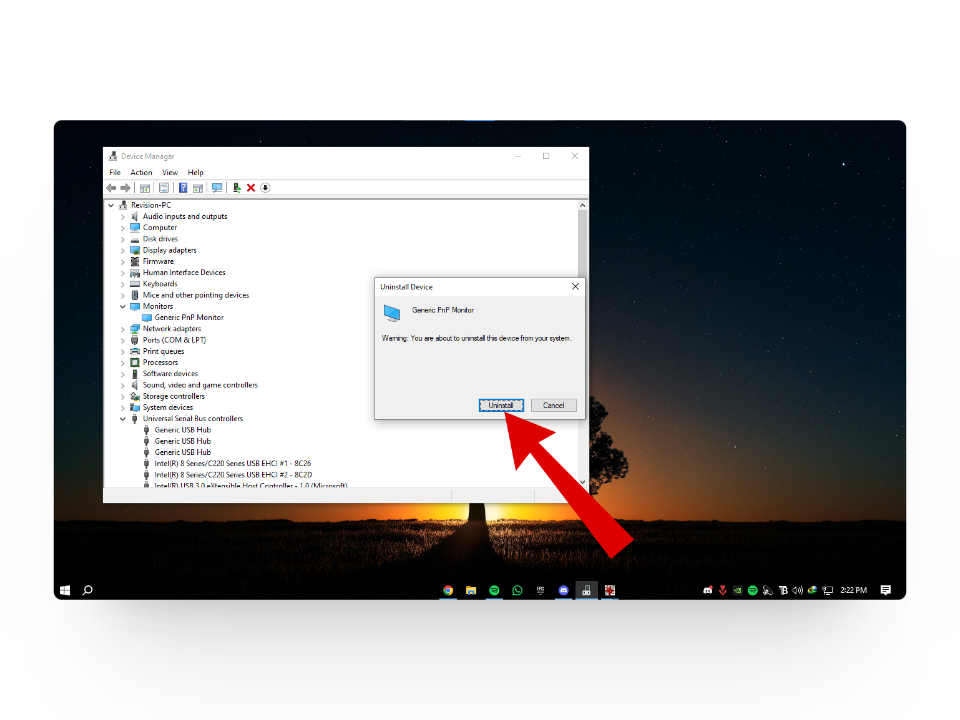
Kaldır’a tıklayın
Generic PnP Monitor sürücüsünü başarıyla kaldırdıktan sonra, Eylem sekmesi ve “Donanım değişikliklerini tara“. Bu sefer Windows, genel sürücüler yerine monitörünüz için doğru sürücüleri yüklemelidir.
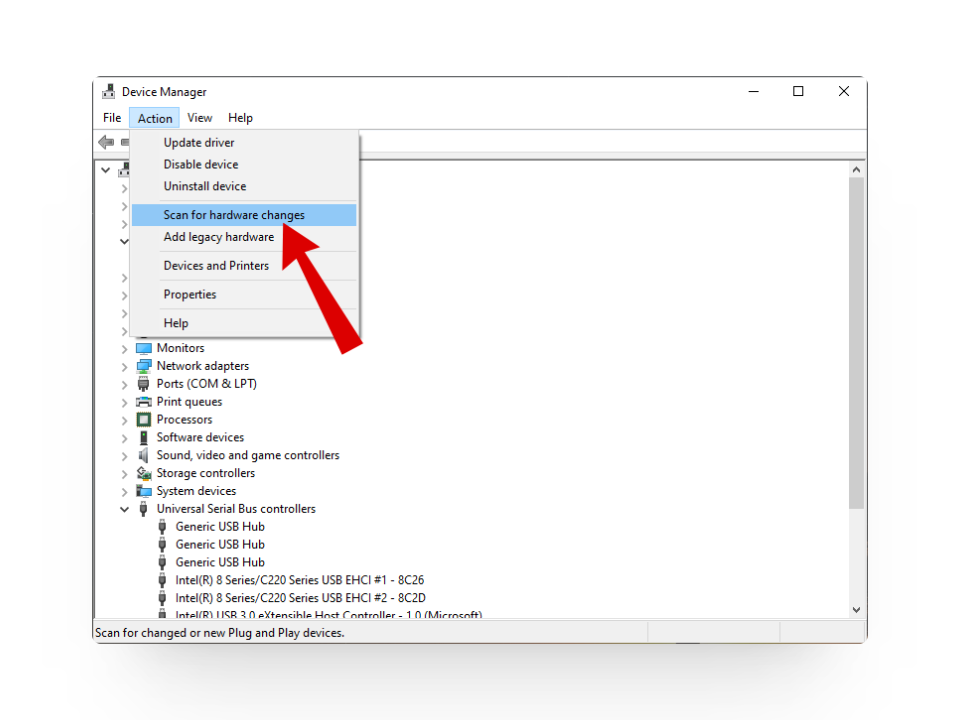
DAHA FAZLA OKUYUN: Monitörünüzdeki Siyah Çizgiler Nasıl Giderilir ve Düzeltilir? ➜
4. Ekran Kartı Sürücüsünü Güncelleyin veya Geri Alın
Ekran kartınızın sürücüleri Genel PnP Monitör sorunuyla doğrudan ilişkili olmasa da, güvenlik açısından güncellemeleri kontrol etmenizi öneririz.
Ekran kartı sürücüsünü nasıl güncelleyeceğiniz aşağıda açıklanmıştır:
- Şunu aç: Aygıt Yöneticisi ve genişletin Ekran adaptörleri sekmesi.
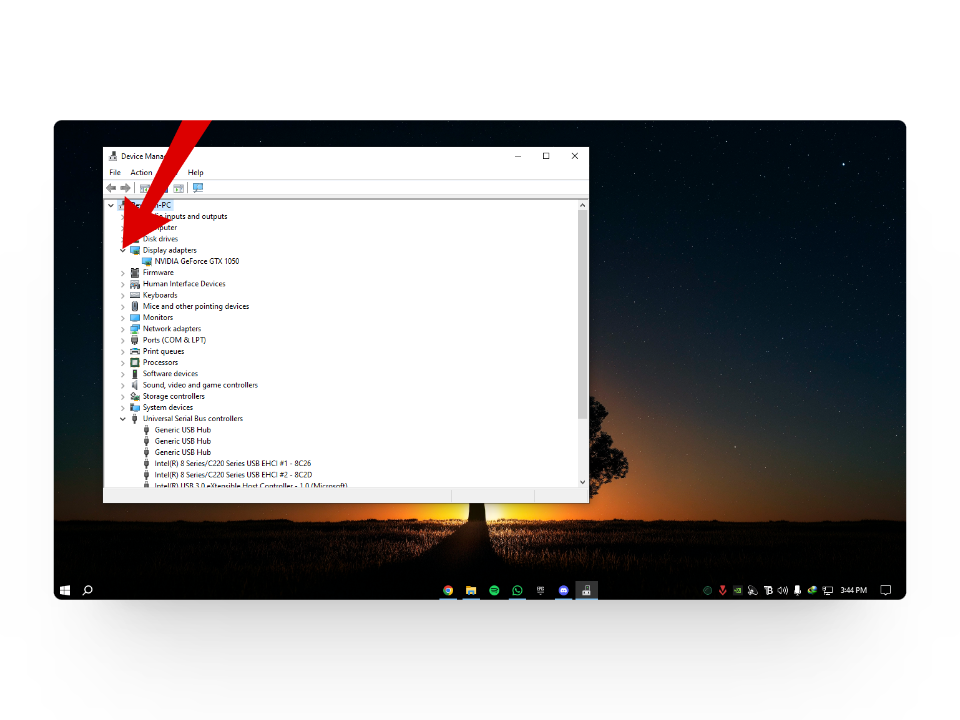
Görüntüleme sekmenizi genişletin - Buradan sisteminizin üzerine sağ tıklayın Ekran kartı ve şunu seçin Sürücüyü güncelle seçenek.
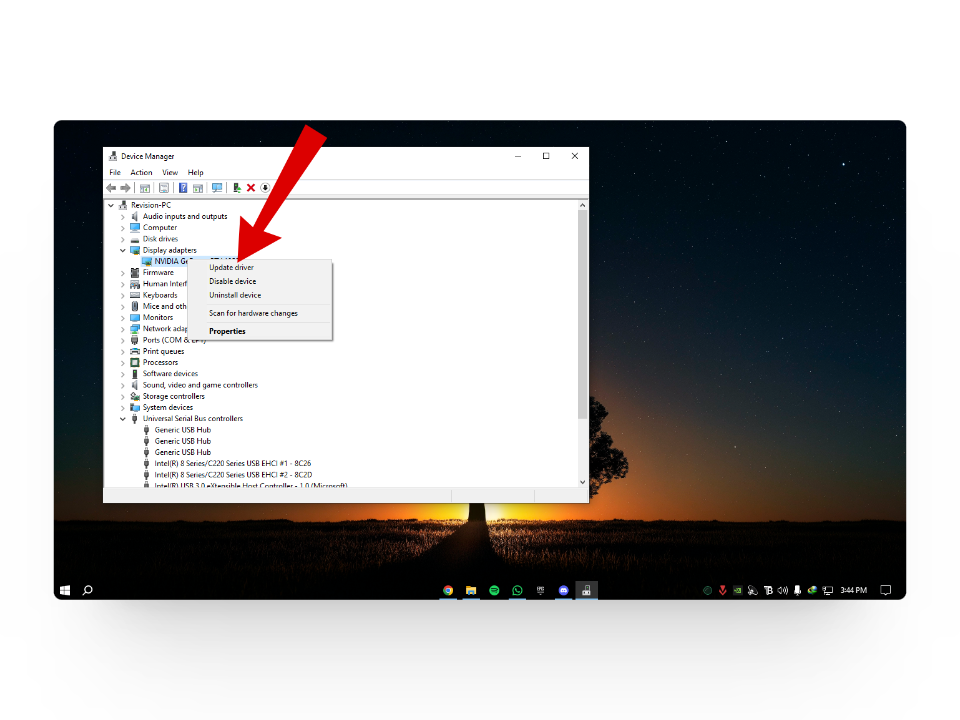
Sürücüleri güncelle’ye tıklayın - Bir sonraki diyalog kutusunda “Güncellenmiş sürücü yazılımını otomatik olarak araGüncellenmiş sürücüleri internetten otomatik olarak yüklemek için.
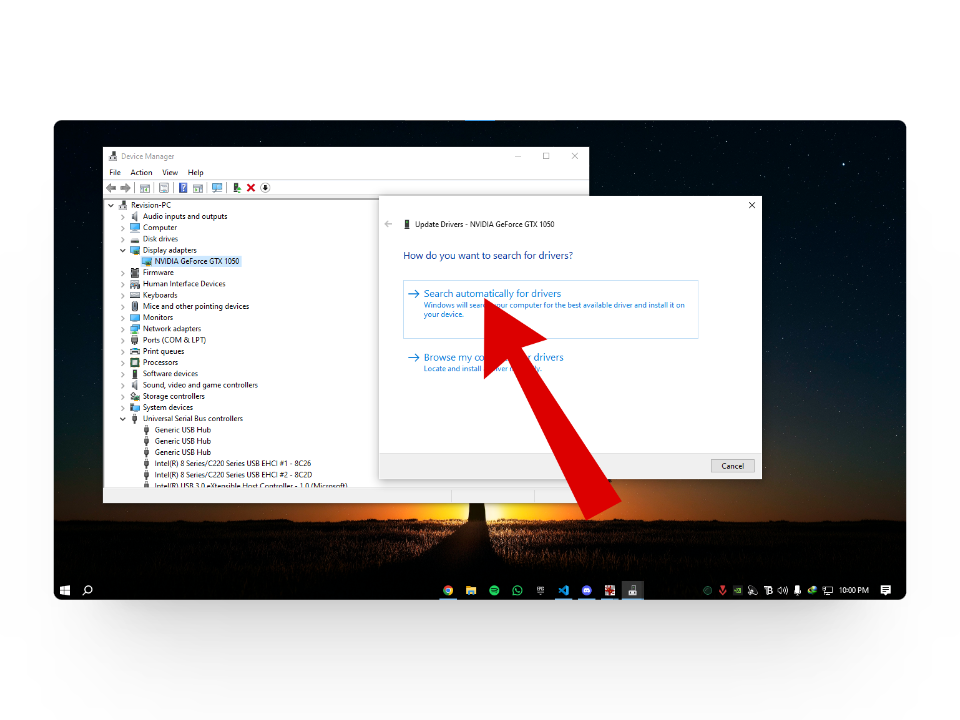
Otomatik Olarak Tıklayın
İşlem tamamlandıktan sonra bilgisayarınızı yeniden başlatın ve sorunun devam edip etmediğini kontrol edin. Eğer öyleyse, deneyebilirsiniz geri dönmek sürücüyü önceki bir sürüme yükleyin. Bunun için ekran bağdaştırıcınızın özellikler > şuna geç: Sürücü sekmesi ve üzerine tıklayın Sürücüyü geri al düğme. Her şey tamamlandıktan sonra bilgisayarınızı yeniden başlatın.
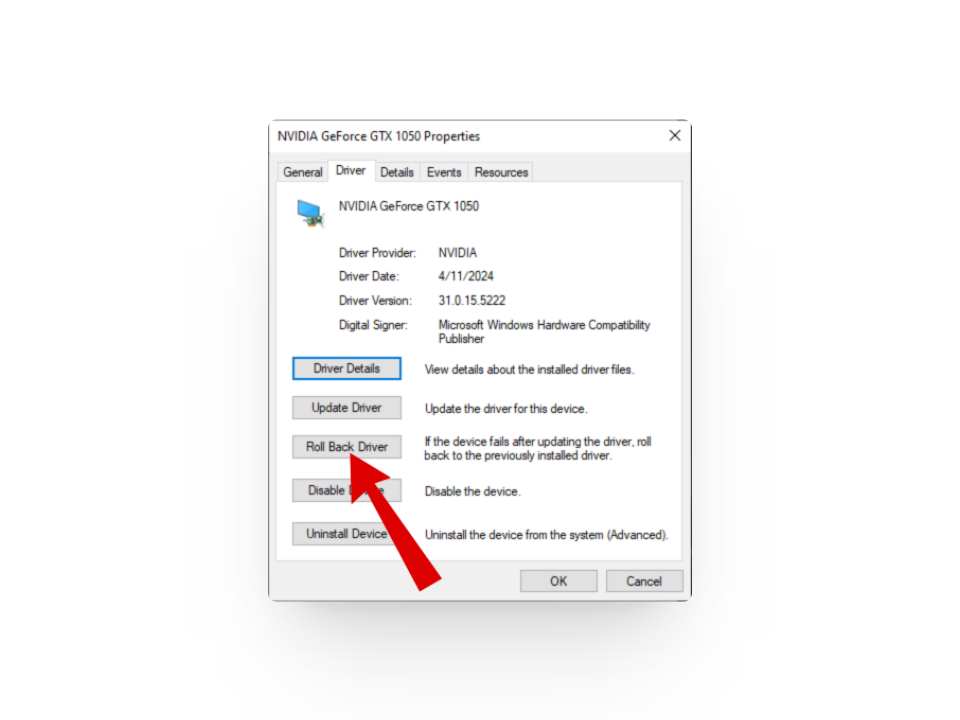
DAHA FAZLA OKUYUN: Windows’ta grafik sürücüsü nasıl güncellenir? (AMD, Nvidia, Intel) ➜
5. SFC’yi veya Windows Sorun Giderici’yi çalıştırın
Sistem Dosyası Denetleyicisi Windows’ta, bozuk dosyaları, hatalı ve eksik sürücüleri taramanıza ve ardından bunları onarmanıza olanak tanıyan otomatik bir sorun giderici olarak çalışır. Bu durumda koşabilirsiniz SFC İhtiyacınız olan dosyaları bulmanıza yardımcı olmak için.
Genel PnP Monitörü sorununu Sistem Dosyası Denetleyicisi’ni kullanarak nasıl çözeceğiniz aşağıda açıklanmıştır:
- Şunu aç: Windows Arama Çubuğu ve yazın Komut istemi.
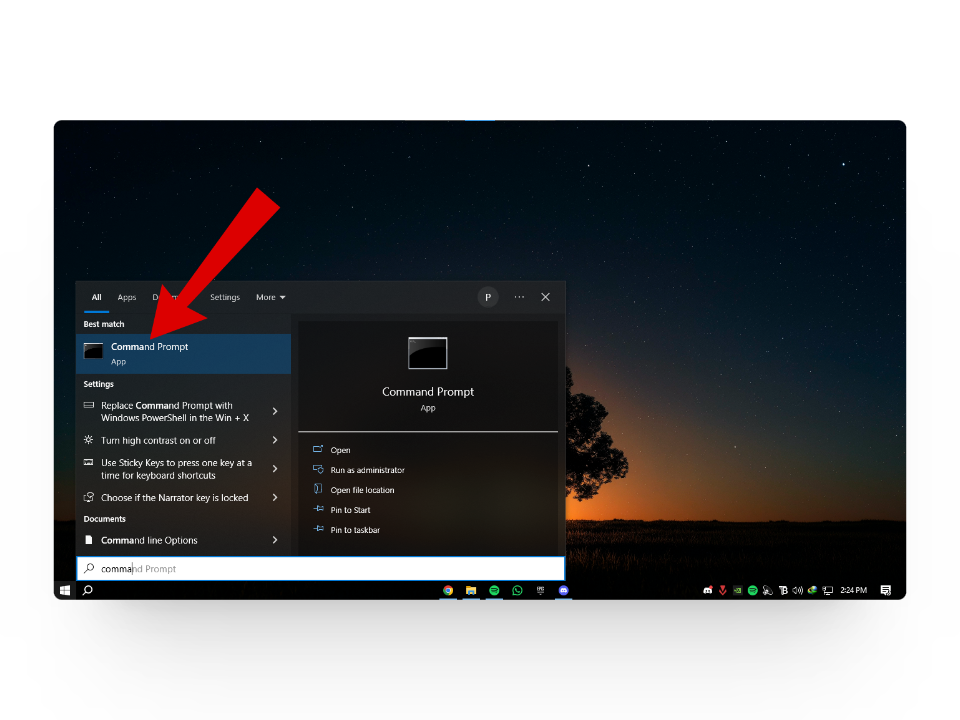
Komut İstemi Ara - İlk sonuca sağ tıklayın ve “Yönetici olarak çalıştır” seçenek.
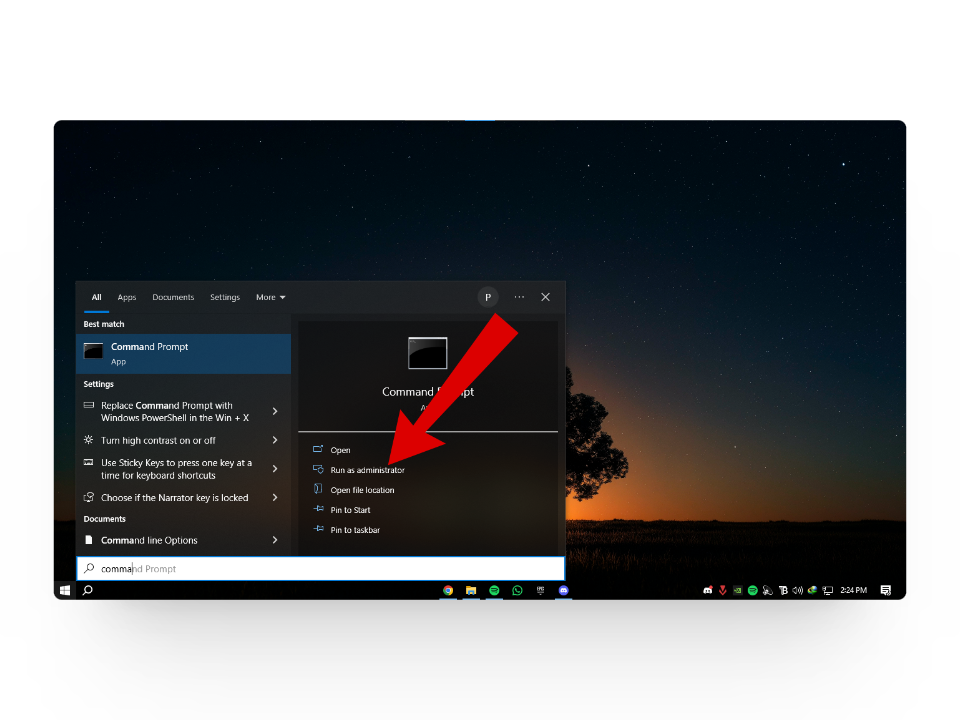
Yönetici olarak çalıştır - Komut istemi açıldığında şunu yazın:sfc /scannow”ve enter tuşuna basın.
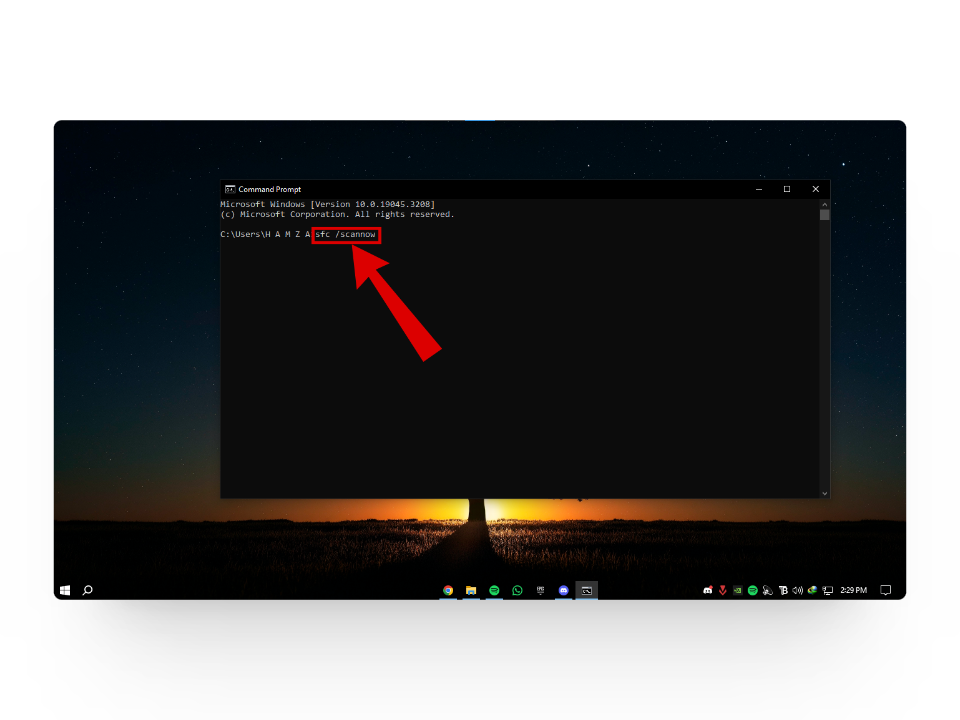
Komutu yazın - SFC’nin sihrini gerçekleştirmesini bekleyin ve sabırlı olun, çünkü bu işlem mümkün olduğu kadar uzun sürebilir. 15 dakika altta yatan birkaç sorun varsa.
İşlem tamamlandığında sorunun hala devam edip etmediğini kontrol edin. Ek olarak şunları da kullanabilirsiniz: Windows Sorun Giderici bu aynı zamanda sistem dosyası sorunlarını da tarar ve bunları otomatik olarak düzeltir. Windows Sorun Giderici’yi çalıştırmak için açın Ayarlar > Güncelleme ve Güvenlik > Sorun giderme Sistem dosyalarınızı taramak ve sorunlu olanları değiştirmek için.
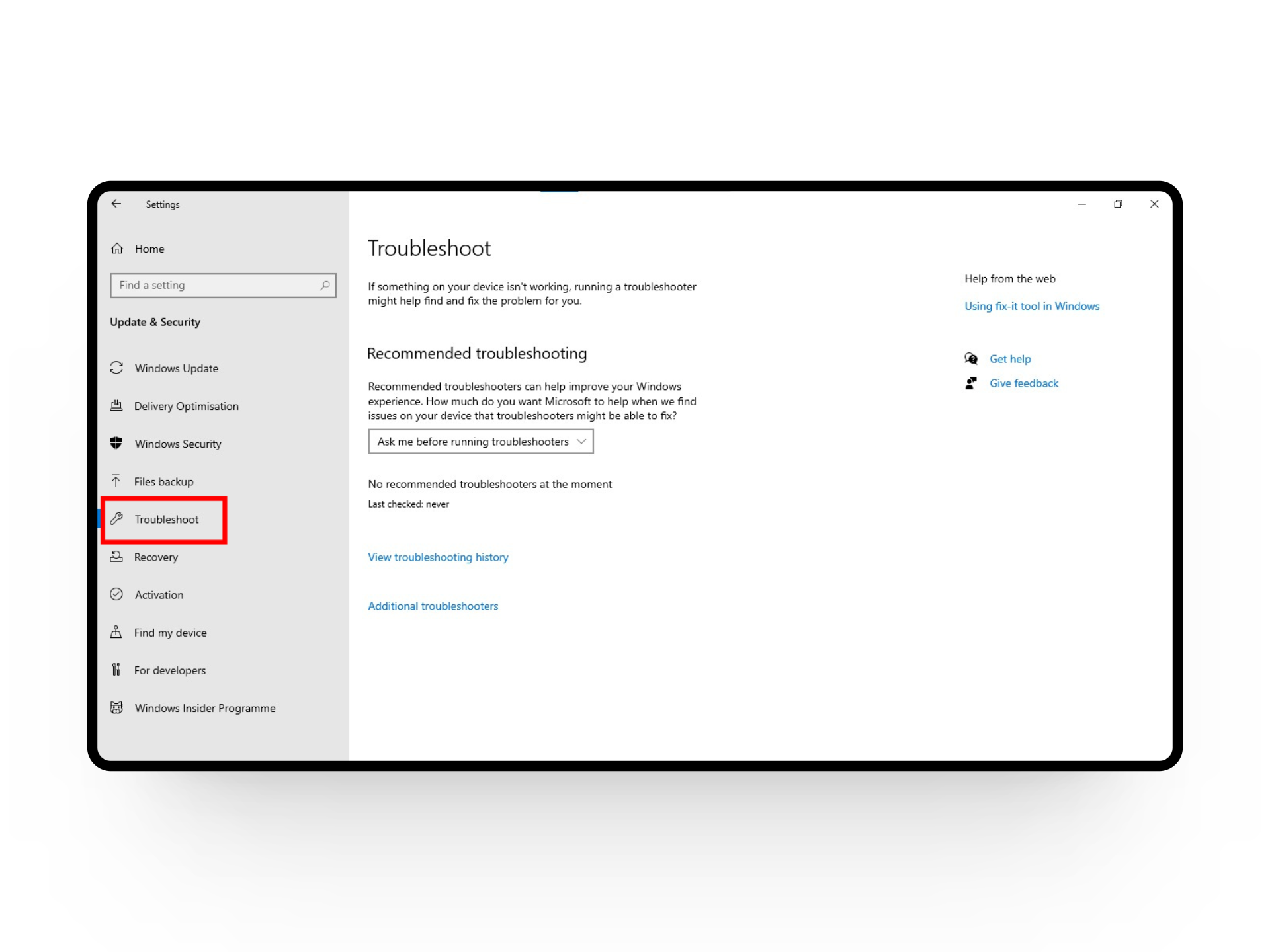
DAHA FAZLA OKUYUN: Windows’u Onarmak için DISM Nasıl Kullanılır ➜
6. Windows Güncellemelerini Kontrol Edin
Sorun hâlâ bir santim bile ilerlemediyse yapılacak son işlem, mevcut sorun olup olmadığını kontrol etmektir. Windows güncellemeleri. Windows’unuzu en son sürüme güncellemek tüm dosyaların güncel olmasını sağlar. Burada güncellemeyle ilgili kısa bir özet bulacaksınız: Windows’un en son sürümüne:
- Aramak Ayarlar içinde Windows Arama çubuğu ve en iyi eşleşmeyi açın.
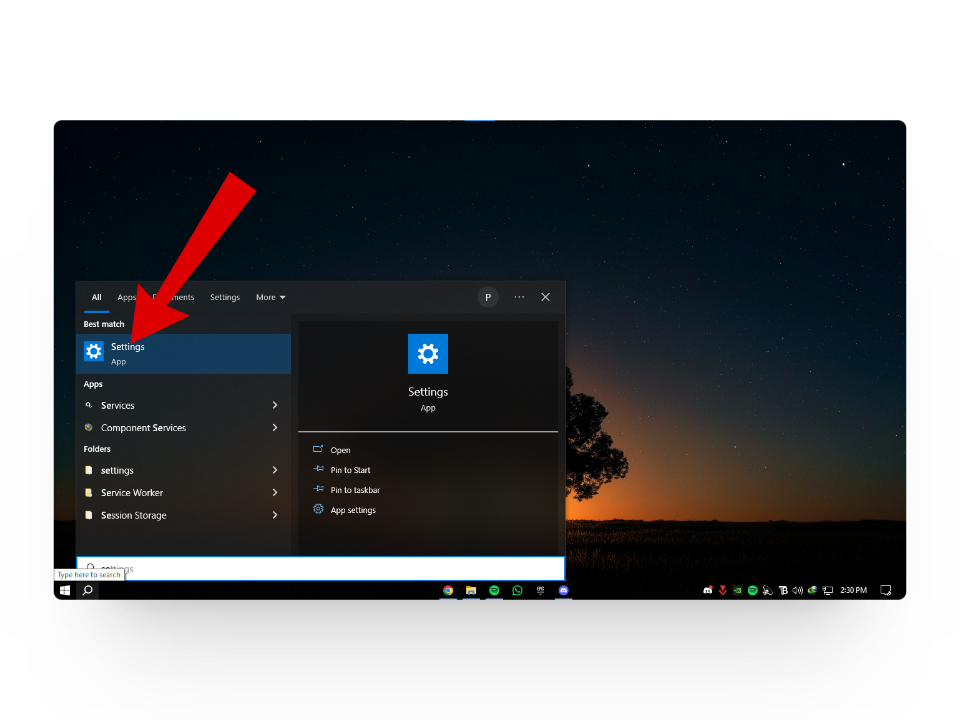
Pencereleri ara - Buradan, Güncelleme ve Güvenlik sekmesi.
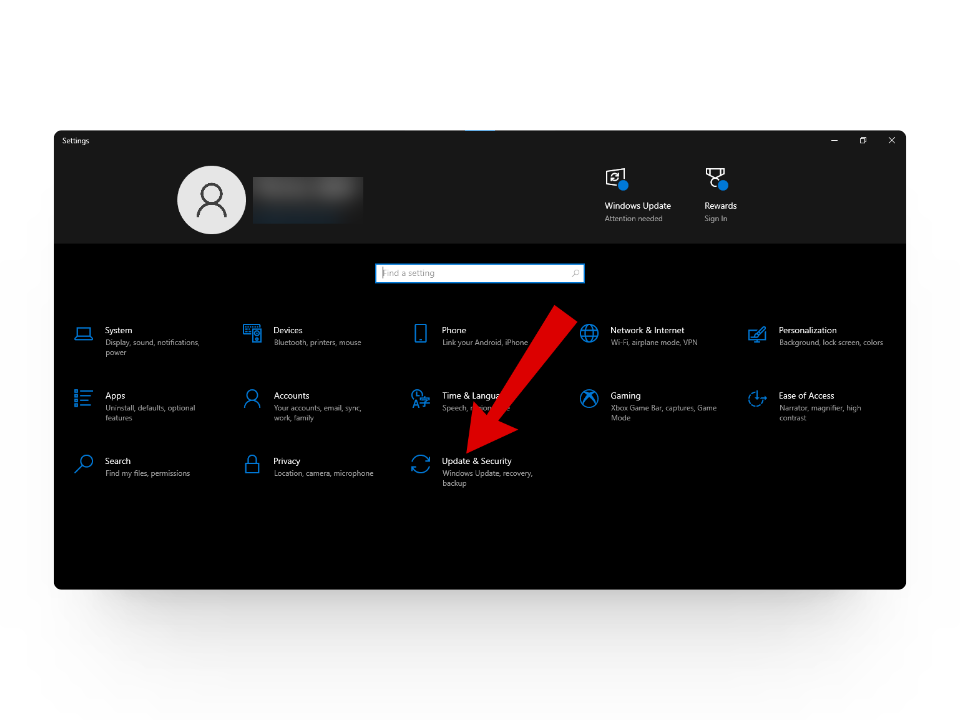
Windows ve Güvenlik’e dokunun - Ardından “Windows güncellemeYan menüden ” seçeneğini seçin ve tıklayın Güncellemeleri kontrol et.
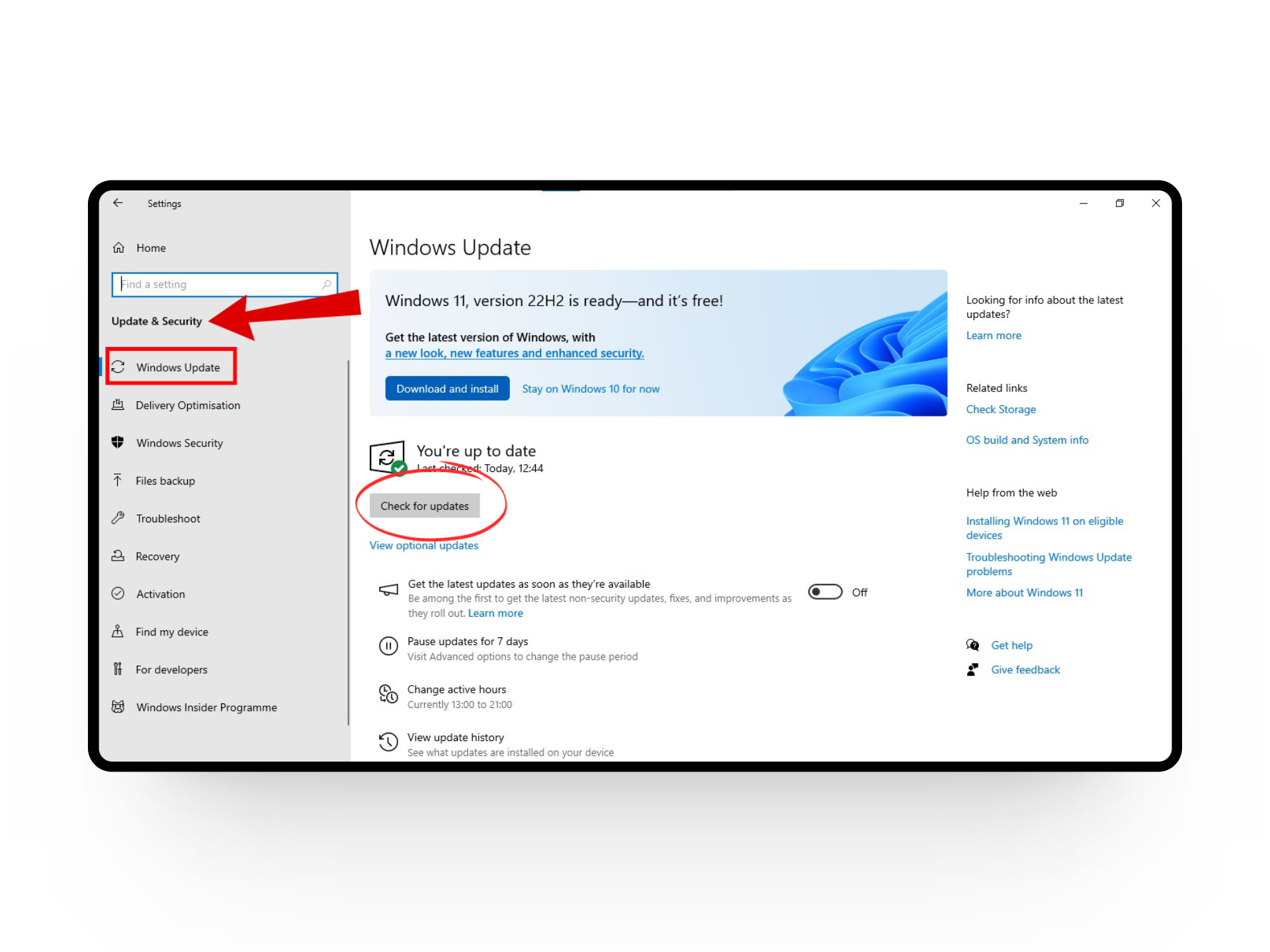
Windows Güncellemelerini Kontrol Edin
DAHA FAZLA OKUYUN: 7 Adımda Windows Update Önbelleği Nasıl Temizlenir [2024] ➜
Çözüm
İster oyun, yayın akışı, ister iş amaçlı olsun, harici bir monitör kurmak, çoklu görevleri sizin için çocuk oyuncağı haline getirebilir. Yukarıda belirtilen düzeltmelerle Genel PnP Monitörünü kısa sürede çözebileceğinizi umuyoruz.
SSS
Bazı yaygın video kablosu bağlantıları nelerdir?
Yaygın video kablosu bağlantıları arasında yüksek çözünürlüklü ses ve video sinyalleri için yaygın olarak kullanılan HDMI, öncelikle bilgisayarlar ve monitörler gibi eski cihazlarda bulunan VGA ve yüksek bant genişliği ve modern ekranlarla uyumluluğuyla bilinen DisplayPort yer alır.
Komut İstemi nedir?
Komut İstemi, Windows’ta metin komutlarını kullanarak bilgisayarınızı kontrol etmenizi sağlayan bir araçtır. Simgelere veya düğmelere tıklamak yerine, dosyaları görmek için “dir” veya ağ bağlantılarını test etmek için “ping” gibi komutlar yazarsınız. Dosyalarda gezinme, sorun giderme veya görevleri hızla otomatikleştirme gibi görevler için kullanışlıdır.
İkinci bir monitör kurmak iyi bir fikir mi?
İkinci bir monitör kurmak üretkenliği ve çoklu görevleri geliştirmek için harika bir fikir olabilir. İki ekranla birden fazla uygulamayı veya belgeyi aynı anda açabilir, bilgileri karşılaştırmayı, farklı projeler üzerinde çalışmayı veya görevleriniz için daha fazla ekran alanına sahip olmayı kolaylaştırabilirsiniz.
[ad_2]