- HP dizüstü bilgisayar ekranındaki yatay çizgiler, gevşek veya hasarlı video kabloları, güncel olmayan grafik sürücüleri veya ekranın fiziksel hasar görmesi gibi çeşitli nedenlerden kaynaklanabilir.
- Yazılım çakışmalarını ortadan kaldırmak için video kablolarını yeniden bağlayarak, grafik sürücülerini güncelleyerek, ekran çözünürlüğünü ayarlayarak veya temiz önyükleme gerçekleştirerek yatay çizgi sorunlarını çözebilirsiniz.
- Sisteminizi ve sürücülerinizi düzenli olarak güncelleyin, aşırı ısınmayı ve nemden kaynaklanan hasarları önlemek için dizüstü bilgisayarın serin ve kuru bir ortamda tutulduğundan emin olun ve dizüstü bilgisayarın potansiyel manyetik alanlara veya fiziksel darbelere maruz kalmasını önleyin.
Ekranınızda yatay çizgiler görüyorsanız HP dizüstü bilgisayar ekranı, gerçekten sinir bozucu olabilir ve işinizi veya eğlencenizi etkileyebilir. Bu çizgiler aniden ortaya çıkabilir ve küçük yazılım hatalarından büyük donanım sorunlarına kadar dizüstü bilgisayarınızdaki bazı sorunlara işaret edebilir.
Bu kılavuzda, bu çizgilerin neden ortaya çıktığını açıklayacağız ve sorunu çözüp çözmeniz için size adım adım bir yöntem sunacağız. Ekranınızdaki çizgiler ister gelip geçsin ister sürekli yerinde dursun, bu kılavuz dizüstü bilgisayarınızın ekranının tekrar güzel görünmesine yardımcı olacaktır.
Ne kadar teknik deneyiminiz olursa olsun, sorunları düzeltebilmeniz için talimatların kolayca takip edilmesini sağladık.

HP dizüstü bilgisayar ekranlarındaki yatay çizgileri anlama
HP dizüstü bilgisayar ekranındaki yatay çizgiler, izleme deneyiminizi bozabilecek görsel rahatsızlıklardır. Bu çizgiler sürekli veya tekrarlayan olabilir ve altta yatan soruna bağlı olarak çeşitli renk veya desenlerde görünebilir. Yatay çizgilerin belirtileri şunları içerebilir:
- Titreşen ekran içeriği.
- Çizgilerin bulunduğu ekranda bozulma.
- Ekran açısını ayarlarken görünümü değiştirebilen veya hareket edebilen çizgiler.
↪ Yatay çizgilerin nedenleri

Bu sorunun yaygın olarak belirtilen bazı nedenleri şunlardır:
- GPU’nun aşırı ısınması veya arızalanması ekranda çizgilere neden olabilir.
- Hasar LCD panel veya gevşek bağlantılar bu hatlara yol açabilir.
- Gevşek veya hasarlı kablolar sinyali bozarak yatay çizgilere neden olabilir.
- Güncel olmayan sürücüler ekranla uyumluluk sorunlarına yol açabilir.
- Yazılımlar arasındaki aksaklıklar veya sistemsel hatalar da ekranda çizgiler olarak ortaya çıkabilir.
DAHA FAZLA OKUYUN: LCD/Monitör/Ekranda Görünen Pembe ve Yeşil Çizgiler Nasıl Onarılır ➜
Fiziksel bir hasar olmadığından emin olun

HP dizüstü bilgisayarınızın ekranındaki yatay çizgiler için herhangi bir yazılım veya donanım düzeltmesi denemeden önce, herhangi bir fiziksel hasar olup olmadığını kontrol etmek çok önemlidir. Ekran sorunlarına neden olabilecek çatlak, çöküntü veya diğer görünür hasar belirtileri açısından ekranı yakından inceleyin.
Ayrıca dizüstü bilgisayarın düşürülmediğinden veya video kablosu gibi dahili bileşenlerin yerinden çıkmasına neden olabilecek herhangi bir darbeye maruz kalmadığından emin olun. Herhangi bir fiziksel hasar bulursanız, ekranınızı eski haline getirmek için büyük olasılıkla profesyonel onarım gerekli olacaktır. Bu ilk kontrol, yazılım sorunlarını gidermeye çalışmadan önce fiziksel sorunları doğrudan ele alarak size zaman kazandırabilir.
DAHA FAZLA OKUYUN: Monitörünüzdeki Siyah Çizgiler Nasıl Giderilir ve Düzeltilir? ➜
HP dizüstü bilgisayar ekranındaki yatay çizgiler nasıl düzeltilir?
HP dizüstü bilgisayarınızın ekranı boyunca sürekli yatay çizgilerle karşılaşıyorsanız, sorunu teşhis etmek ve muhtemelen çözmek için kullanabileceğiniz çeşitli stratejiler vardır. Bu sinir bozucu sorunla nasıl başa çıkabileceğinizi keşfedelim:
1. İlk kontroller
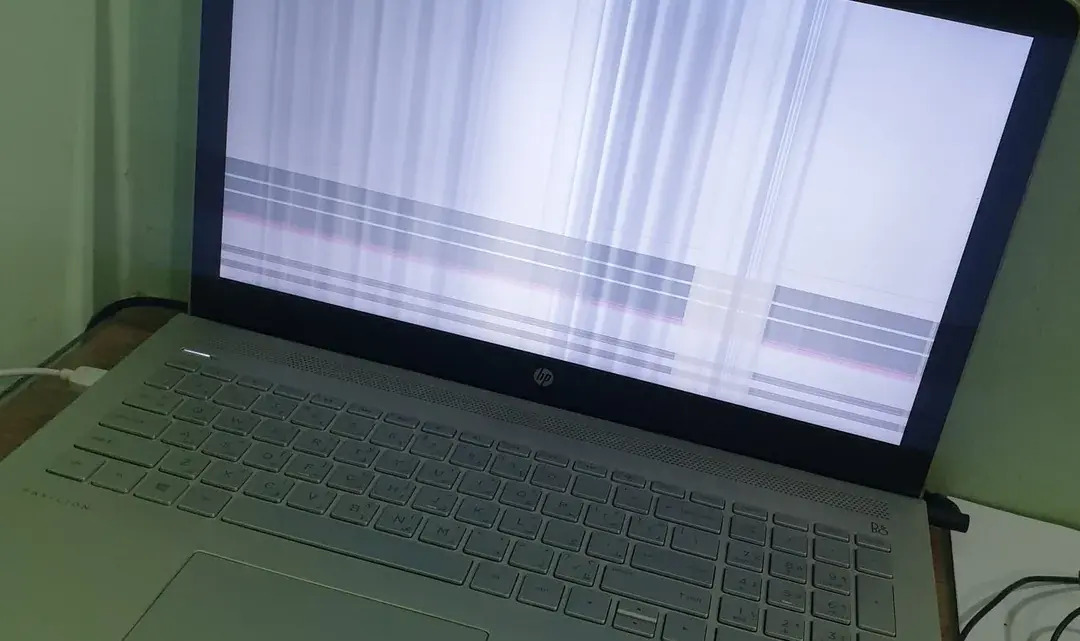
Dizüstü bilgisayarınızın ekranında yatay çizgilere neden olabilecek temel öğeleri kontrol ederek başlayın. Bu ilk kontroller genellikle daha basit sorunları çözebilecek hızlı düzeltmelerdir.
- Kablo bağlantılarının kontrol edilmesi: Dizüstü bilgisayarınıza bağlı tüm video kablolarının sağlam olduğundan emin olun. Harici bir monitör kullanıyorsanız monitörden dizüstü bilgisayara giden kablonun her iki ucunu da kontrol edin. Gevşek bağlantılar genellikle yatay çizgiler gibi görüntü sorunlarına neden olabilir.
- Dizüstü bilgisayarı yeniden başlatma: Bazen basit bir yeniden başlatma ekran sorunlarını çözebilir. Bu eylem sistemin donanım ve yazılım bağlantılarını yeniler. Dizüstü bilgisayarınızı tamamen kapatın ve ardından tekrar açarak yatay çizgilerin kaybolup kaybolmadığını kontrol edin.
2. Grafik sürücülerini güncelleyin
Eski veya bozuk grafik sürücüleri, yatay çizgiler gibi ekran sorunlarının yaygın nedenleridir. Bunları güncellemek çoğu zaman sorunu çözebilir. Grafik sürücülerini güncelleme adımları şunlardır:
- Başlat menüsüne sağ tıklayın, “Aygıt Yöneticisi”ve tıklayın”Açık.”
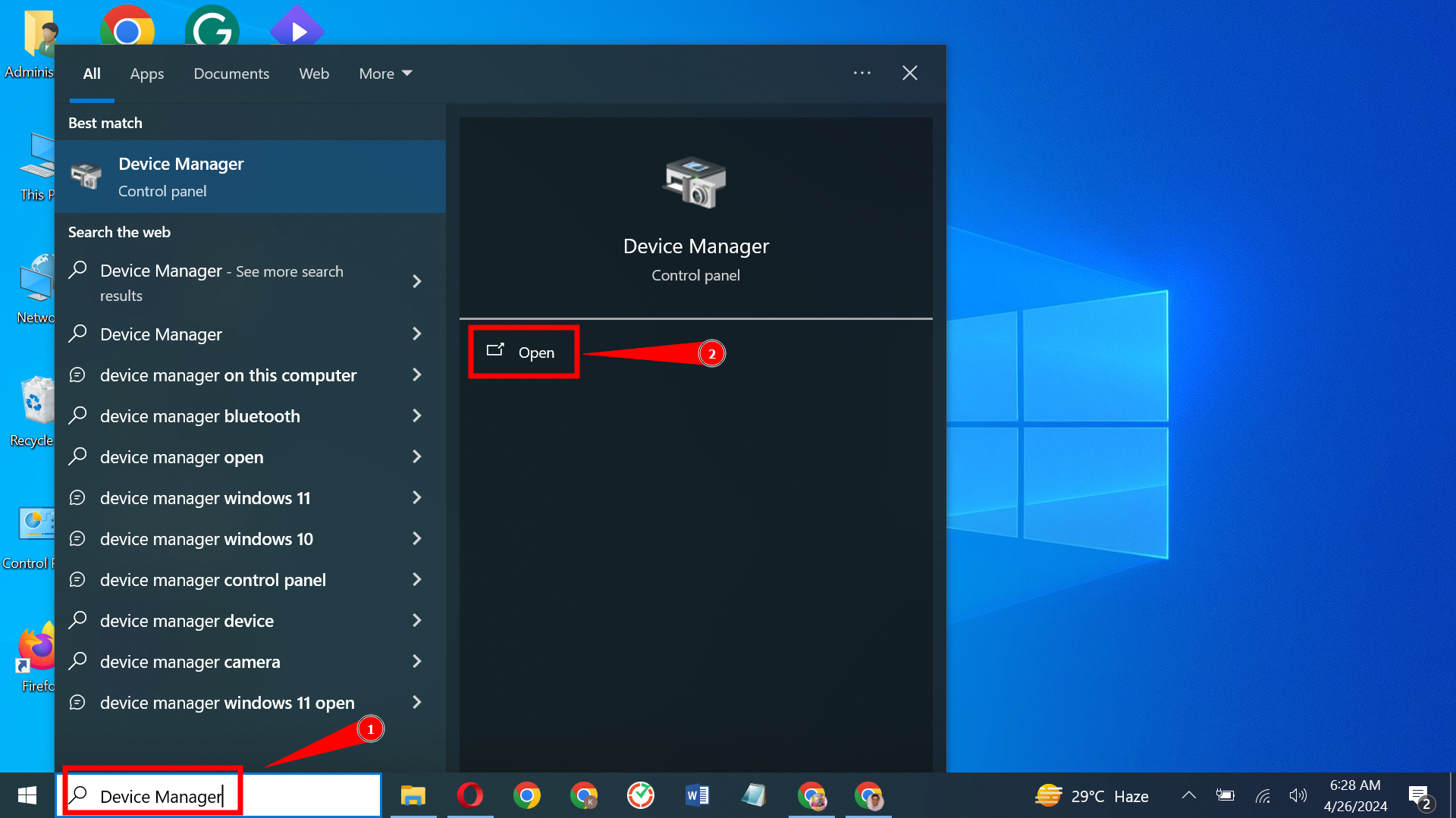
Aygıt Yöneticisini Aç - “ öğesini bulun ve genişletinEkran adaptörleri” bölüm.
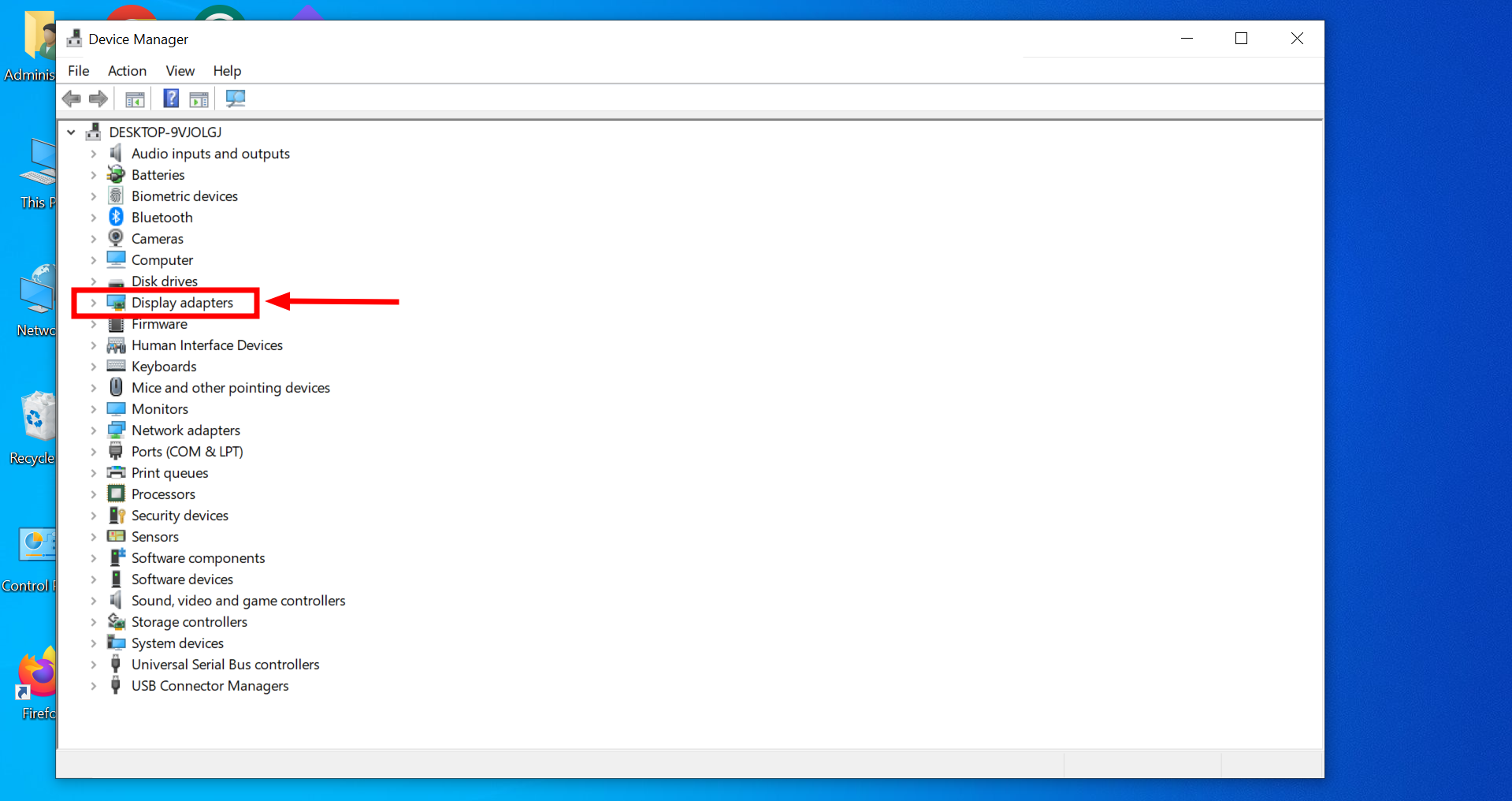
Ekran Bağdaştırıcılarına tıklayın - Grafik kartınıza sağ tıklayın ve “Sürücüyü güncelle.
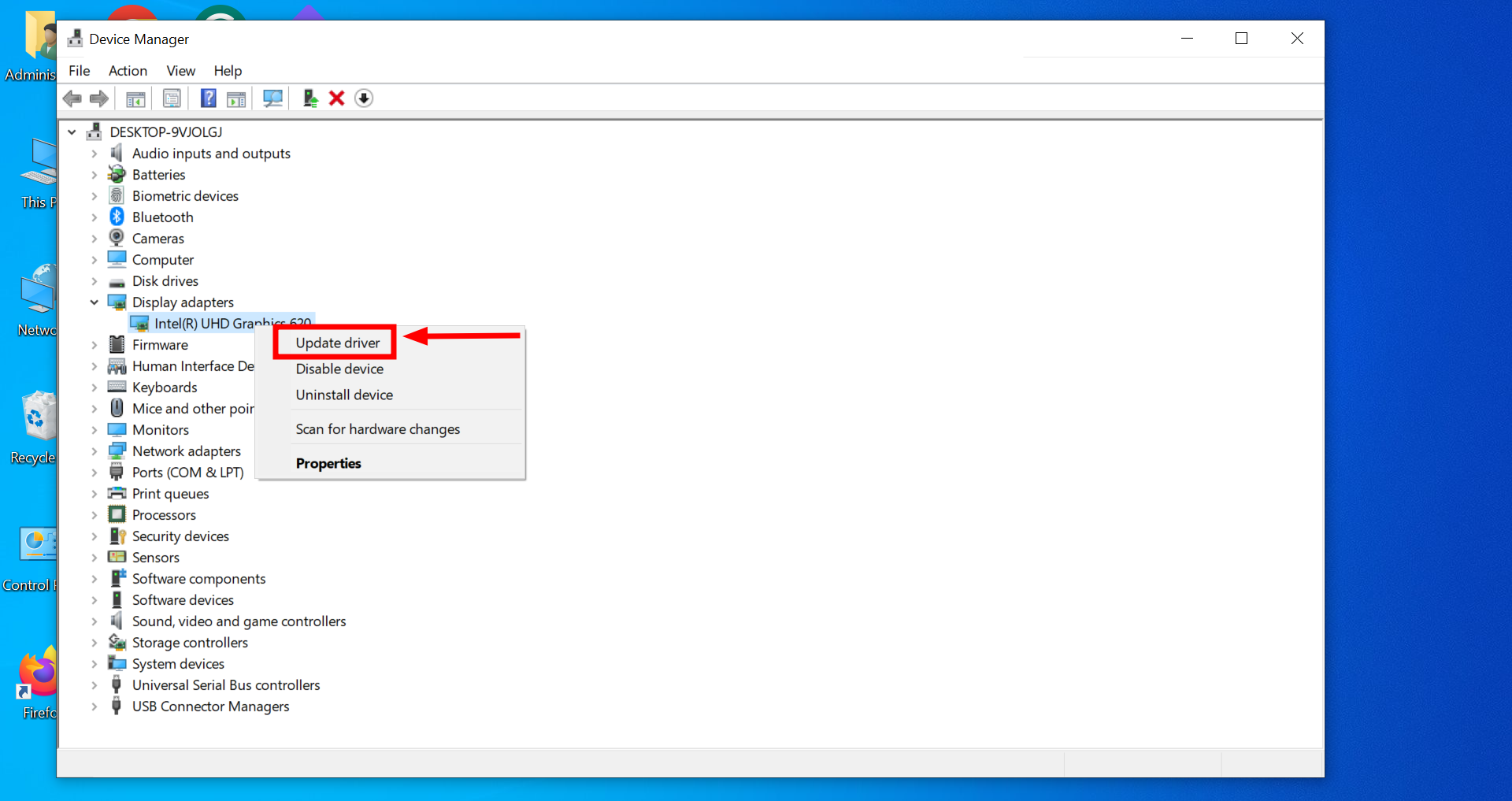
Sürücüyü güncelle’ye tıklayın - Seçme “Güncellenenleri otomatik olarak ara sürücü yazılımı”nı seçin ve bulduğunuz güncellemeleri yüklemek için talimatları izleyin.
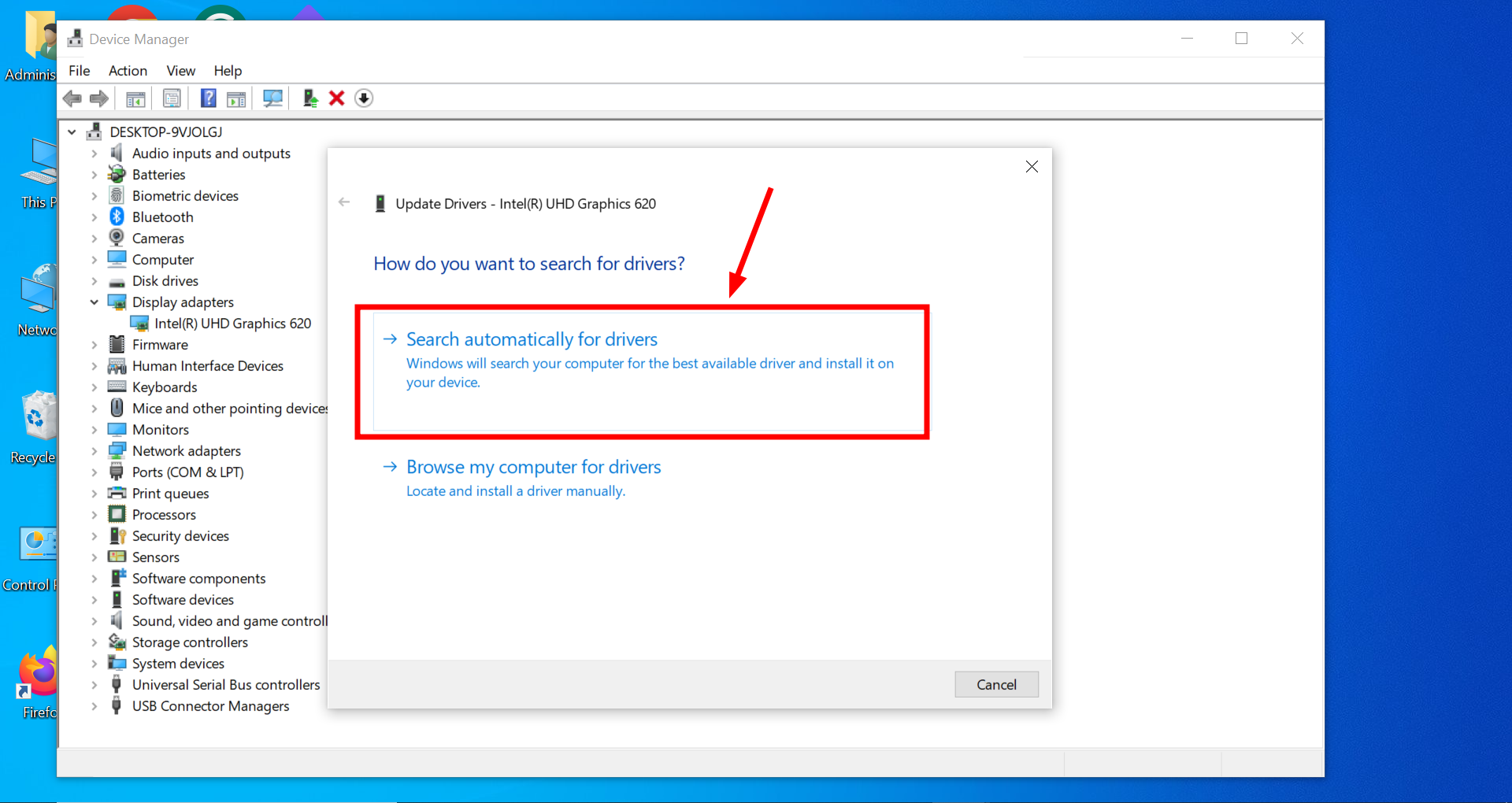
Arama seçeneğini seçin
Güncelleme tamamlandıktan sonra değişikliklerin etkili olmasını sağlamak için dizüstü bilgisayarınızı yeniden başlatın.
3. Ekran çözünürlüğünü ve ayarlarını yapın
Yanlış ekran çözünürlüğü ayarları da görüntü sorunlarına neden olabilir. Bu ayarları yapmak yardımcı olabilir. Bunu nasıl yapacağınız aşağıda açıklanmıştır:
- Masaüstüne sağ tıklayın ve “Görüntü ayarları.”
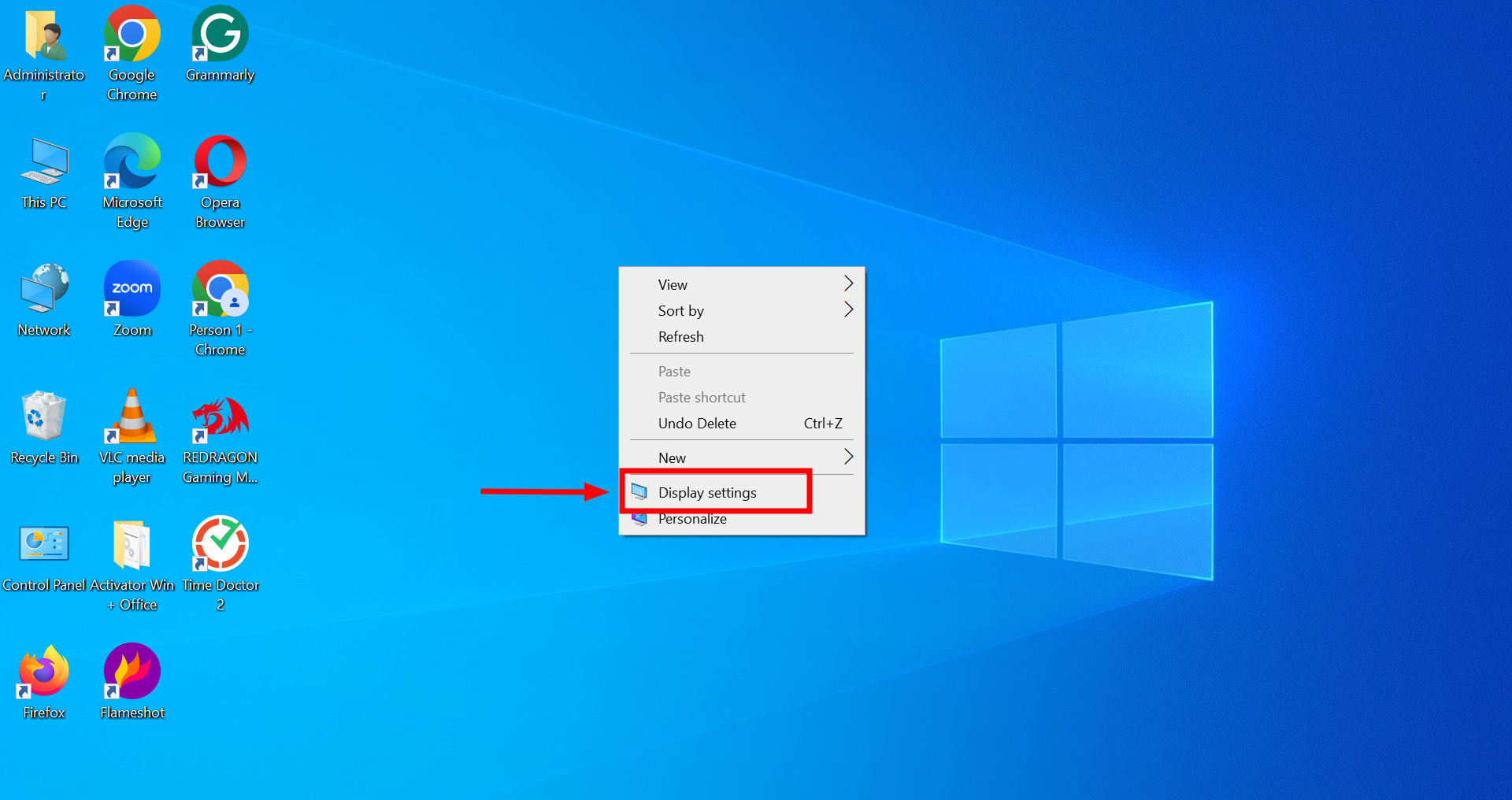
Ekran Ayarlarını Aç - Aşağı kaydırarak “Ekran çözünürlüğü.”
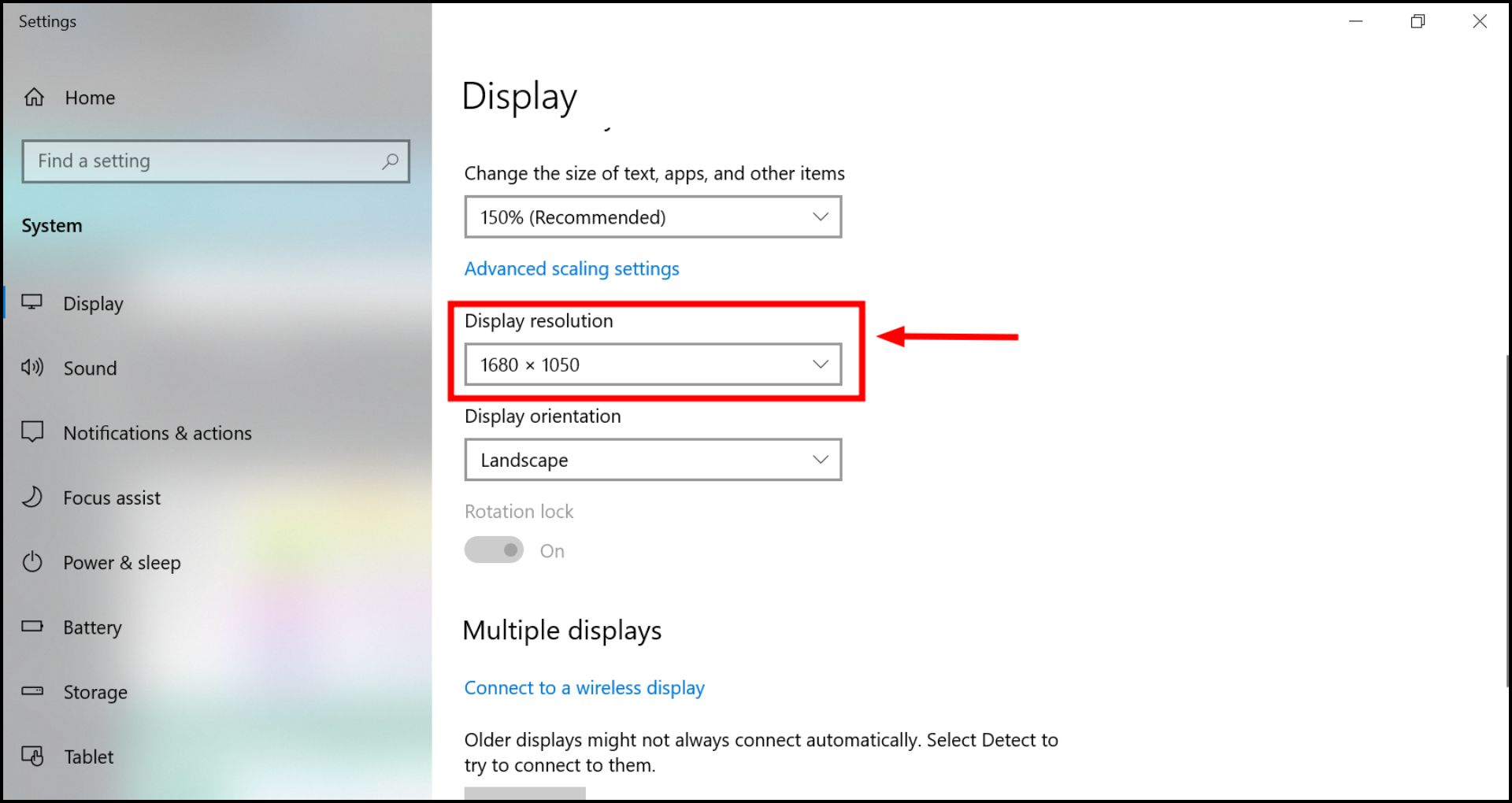
Ekran çözünürlüğüne git - Önerilen çözünürlüğü seçmek için açılır menüyü kullanın (genellikle “( olarak işaretlenir)1980×1080 tavsiye edilen)”).
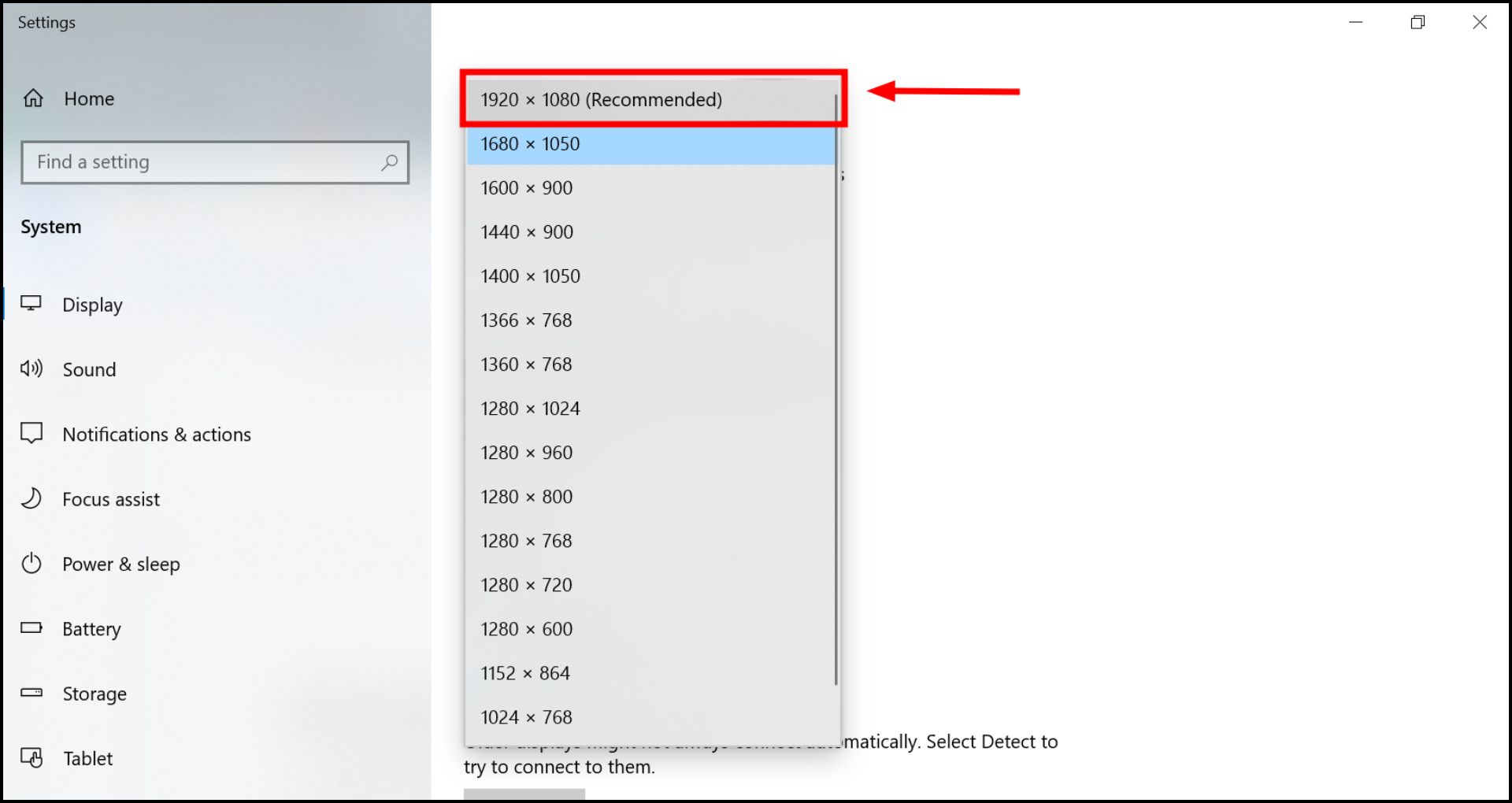
İstediğiniz çözünürlüğü seçin - Bir bilgi istemi görünecektir ve “Değişiklikleri Koru” 11 saniye içinde; aksi takdirde yeni değişiklikler uygulanmayacaktır.
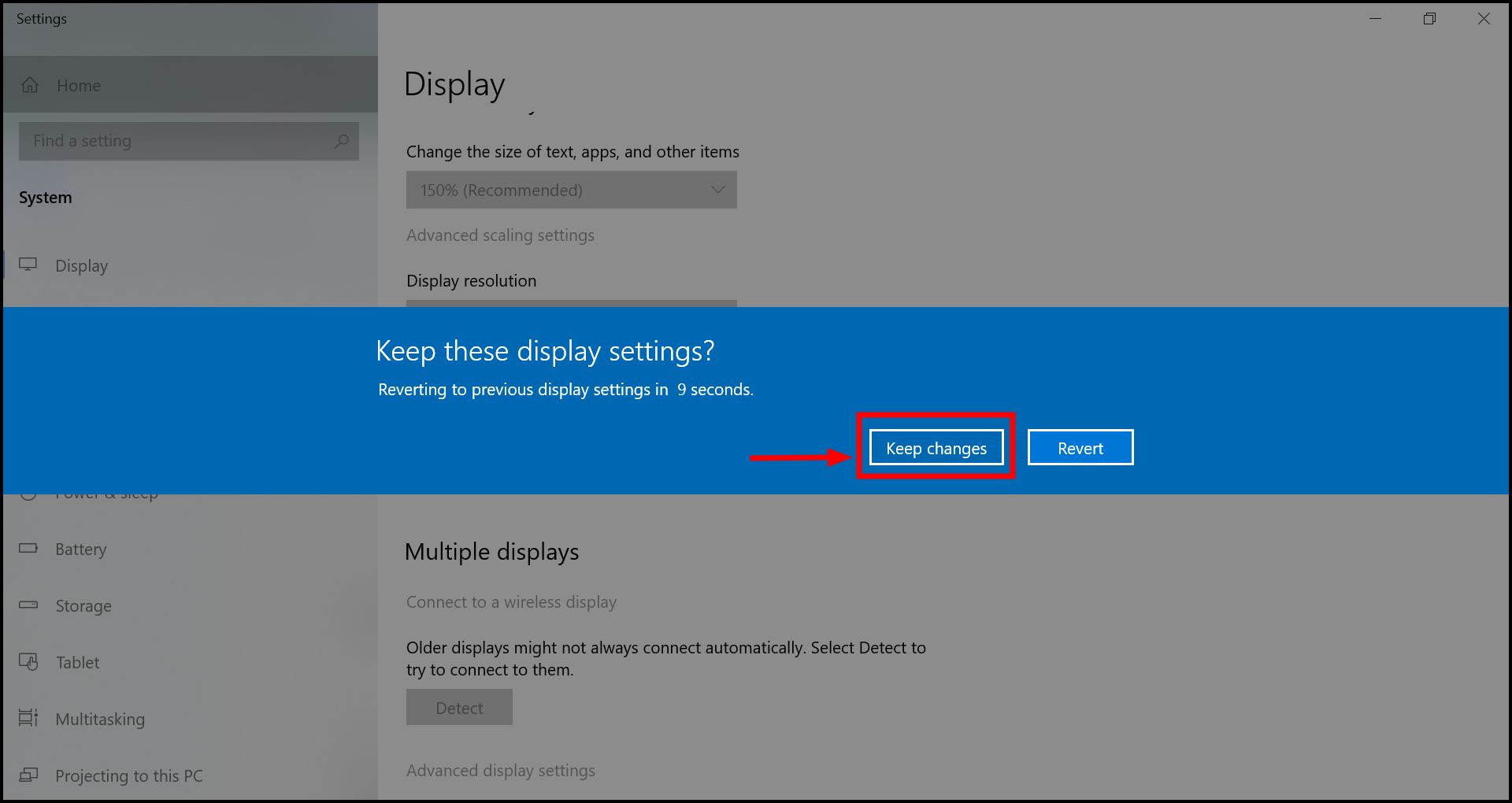
DAHA FAZLA OKUYUN: Windows 7, 8 veya 10/11’de Özel Çözünürlükler Nasıl Oluşturulur ➜
4. Sistem Tanılamayı ve HP Destek Asistanı Aracını çalıştırın
HP dizüstü bilgisayarlar aşağıdakilerle donatılmıştır: HP Destek AsistanıSorunların tanımlanmasına ve muhtemelen çözülmesine yardımcı olacak sorun giderme ve tanılama araçlarını içerir. HP Support Assistant’ı kullanma adımları şunlardır:
- Aramak “HP Destek AsistanıWindows arama çubuğunuzda ” yazın ve uygulamayı açın.
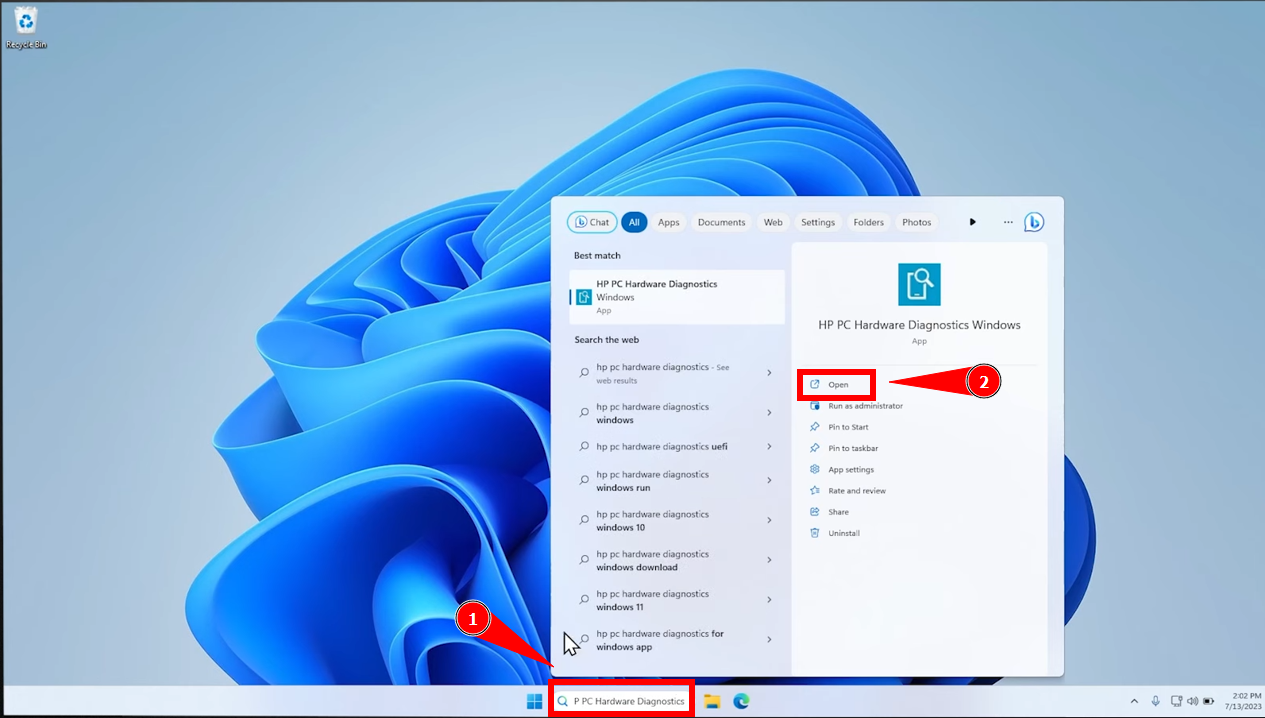
HP Support Assistant’ı açın - Bir bilgi istemi görünecektir, “Bu uygulamanın cihazınızda değişiklik yapmasına izin vermek istiyor musunuz?” tıklamak “EvetUygulamaya izin vermek için.
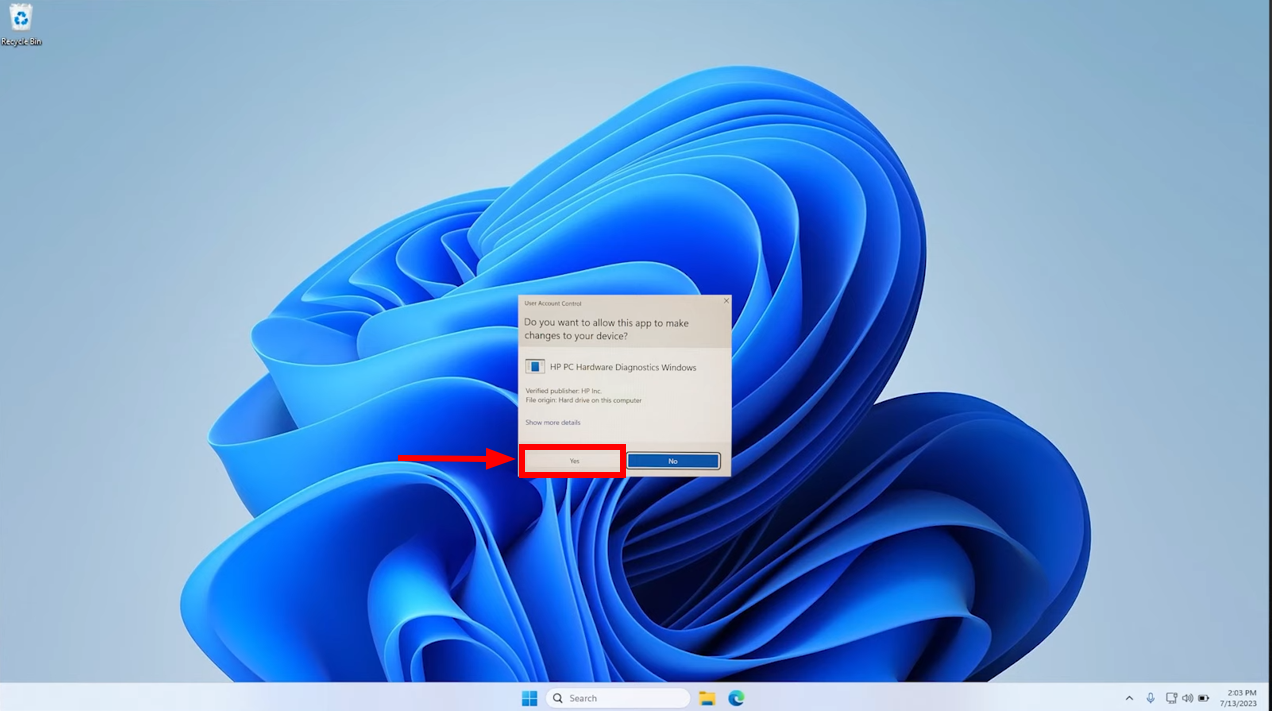
Evet’i tıklayın - Sorun Giderme ve Düzeltmeler sekmesine gidin. Burada sorunları teşhis etmek için çeşitli araçlar bulabilirsiniz.
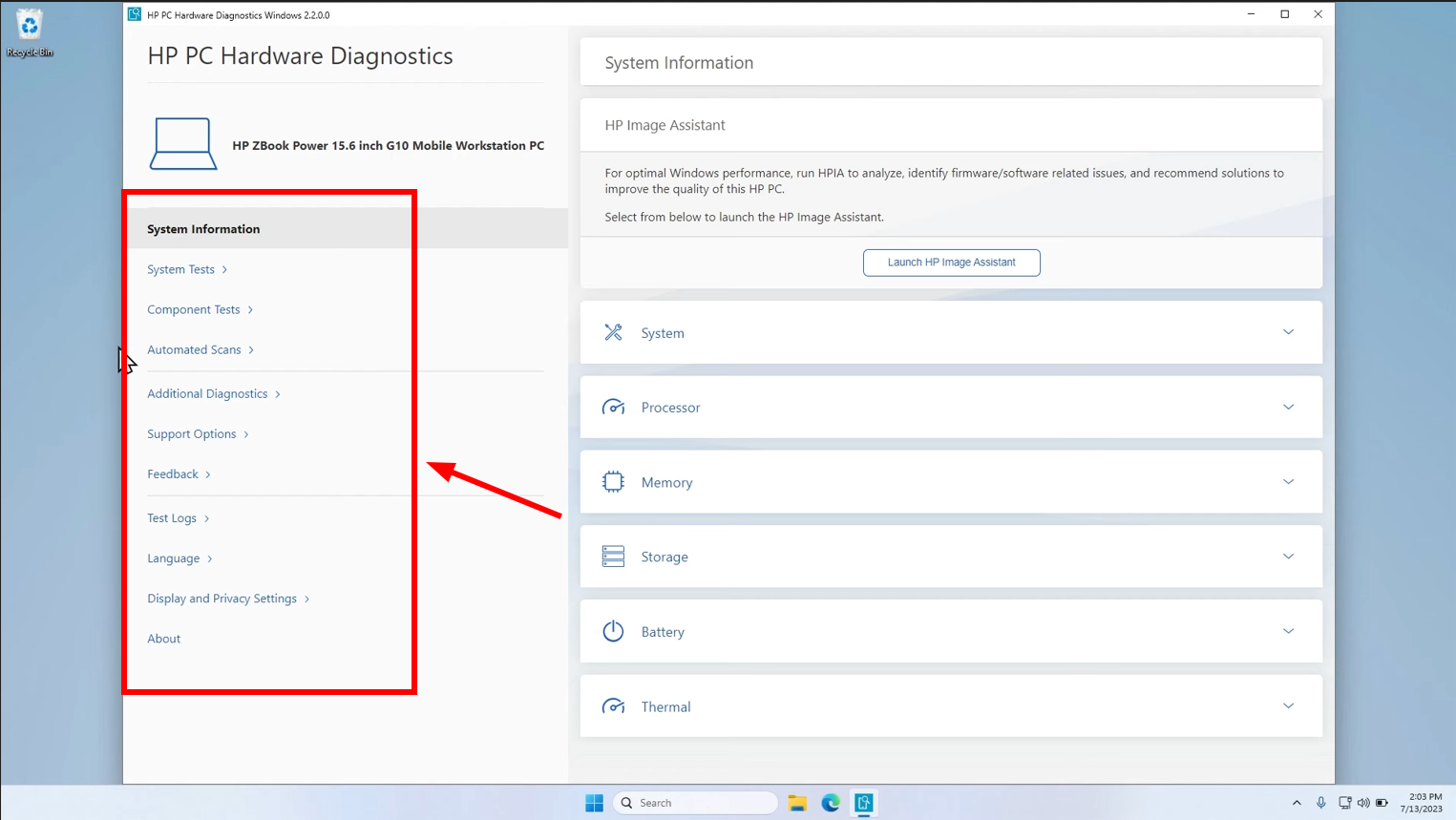
Sorun giderme bölümüne gidin - Seç “Sistem Testleri” seçeneğini seçin ve donanım sorunlarını kontrol etmek için talimatları izleyin.
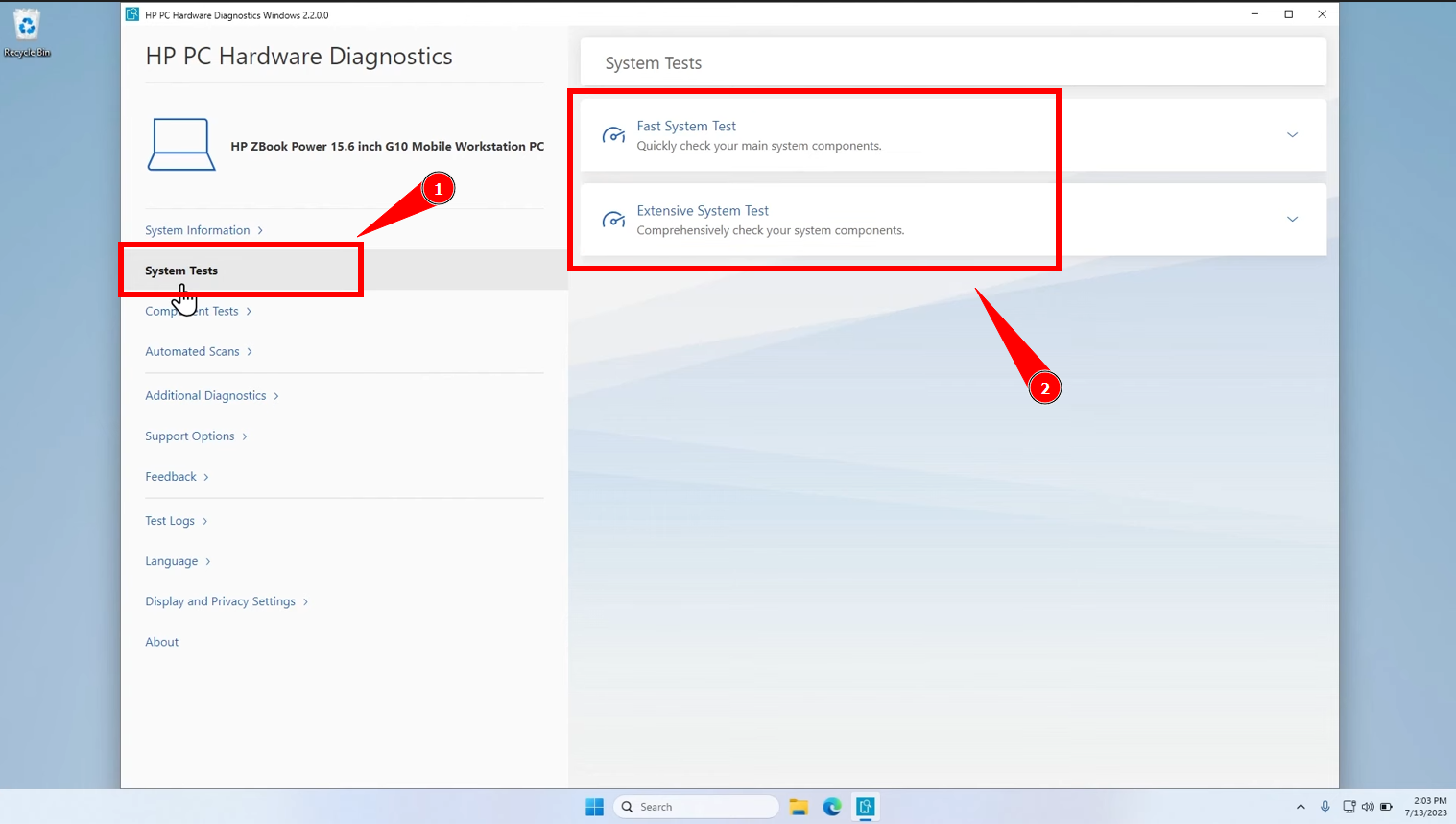
Sistem Testlerine tıklayın - Seçme “Hızlı Sistem Testi”ve“ tıklayınHızlı Testi Başlat.”
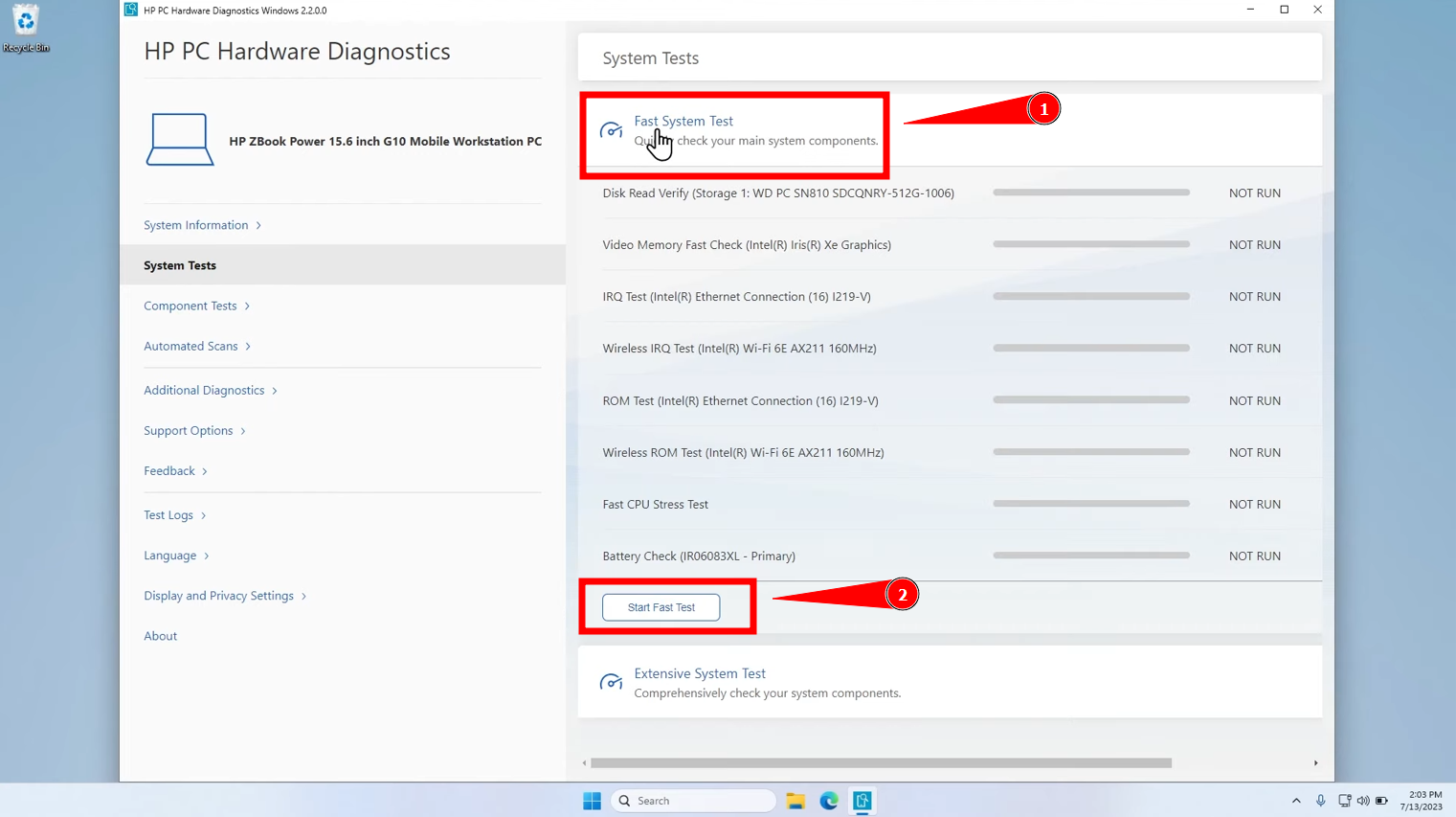
Hızlı Testi Başlat’a tıklayın
Ekrandaki Talimatları izleyin. Araç, teşhis sonuçlarına göre düzeltmeler veya öneriler sunabilir.
5. Video kablosunu yeniden bağlayın ve değiştirin

Gevşek veya hasarlı video kabloları genellikle dizüstü bilgisayar ekranlarında yatay çizgilere neden olur. Bu sorunu çözmek için dizüstü bilgisayarınızı kapatıp herhangi bir güç kaynağından çıkararak başlayın. HP dizüstü bilgisayarınızın modeline bağlı olarak, video kablosu bağlantılarına ulaşmak için arka paneli çıkarmanız veya pil bölmesine erişmeniz gerekebilir; ayrıntılı rehberlik için dizüstü bilgisayarınızın kılavuzuna bakın.
Video kablosuna eriştikten sonra, düzgün bir şekilde oturduğundan emin olmak için bağlantıyı kesin ve güvenli bir şekilde yeniden bağlayın. Bu işlem sırasında kabloyu, yıpranmış kenarlar veya kırık pimler gibi herhangi bir aşınma belirtisi açısından inceleyin. Hasar bulursanız, kabloyu HP’den veya üçüncü taraf satıcılardan edinebileceğiniz uyumlu yenisiyle değiştirmeniz önemlidir.
DAHA FAZLA OKUYUN: Windows’ta Ekran Artifaktları Görüntüleme Sorunu Nasıl Düzeltilir? ➜
6. Temiz Önyükleme Gerçekleştirme
Temiz önyükleme, dizüstü bilgisayarınızın ekranındaki yatay çizgilere arka plan programlarının neden olup olmadığını belirlemenize yardımcı olabilir. Windows’u minimum sayıda sürücü ve başlangıç programıyla başlatarak sorunun yazılım çakışmalarından kaynaklanıp kaynaklanmadığını belirleyebilirsiniz. Windows 10/11 sisteminde temiz önyüklemenin nasıl gerçekleştirileceği aşağıda açıklanmıştır:
- tuşuna basın Windows tuşu + R açmak için Koşmak iletişim kutusu. Tip “msconfig” ve bas Girmek. Bu eylem Sistem Yapılandırma yardımcı programını açar.
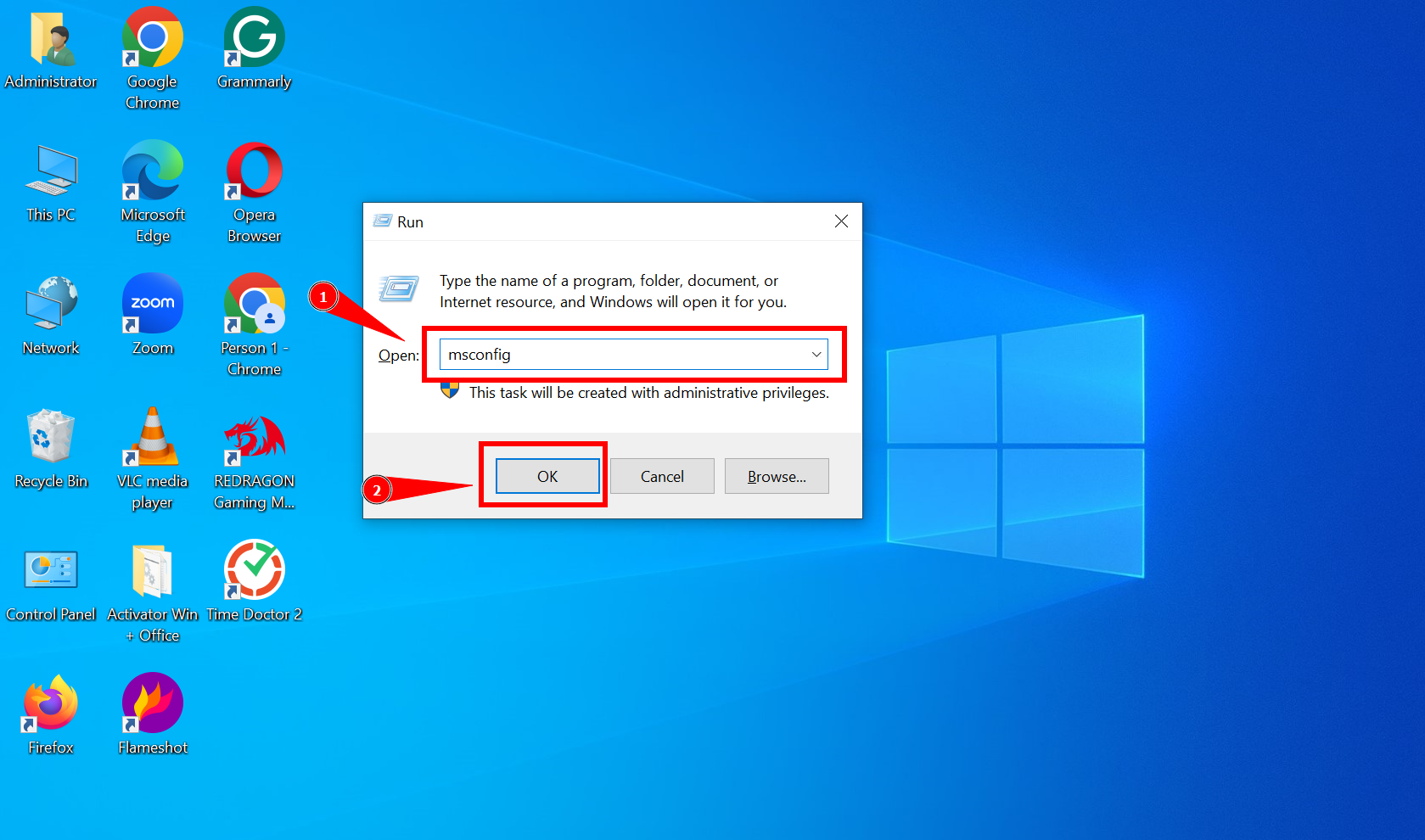
Msconfig yazın ve Enter’a basın - “ şuraya gidin:Genel” sekmesini seçin ve “Seçici başlangıç.”
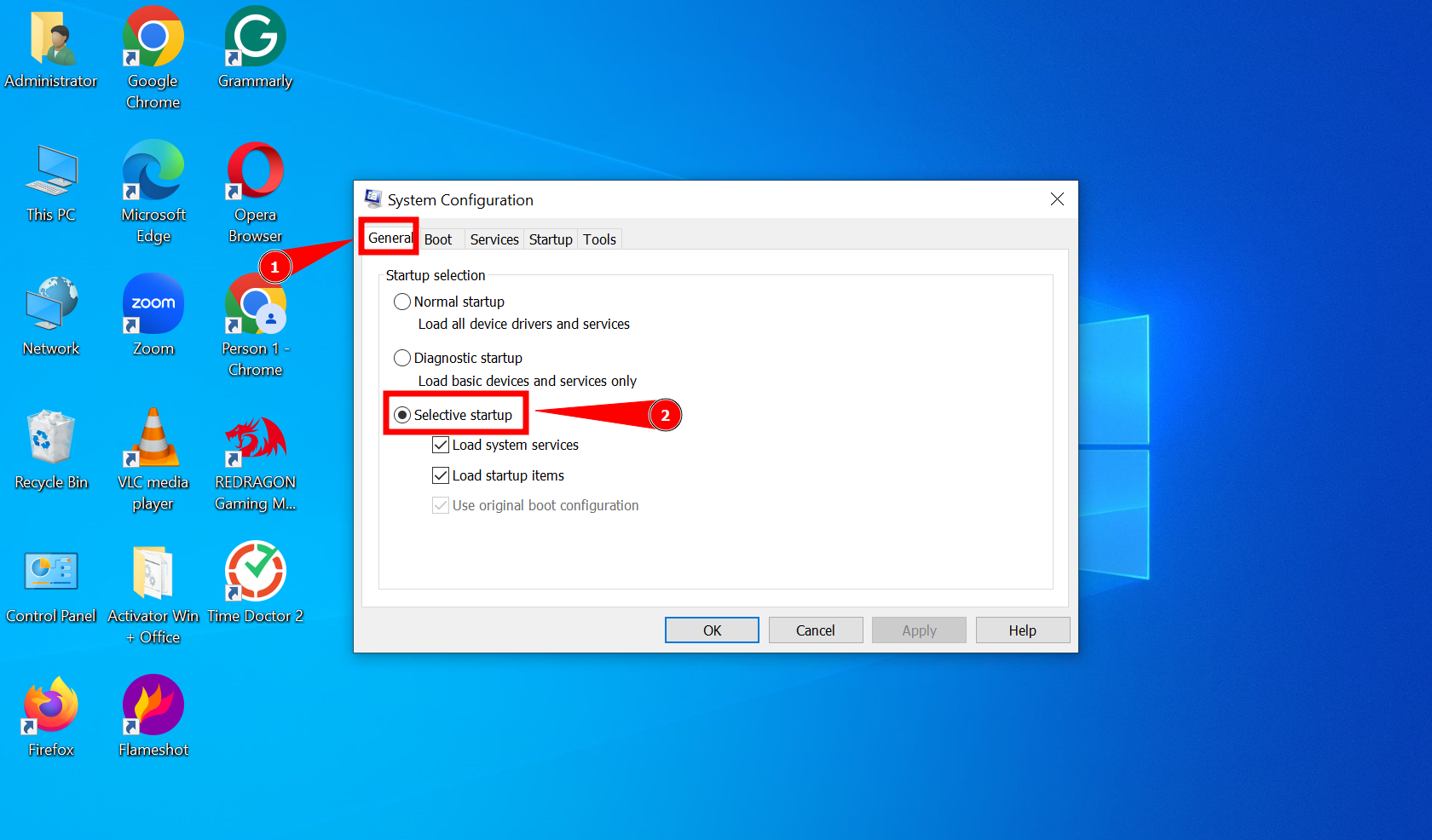
Seçmeli başlangıç’a tıklayın - Ayrıca “” seçeneğinin işaretini kaldırın.Başlangıç öğelerini yükle.”
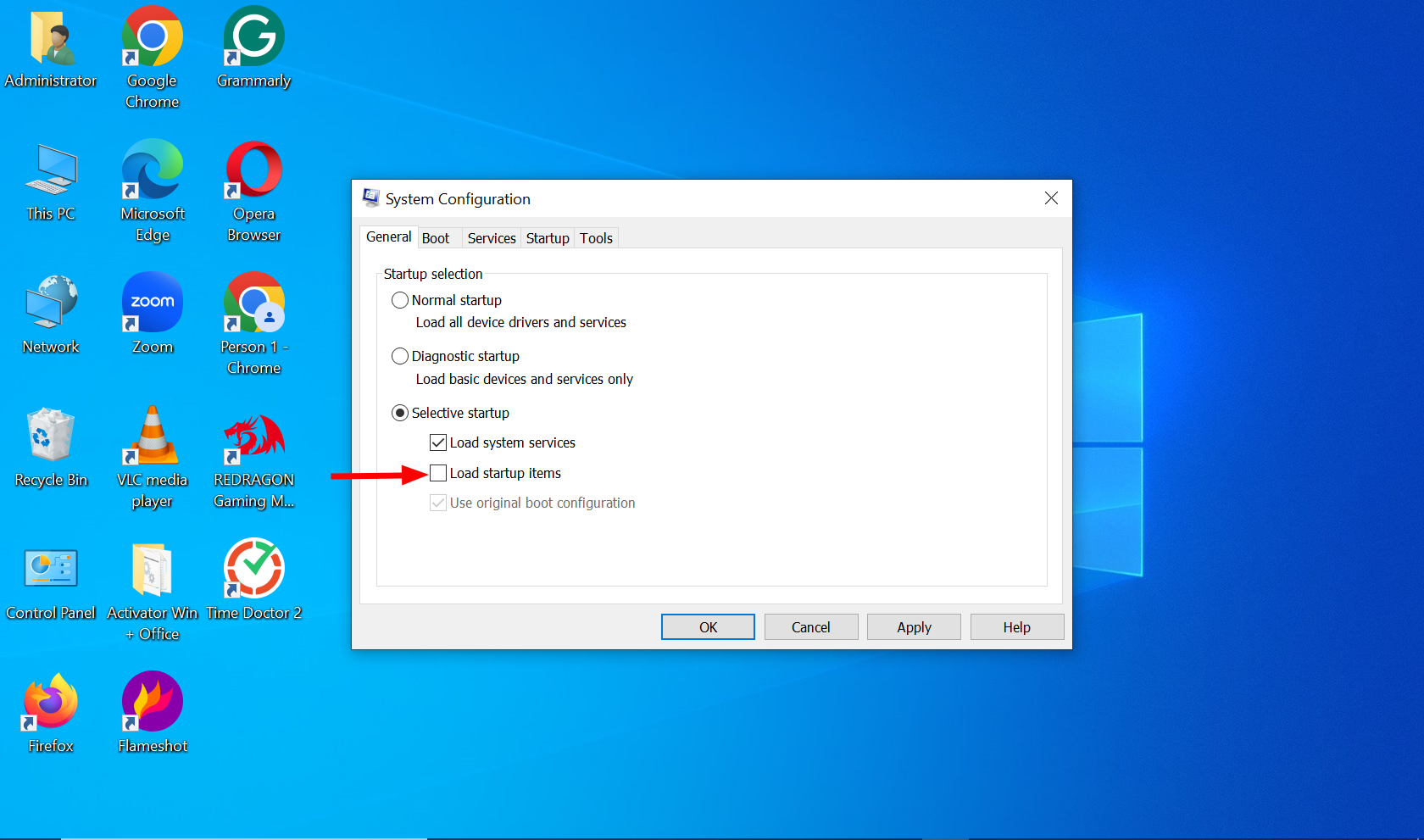
Başlangıç öğelerini yükle seçeneğinin işaretini kaldırın - Şimdi “Hizmetler” sekmesine gidin ve alttaki kutuyu “” olarak işaretleyinBütün Microsoft Servisleri’ni gizle.”
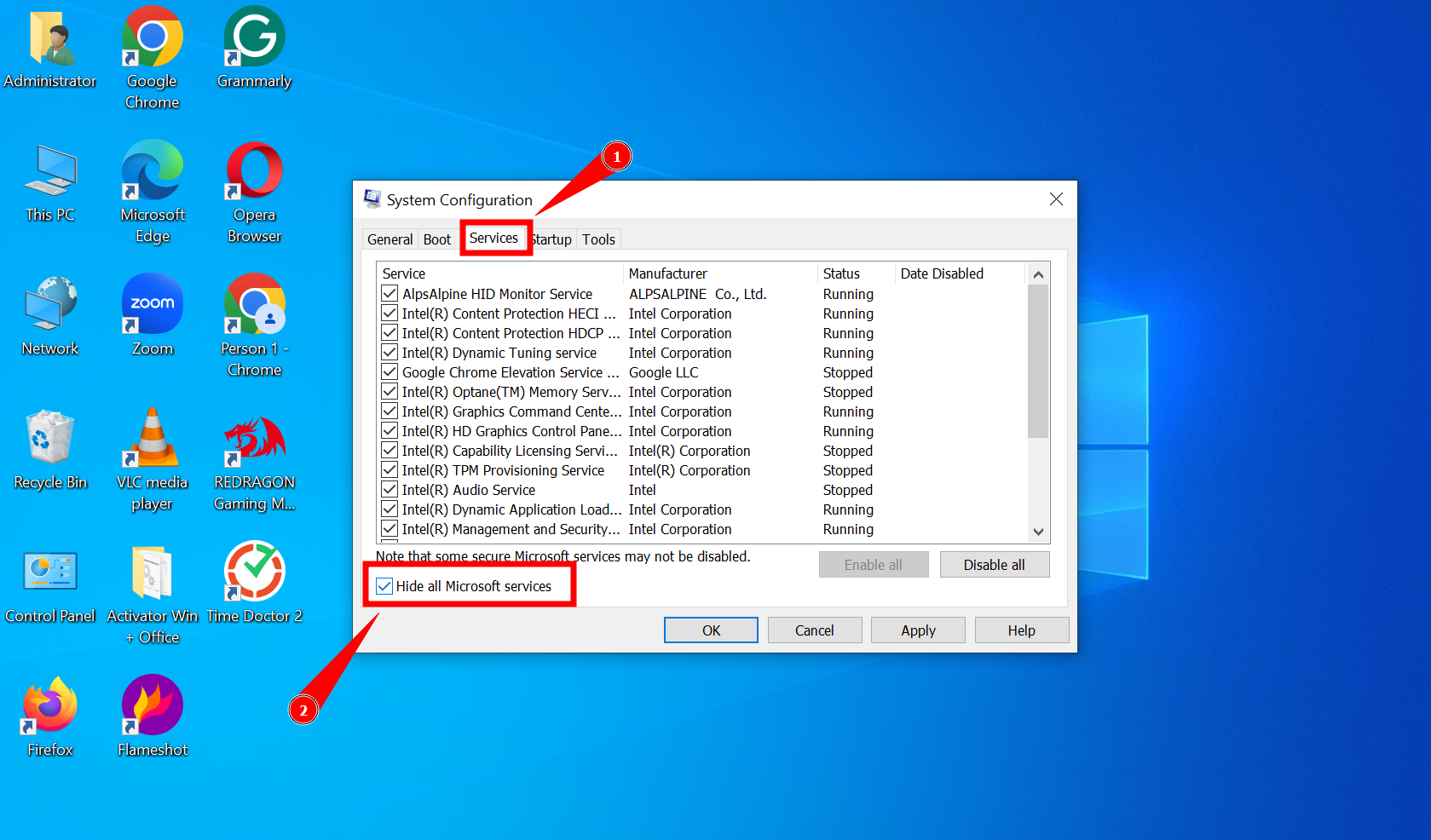
Tüm Microsoft hizmetlerini gizle seçeneğini işaretleyin - Tıklamak “Hepsini etkisiz hale getirKalan hizmetleri kapatmak için ”. Bu, önyükleme sırasında hiçbir üçüncü taraf hizmetinin müdahale etmemesini sağlar.
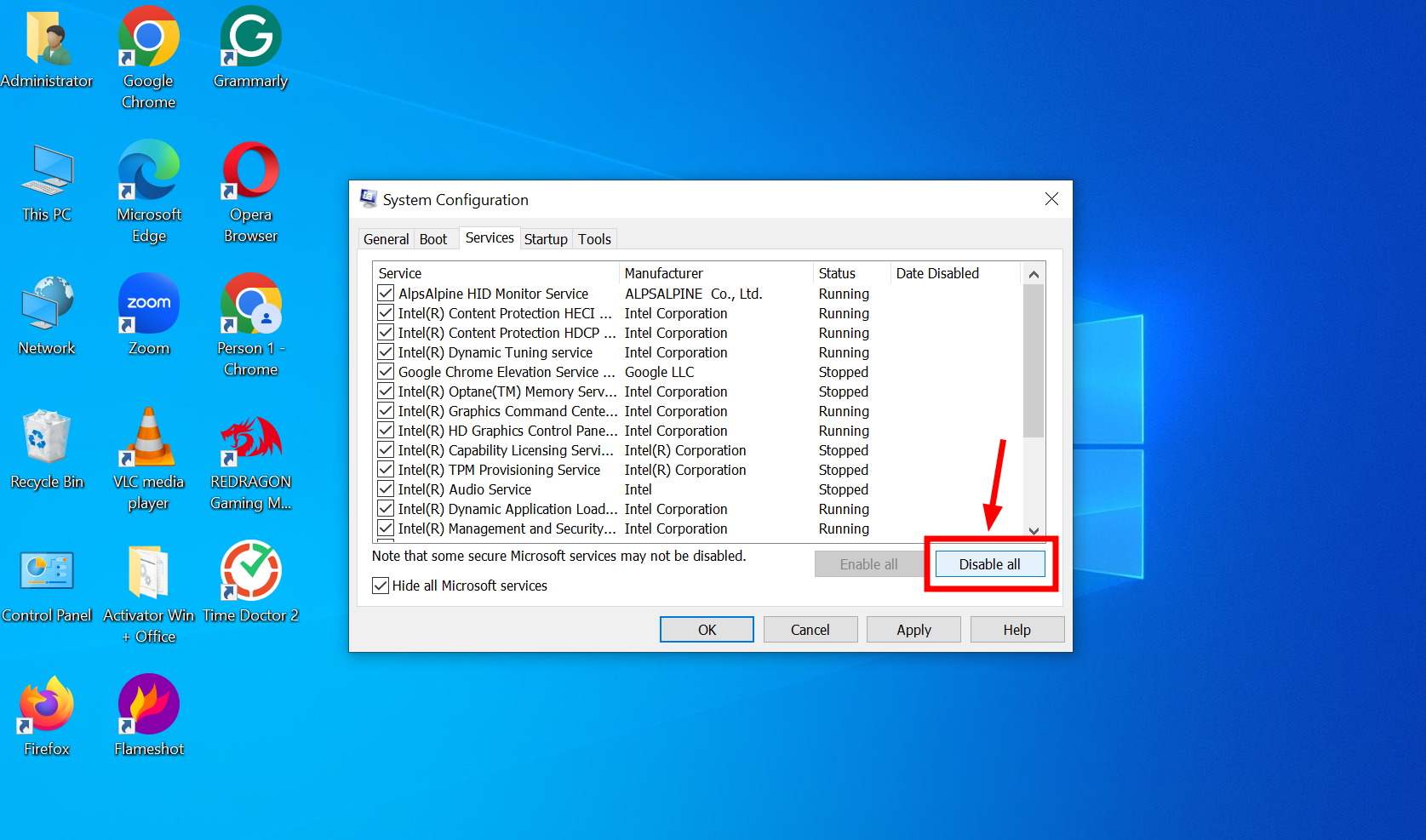
Tümünü devre dışı bırak’a tıklayın
↪ Başlangıç programlarını yönetin
Daha sonra, Temiz Önyükleme işlemini tamamlamak için başlangıç programlarını yönetmeniz ve devre dışı bırakmanız gerekir. Bunu nasıl yapacağınız aşağıda açıklanmıştır:
- Tip “Görev Yöneticisi” Aramayı başlat ve Görev Yöneticisini aç.
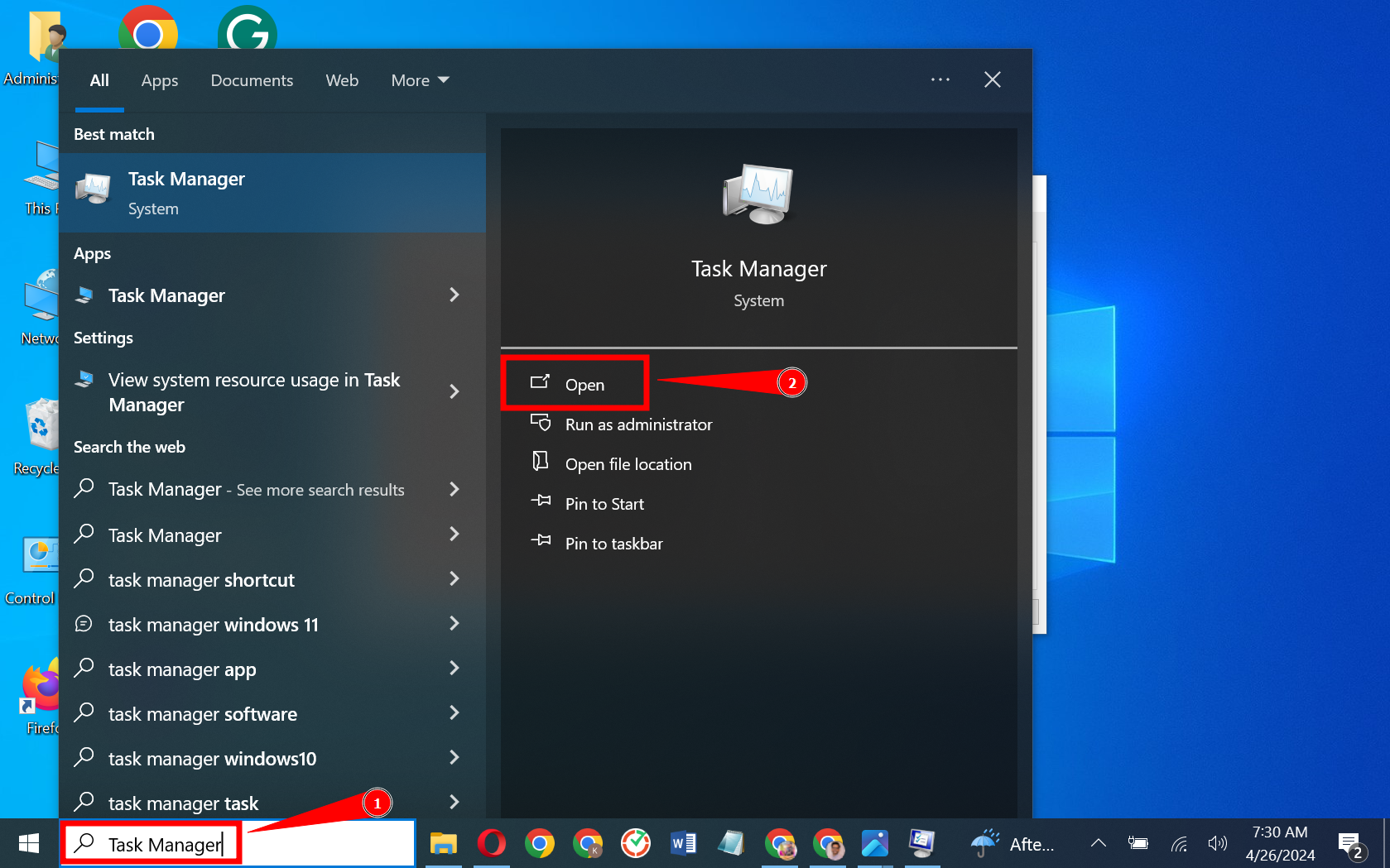
Görev Yöneticisini Aç - “BaşlatmakGörev Yöneticisi’ndeki “sekmesinde listelenen her öğeye sağ tıklayın ve” seçeneğini seçin Devre dışı bırakmak.” Bu, bu programların başlangıçta başlatılmasını engelleyecektir.
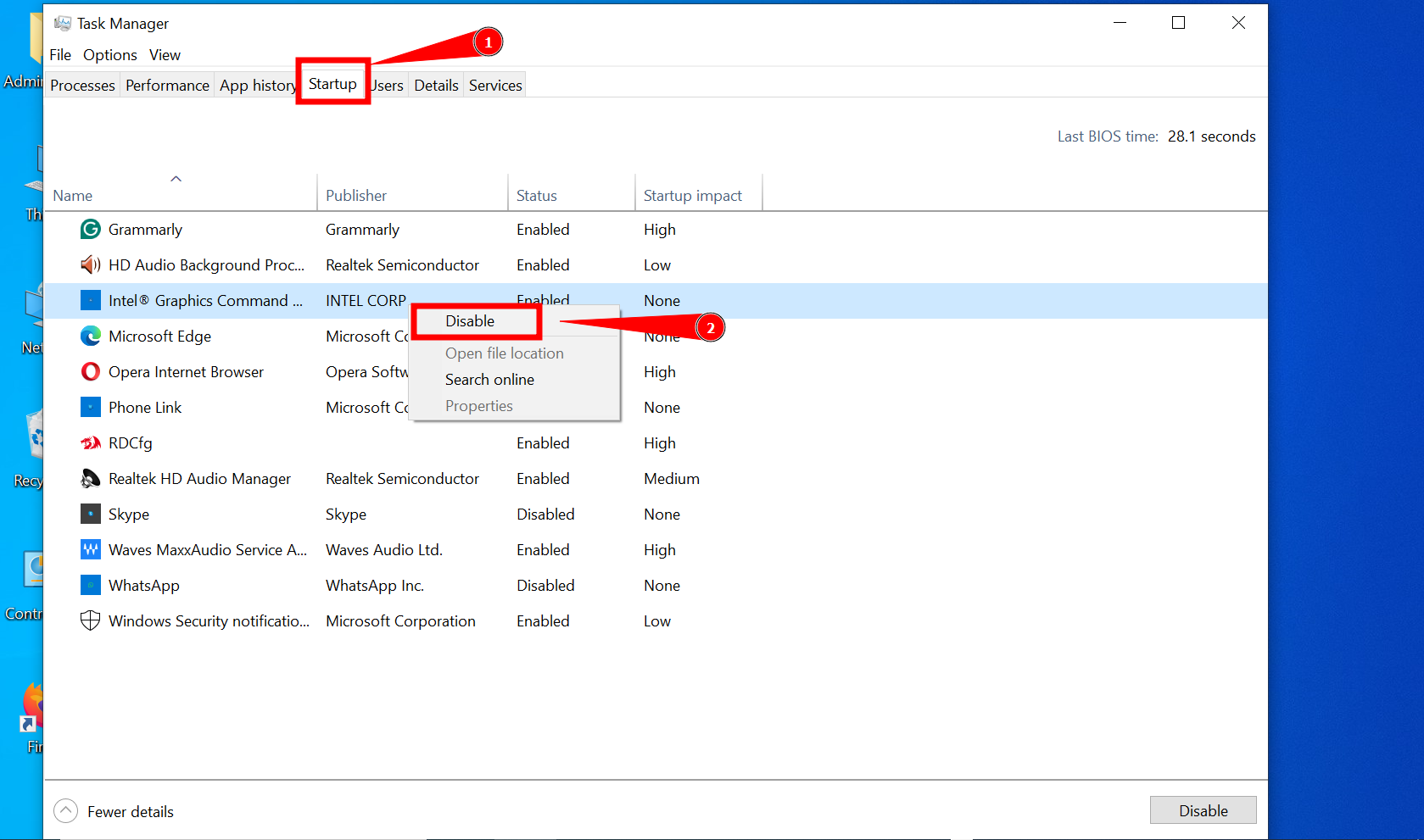
Devre Dışı Bırak’a tıklayın - Görev Yöneticisini kapatın. Tıklamak “TAMAMDeğişiklikleri uygulamak için Sistem Yapılandırma penceresindeki ”.
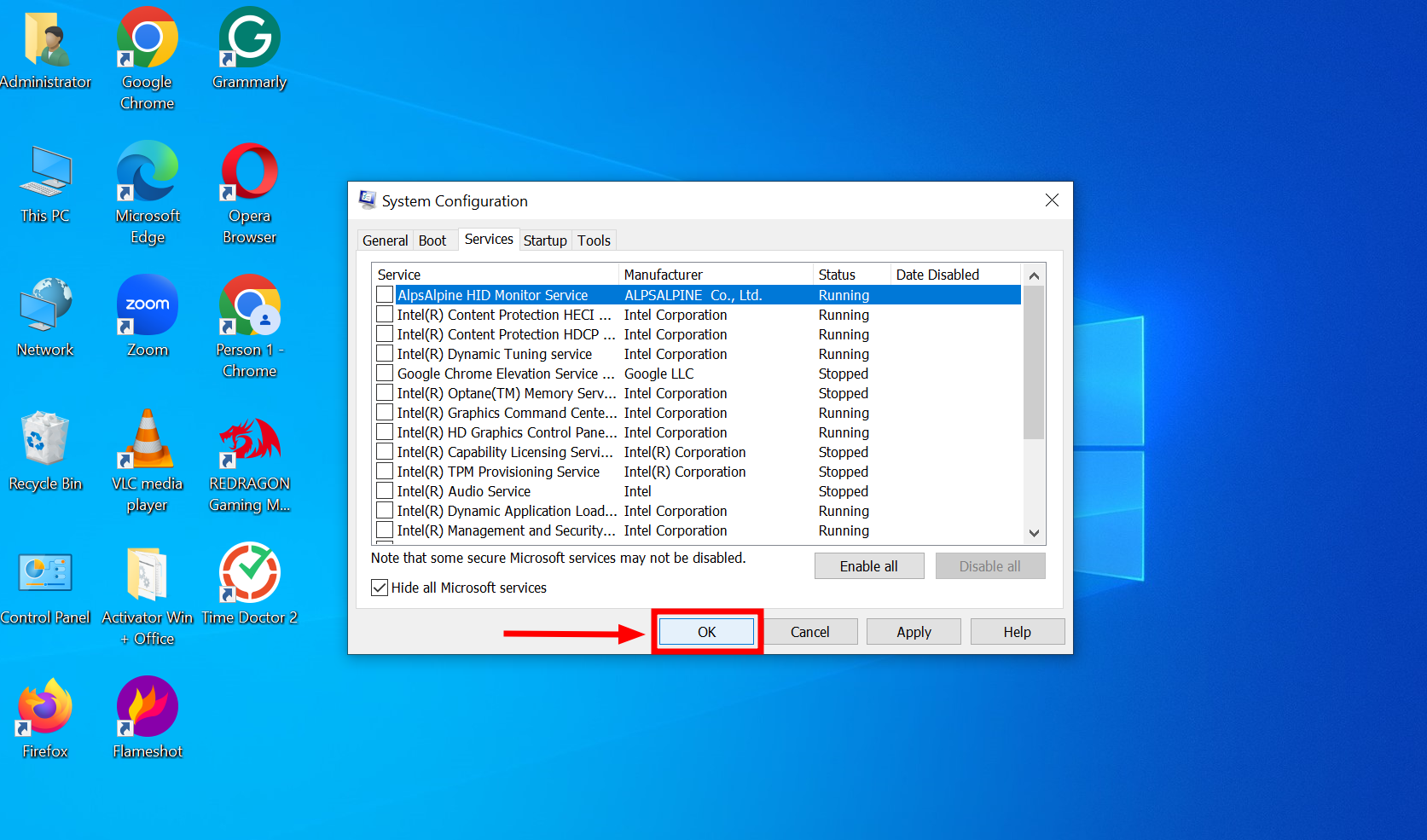
Tamam’ı tıklayın
Temiz önyüklemeyi başlatmak için bilgisayarınızı yeniden başlatın.
DEVAMINI OKU: 2024 Yılında Evden Çalışmak İçin En İyi 5 Dizüstü Bilgisayar ➜
7. Profesyonel yardım alın
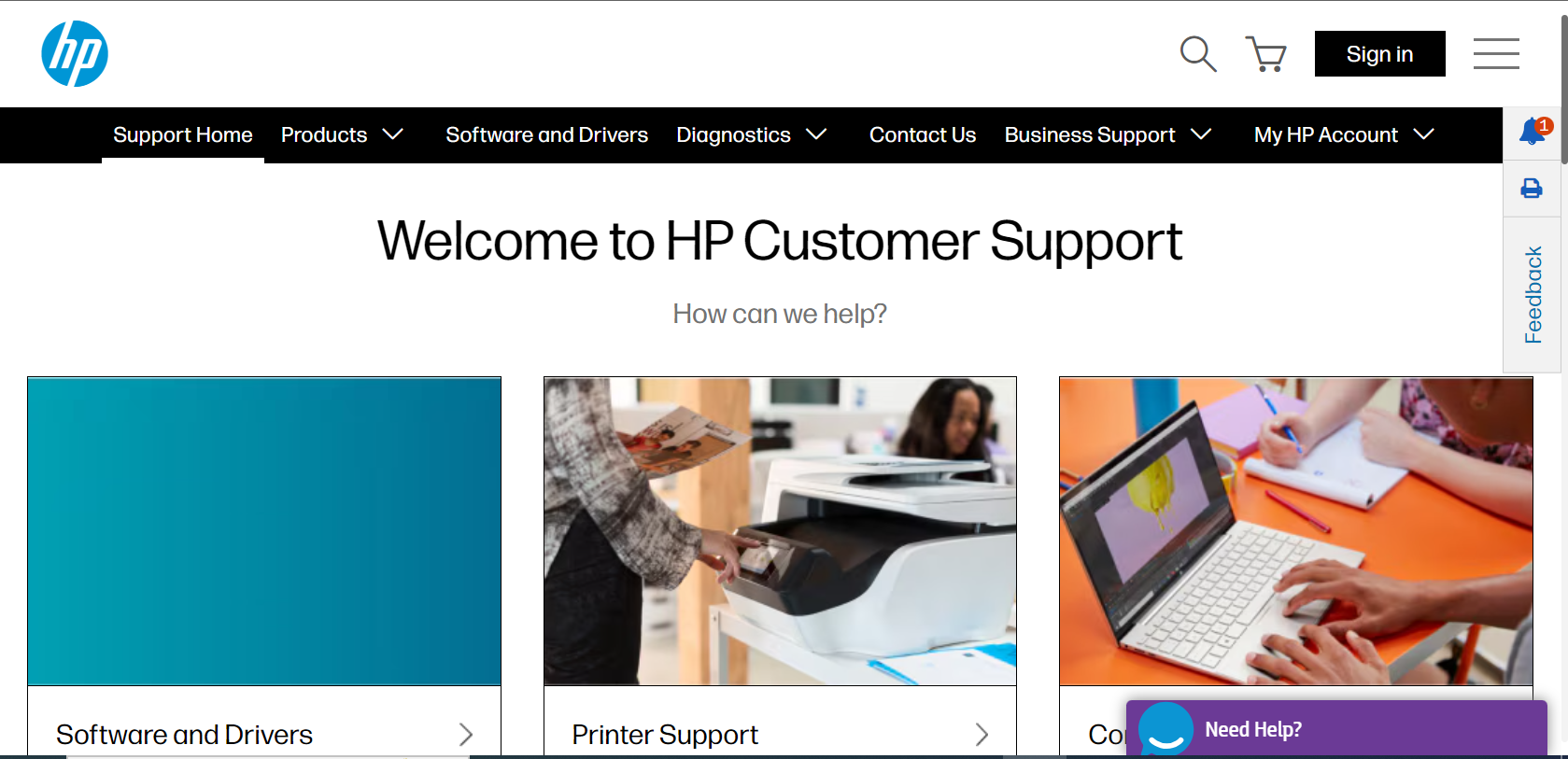
Sorun giderme adımları HP dizüstü bilgisayarınızdaki yatay çizgileri çözmediyse profesyonel yardım almanız önerilir. Sorun şu şekilde görünüyorsa bu özellikle önemlidir: BIOS Olası bir donanım sorununu belirten veya dizüstü bilgisayarınızda fiziksel bir hasar meydana geldiğini belirten ekran.
Destek için şuraya erişebilirsiniz: HP Destek web sitesi Bir teknisyenle bağlantı kurmak için cihazınızdaki HP Destek Asistanını kullanın veya uzman bakımı için web sitesi aracılığıyla yetkili bir HP servis merkezini bulun.
DAHA FAZLA OKUYUN: Dizüstü Bilgisayarınız Açılmadığında Karşılaşabileceğiniz 10 Garantili Çözüm ➜
Son düşünceler
HP dizüstü bilgisayarınızın ekranındaki yatay çizgilerle uğraşmak, ekran çözünürlüğünü ayarlamak gibi basit düzeltmelerden, video kablolarını değiştirmek gibi daha karmaşık donanım çözümlerine kadar değişebilir. Düzenli bakım ve güncellemeler çoğu zaman bu sorunların ortaya çıkmasını önleyebilir.
Çabalarınıza rağmen sorun devam ederse, dizüstü bilgisayarınızın en iyi çalışma koşullarında kalmasını sağlamak için HP desteğinden veya sertifikalı bir teknisyenden profesyonel yardım almanız önerilir. Unutmayın, erken harekete geçmek sizi daha büyük sorunlardan kurtarabilir.
SSS
Tekrarlayan yatay çizgilere sahip bir dizüstü bilgisayar kullanmak güvenli midir?
Aralıklı yatay çizgilere sahip bir dizüstü bilgisayar kullanmak hemen tehlikeli olmasa da tavsiye edilmez. Bu çizgiler genellikle zamanla kötüleşebilecek ve ekranda veya diğer kritik bileşenlerde kalıcı hasara yol açabilecek temel donanım sorunlarını gösterir.
Manyetik alanlar dizüstü bilgisayar ekranlarında yatay çizgilere neden olabilir mi?
Güçlü manyetik alanlara maruz kalmak, dizüstü bilgisayarınızın ekranının çalışmasına müdahale ederek yatay çizgilere veya diğer görüntü anormalliklerine neden olabilir. Bu tür sorunları önlemek için manyetik cihazları dizüstü bilgisayarınızdan uzak tutun.
Nem ekran sorunlarına neden olabilir mi?
Evet, yüksek nem, dizüstü bilgisayarın içinde yoğuşmaya neden olabilir ve bu da ekrana bağlı olanlar da dahil olmak üzere dahili bileşenlerde kısa devreye veya korozyona neden olabilir. Bu, yatay çizgiler veya diğer görüntü anormallikleri olarak ortaya çıkabilir. Dizüstü bilgisayarınızı kuru ve kontrollü bir ortamda tutmak bu risklerin azaltılmasına yardımcı olabilir.
Yatay çizgiler aşırı ısınmanın işareti midir?
Evet, aşırı ısınma yatay çizgiler de dahil olmak üzere çeşitli sorunlara neden olabilir. Bu, ısı grafik kartını veya ekran devrelerini olumsuz etkilediğinde meydana gelir. Uygun havalandırmanın sağlanması ve soğutma pedi gibi soğutma çözümlerinin kullanılması aşırı ısınmanın önlenmesine yardımcı olabilir.
Yatay çizgiler yalnızca belirli yazılımlarda görünüyorsa ne olur?
Yatay çizgiler yalnızca belirli uygulamalar sırasında ortaya çıkıyorsa, bu durum yazılım uyumsuzluğunun veya yoğun kaynak kullanan programların grafik kartı üzerinde baskı oluşturduğunun göstergesi olabilir.




