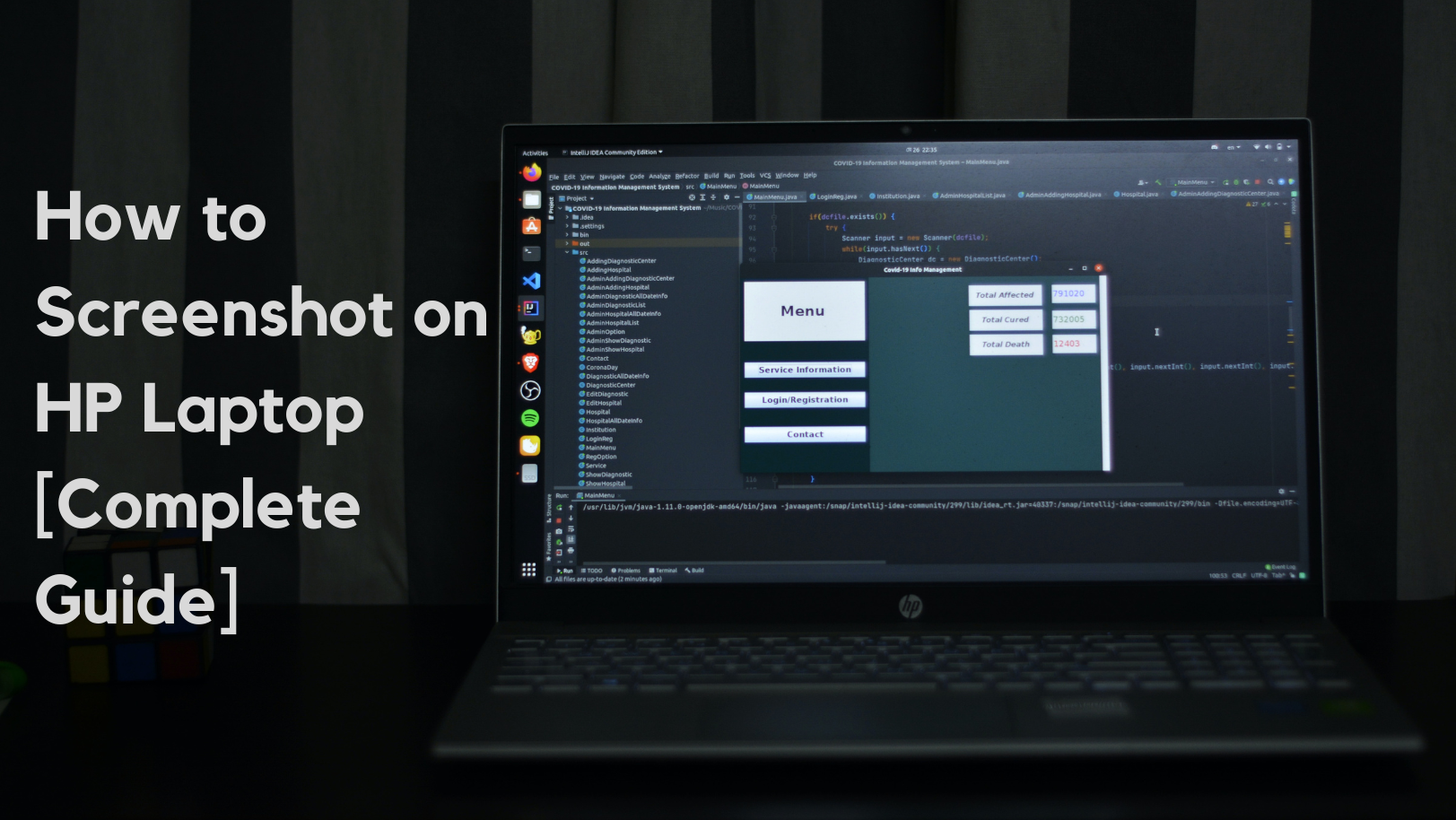- HP dizüstü bilgisayarınızda ekranın tamamını yakalamak istiyorsanız Windows + Prtscn düğmelerine aynı anda basın.
- HP dizüstü bilgisayarınızda ekranın belirli bir bölgesini yakalarken Windows + Shift + S tuşlarına aynı anda basın.
- Diğer türdeki ekran görüntülerini yakalamak istediğinizde Ekran Alıntısı Aracını kullanın.
yeni misin HP kullanıcı ve dizüstü bilgisayarda nasıl ekran görüntüsü alabileceğinizi merak mı ediyorsunuz? HP dizüstü bilgisayarınızda ekran görüntüsü almak, çeşitli nedenlerden dolayı inanılmaz derecede yararlı olabilir. Belirli bir anda ekranınızdakileri tam olarak yakalayıp kaydetmenize olanak tanır ve birçok durumda kullanışlı olabilecek görsel bir kayıt sağlar. Bu kılavuzda size nasıl ekran görüntüsü alacağınızı anlatacağız. HP dizüstü bilgisayar. Öyleyse başlayalım.

Neden HP Dizüstü Bilgisayarda Ekran Görüntüsü Almalı?
Aşağıdaki nedenlerden dolayı HP dizüstü bilgisayarınızda ekran görüntüsü almanız gerekebilir:
- Önemli bilgileri kaydedin
- İçeriği başkalarıyla kolayca paylaşın
- Belirli sorunları göstererek teknik desteği kolaylaştırın
- Görsel yardımlarla öğreticiler ve kılavuzlar oluşturun
- Videolardan veya çevrimiçi sohbetlerden unutulmaz anları yakalayın
DAHA FAZLA OKUYUN: Mac için Ekran Alıntısı Aracı: Zahmetsizce Ekran Görüntüsü Alma [2023]
HP Dizüstü Bilgisayarda Ekran Görüntüsü Nasıl Alınır?
Burada, HP dizüstü bilgisayarda ekran görüntüsü almanın farklı yöntemlerinden bahsettik. Hangisi size daha uygunsa onu kullanabilirsiniz.
1. Windows + Shift + S Kısayolu
HP dizüstü bilgisayarda bir pencerenin kısmen ekran görüntüsünü almanın en basit yöntemi Windows + Shift + S kısayolunu kullanmaktır. Bunu nasıl yapabileceğinizi öğrenmek için adımları izleyin:
- tuşuna basın Windows + Üst Karakter + S Ekran alıntısı aracını başlatmak için tuşlara basın.

Bu tuşlara aynı anda basın - Yakalamak istediğiniz alanı seçtiğinizde ekran görüntüsü panoya kopyalanır.
- Daha fazla düzenleme veya paylaşım için ekran görüntüsünü Adobe PhotoShop veya Paint gibi bir düzenleyiciye veya belgeye yapıştırın.
2. Ekranı Yazdır (PrtScn) Tuşu
Print Screen tuşu (PrtScn), klavyede bulunan ve ekranın tamamını veya etkin pencereyi yakalayan bir tuştur. Bazı klavyelerde PrtScn, PrtSC veya benzeri bir şekilde etiketlenmiş olabilir. Ekran görüntüsü almak için bunu nasıl kullanabileceğiniz aşağıda açıklanmıştır:
- tuşuna basın Windows + PrtScn Tüm ekranı yakalamak için tuşuna basın. Kullanmak Alt + PrtScn yalnızca etkin pencereyi yakalamak için.
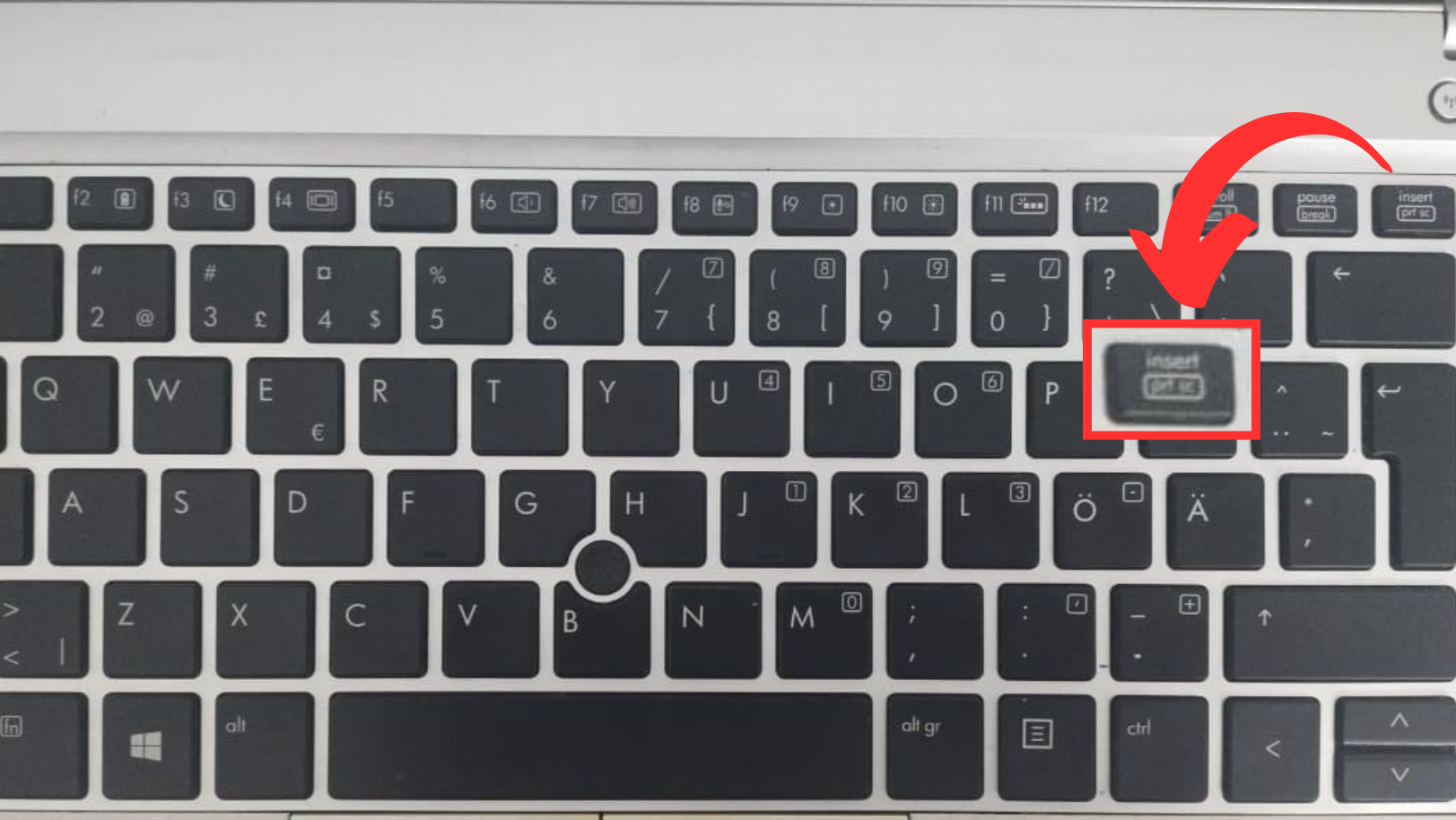
Windows veya Alt tuşuyla Prtscn tuşuna basın. - Yakalanan ekran görüntüsü panoya kopyalanır.
- Paint gibi bir resim düzenleme yazılımını veya belgeyi açın.
- Basmak Ctrl + V Ekran görüntüsünü yapıştırmak için.
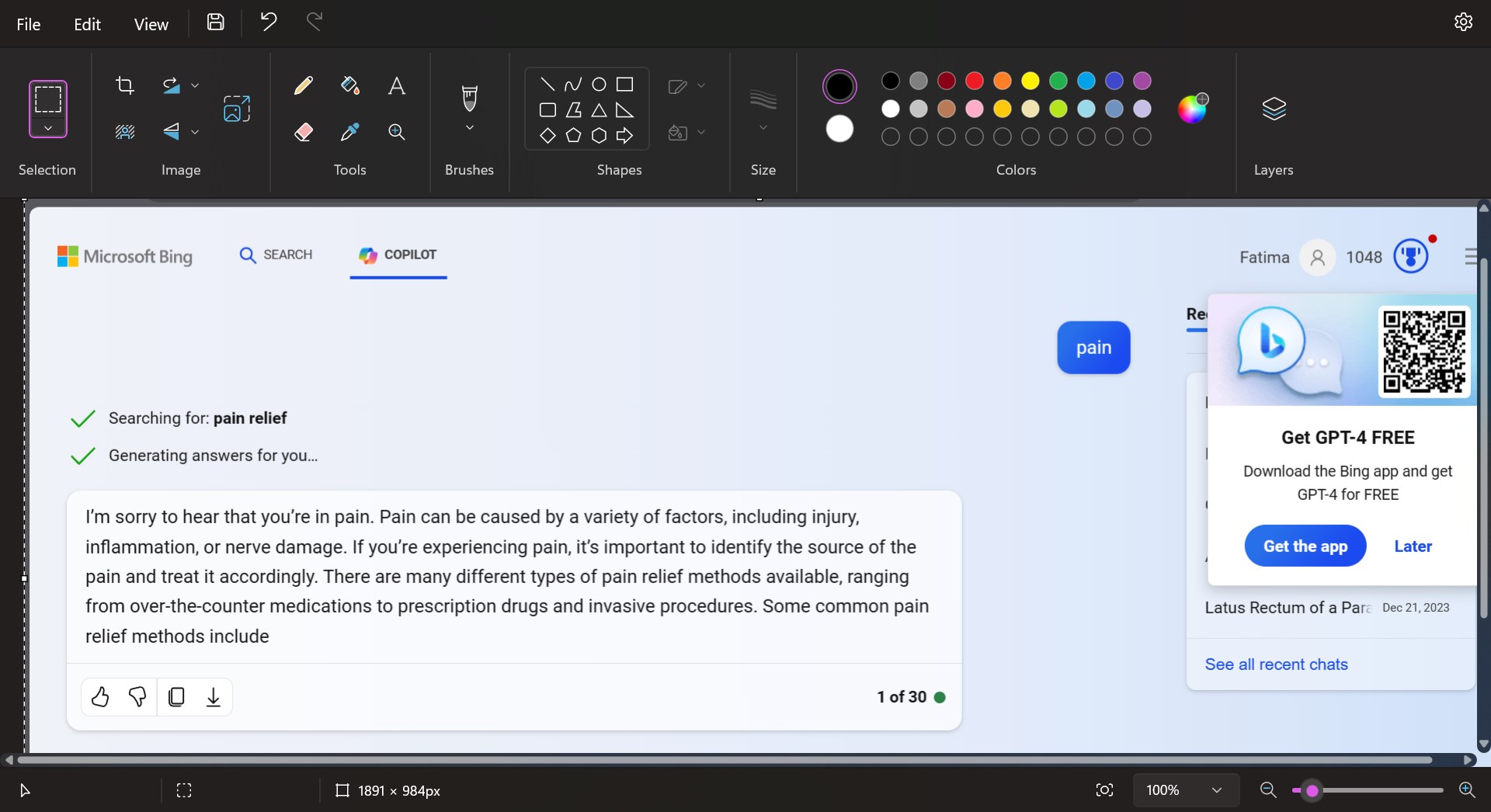
Ekran görüntüsünü Ctrl + V kullanarak yapıştırın - Gerekirse ekran görüntüsünü düzenleyin.
- Düzenlenen görüntüyü istediğiniz konuma kaydedin.
DAHA FAZLA OKUYUN: Android’de Silinen Ekran Görüntülerini Kolayca Alma ➜
3. Ekran Alıntısı Aracı
Ekran Alıntısı Aracı, Windows’ta kullanıcıların çeşitli yollarla ekran görüntüleri yakalamasına olanak tanıyan yerleşik bir uygulamadır. İster serbest biçimli bir ekran alıntısı, ister dikdörtgen bir ekran alıntısı, bir pencere alıntısı veya tam ekran bir ekran alıntısı olsun, kullanıcıların ekranın belirli bölgelerini seçip yakalamasına olanak tanıyarak esneklik sağlar. Kullanmak için aşağıdaki yöntemi uygulayın:
- Tıkla Başlangıç Menü.
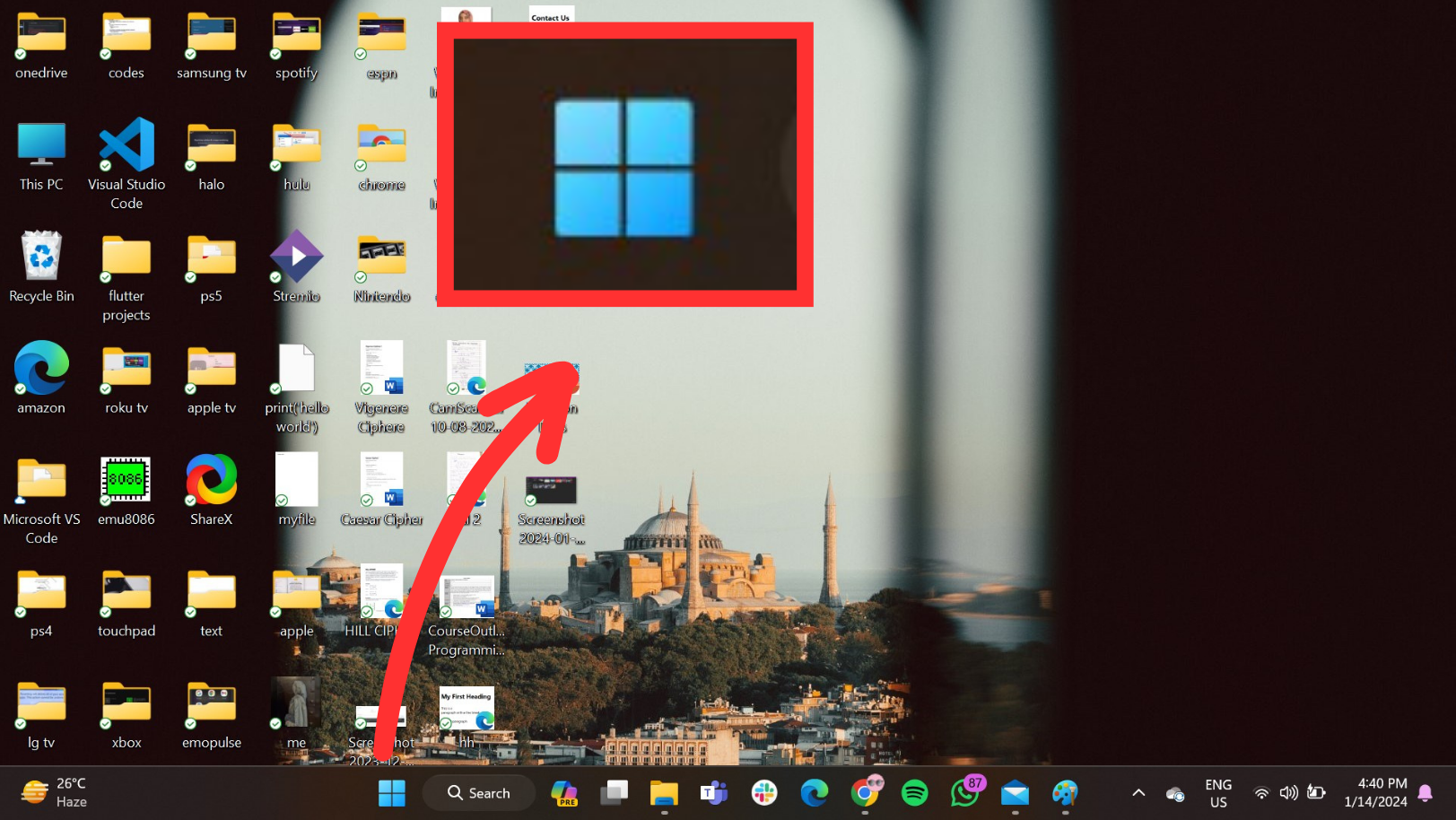
Başlat’a tıklayın - Aramak “Ekran alıntısı aracı”ve uygulamayı açın.
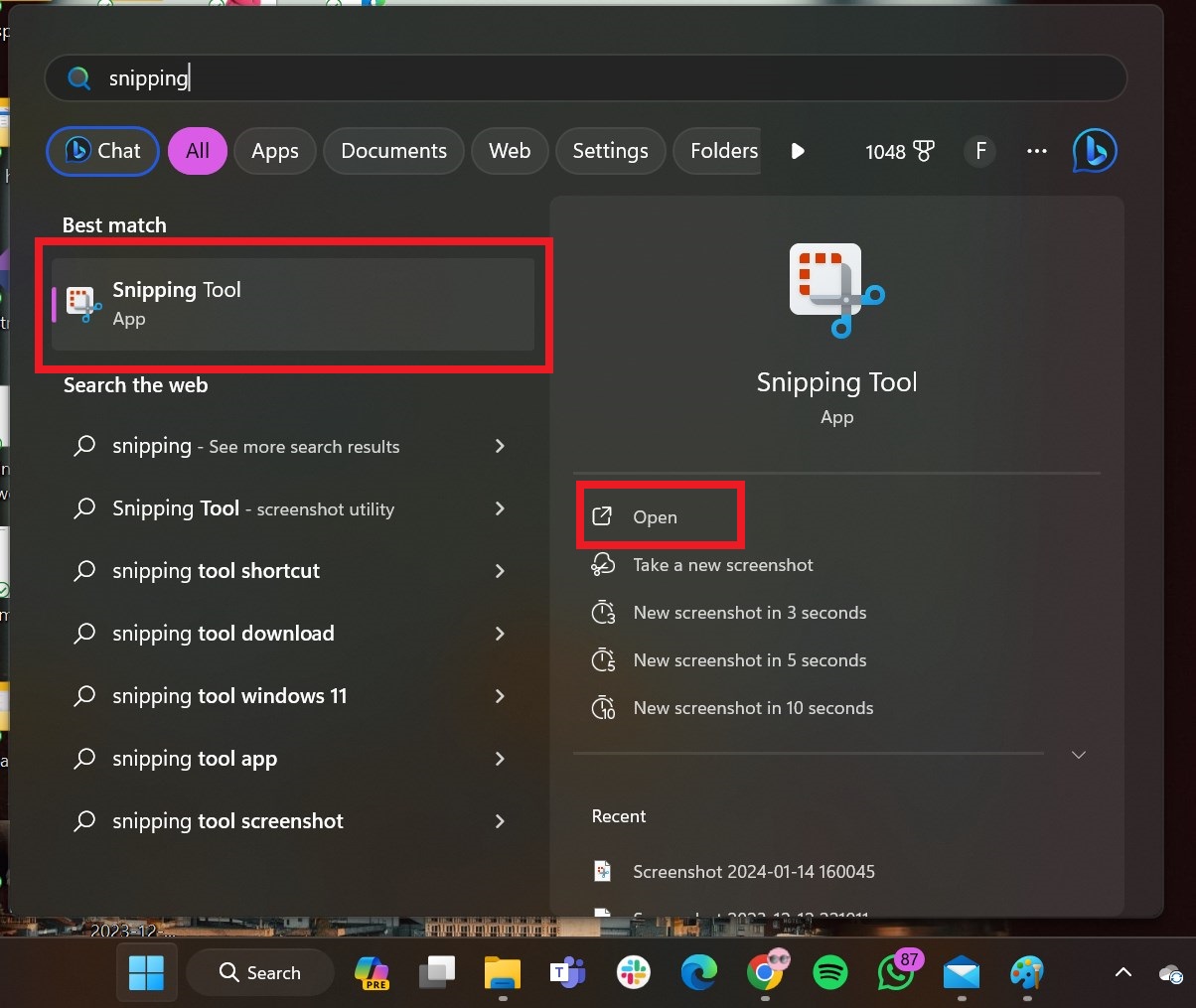
Ekran Alıntısı Aracını açın - Ekran Alıntısı Aracı’nda ekran alıntısı türünüzü seçin (Serbest çalışma, Dikdörtgen, Pencereveya Tam ekran).
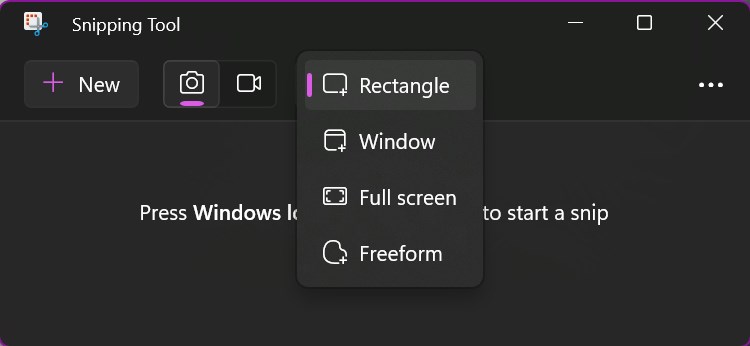
Modu seçin - Ekran alıntısı türü seçildikten sonra, ekranınızda istediğiniz alanı yakalamak için tıklayıp sürükleyin.
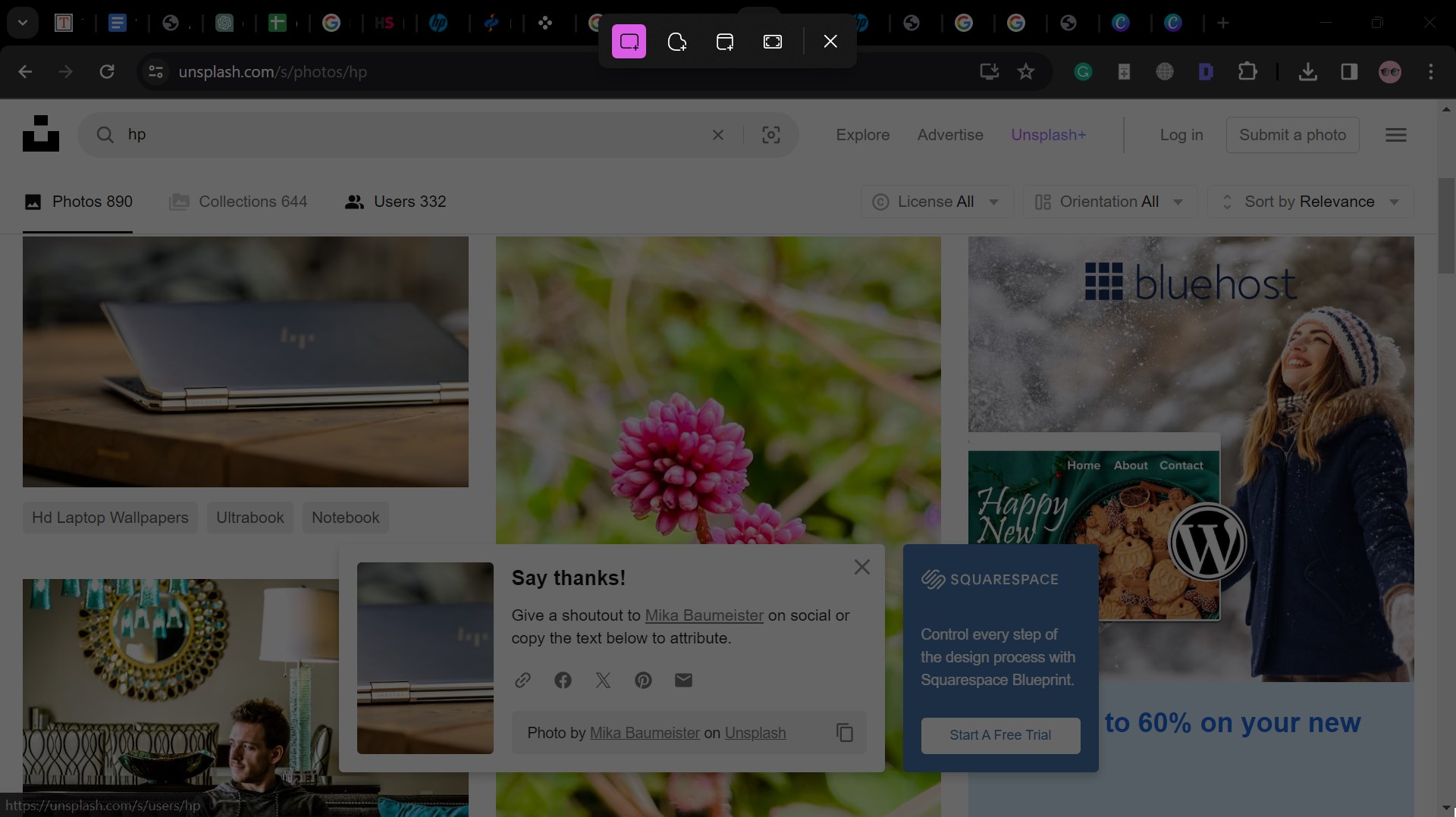
Ekranı yakalayın - Gerekirse ekran görüntüsünün bazı bölümlerine açıklama eklemek veya vurgulamak için kalem veya vurgulayıcı araçlarını kullanın.
- Tıklamak “Dosya” ve Seç “Farklı kaydetEkran görüntüsünü belirli bir konuma kaydetmek için.
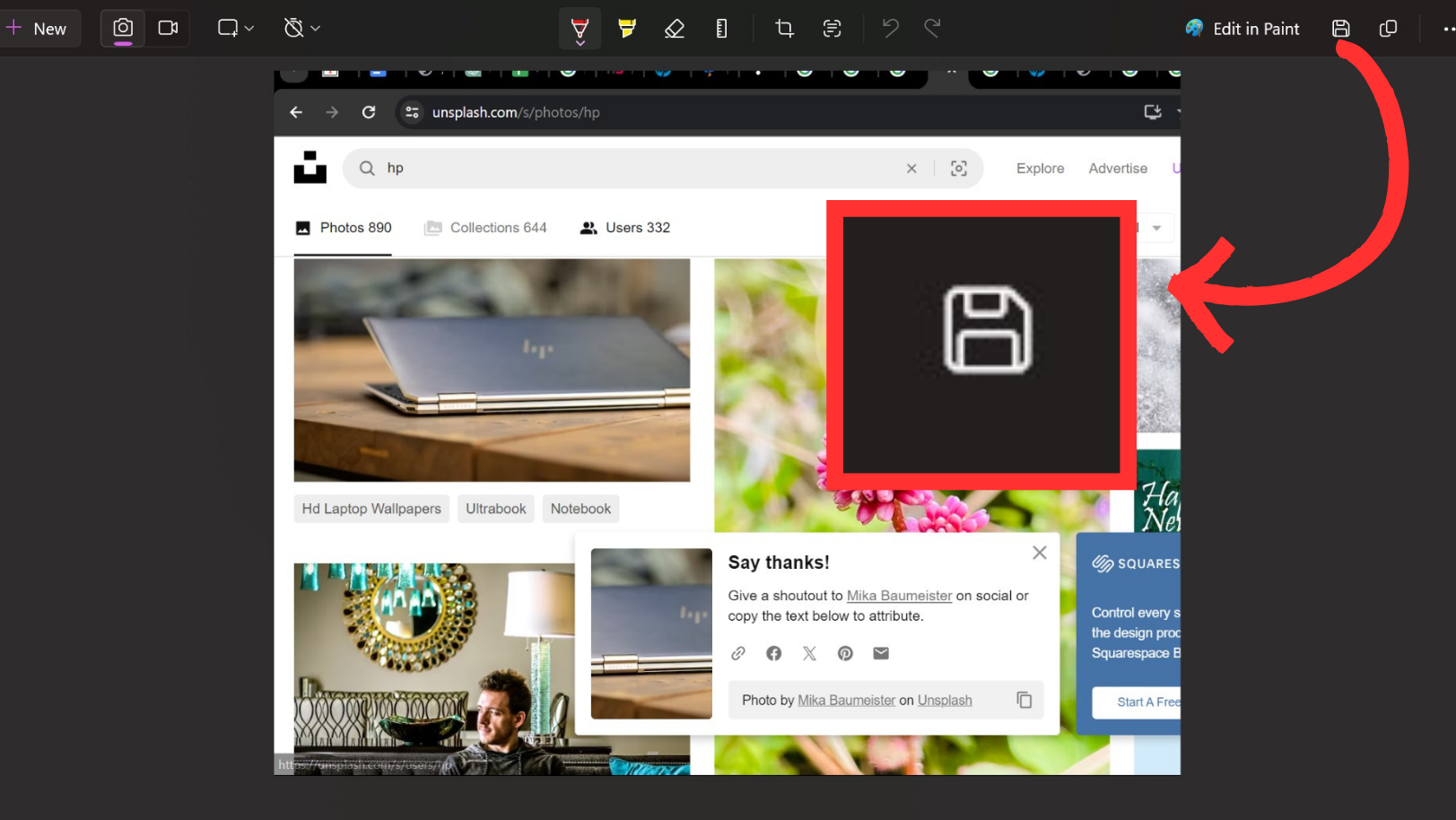
Farklı Kaydet simgesine tıklayın
DAHA FAZLA OKUYUN: Windows’ta Ekran Alıntısı Aracıyla İlgili Sorunlar Nasıl Giderilir ve Onarılır? ➜
HP Dizüstü Bilgisayarda Ekran Görüntüleri Nasıl Kaydedilir ve Düzenlenir
Artık ekran görüntülerini nasıl alacağınızı bildiğinize göre, devam edip bunları nasıl kaydedip düzenleyeceğinizi keşfedelim.
Bölüm 1: Ekran Görüntülerini Kaydetme
Ekran görüntülerini HP dizüstü bilgisayarınıza şu şekilde kaydedebilirsiniz:
1. Bir Hedef Klasör Seçin:
- Bir ekran görüntüsü yakaladıktan sonra bilgisayarınızda nereye kaydedeceğinize karar verin.
- Tıklamak “KaydetmekKullandığınız uygulamada (Ekran Alıntısı Aracı vb.)
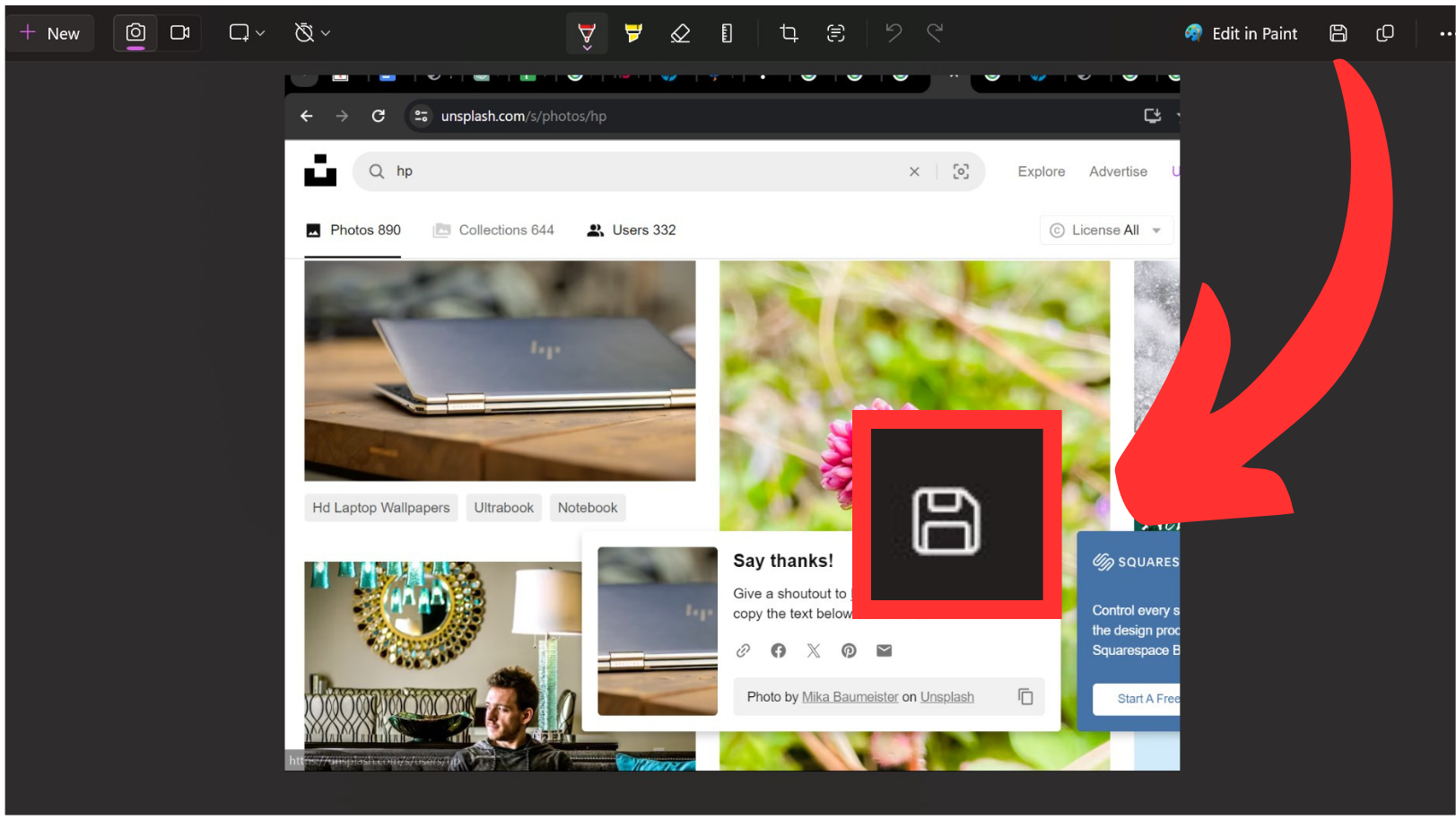
Kaydet simgesine tıklayın - Seçme “Farklı kaydet”ve istediğiniz klasöre gidin.
- Anlamlı bir dosya adı seçin ve “Kaydetmek.”
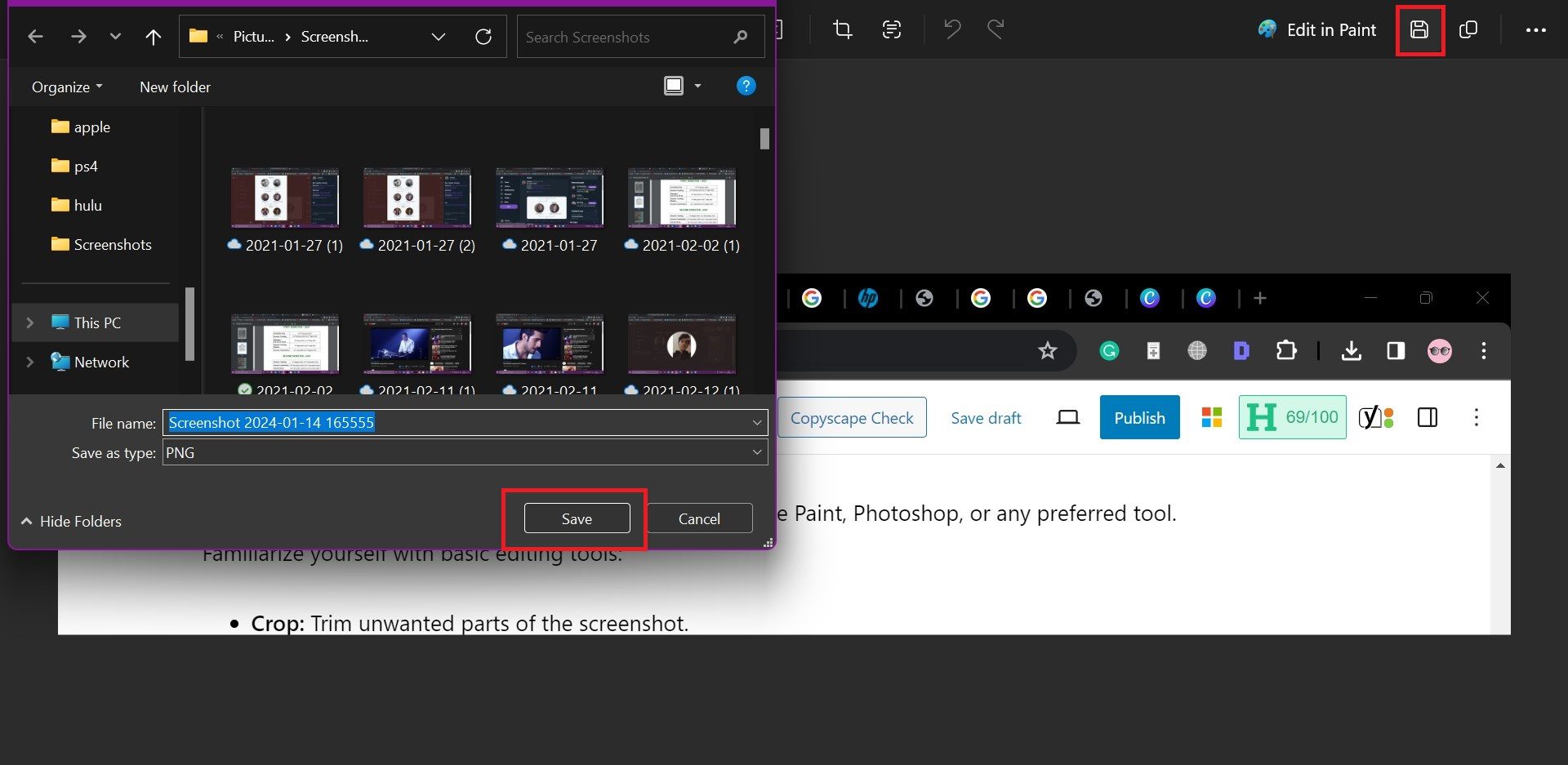
Farklı Kaydet > Kaydet
2. Dosya Formatı Seçeneklerini (JPEG, PNG, vb.) seçin:
Ekran görüntüsünü kaydederken genellikle JPEG, PNG veya diğerleri gibi format seçeneklerine sahip olursunuz. Ekran görüntüsünün amacını göz önünde bulundurun ve ihtiyaçlarınıza göre uygun formatı seçin.
Bölüm 2: Ekran Görüntülerini Düzenleme
HP dizüstü bilgisayarınızda ekran görüntülerini düzenlemek istiyorsanız aşağıdaki işlemi göz önünde bulundurun:
Temel Düzenleme Araçları
Kaydedilen ekran görüntüsünü Paint, Photoshop veya tercih edilen herhangi bir araç gibi bir resim düzenleme yazılımında açın.
Temel düzenleme araçlarına aşina olun:
- Mahsul: Ekran görüntüsünün istenmeyen kısımlarını kırpın.
- Yeniden boyutlandır: Resmin boyutlarını ayarlayın.
- Döndür: Gerekirse yönünü değiştirin.
- Parlaklık/Kontrast: Görünürlüğü geliştirin.
↪ Açıklama eklemek için:
- Ek açıklama aracını seçin.
- Metin veya şekil eklemek istediğiniz ekran görüntüsüne tıklayın.
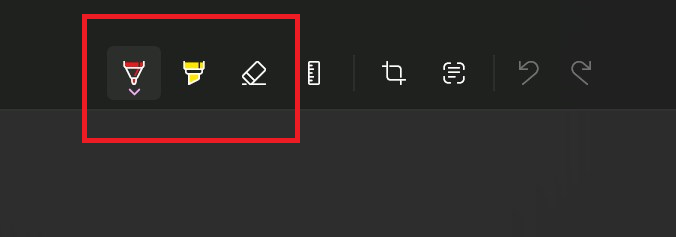
↪ Kırpmak için:
- Korumak istediğiniz alanı seçmek için kırpma aracını kullanın.
- Basmak “Girmek” veya yazılımın arayüzü aracılığıyla onaylayın.
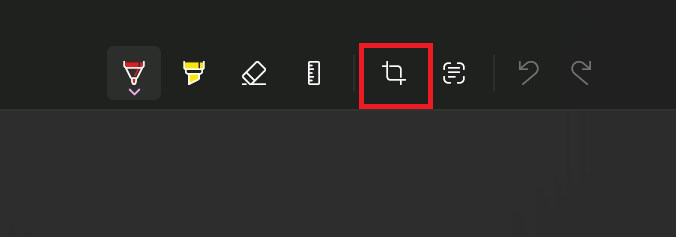
DAHA FAZLA OKUYUN: Adobe Photoshop’ta Kırpma Aracı Nasıl Kullanılır ➜
Yaygın Sorunları Giderme
Ekran görüntünüzü kaydetmede sorun yaşıyorsanız veya ekran görüntüsü siyah görünüyorsa ya da buna benzer sorunlar yaşıyorsanız şunları yapabilirsiniz:
1. Ekran Görüntüleri Kaydedilmiyor
- Seçilen klasöre kaydetmek için gerekli izinlere sahip olup olmadığınızı kontrol edin.
- Hedef klasörün dolu olmadığından emin olun.
- Farklı bir konuma kaydetmeyi deneyin.
- Bilgisayarınızda yeterli depolama alanının olup olmadığını doğrulayın.
2. Boş veya Siyah Ekran Görüntüleri
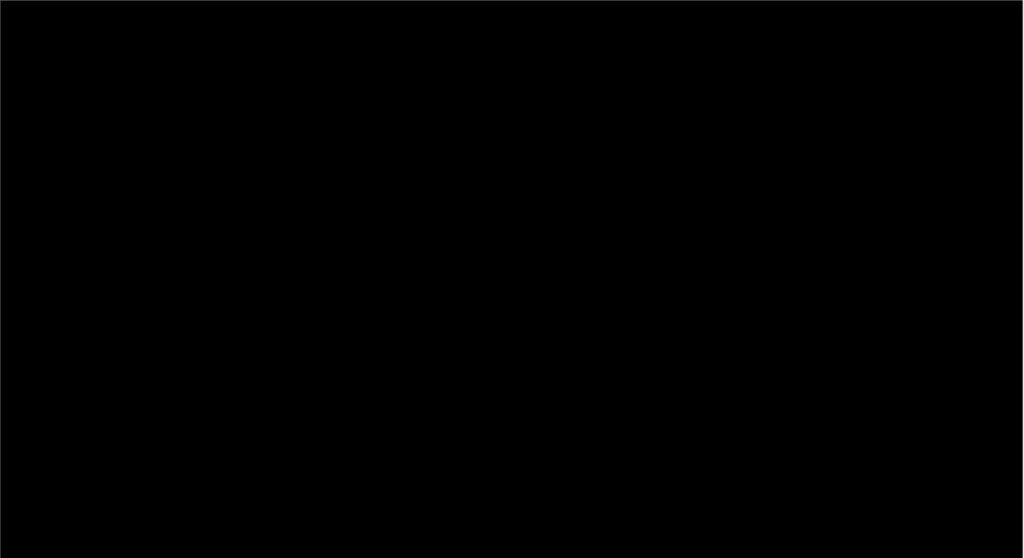
- Yakaladığınız uygulamanın veya içeriğin ekranda göründüğünden emin olun.
- Çakışan uygulamalar veya grafik sürücüsü sorunları olup olmadığını kontrol edin.
- Uygulamayı veya dizüstü bilgisayarı yeniden başlatın ve yakalamayı tekrar deneyin.
- Üçüncü taraf bir araç kullanıyorsanız güncellemeleri kontrol edin veya alternatif bir yöntem kullanın.
3. Pano Sorunları (Kopyala-Yapıştır)
- Ekran görüntüsünün panoya başarıyla kopyalandığını doğrulayın.
- Pano işlevselliğini kontrol etmek için ekran görüntüsünü farklı bir uygulamaya yapıştırmayı deneyin.
4. Düşük Görüntü Kalitesi

- JPEG formatında kaydediyorsanız daha yüksek kalite için PNG’ye geçmeyi düşünün.
- Ekran alıntısı veya düzenleme aracınızdaki çözünürlük ayarlarını kontrol edin.
- Ekran görüntüsünü mümkün olan en yüksek çözünürlükte yakalayın.
- Görüntüleri kaydederken aşırı sıkıştırmadan kaçının.
DAHA FAZLA OKUYUN: Bir Fotoğraf Nasıl Daha Az Bulanık Hale Getirilir – 2024 İçin 4 Kolay Çözüm ➜
HP dizüstü bilgisayarın yerleşik araçlarıyla ekran görüntüsü alma konusunda sorun yaşıyorsanız kullanabileceğiniz bazı üçüncü taraf araçlar vardır.
1. PaylaşX
ShareX, kullanıcılara görsel içeriği yakalamak, düzenlemek ve paylaşmak için kapsamlı özellikler sağlayan çok yönlü ve açık kaynaklı bir ekran görüntüsü ve ekran yayınlama aracıdır. Sezgisel arayüzü ve güçlü yetenekleriyle ShareX, sağlam bir çözüm arayan kullanıcılar arasında tercih edilen bir seçenek olarak öne çıkıyor.
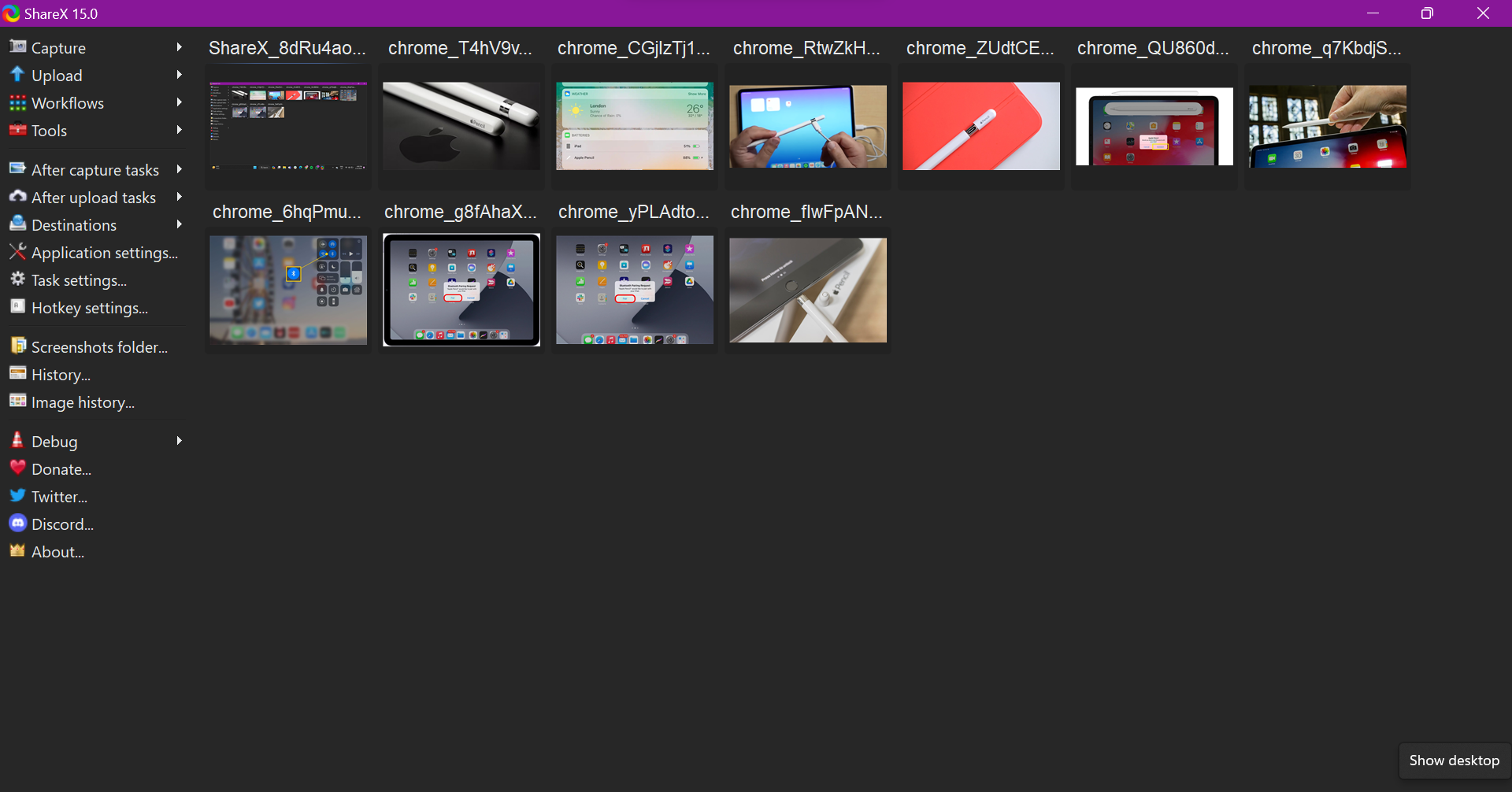
Yazılım ayrıca tam ekran, aktif pencere ve özelleştirilebilir bölgeler de dahil olmak üzere çok çeşitli ekran görüntüsü yakalama yöntemlerini destekleyerek farklı ihtiyaçlar için esneklik sunar. Aracın özelleştirme seçenekleri, kapsamlı format desteği ve popüler bulut hizmetleriyle entegrasyonu, ShareX’i bireyler ve profesyoneller için değerli bir varlık haline getiriyor.
2. Işık Atışı
Lightshot, HP dizüstü bilgisayarlar için kullanıcı dostu ve etkili bir ekran görüntüsü aracıdır. Basit arayüzü sayesinde kullanıcılar ekran görüntülerini zahmetsizce yakalayabilir ve bunlara açıklama ekleyebilir. Araç, hızlı paylaşım seçeneklerine olanak tanıyarak işbirliği ve iletişim için idealdir.

Anında düzenleme yetenekleri sunarak kullanıcıların yakalamalarına açıklama eklemesine, vurgulamasına veya metin eklemesine olanak tanır. Üstelik çeşitli dosya formatlarını destekleyerek ekran görüntülerinin kaydedilmesi ve paylaşılmasında esneklik sağlar.
3. Snagit
Snagit, HP dizüstü bilgisayarlar için mükemmel, güçlü bir ekran görüntüsü ve ekran kayıt aracıdır. Gelişmiş özellikleriyle kullanıcı dostudur. Ekran görüntülerini kolayca yakalayabilir, düzenleyebilir ve paylaşabilirsiniz.
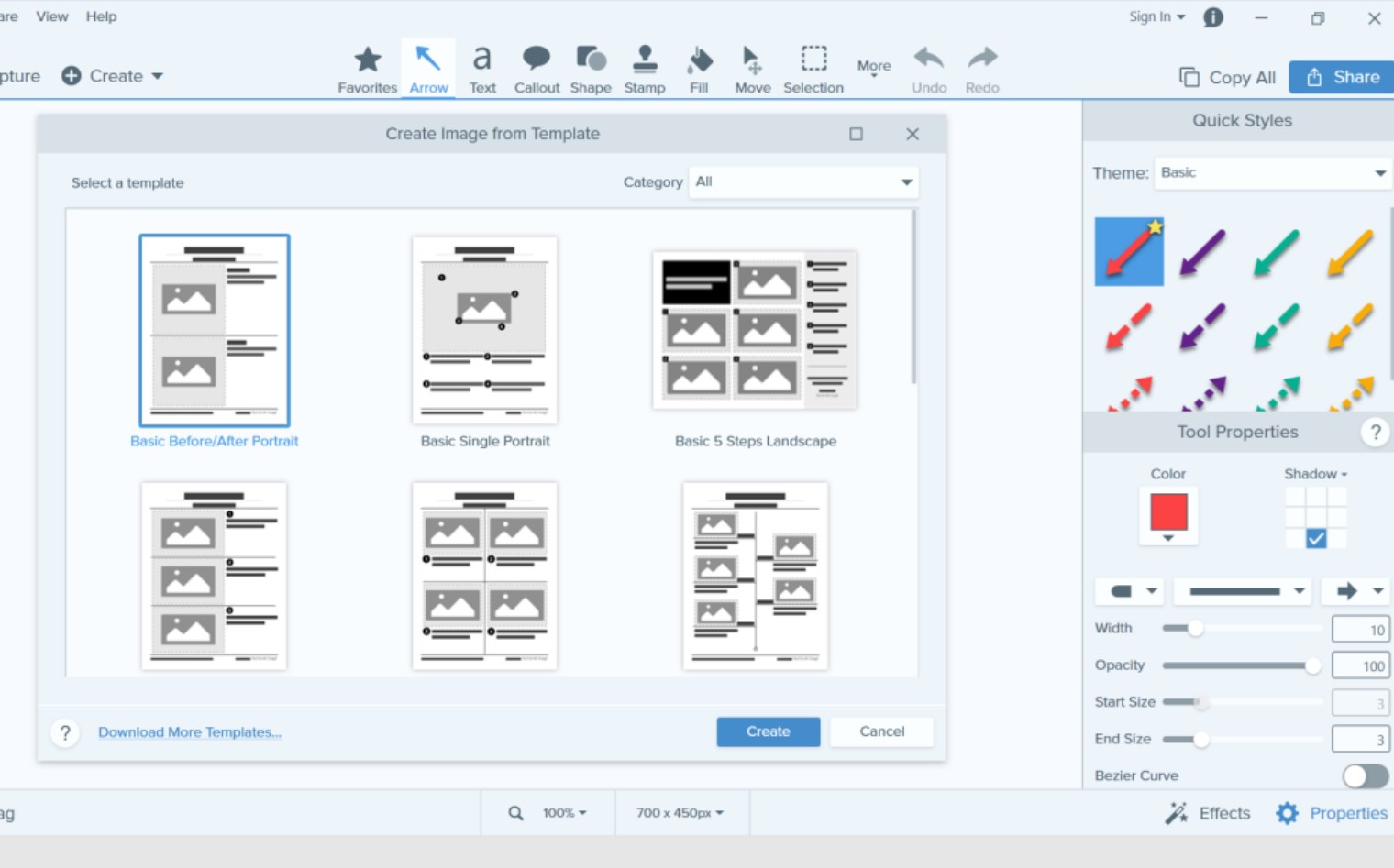
Snagit, öğreticileri ve demoları çocuk oyuncağı haline getiren video kayıt yetenekleriyle öne çıkıyor. Aracın basitliği ve bulut entegrasyonu, HP dizüstü bilgisayarlarında ekran görüntüleri yakalamak ve düzenlemek için etkili bir çözüme ihtiyaç duyan herkes için onu en iyi seçim haline getiriyor.
DAHA FAZLA OKUYUN: En İyi 13 Android Fotoğraf Uygulaması [Editing, Gallery, Camera] ➜
Kapanış
Sonuç olarak, HP dizüstü bilgisayarınızda ekran görüntüsü alma sanatında ustalaşmak bir olasılıklar dünyasının kapılarını açar. Önemli bilgileri koruyorsanız, içeriği başkalarıyla paylaşıyorsanız, teknik sorunları gideriyorsanız veya yalnızca unutulmaz anları yakalıyorsanız, doğru araç ve teknikler süreci kusursuz hale getirir.
Ekran görüntüsü almanın yalnızca bir yardımcı program olmadığını unutmayın; genel bilgisayar deneyiminizi geliştiren pratik bir beceridir. Bu yöntemleri keşfedin, sık karşılaşılan sorunları giderin ve HP dizüstü bilgisayarınızda ekran görüntüsü almayı çok kolay hale getirmek için tercihlerinize uygun araçları bulun.
SSS
Ekran görüntülerim HP dizüstü bilgisayarda nereye kaydediliyor?
Varsayılan olarak “PrtScn” tuşu kullanılarak çekilen ekran görüntüleri panoya kopyalanır ve bir resim düzenleyiciye yapıştırılabilir. Snipping Tool ile çekilen ekran görüntüleri sizden bir kaydetme konumu seçmenizi isteyebilir.
HP dizüstü bilgisayarımda ekran görüntülerini düzenleyebilir miyim?
Evet, HP dizüstü bilgisayarınızda ekran görüntülerini düzenleyebilirsiniz. Yakaladıktan sonra ekran görüntülerinize açıklama eklemek, kırpmak veya başka düzenlemeler yapmak için yerleşik araçları veya Paint, Photoshop veya Snagit gibi üçüncü taraf uygulamaları kullanın.
Bir açılır menünün veya içerik menüsünün ekran görüntüsünü alabilir miyim?
Evet yapabilirsin. Uygun ekran alıntısı modunu seçip alanı yakalayarak açılır menüleri veya içerik menülerini yakalamak için Ekran Alıntısı Aracını veya Ekran Alıntısı ve Çizimi kullanın.
HP dizüstü bilgisayarda zamanlayıcıyla ekran görüntüsü almanın bir yolu var mı?
Snipping Tool ve Snip & Sketch gibi varsayılan araçların zamanlayıcı özelliği olmasa da Lightshot ve Snagit gibi üçüncü taraf araçlar zamanlı yakalama seçenekleri sunabilir. Bu özellik için kullandığınız belirli araçtaki ayarları veya seçenekleri kontrol edin.
Belirli bir en boy oranında veya çözünürlükte ekran görüntüleri yakalayabilir miyim?
Çoğu varsayılan araç bu özelliği sunmasa da Snagit gibi bazı üçüncü taraf araçlar, ekran görüntüleriniz için belirli boyutlar veya en boy oranları ayarlamanıza olanak tanır. Özelleştirme özellikleri için aracın ayarlarını veya seçeneklerini kontrol edin.