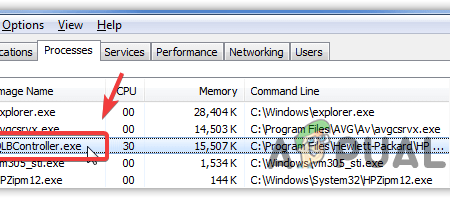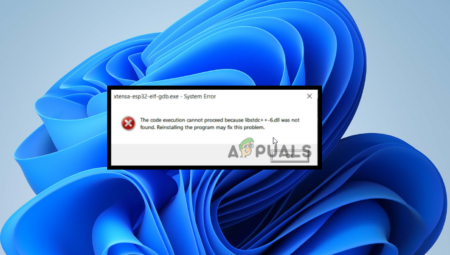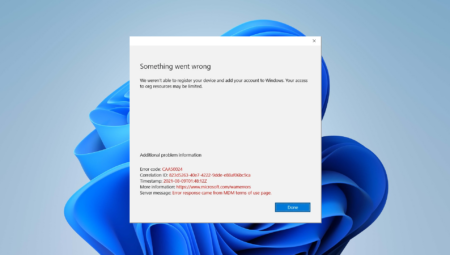[ad_1]
- Microsoft announced that Windows 10 will reach end of support on October 14, 2025, with version 22H2 as the final release receiving updates until that date.
- Post-October 2025, most users will stop receiving updates, but options include upgrading to Windows 11, paying for extended support, switching to Linux, continuing without updates, or upgrading hardware.
- Users can upgrade to Windows 11 by enabling TPM and Secure Boot or using a registry hack for older hardware, or they can explore extended support plans and other operating system options.
Microsoft officially announced that Windows 10 will reach end of support on the 14th of October, 2025. The latest build, version 22H2, will continue as the final release and all editions will receive monthly security updates through that date.
Will Windows 10 Stop Receiving Updates After October 14, 2025?
Post-October 2025, most Windows 10 users will stop receiving updates. These updates include security updates, non-security updates, new releases, and whatnot. Microsoft maintains a website for all products that will reach End Of Support soon. You can see that Windows 10 is destined to retire by October 14, 2025.

Is all doom and gloom for existing Windows 10 users? Not exactly. Suppose you are to stick with the good old Windows 10 and are willing to pay. In that case, Microsoft offers an ESU (Extended Security Update) program for Enterprise users, for whom a sudden shift to Windows 11 might not be possible.
So what options do current Windows 10 users have? Of all Windows-based PCs, 69% still use Windows 10 to this day, and that is not something to scoff at.

READ MORE: How to Bypass Microsoft Account While Setting Up Windows 11? ➜
A List of Possible Solutions
The solutions range from simply upgrading your Windows to stuffing Microsoft’s pockets so that you remain safe from any security threats. Your mileage may vary but there are still plenty of options you may choose from.
1) Upgrade to Windows 11
The simplest and easiest solution is to upgrade to Windows 11. You will need to pass a set of hardware requirements, which include TPM 2.0. Let us in you on a secret, TPM 2.0 isn’t a requirement and even TPM 1.2 will do. The actual requirement is that your PC should at least have some form of TPM.
There are 3 different levels of TPM, which we should go over before we dive any deeper:
- TPM 2.0:
- AMD Ryzen Zen+ / Intel 8th Generation or newer CPUs
- Windows 11 can be normally installed
- TPM 1.2:
- Intel Haswell (4th Generation) -> Kaby Lake (7th Generation) / AMD Ryzen Zen 1 CPUs
- You need to tinker with the Registry to install Windows 11
- No TPM:
- Intel Sandy Bridge (3rd Generation) or older / AMD pre-Ryzen CPUs
- We do not recommend installing Windows 11 on these devices.
- While you can brute force and install Windows 11, you may face BSODs and unexpected crashes.
- Microsoft takes no liability for your experience.
Intel processors after and including Haswell feature TPM 1.2, though it may be disabled by the OEM. Better yet, if you own an 8th Generation Intel Processor or an AMD processor with the Zen+ architecture or better, you already have TPM 2.0 built-in. Follow these steps to upgrade to Windows 11:
↪ Enable TPM and Secure Boot
TPM and Secure Boot are two options that must be enabled on both supported and unsupported systems if you wish to install Windows 11.
- Install the Microsoft PC Health Check app to see if your PC supports Windows 11. If your PC is in the supported list, installing Windows 11 is a piece of cake.

- If for some reason TPM is disabled on your PC, enter your BIOS or UEFI settings.
- Under the tabs “Advanced“, “Security” or “Trusted Computing” search for the TPM setting, which goes like “TPM“, “Intel PTT“, “AMD PSP fTPM” or “Security Device“. If you are unable to find such an option, search online for your specific motherboard model.
There are some instances where your motherboard just does not have a TPM chip installed. You can either search for a new motherboard with TPM or upgrade your PC. Alternatively, there is still a bypass though we would not recommend you do that due to unforeseen errors.
- Next, search for the “Secure Boot” option in the “Boot” tab and enable it. Now you have fulfilled both requirements of installing Windows 11.
↪ Registry Hack
If you have a TPM 1.2 equipped system (4th Generation -> 7th Generation), you can still install Windows 11, with a few Registry hacks. Follow these steps:
- Open the Registry Editor. To do so, press the Windows Key + R shortcut and type “regedit“, without the inverted commas.

- Once the Registry Editor is open, type the following address in the address bar (as indicated by the red rectangle in the image).
HKEY_LOCAL_MACHINE\SYSTEM\Setup\MoSetup
- If the key “MoSetup” does not exist, simply right-click on Setup > New > Key. In the left pane, a new key will be made with the name “New Key #1″. Rename it to “MoSetup“.

- In the pane on the right, press right-click and then click on New > DWORD (32-bit) Value. Rename it to “AllowUpgradesWithUnsupportedTPMOrCPU“. Double-click to open it and in the ‘Value data‘ field, enter 1 and press OK.

- Re-run the Microsoft PC Health Check app and upgrade to Windows 11.
READ MORE: How to Disable Access to the Windows Registry for Standard Account? ➜
2) Pay Microsoft For Extended Windows 10 Support:
In December 2023, Microsoft announced Extended Security Updates for Windows 10, at a significant cost, however. This option is primarily targeted at Enterprise or business customers, given its exorbitant price tag.
↪ Business Customers
For the first year, Extended Support will cost a heft price of $61. This doubles every year, so by year 2, expect to pay $122, and by year 3, $244. Therefore, for just 3-years of added updates you have to pay Microsoft a whopping $427. Mainstream consumers are better off buying a new PC at this point.
↪ Education Customers
There is a glimmer of hope as Education customers get to pay far less than the rest. The cost for the first year stands at $1, doubling to $2 for the second and $4 for the third and last year. If applied to us consumers, this still stands as a pretty sweet choice, though you better have a very strong reason to stick with Windows 10 by that point.
↪ Mainstream Customers
Microsoft’s deal for the average Joe still isn’t known as the company insists that users upgrade their old machines. And they’d be right, at least to some extent. Haswell (Intel 4th Generation) is the entry point to Windows 11, and systems with CPUs older than that would be tedious to optimize for.
Moreover, even if you jerry-rig your way into Windows 11, we wish you the best of luck because you probably won’t have a good experience. These processors simply don’t have the horsepower to deal with modern tasks. As bitter as it sounds, it’s best to bite the bullet and use that CPU for a Plex server or some other project and upgrade your setup.
READ MORE: How to DIY Build Your Own WiFi Range Extender at Home ➜
3) Ditch Windows for Linux
If you want to try out something new, why not switch over to Linux? Linux offers a number of distros to choose from. It is open source, free and is backed by a massive community. However, switching over and adapting to Linux is not as easy as we make it sound, a lot of you will agree with that.
Most games (due to Anti-Cheat technology) and software that you use daily in Windows might not work in Linux. You will lose most of the accessibility and ease of use you get in Windows. Plus, it is simply not a convenient choice for the average user. If you’re interested in a few popular gaming distros, check out our guide.
4) Keep Using Windows Even After the Deadline
If you do not care about the updates, you can use Windows 10 as you normally do. Well, until you fall prey to a security exploit or a bug. Experienced users can make-do, even on a vulnerable system but that is not the case for everyone.
Ever wondered why people always tell you to update your Browsers? With time, security flaws within the code are discovered and users with malicious intent can use these flaws to their advantage. To counteract this, security patches or updates are released and you are prompted to update your software.
If you do not comply, your sensitive and private data may be at risk. Unless if you rely on the community to offer patches, we strongly advise users to either upgrade their PCs or upgrade their Windows version. Using Windows 10 post-deadline is not a recommended choice, in any way, shape or form.
READ MORE: Windows 11 Home vs Pro – Which One is Right For You? ➜
5) Upgrade Your PC
The final solution could be to upgrade your old hardware. Since TPM 1.2 is a prerequisite for Windows 11, you could upgrade to a used Haswell CPU, but make sure your motherboard supports TPM functionality. Some popular Haswell CPUs include:
- i3 4330/4340/4350/4360/4370
- i5 4570/4590/4670/4690
- i7 4770/4790
You can consult the Wikipedia list to check if your selected CPU falls under the umbrella of Haswell based processors. If you wish to upgrade to something newer, there are a plethora of capable options nowadays, including:
1. i3-13100F
Intel i3-13100F 4 Cores / 8 Threads
Pros
- The cheapest Alder Lake CPU
- Can run most games comfortably
- Priced at $109.99
Cons
- Supports the soon to be superseded LGA 1700 platform
- 4 cores may be a limiting factor for productivity

2. Ryzen 5 7500F
Ryzen 5 7500F 6 Cores / 12 Threads
Pros
- Best bang for the buck AM5 CPU
- Beats every CPU in this price segment
- Platform allows for drop-in upgrade to Zen5
- Priced at $150-$170
Cons
- More expensive than the i3-13100F
- Upcoming Zen5 variants will offer better performance
- Limited Availability

3. i3-10100F
Intel i3-10100F 4 Cores / 8 Threads
Pros
- Cheapest Quad-Core option
- Performs similar to the i7-7700
- Priced at $70-80
Cons
- The i3-10100 is considerably slower than the i3-13100
- Outdated platform does not offer much upgradability

The aforementioned CPUs can run Windows 11 without breaking a sweat. You might want to get an SSD as well, since they demolish their mechanical counterparts in terms of performance. Get at least 12GB or 16GB of memory and we’d say you’re good to go.
READ MORE: How to Find Out How Old Is Your Computer – Windows & Mac ➜
Conclusion
To sum things up, Windows 10 users have more than a year to decide whether they want to upgrade Windows or their PC altogether. There is still a glimpse of hope as we anticipate Microsoft’s ESU plans for mainstream consumers, though don’t get your hopes up.
It goes without saying that pre-4th Generation Intel processors won’t be able to handle Windows 11 well, even if hypothetically they were supported. This may come as a blessing in disguise for those who now have an excuse for their parents to upgrade their setup, or as a curse for older folk who may not have the know-how regarding these technical things.
FAQs
Is it true that Windows 10 Will Reach End of Support on October 14, 2025?
Yes! Windows 10 will no longer receive updates after October, 2025 as Microsoft is retiring the Operating System. Users are expected to upgrade to Windows 11 or upgrade their PCs altogether.
Why will Microsoft no longer update Windows 10?
All Operating Systems have a limited lifespan. If it were not for Windows 11, Microsoft would have no reason to stop updating Windows 10. Dividing the workforce between both Operating Systems slows down updates for Windows 11 and increases complexity. Hence, Microsoft is planning to retire Windows 10 by October next year.
Will my old hardware be no longer supported?
If your PC uses a pre-4th Generation (Intel) or pre-Ryzen (AMD) processor, yes, your old hardware will no longer be supported and you are strongly advised to upgrade your PC. For the 4th, 5th, 6th and 7th Generation Intel CPUs / Zen 1 CPUs, you may use the TPM bypass method mentioned above.
[ad_2]