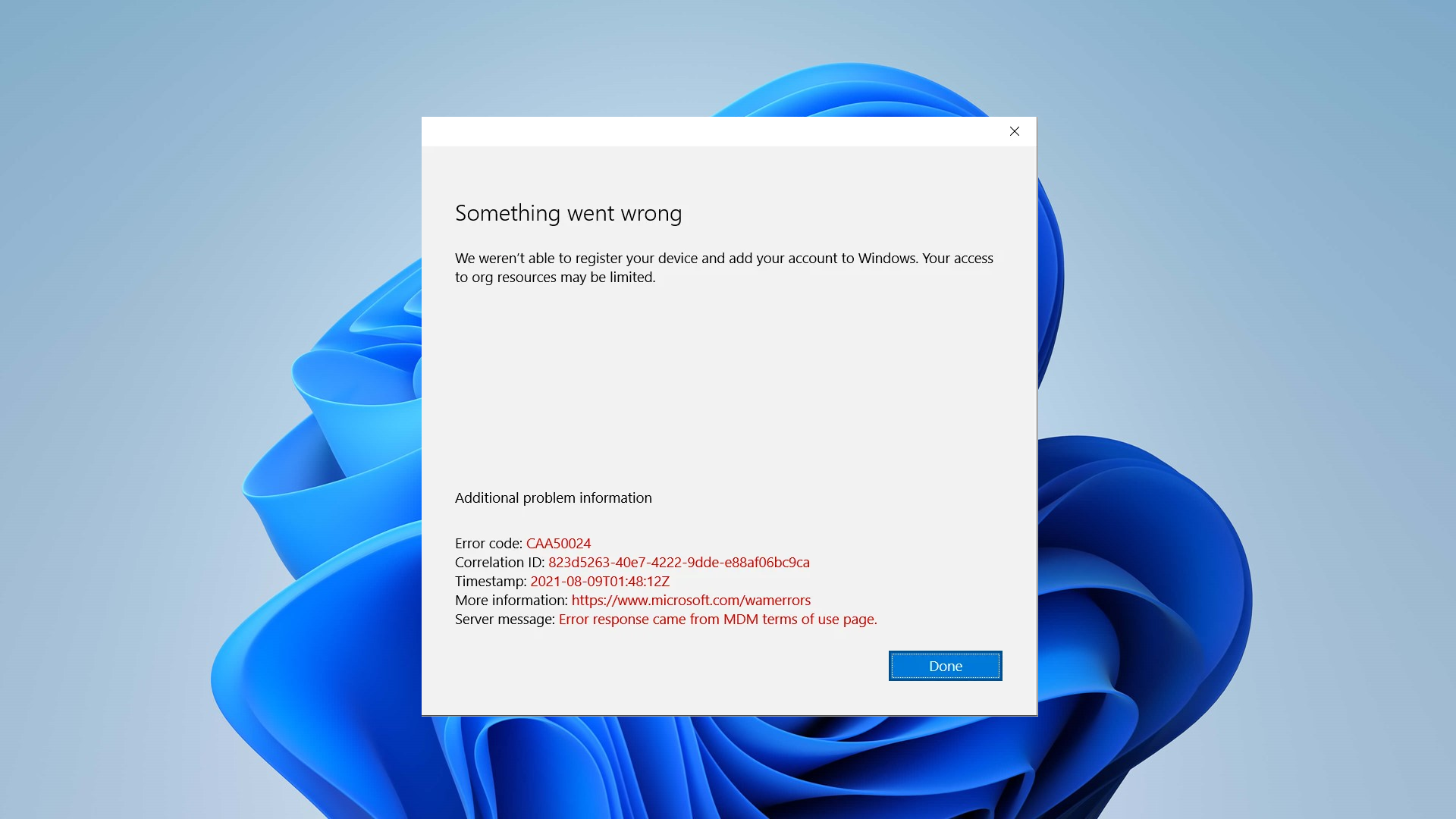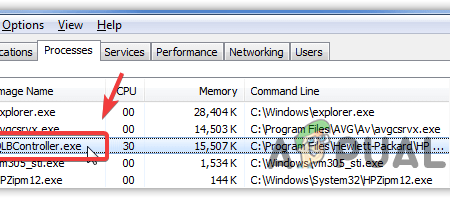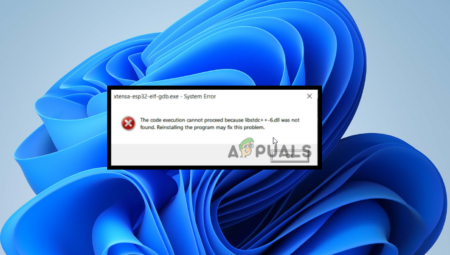[ad_1]
CAA50024 hata kodu, Microsoft uygulamalarında oturum açarken çalışmanızı yavaşlatabilecek sorunlara işaret eder. Bu sorunlar, Microsoft Apps’taki bir hizmet olan MDM’nin (Mobil Cihaz Yönetimi) Azure AD Yönetim Merkezi’ndeki yanlış yapılandırılmasından kaynaklanabilir.
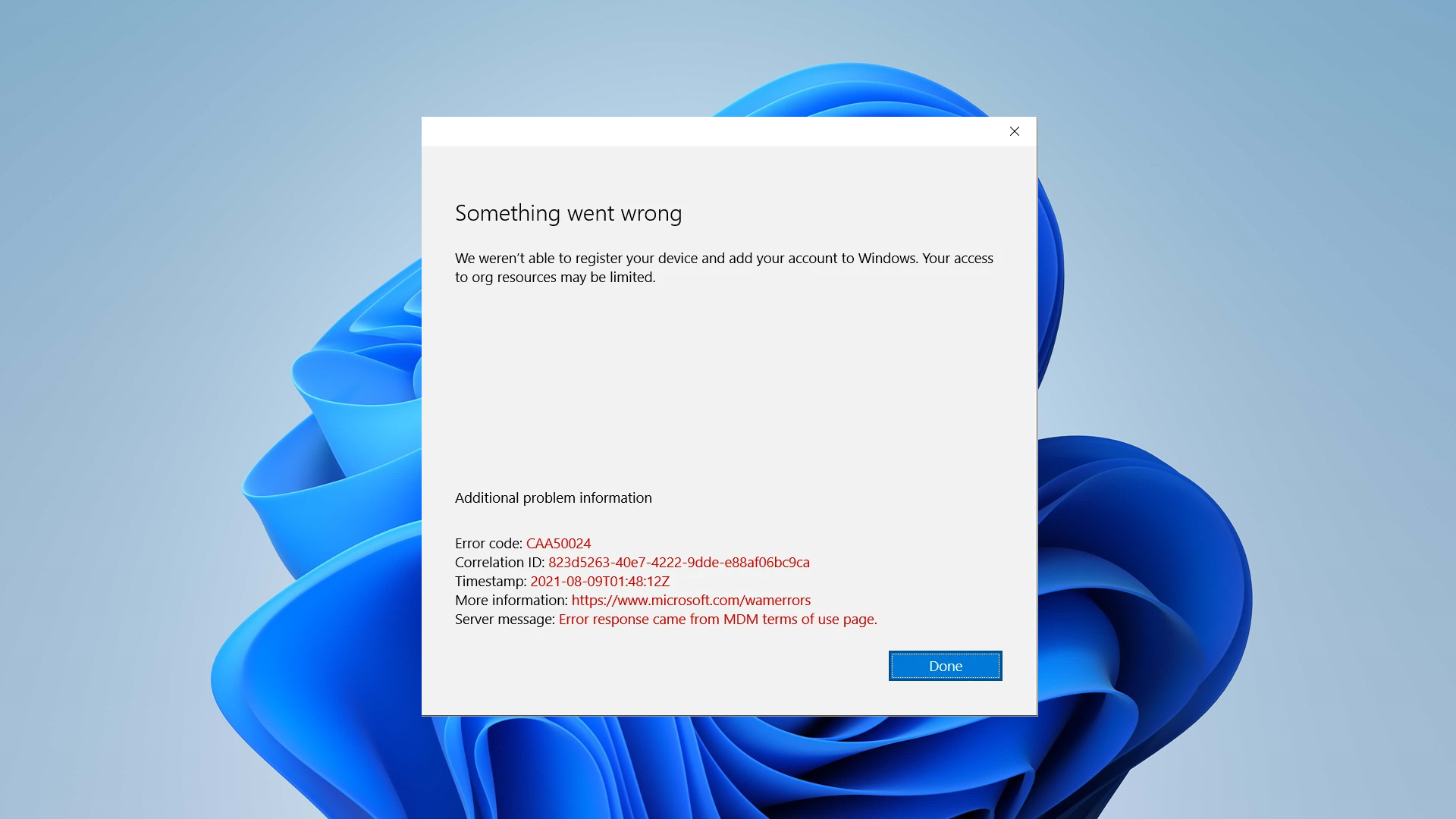
Bu soruna katkıda bulunan diğer nedenler arasında bozuk önbellek dosyaları, yanlış sistem tarihi ve saati ayarları veya hesap ayarlarındaki sorunlar yer alır.
Bu yazımızda bu sorunu çözmenin farklı yollarını inceleyeceğiz.
1. Office 365’in Hizmet Durumunu Doğrulayın
Microsoft şu anda sunucu bakımı yapıyorsa veya kesinti raporları varsa, bu durum oturum açma kesintilerine neden olabilir. Herhangi bir güncelleme için resmi sitelerini kontrol ederek, sorunun sizden mi kaynaklandığını yoksa hizmetin kendisiyle ilgili yaygın bir sorun mu olduğunu anlayabilir ve gereksiz sorun giderme adımlarından zaman kazanabilirsiniz.
Bu nedenle, diğer çözümleri denemeden önce herhangi bir Microsoft 365 uygulamasını kullanmanızı engelleyebilecek devam eden sunucu bakımının olup olmadığını doğrulayın. Sunucu bakımını Microsoft’un resmi sitesinden kontrol edebilirsiniz.
2. Tarih ve Saat Ayarlarını Doğrulayın
Cihazınızın dahili saati sunucunun zaman damgasıyla eşleşmediğinde güvenlik kontrollerinin başarısız olmasına neden olabilir. Cihazınızın tarih ve saat ayarlarının doğru olduğundan emin olarak, kimlik bilgilerinin sorunsuz bir şekilde doğrulanmasına olanak tanırsınız; bu, karşılaştığınız oturum açma hatalarından kurtulabilir.
- Basmak Windows + ben açmak Ayarlar.
- Şu yöne rotayı ayarla Saat ve Dil > Tarih ve Saat.
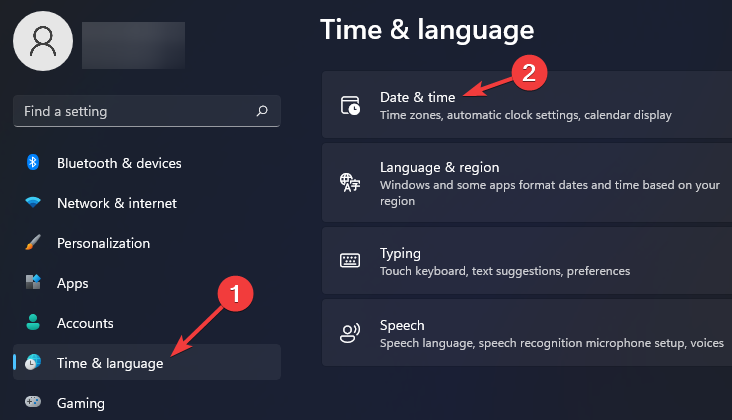
- Aç Saati otomatik olarak ayarla Ve Saat dilimini otomatik olarak ayarla.
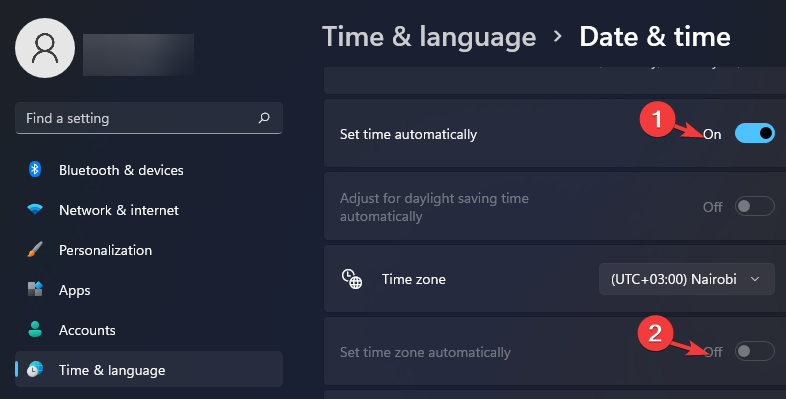
- Hatanın düzeltilip düzeltilmediğini doğrulayın.
3. Ekip Önbelleğini Temizle
Önbelleği temizlediğinizde, zamanla kararsız hale gelebilecek veya bozulabilecek ve oturum açma sorunlarına neden olabilecek geçici dosyaları kaldırmış olursunuz. Bu dosyaları temizleyerek Teams’in eski veriler olmadan yüklenmesini ve oturum açma işlemini engelleyen hataların potansiyel olarak düzeltilmesini sağlarsınız.
- Basmak Windows + Rtip %AppData%\Microsoft\teams\cache ve Enter’a basın.
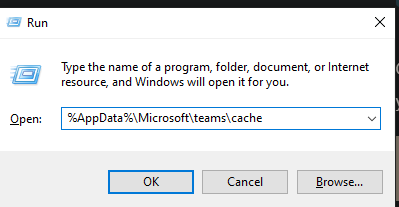
- Klasördeki tüm içeriği seçin ve tuşuna basın. ÜST KRKT + DEL dosyaları kalıcı olarak silmek için tuşlar.
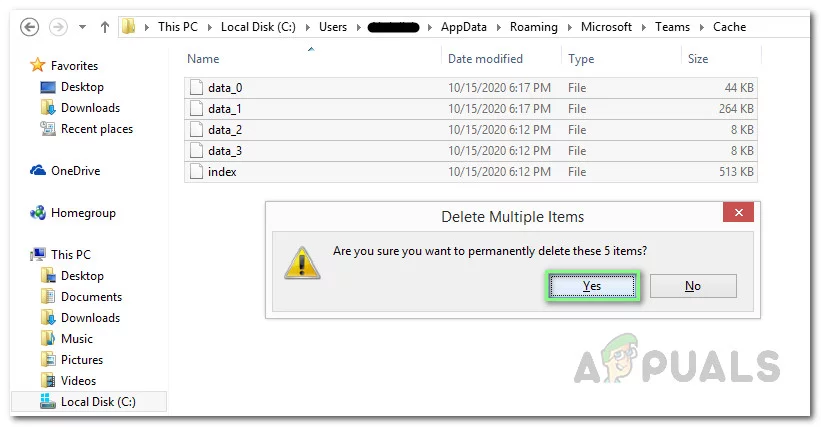
- Evet’i tıklatarak onaylayın.
4. Hesabınızı Yeniden Bağlayın
Cihazınızı Azure AD’ye yeniden bağlamak, cihazınız ile Microsoft hizmetleri arasındaki güven ilişkisini yeniden kurar. Bu yeni başlangıç, önceki bağlantı kesintileri veya ayar hataları nedeniyle meydana gelmiş olabilecek tüm çakışmaları veya hataları giderebilir. Bağlantıyı kesip yeniden bağladığınızda, temel olarak sistemden kimlik bilgilerini ve ayarları güncellemesini istersiniz, bu da size başarılı oturum açma işlemleri için yeni bir başlangıç sağlar.
- Basmak Windows + ben Ayarlar’ı açmak için
- Git Hesaplar > İşe veya Okula Erişim.
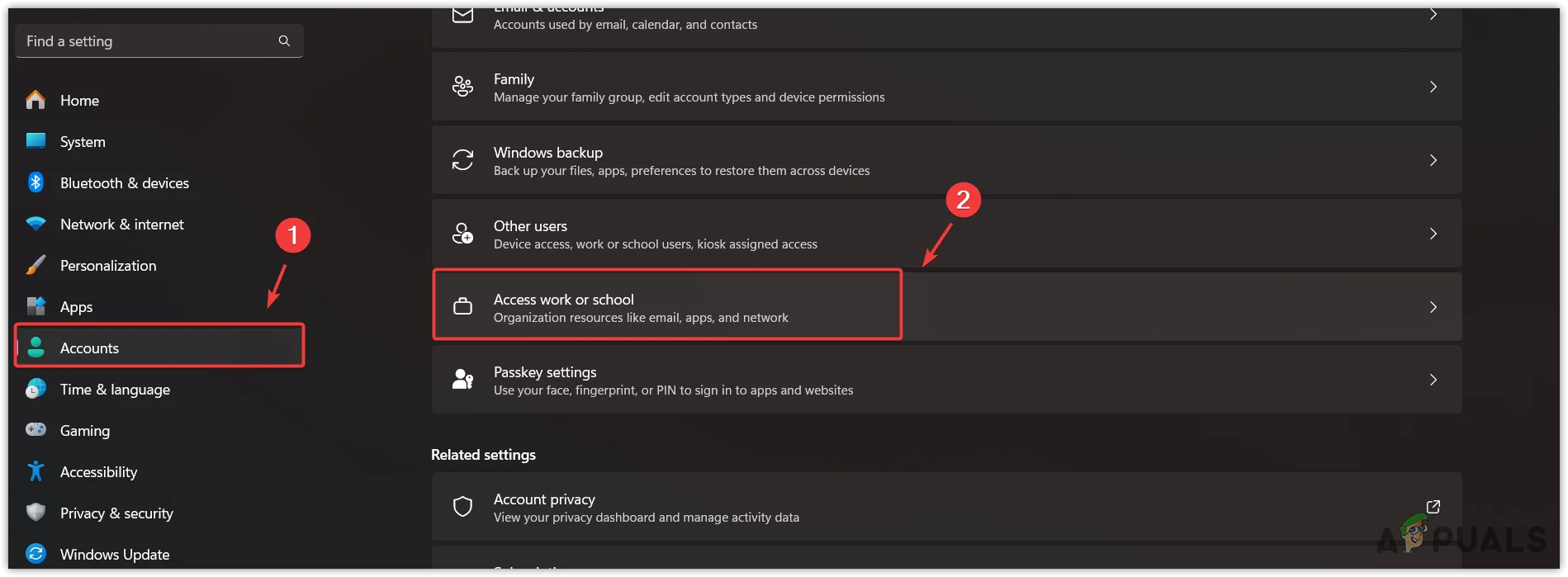
- Tıkla Bağlantıyı kes Mevcut bağlantıyı kesmek için düğmesine basın ve ardından Bağlamak tekrar oluşturmak için.
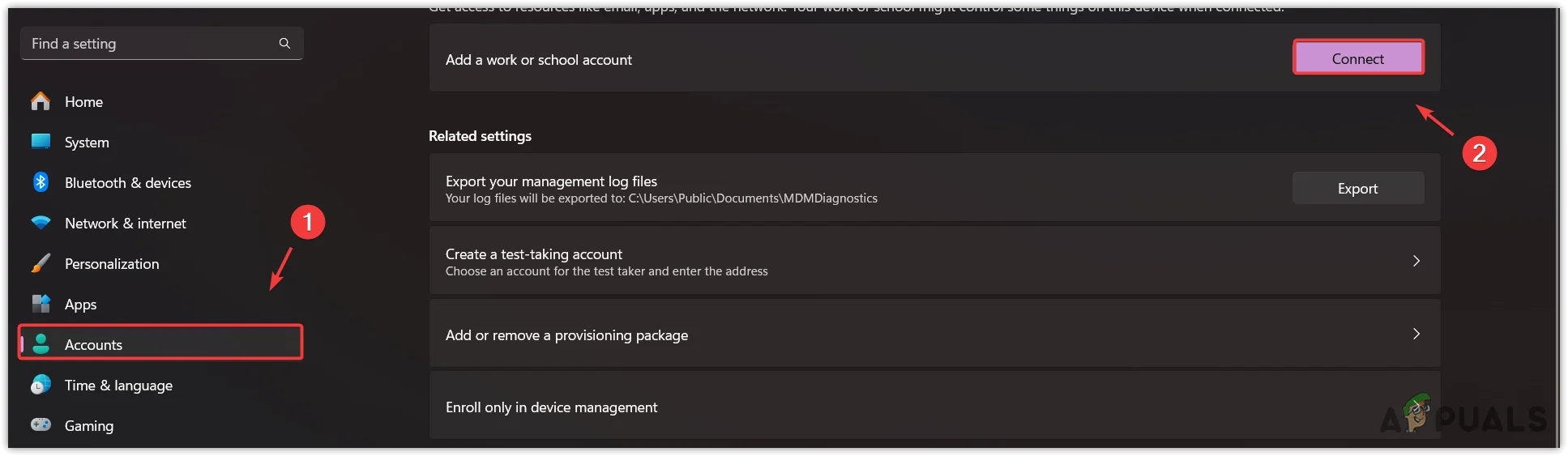
5. Tarayıcı Önbelleğini Temizleyin ve InPrivate Modunu Kullanın
Teams’e erişmek için bir tarayıcı kullanıyorsanız, tarayıcı önbelleğini ve tanımlama bilgilerini temizlemek, oturum açmak için yeni bir başlangıç noktası sağlayabilir. Önbelleği temizlemek işe yaramazsa, hiçbir tanımlama bilgisinin, önbelleğe alınmış verinin veya tarayıcının olmadığından emin olmak için InPrivate Modu’nu kullanın. uzantılar oturum açma işleminin önüne geçer.
Tarayıcınızda bir InPrivate penceresi açmak için CTRL + ÜST KRKT + N ve orada Teams’i kullanmayı deneyin.
6. Office Hızlı Onarımı çalıştırın
Hızlı onarım özelliği, yükleme dosyalarını kontrol eder ve bulduğu çakışmaları veya bozulmaları düzeltir. Sonuç olarak Microsoft uygulamalarının işlevselliğini geri getirir ve çoğu zaman sorunsuz bir oturum açma işleminin yolunu açar. Hızlı Onarım’a şu adresten erişebilirsiniz: Program Ekle veya Kaldır Sistem ayarlarındaki bölüm, Office uygulamalarınızın en iyi şekilde çalışmasını ve erişiminizi engelleyebilecek dahili hatalardan arınmış olmasını sağlar.
- tuşuna basın pencereler anahtar türü Program Ekle veya Kaldırve açın.
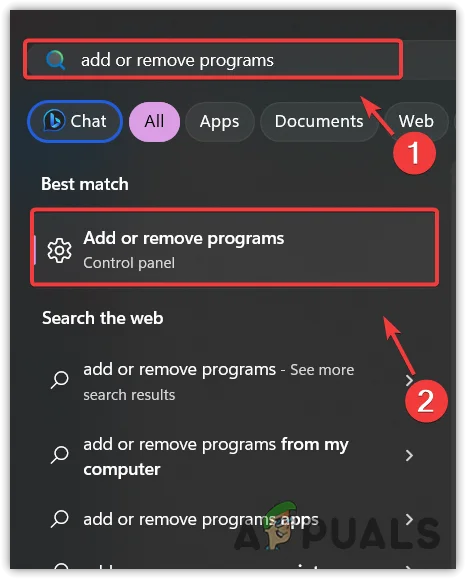
- Office Uygulamasını bulun, üç noktaya tıklayın ve Gelişmiş seçenekler.
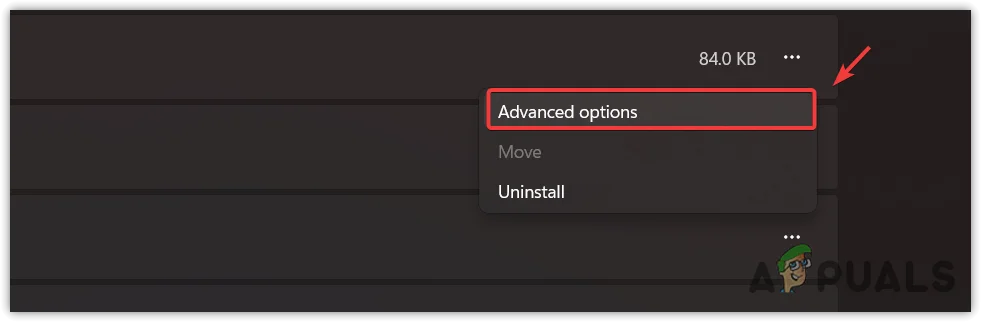
- Aşağıya doğru kaydır Sıfırla ve Seç Tamirat.
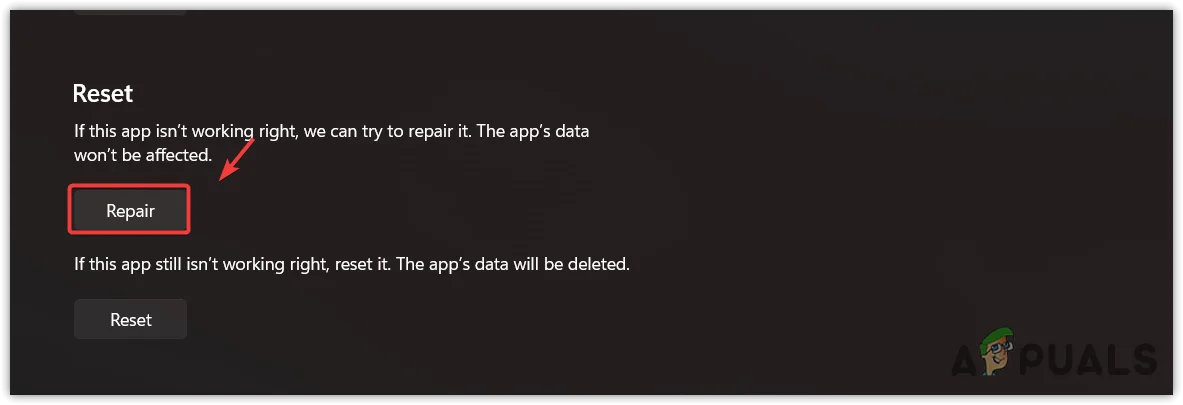
Office onarımı hakkında daha fazla ayrıntı için Microsoft’un forumuna göz atın.
7. Microsoft Uygulamalarını Güncelleyin
Microsoft uygulamalarını güncel tutarak en son özelliklerin, performans iyileştirmelerinin ve kritik güvenlik düzeltme eklerinin yüklü olduğundan emin olursunuz. Bu yalnızca uygulamanızın işlevselliğini geliştirmekle kalmaz, aynı zamanda oturum açma sorunlarına neden olabilecek hataları veya sorunları da çözebilir.
- Tip Mağaza Arama kutusuna gidin ve açın.
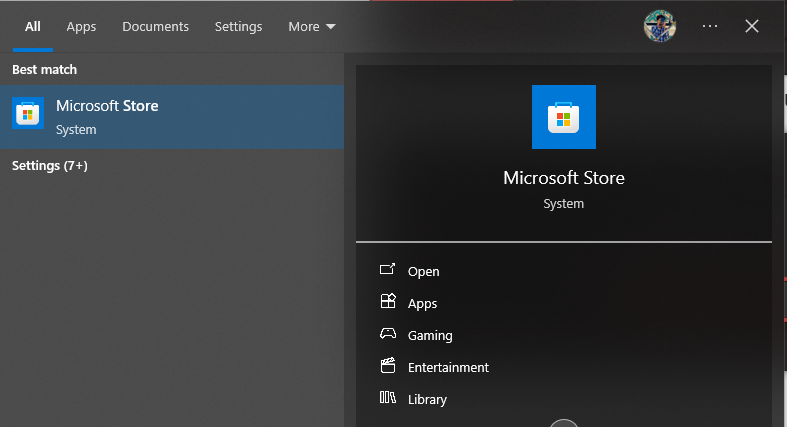
- Tıkla Kütüphane sol alttaki simge.
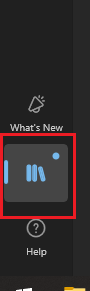
- Seçmek Güncellemeleri Alın Daha sonra Tümünü güncelle.

- En güncel versiyonlar otomatik olarak indirilip kurulacaktır.
8. Önbelleğe Alınmış Office Kimlik Bilgilerini Kaldır
Önbelleğe alınan kimlik bilgileri güncelliğini yitirdiğinde veya bozulduğunda Office uygulamalarında sorunsuz bir şekilde oturum açma yeteneğinizi durdurabilir. Bunları silerek, temel olarak sisteminizden, eski, hatalı verilerin neden olduğu oturum açma sorunlarını ortadan kaldırabilecek yeni, hatasız kimlik doğrulama ayrıntıları almasını istersiniz.
- Çalıştır iletişim kutusunu açmak için Windows tuşu + R tuşlarına basın.
- Tip ‘control.exe /ad Microsoft.CredentialManager‘ ve bas Ctrl + Üst Karakter + Enter Kimlik Bilgisi Yöneticisini yönetici ayrıcalıklarıyla açmak için.
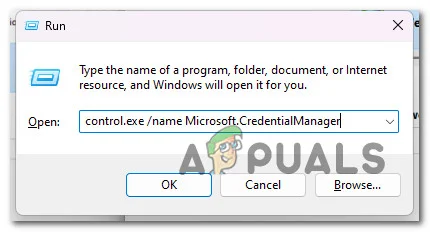
- Seçme Windows Kimlik Bilgileri.
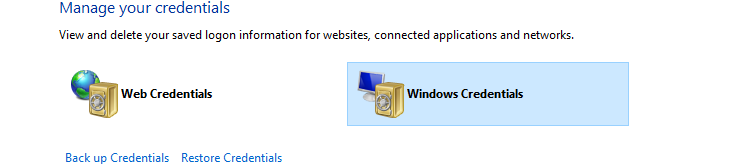
- Microsoft Office ile ilgili Genel Kimlik Bilgilerini bulun.
- Üzerlerine tıklayın ve seçin Kaldırmak açılır menüden.
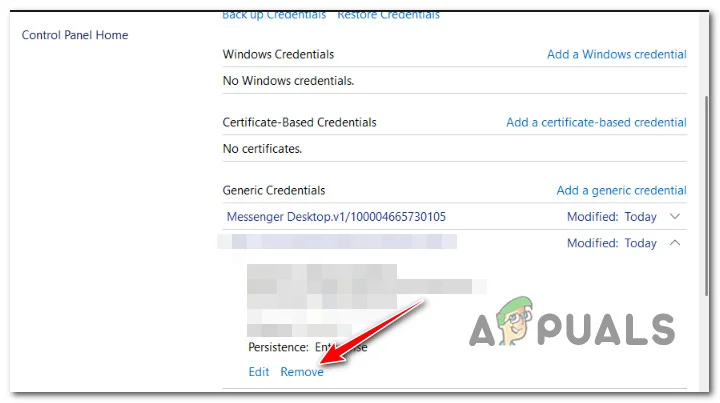
- Evet butonuna tıklayarak onaylayın.
- Bilgisayarınızı yeniden başlatın ve Office 365’te tekrar oturum açmayı deneyin.
9. Yöneticiyle İletişime Geçin
Yukarıdaki çözümler işe yaramazsa MDM ayarlarını yeniden değerlendirmek ve Azure AD Yönetici hesabını kullanarak kaydı etkinleştirmek için sistem yöneticilerinizle iletişime geçmelisiniz.
Sistem yöneticileri, Azure AD’yi yönetmek için gerekli teknik becerilere ve yükseltilmiş ayrıcalıklara sahiptir. MDM ayarlarını güncelleştirerek ve Azure AD Yönetici hesabından kullanıcı kaydına izin vererek oturum açma hatasını düzeltebilirler.
Azure ile ilgili ek ayrıntılar için Microsoft Topluluğu tartışmasına bakın.
10. Microsoft Desteğine başvurun
Microsoft’un ekibi, kullanıcıların kolayca erişemeyeceği gelişmiş bilgi ve araçlarla donatılmıştır. Derinlemesine tanılamalar gerçekleştirebilir, karmaşık sorunları belirleyebilir ve karşılaştığınız hatayı çözebilecek kişiselleştirilmiş çözümler önerebilirler. Onların doğrudan katılımı genellikle bağımsız olarak uygulanan düzeltmelerin sunamayacağı kapsamlı bir çözüm sağlar.
Bu nedenle Microsoft Destek ile iletişime geçmenizi öneririz. Sorun giderme konusunda yardım almak için sorununuzu onlara açıklayın.
[ad_2]