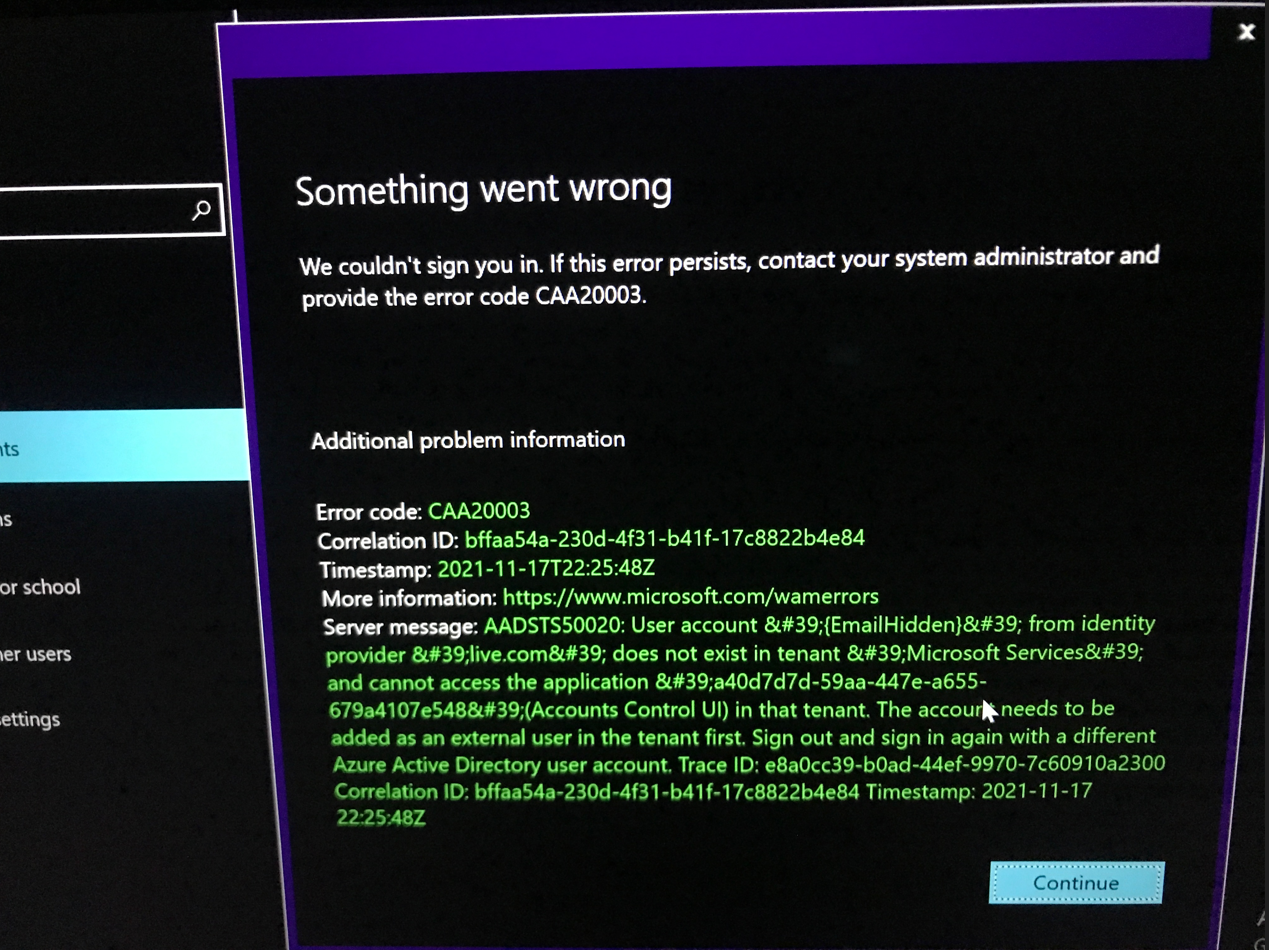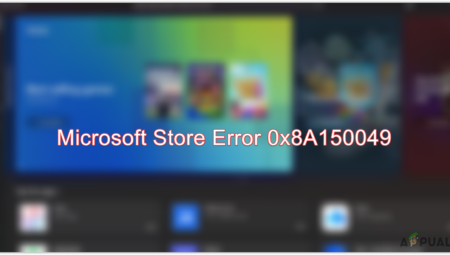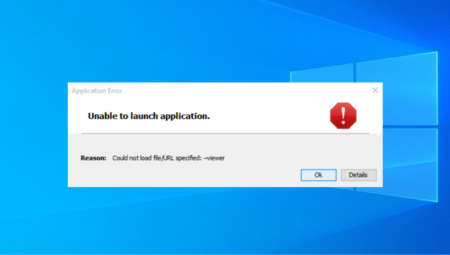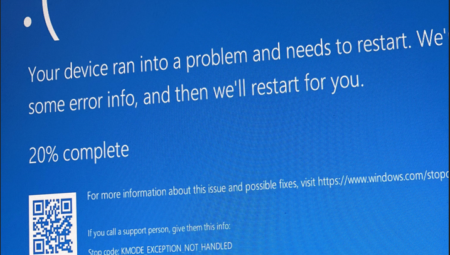Kullanıcılar Microsoft 365 uygulamalarında oturum açmaya çalışırken sıklıkla “Oturumunuzu açamadık. Bu hata devam ederse lütfen sistem yöneticinize başvurun ve hata kodunu sağlayın. CAA20003.” Bu hata kodu, Microsoft uygulamalarıyla oturum açma sorunlarına işaret ederek bunlara erişmenizi engeller ve çalışmanızı geciktirir. Bu hata genellikle Azure AD’de bağlantı sorunları olduğunda ortaya çıkar.
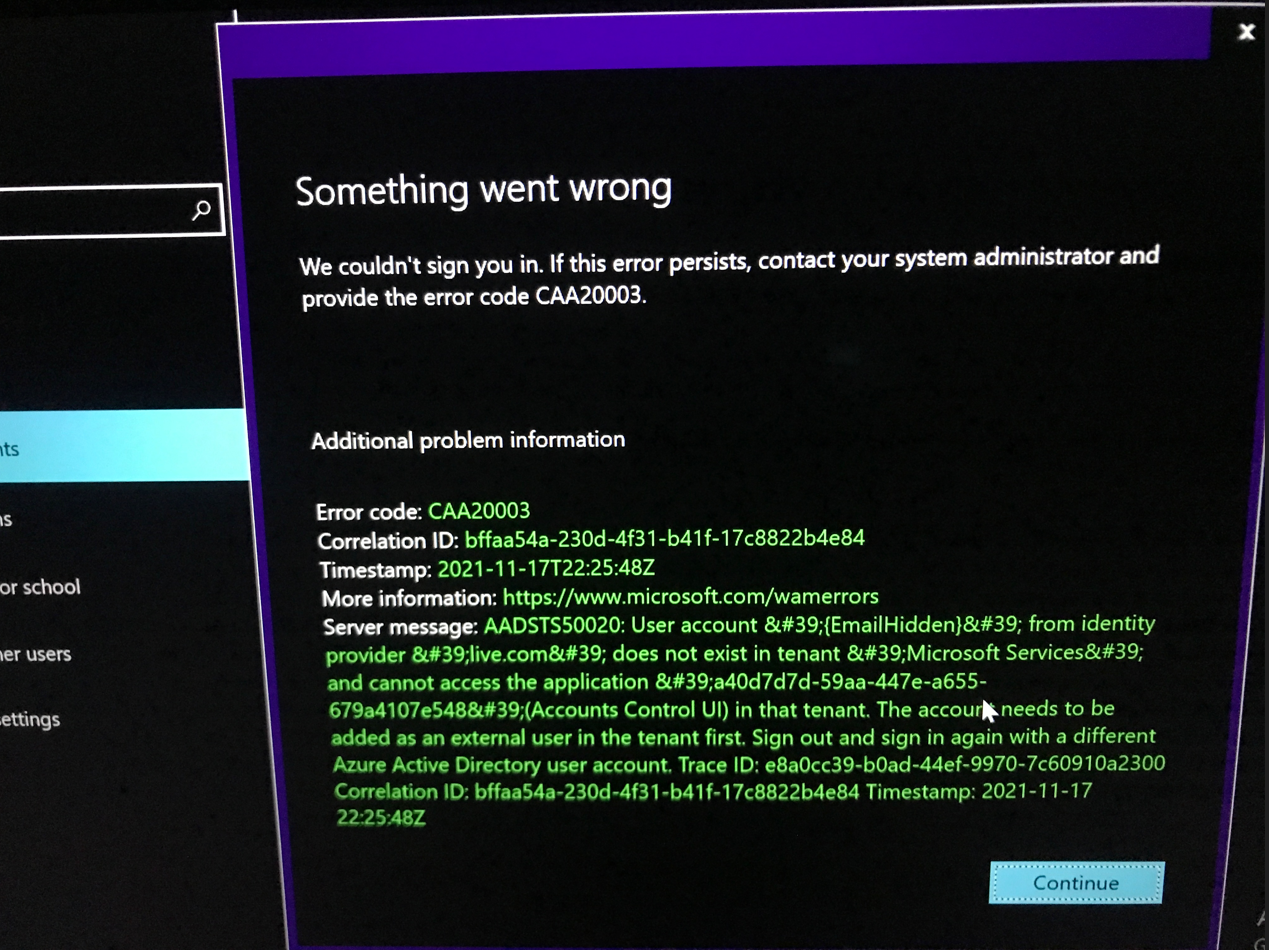
Sorun genellikle arka plandaki VPN etkinliğinden, yanlış sistem tarihi ve saati ayarlarından veya hesap ayarlarındaki sorunlardan kaynaklanıyor olabilir.
Bu yazımızda bu sorunun çözüm yollarını tartışacağız.
1. Sunucu Bakımını Kontrol Edin
Öncelikle sunucu bakımının devam edip etmediğini kontrol etmelisiniz. Sunucu bakımı yapılıyorsa herhangi bir Microsoft 365 uygulamasına erişmeniz engellenebilir. Bakımı Microsoft’un resmi sitesinden kontrol edebilirsiniz.
2. VPN’yi devre dışı bırakın
Çalışan bir VPN’iniz varsa onu devre dışı bırakmayı düşünmelisiniz. VPN’ler bazen konum ve IP değişiklikleri nedeniyle Microsoft Apps’ta oturum açarken bağlantı sorunlarına neden olabilir.
- tuşuna basın Windows + ben açmak için anahtarlar Ayarlar.
- Şu yöne rotayı ayarla Ağ ve İnternet > VPN.
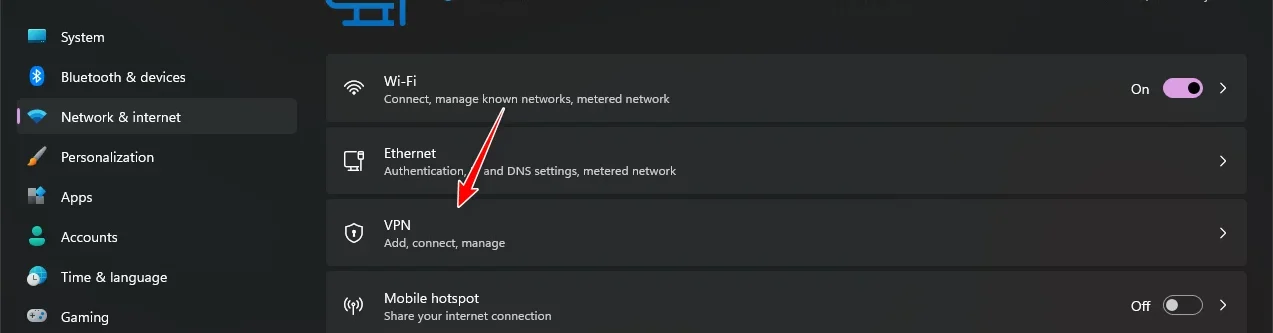
- Devam eden tüm VPN bağlantılarının bağlantısını kesin.
3. Doğru Tarih ve Saat
Cihazınızın ayarları gerçek dünya saatiyle senkronize olmadığında, oturum açmanız engellenebilir. Cihazınızın doğru tarih ve saate ayarlanmasını sağlayarak veya uygun ayarları otomatik olarak kendi kendine ayarlamasına izin vererek, çoğu zaman şunları yapabilirsiniz: Microsoft 365 uygulamalarıyla ilgili oturum açma sorunlarını çözün.
Bu özellikle büyük ölçüde doğru saat ve tarih ayarlarına dayanan gerçek zamanlı bir uygulama olan MS Teams için geçerlidir.
- Basmak Windows + ben açmak Ayarlar.
- Tıklamak Saat ve Dil > Tarih ve Saat.
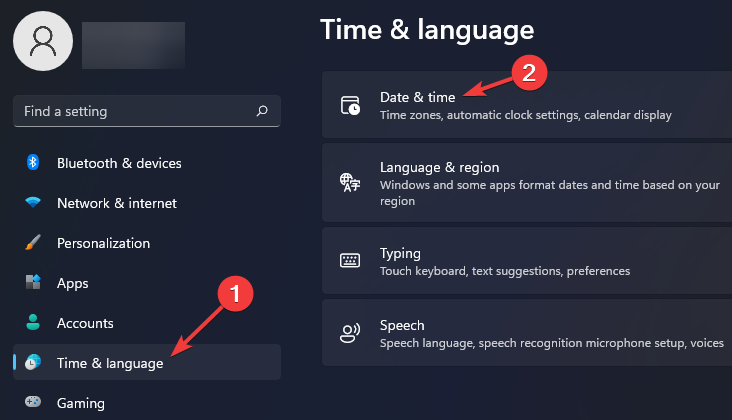
- Olanak vermek ‘Saati otomatik olarak ayarla‘ Ve ‘Saat dilimini otomatik olarak ayarla‘.
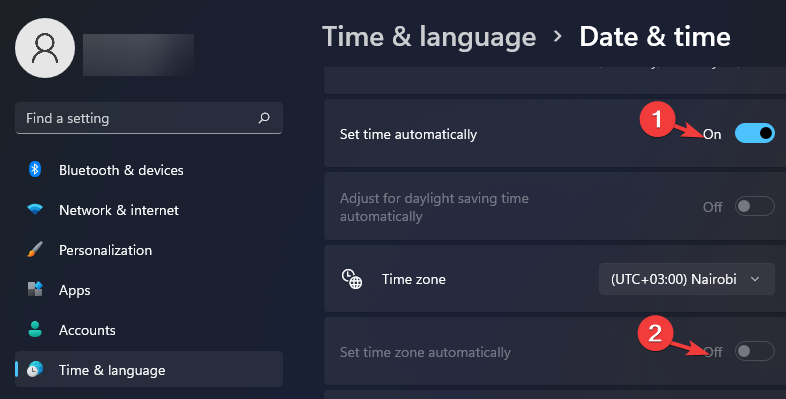
- Şimdi hatanın hala mevcut olup olmadığını bir kez daha kontrol edin.
4. Microsoft 365 Uygulamalarını Güncelleyin
Bir uygulamanın eski bir sürümü, en son sürümde bulunan gerekli güncellemelerden, hata düzeltmelerinden veya geliştirilmiş özelliklerden yoksun olabilir. Ayrıca güncellemeler genellikle güvenlik açıklarına yönelik yamalar içerir ve yazılımınızın güvenliğini artırır.
Bu nedenle CAA20003 hatasıyla karşılaşıyorsanız Microsoft 365 uygulamalarınızı güncellemeniz sorunu çözebilir.
- Tip ‘Mağaza‘ içinde Arama kutusu ve aç.
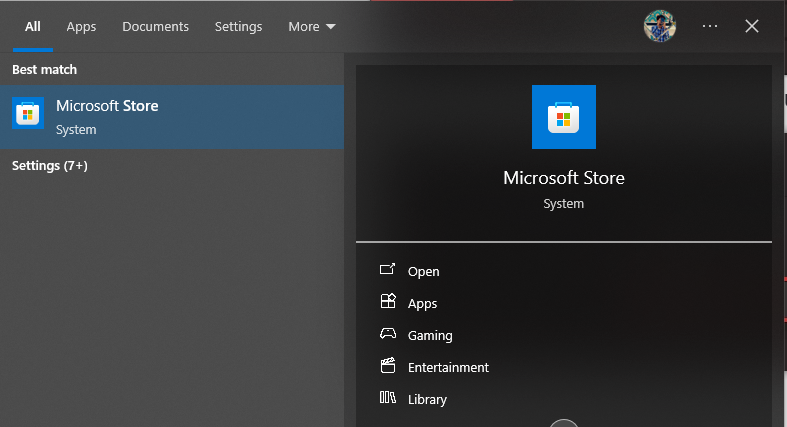
- Tıkla Kütüphane sol alttaki simge.
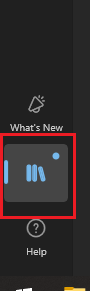
- Tıklamak ‘Güncellemeleri Alın‘ Daha sonra ‘Tümünü güncelle‘..

- Bu, mevcut en yeni sürümü otomatik olarak güncelleyecek ve yükleyecektir.
5. Cihazınızı Azure AD’ye Yeniden Bağlayın
Cihazınız Azure AD’ye düzgün şekilde bağlanmamışsa kimlik doğrulama sorunlarına neden olabilir. Bu nedenle cihazınızın doğru bağlandığından emin olun. Sorunun çözülüp çözülmediğini görmek için cihazınızı yeniden bağlamayı da deneyebilirsiniz.
- Basmak Windows + ben açmak Ayarlar.
- Git Hesaplar > İşe veya Okula Erişim.
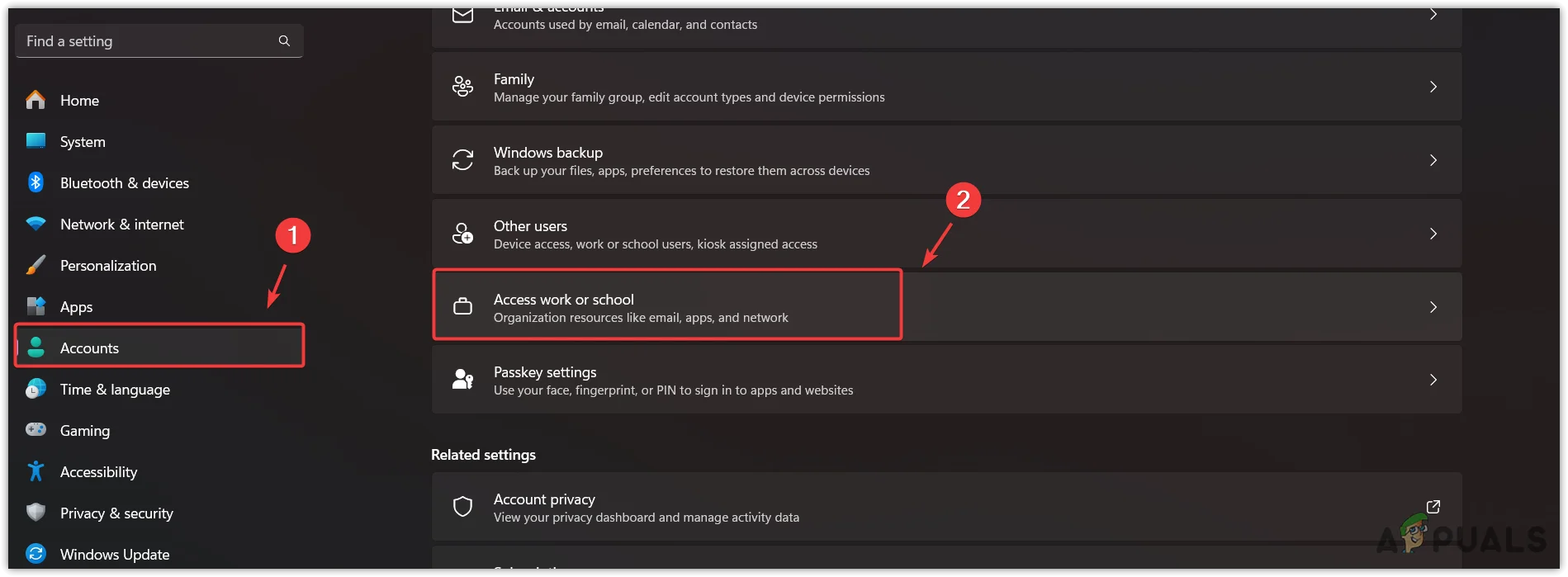
- Tıkla Bağlantıyı kes hesabınızın bağlantısını kesmek için düğmeye basın ve ardından tuşuna basın Bağlamak yeniden bağlanmak için.
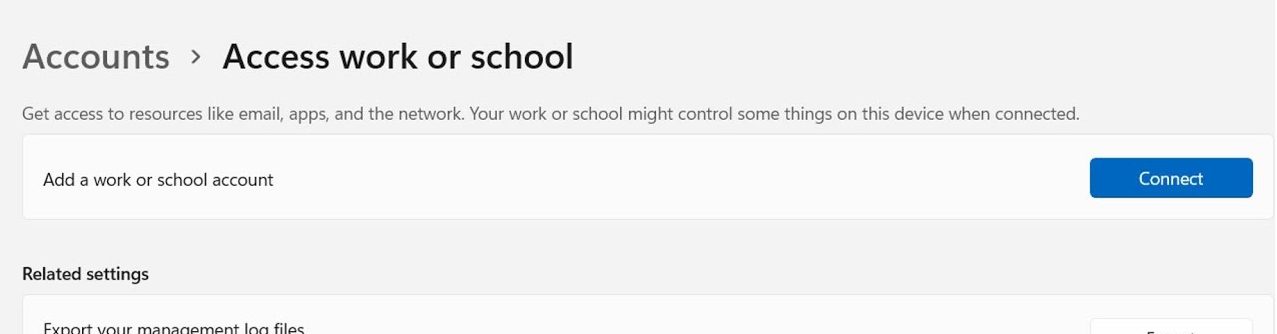
6. Microsoft Teams Önbelleğini Temizleyin
Teams’i kullandığınızda performansı ve hızı artırmak için geçici “bellek” veya önbellek verilerini depolar. Zamanla bu önbellek güncelliğini yitirebilir veya bozulabilir ve oturum açma hataları gibi beklenmeyen davranışlara neden olabilir. Bunu temizlemek, Teams’in yeni önbelleği yeniden oluşturması gerektiği ve eski önbelleğin neden olduğu sorunları potansiyel olarak çözmesi gerektiği anlamına gelir.
- Basmak Windows + Rtip ‘%AppData%\Microsoft\teams\cache‘ ve bas Girmek.
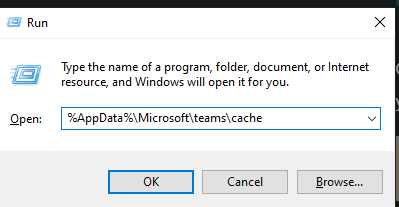
- Klasördeki tüm içeriği seçin ve ‘ tuşuna basınÜST KRKT + DEL‘ Dosyaları kalıcı olarak kaldırmak için anahtar.
- Onay düğmesine tıklayın Evet.
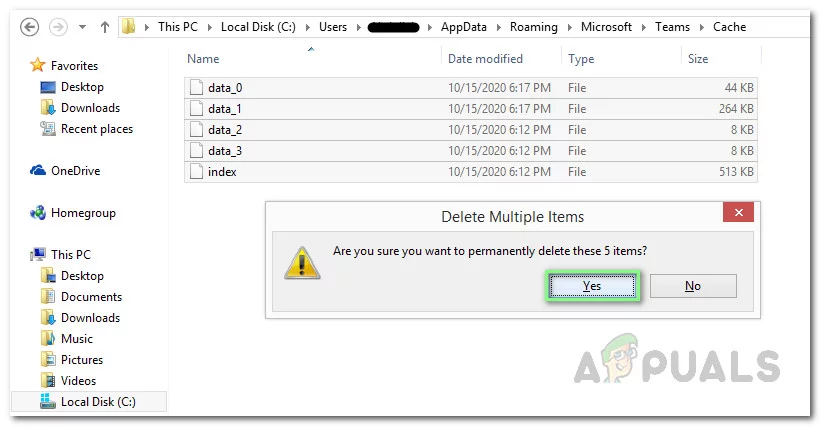
7. Oturum Açmak için Gizli Modu Kullanın
Gizli Modu kullanmak, hiçbir çerezin, önbelleğe alınmış verinin veya tarayıcı uzantısının oturum açma işleminizi etkilememesini sağlar. Bu dosyalar eski veriler veya hatalar içerebilir. Bu dosyaları yüklemeden oturum açmayı deneyerek bunların neden olabileceği sorunları atlayabilir ve sorununuzu çözme potansiyeline sahip olabilirsiniz.
Tarayıcınızda gizli mod penceresi açmak için ‘ tuşuna basınCTRL + ÜST KRKT + N‘ ve Teams’i orada kullanmaya başlayın.
8. Internet Explorer Ayarlarını Sıfırlayın
Internet Explorer ayarlarının sıfırlanması, ayarları varsayılan durumuna geri döndürdüğü için sorunu çözebilir. Bu, özellikle bilmeden yapılan veya değiştirilen standart dışı ayarların Microsoft uygulamalarında oturum açarken sorunlara neden olması durumunda yararlı olabilir.
Sıfırlama yaparak, bu potansiyel olarak sorunlu yapılandırmaları esasen kaldırmış ve bunları orijinal olarak tasarlanmış olanlarla değiştirmiş olursunuz; bu da ilgili sorunları ortadan kaldırabilir.
- Basmak Windows + Rtip “inetcpl.cpl”ve vurdu Girmek.
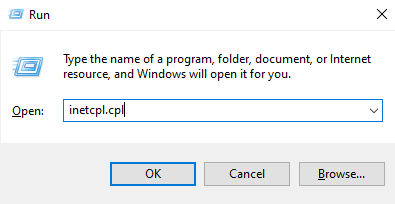
- Şuraya git: Gelişmiş sekmesi. Tıklamak “Gelişmiş ayarları geri yükle” ekranın alt kısmına yakın bir yerde bulunur.
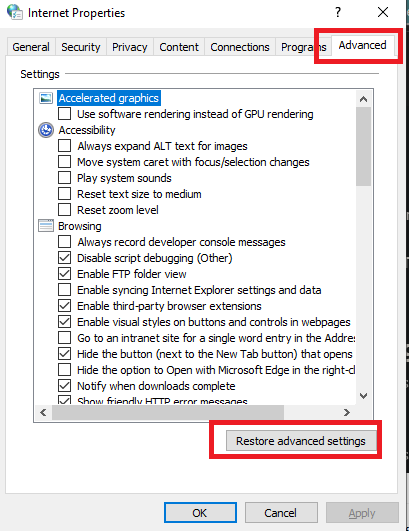
- Tıklamak Uygula > Tamam.

9. Yöneticinizle İletişime Geçin
Yukarıdaki çözümlerin hiçbiri işe yaramazsa yöneticilerinize ulaşmalı ve onlardan, Azure AD Yönetici hesabını kullanarak cihazınızı yeniden kaydetmelerini istemelisiniz.
Sistem yöneticileri, Azure Active Directory’yi (AD) yapılandırmak ve yönetmek için kapsamlı teknik bilgiye ve yükseltilmiş haklara sahiptir. Bu nedenle, Azure AD Yönetici hesabını kullanarak cihazınızı yeniden kaydettirerek oturum açma hatasını çözebilirler.