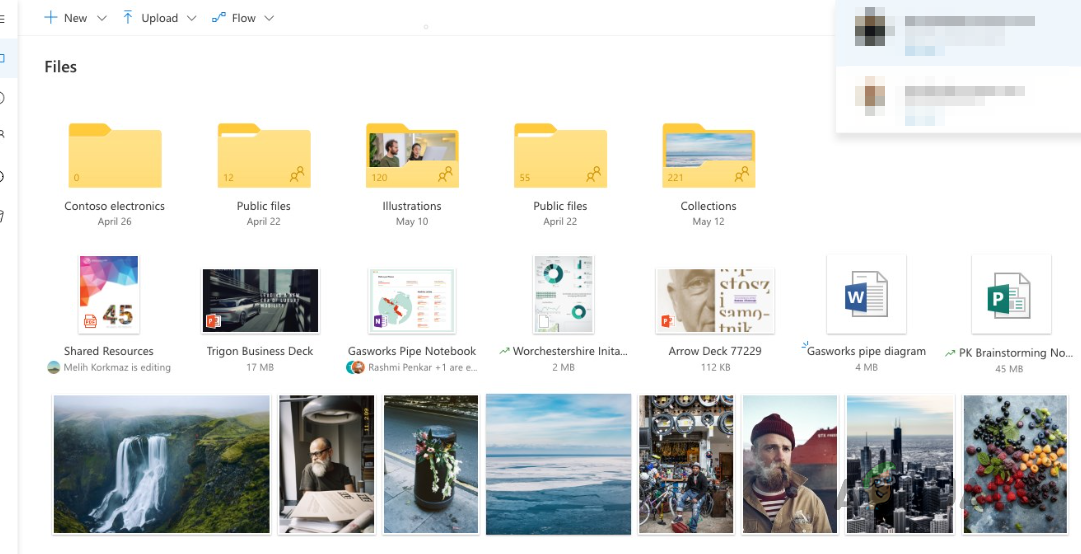Uygulama yüklemesi hasar görmüşse, OneDrive hesabınızın bağlantısında bir tutarsızlık varsa veya uygulama yanlış yapılandırılmışsa OneDrive’dan dosya indirirken sorunlarla karşılaşabilirsiniz.
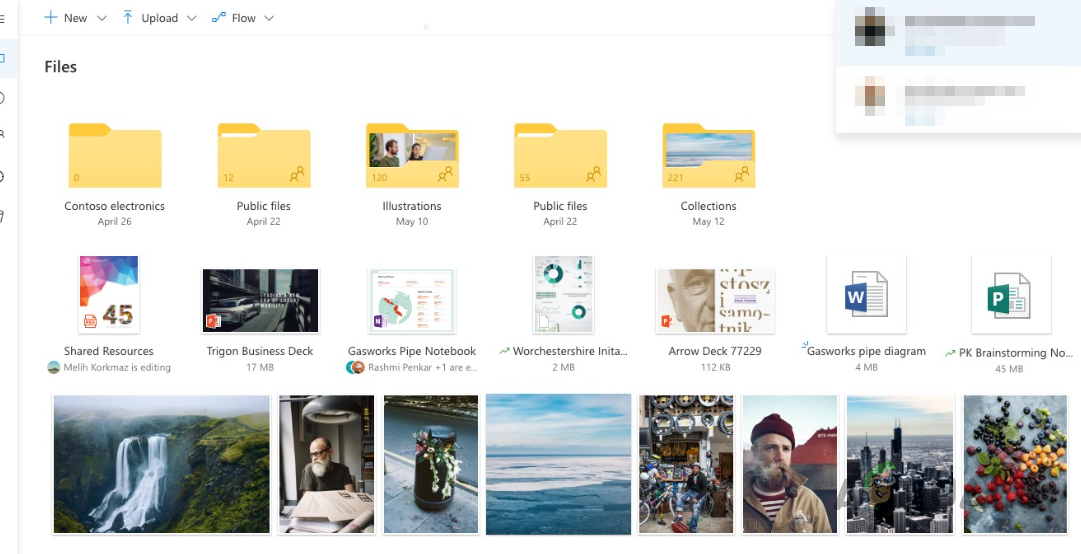
OneDrive uygulamasından klasör indirirken, klasöre sağ tıklayıp açılır menüden ‘İndir’i seçebilirsiniz. Alternatif olarak, dosya veya klasörleri seçtikten sonra ‘İndir’ düğmesini kullanabilirsiniz.
Yukarıda belirtilen talimatlar sorununuzu çözmediyse OneDrive İndirmenin çalışmaması sorununu gidermek için lütfen aşağıdaki çözümlere bakın.
1. İsteğe Bağlı Dosyaları Kapatın
Files On-Demand, dosyaları çevrimiçi olarak erişilebilir hale getirerek depolama alanından tasarruf etmenize olanak tanıyan bir OneDrive özelliğidir. Bu dosyalar bilgisayarınızda yerel olarak saklanmaz; ancak internete bağlıyken bunlara erişebilirsiniz.
OneDrive’ı tüm dosyaları sisteminize indirmeye zorlamak için bu özelliği devre dışı bırakabilirsiniz. Bu ayar her cihaza özel olduğundan her sistem için aşağıdaki adımları uygulamanız gerekecektir:
- Öncelikle şunu açın: OneDrive Uygulamanın görev çubuğundaki simgesini tıklatarak.
- Ardından, Ayarlar sağ üst köşedeki simge.
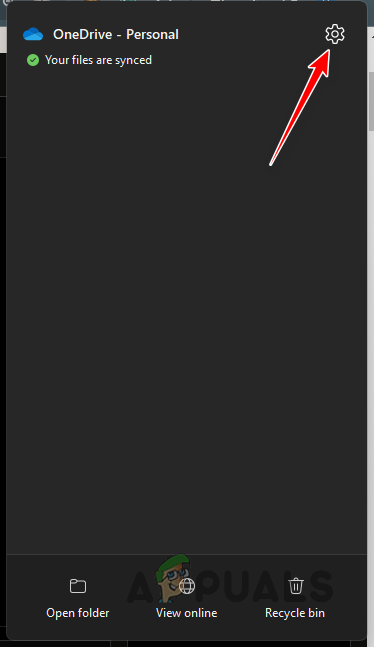
OneDrive Ayarlarına Gitme - Tıkla Gelişmiş Ayarlar seçeneğindeki Senkronizasyon ve yedekleme sekmesi.
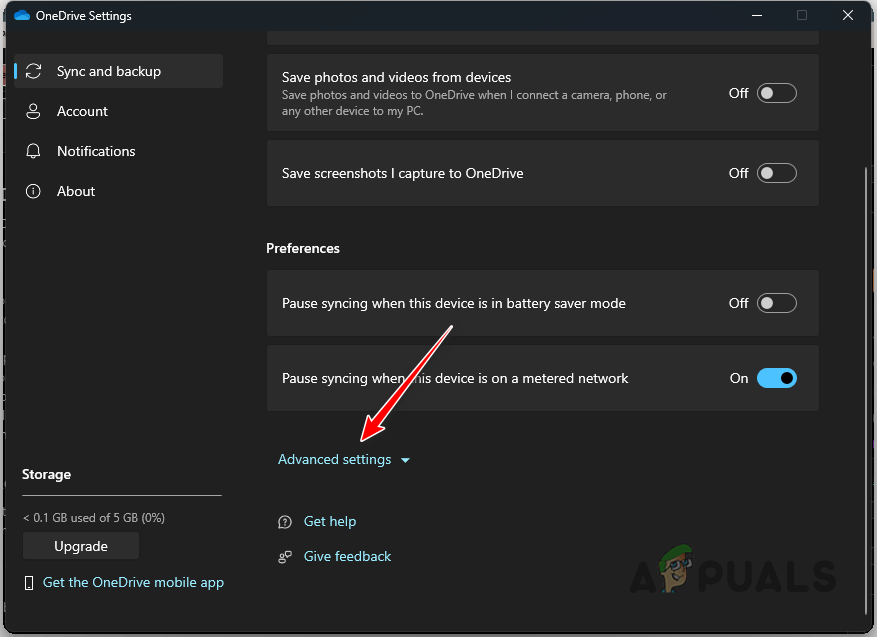
OneDrive’da Gelişmiş Ayarları Genişletme - Ardından, İndirmek Tüm dosyalar seçenek.
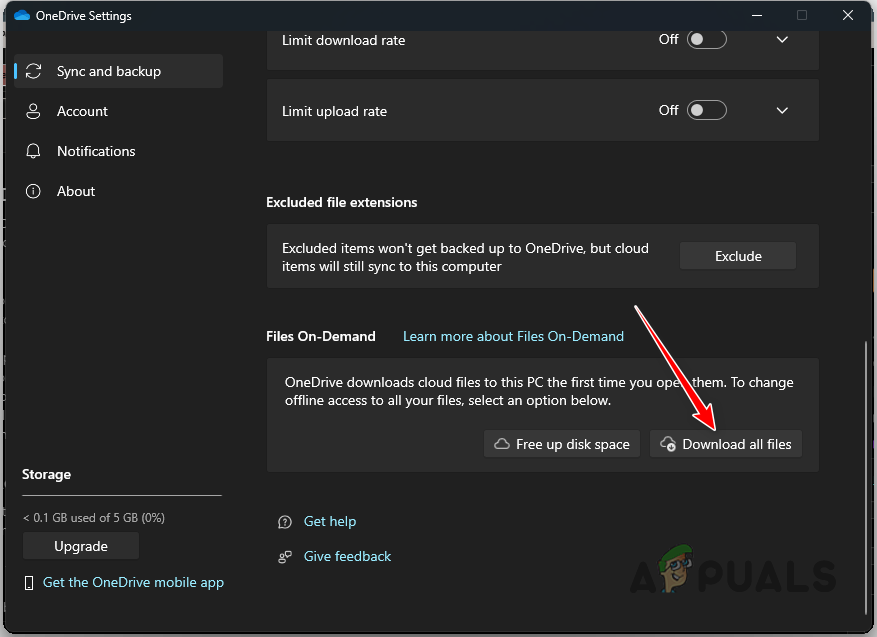
OneDrive’daki Tüm Dosyaları İndirme - Bu eylem OneDrive verilerinizi bilgisayarınıza indirmelidir.
2. OneDrive Hesabını Yeniden Bağlayın
Hesap bağlamayla ilgili bir sorun, dosyaların bilgisayarınıza indirilmesini engelleyebilir. Çoğu zaman, Microsoft hesabınızın OneDrive ile bağlantısını kaldırıp ardından yeniden bağlamak bu sorunları çözebilir.
- Aç OneDrive Uygulamanın görev çubuğundaki simgesini tıklatarak.
- Tıkla Ayarlar simge.
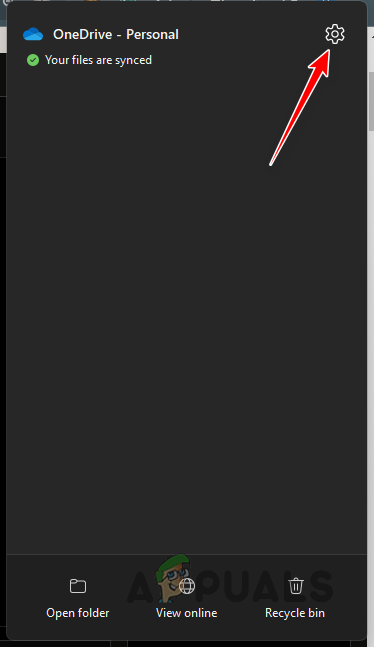
OneDrive Ayarlarına Gitme - Şuna geç: Hesap sekmesi.
- Şunu seçin: Bu bilgisayarın bağlantısını kaldır hesabınızın bağlantısını kesme seçeneği.
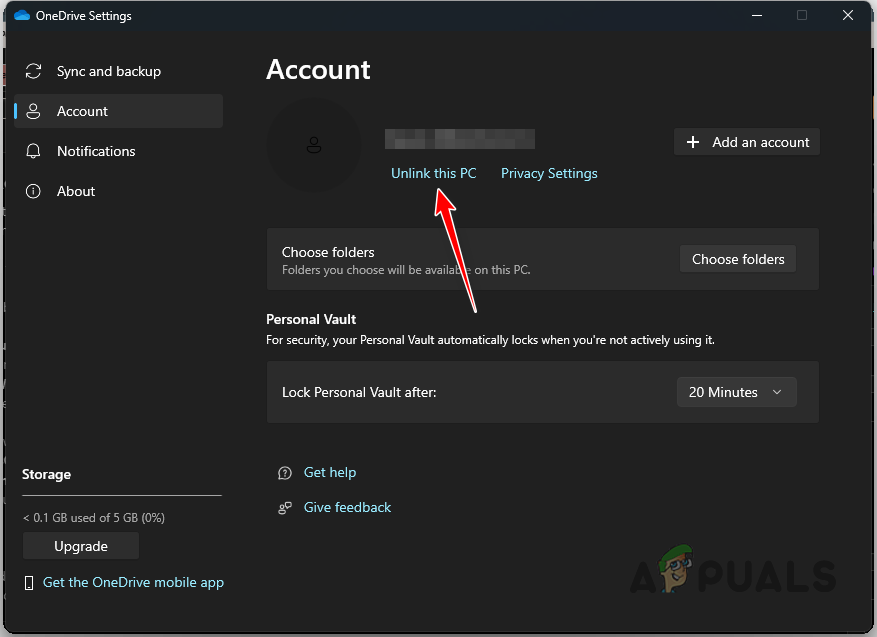
OneDrive Hesabının Bağlantısını Kaldırma - Daha sonra tuşuna basın Kazanma tuşu + R Çalıştır iletişim kutusunu açmak için.
- Kopyala ve yapıştır “%localappdata%\Microsoft\OneDrive\settingsÇalıştır kutusuna ” yazın ve Enter tuşuna basın.
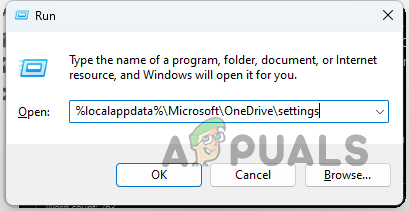
OneDrive Ayarlar Klasörüne Gitme - A Dosya Gezgini pencere görünecektir.
- Bul PreSignInSettingsConfig.json dosyalayın ve silin.
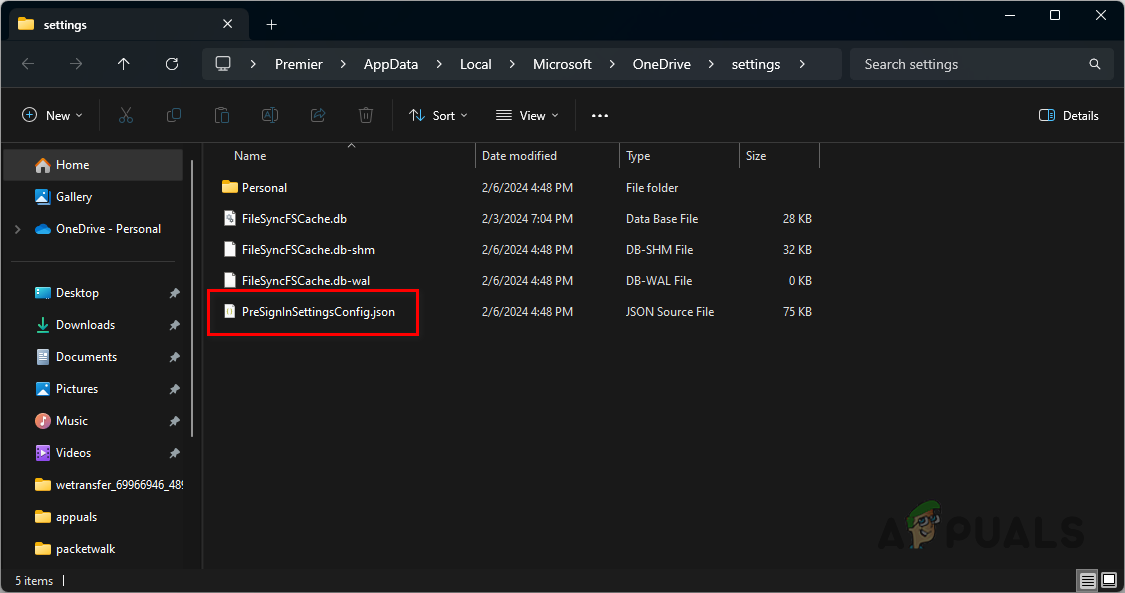
PreSignInSettingsConfig Dosyasını Silme - Daha sonra, açın Başlangıç menüsü ve ara OneDrive. Aç onu.
- Artık dosyaları indirip indiremeyeceğinizi kontrol etmek için OneDrive hesabınızda oturum açın.
3. OneDrive’ı sıfırlayın
Senkronizasyon sorunları bazen OneDrive’ın dosyaları indirememesine neden olabilir. OneDrive’ı bilgisayarınızda sıfırlamak, uygulamayı yeniden eşitlemeye zorlayarak ve potansiyel olarak sorunu yalıtarak bu sorunun çözülmesine yardımcı olabilir.
- tuşuna basarak Çalıştır iletişim kutusunu açın. Kazan + R Klavyenizdeki tuşlar.
- Tip “wsreset.exeÇalıştır iletişim kutusuna girin ve Enter tuşuna basın.
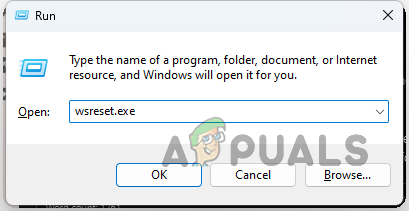
Microsoft Mağaza Önbelleğini Sıfırlama - Boş olarak bekle Komut istemi penceresiyle birlikte görüntülenir. Microsoft Mağazası. Yaklaşık 5-10 saniye sonra Microsoft Store penceresini kapatın. Komut İstemi penceresi otomatik olarak kapanmalıdır.
- Basmak Kazanma tuşu + R Çalıştır iletişim kutusunu açmak için tekrar düğmesine basın.
- Programın sisteminizdeki kurulum dizinine bağlı olarak OneDrive’ı sıfırlamak için aşağıdaki komutlardan birini yazın. “Windows bulamıyor…” hata mesajını görüyorsanız belirtilen dosya yolu yanlıştır. Yürütme sırasında hata mesajı artık görüntülenmeyene kadar sonraki komutu denemeye devam edin.
%localappdata%\Microsoft\OneDrive\onedrive.exe /reset C:\Program Files\Microsoft OneDrive\onedrive.exe /reset C:\Program Files (x86)\Microsoft OneDrive\onedrive.exe /reset
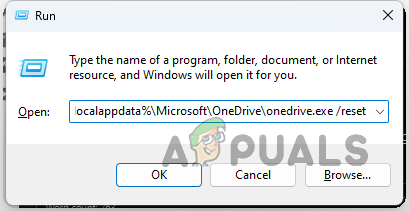
OneDrive’ı sıfırlama - Son olarak Başlat Menüsünde OneDrive’ı arayın ve sorunun devam edip etmediğini görmek için açın.
4. OneDrive’ı yeniden yükleyin
OneDrive’ı sıfırlamak sorunu çözmezse bunun nedeni bozuk bir kurulum olabilir. OneDrive uygulamasını yeniden yüklemek çözüm olabilir.
- tuşuna basarak Ayarlar uygulamasını açın. Kazanma tuşu + I klavyenizde.
- Şu yöne rotayı ayarla Uygulamalar > Yüklü Uygulamalar.
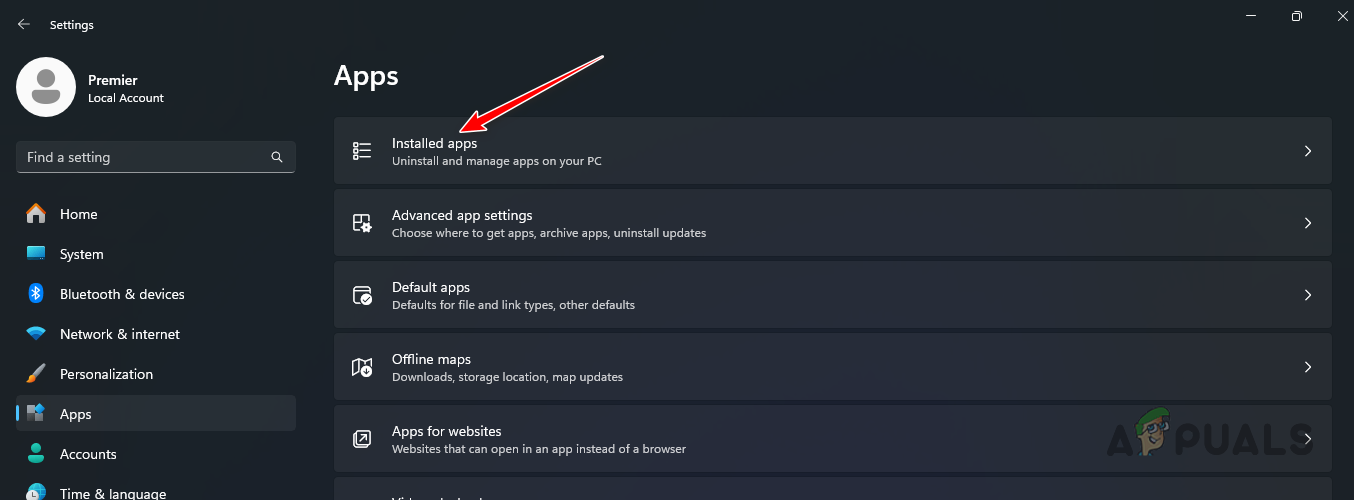
Yüklü Uygulamalara Gitme - Aramak OneDrive uygulamalar listesinde.
- Yanındaki üç nokta simgesini tıklayın ve Kaldır.
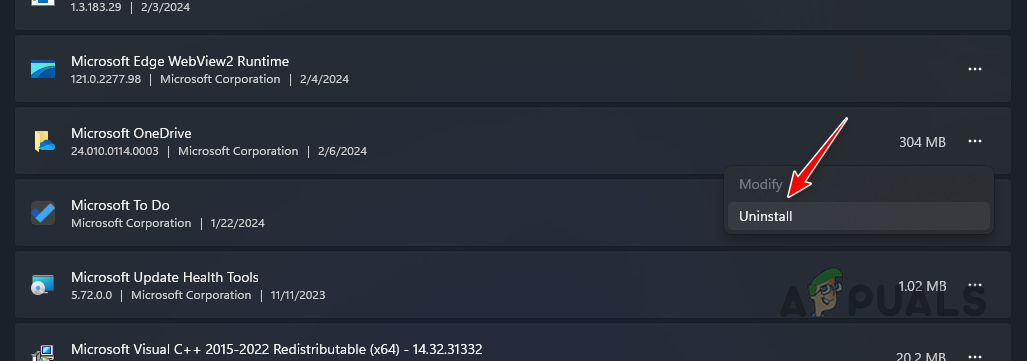
OneDrive’ı Kaldırma - OneDrive’ı kaldırdıktan sonra buradaki resmi web sitesinden indirin. Lütfen Microsoft Store’da bulunan sürümün artık desteklenmediğini ve bu nedenle kurulum için önerilmediğini unutmayın.
5. OneDrive’ı Tarayıcı aracılığıyla kullanın
Son çare olarak, OneDrive uygulaması düzgün çalışmıyorsa OneDrive’ı bir web tarayıcısı aracılığıyla kullanabilirsiniz. Bu, gerekli dosya ve klasörleri daha fazla sorun yaşamadan indirmenize olanak tanıyacaktır.
OneDrive’a web tarayıcınız üzerinden erişmek, verilerinizi uygulama aracılığıyla PC’nize indiremediğiniz durumlarda güvenilir bir alternatif olabilir. OneDrive’ı web tarayıcınız aracılığıyla kullanmak için buradaki resmi web sitesini ziyaret etmeniz ve hesabınızda oturum açmanız yeterlidir.