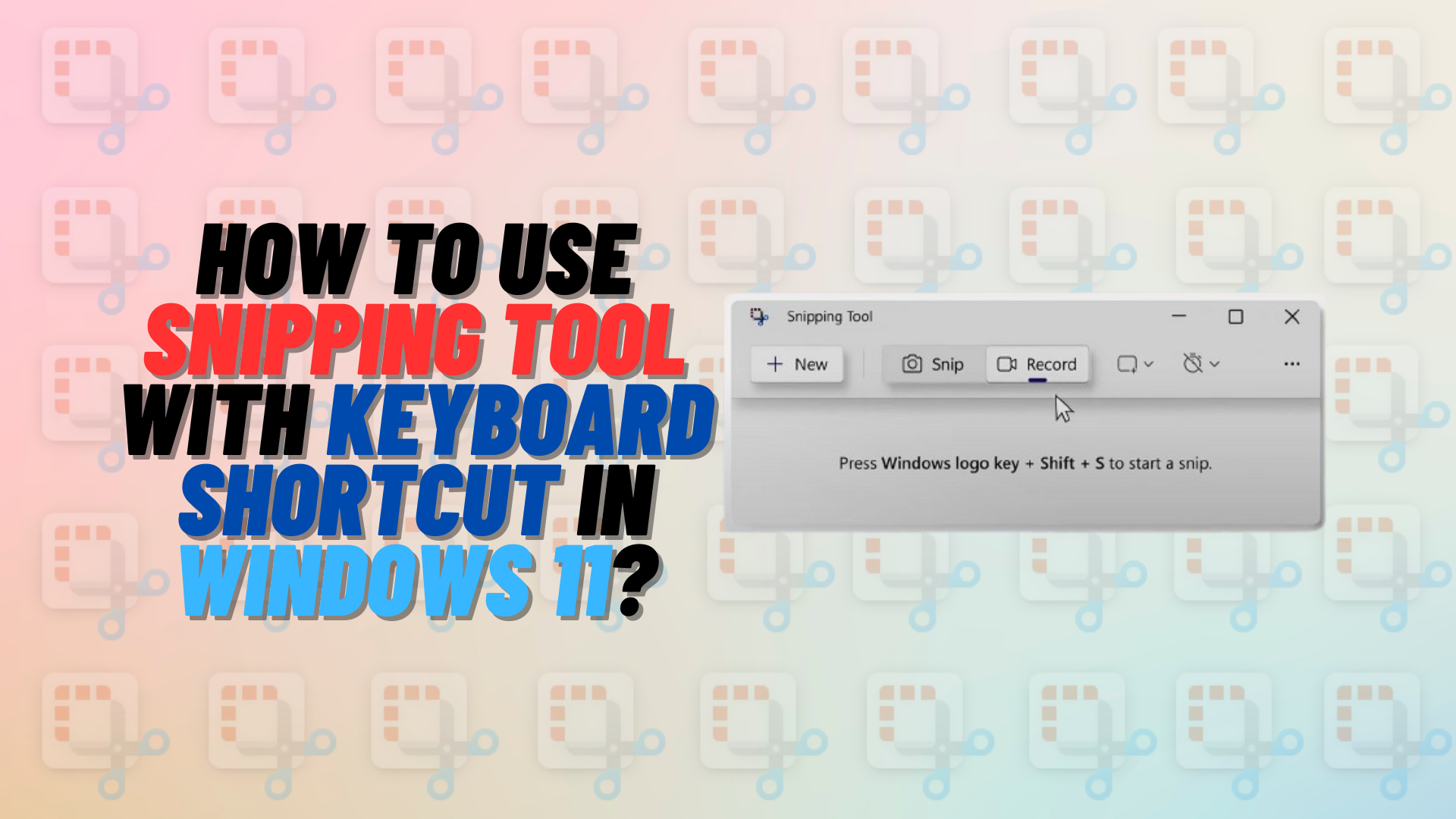- Windows 11’deki Ekran Alıntısı Aracı, kullanıcıların dikdörtgen, pencere, tam ekran, serbest biçimli ve video gibi çeşitli modlarda ekran görüntüleri yakalamasına olanak tanır. Windows tuşu + Shift + S klavye kısayolu kullanılarak başlatılabilir.
- Yakalama sonrasında görüntüler, kırpma ve vurgulama gibi seçeneklerle ek açıklamalar ve düzenlemeler için bir düzenleyicide açılır. Araç, kullanıcı dostu olacak şekilde tasarlanmıştır ve dokunmatik ekranlarla iyi bir şekilde bütünleşerek tüm kullanıcılar için erişilebilirliği artırır.
- Varsayılan ekran görüntüsü kısayolu, Windows ayarları aracılığıyla özelleştirilebilir; ekran alıntısı yardımcı programını başlatmak için Print Screen tuşunun kullanılmasına olanak tanır ve ekran yakalama sürecini basitleştirir.
Ekran alıntısı aracı yerleşik bir yardımcı programdır pencereler Bu, kolaylıkla ekran görüntüsü almanızı sağlar. İster bir konuşmanın bir parçasını, ister bir rapordan bir grafiği ya da komik bir meme’i kaydediyor olun, bu araç, hızlı ve basit ekran yakalamaları için başvurulacak yerinizdir.
Ekran Alıntısı Aracı kısayolunun nasıl kullanılacağını anlamak, iş akışınızı düzene sokarak zamandan ve zahmetten tasarruf etmenizi sağlayabilir. Bu makale, bu kullanışlı özelliği etkili bir şekilde kullanma adımlarında size rehberlik edecek ve yalnızca birkaç tuş vuruşuyla tam olarak ihtiyacınız olanı, ihtiyaç duyduğunuz anda yakalayabilmenizi sağlayacaktır.
Sırasında Ctrl + C Ve Ctrl + V En iyi arkadaşlarınız olabilir, klavye kısayol ekibinizde yeni bir arkadaşınıza yer açmanın zamanı geldi. Merak etme; Bu makalede işin kolayına kaçmayacağız ancak iş akışınızda fazladan birkaç adımı ortadan kaldırmanıza yardımcı olabiliriz. Haydi başlayalım, olur mu?
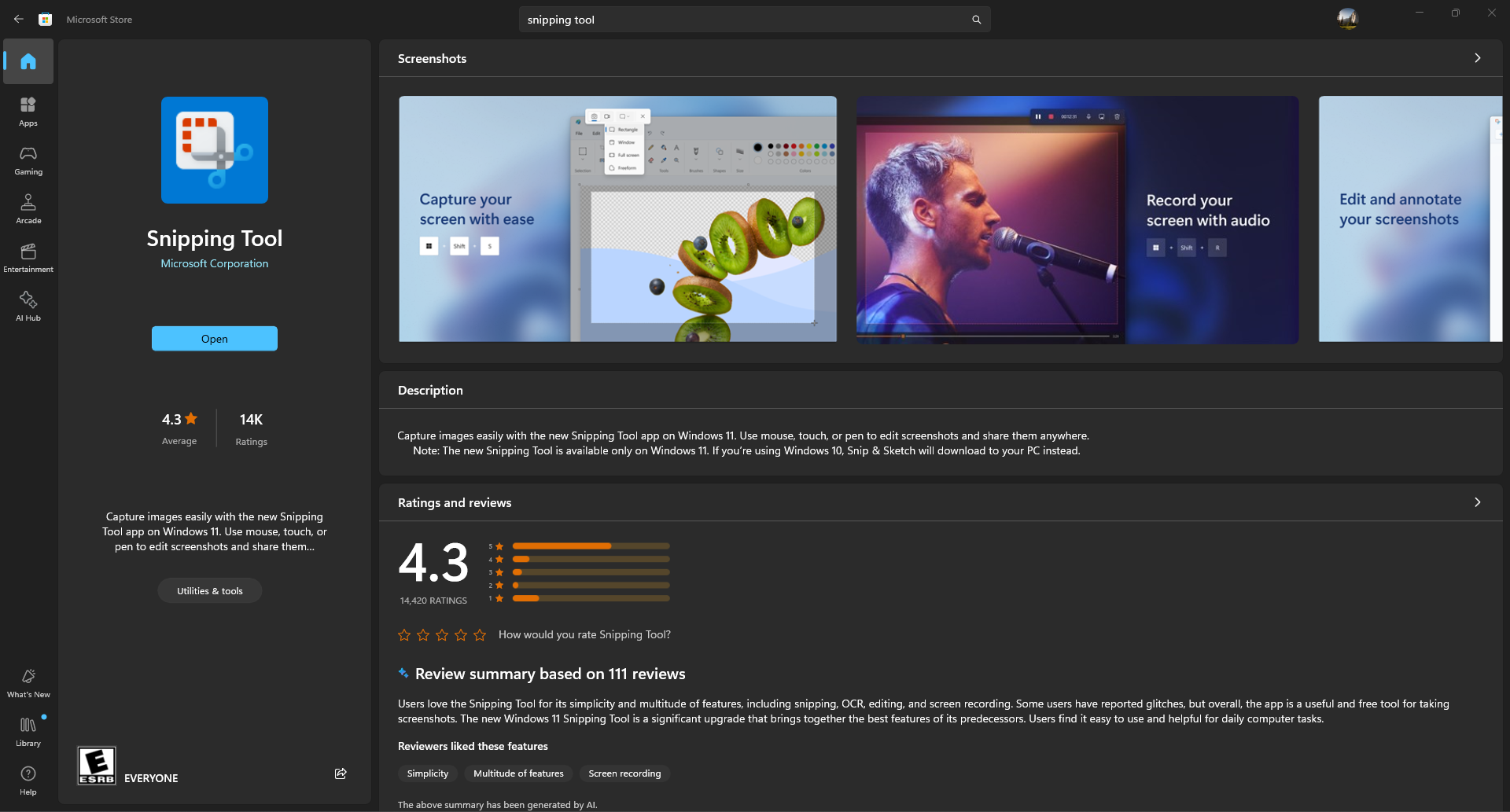
Windows 11’deki Ekran Alıntısı Aracı, çeşitli şekillerde ekran görüntüleri yakalamak için tasarlanmış çok yönlü bir uygulamadır. İşte özelliklerine ve işlevlerine ayrıntılı bir bakış:
↪ Yakalama Modları
- Dikdörtgen modu: Bu, yakalamak için dikdörtgen bir alan çizmenize olanak tanır.
- Pencere modu: Şu anda etkin olan pencereyi yakalar.
- Tam ekran modu: Tüm ekranın ekran görüntüsünü alır.
- Serbest biçimli mod: Ekranda herhangi bir şekil çizmenizi ve içindeki alanı yakalamanızı sağlar.
- Video modu: Ekranın istediğiniz herhangi bir bölümünün dikdörtgen seçiminin bir video klibini yakalayın.
↪ Kullanım
- Ekran Alıntısı Aracını şu yolla başlatabilirsiniz:
Start Menuor using the keyboard shortcut Windows key + Shift + S. - Ekran alıntısını başlattıktan sonra ekranınızın üst kısmındaki araç çubuğundan istediğiniz çekim modunu seçebilirsiniz.
- Bir zamanlayıcı ayarlamanızı sağlayan isteğe bağlı bir gecikme özelliği vardır (en fazla 10 saniye) ekran görüntüsü alınmadan önce; bu, açılır menüleri veya diğer geçici durumları yakalamak için kullanışlıdır.
↪ Düzenleme ve Açıklama Ekleme
- Yakalandıktan sonra ekran görüntüsü ekranda açılır. Ekran Alıntısı Aracı Düzenleyicisi.
- Düzenleyici, kırpma, kalem veya vurgulayıcıyla açıklama ekleme ve açıklamaları silme için araçlar sağlar.
- Düzenlediğiniz ekran görüntüsünü çeşitli formatlarda kaydedebilir, paylaşabilir veya doğrudan düzenleyiciden yazdırabilirsiniz.
↪ Ayarlar
- Ekran Alıntısı Aracı ayarları, varsayılan ekran alıntısı modu veya ekran alıntısı başlatmak için Ekranı Yazdır düğmesini kullanma seçeneği gibi varsayılan davranışları yapılandırmanıza olanak tanır.
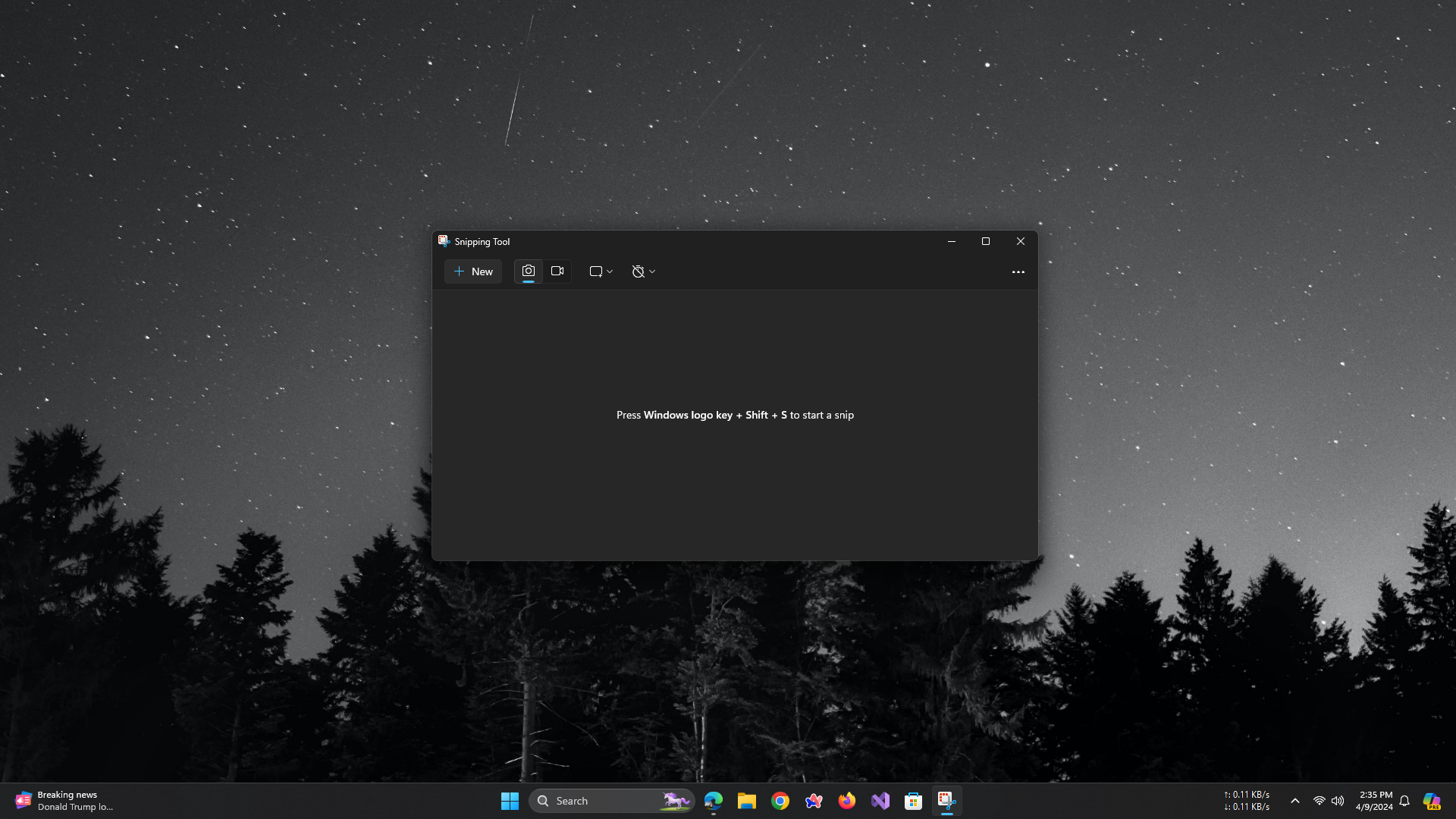
↪ Entegrasyon
- Ekran Alıntısı Aracı ile çekilen ekran görüntüleri panoya kopyalanabilir, dosya olarak kaydedilebilir veya doğrudan uygulamadan paylaşılabilir.
- Araç, dokunmatik ekranlarla iyi bir şekilde entegre olup, parmakla veya kalemle doğrudan çizime veya açıklama eklemeye olanak tanır.
↪ Erişilebilirlik
- Ekran Alıntısı Aracı tüm kullanıcıların erişimine açıktır ve basitlik göz önünde bulundurularak tasarlanmıştır; karmaşık komutlara veya üçüncü taraf yazılımlara ihtiyaç duymadan ekran görüntüleri yakalamayı ve paylaşmayı kolaylaştırır.
Bu araç özellikle eğitimler oluşturmak, sorunları belgelemek veya ekranınızdakileri başkalarıyla paylaşmak için kullanışlıdır. Bu, eski Ekran Alıntısı Aracına göre önemli bir gelişmedir ve Alıntı ve Taslak En iyi özelliklerini güncellenmiş bir arayüzle birleştiren uygulamalar. Bu kullanışlı ve kullanışlı aracı klavye kısayollarıyla kullanmanın kolay adımlarına bakalım.
DAHA FAZLA OKUYUN: Windows’ta Ekran Alıntısı Aracı Nasıl Kullanılır ➜
Bu adımları dikkatlice izleyin; süreç basittir.
1. Adım: Ekran Alıntısı Aracını açın
Basmak Windows logo key + Shift + S Ekran Alıntısı Aracı penceresini açmadan doğrudan ekran görüntüsü işlemini başlatmak için.
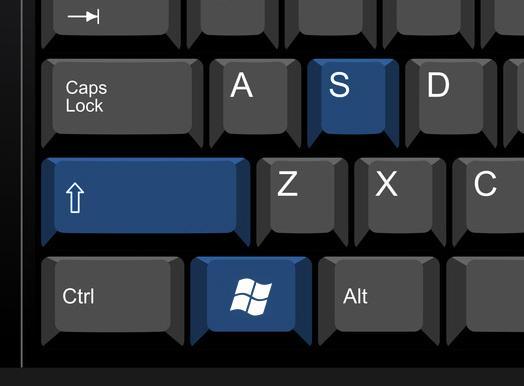
Adım 2: Alıntı Şeklini Seçin
Ekranınızın üst kısmında bir Ekran Alıntısı Aracı widget’ı veya yardımcı programı görünecektir. İstediğiniz ekran alıntısı modunu seçin.
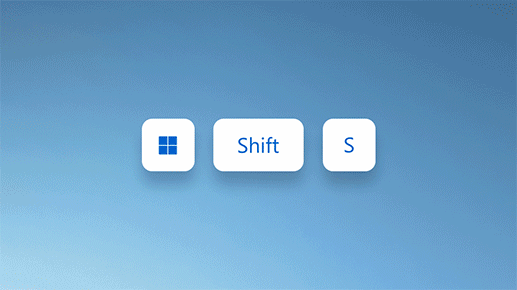
- Dikdörtgen Kesit: Bu varsayılan seçenektir ve ekran görüntülerinizi dikdörtgen şeklinde çeker.
- Serbest Biçimli Ekran Alıntısı: Ekran görüntülerini serbest biçimli bir şekilde yakalamak istiyorsanız bu seçeneği seçin.
- Pencere Parçası: Bu seçenek, bilgisayarınızda açık olan belirli bir uygulamanın penceresinin tamamını yakalar.
- Tam Ekran Alıntısı: Bu, tüm açık pencereleriniz ve hatta görev çubuğunuz da dahil olmak üzere ekranınızın tamamını yakalar.
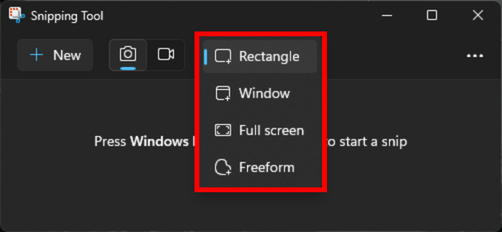
3. Adım: Ekran Alıntısı Aracı Düzenleyicisi’nde Ekran Görüntüsünü açın
İstediğiniz ekran alıntısı modunu seçtikten ve ekran görüntüsünü yakaladıktan sonra, bir ‘Ekran görüntüsü panoya kopyalandı ve kaydedildi’ bildirimi sağ alt köşe ekranınızın. Devam etmek için üzerine tıklayın. Ekran görüntünüz daha sonra yeni bir düzenleme penceresinde açılacaktır.
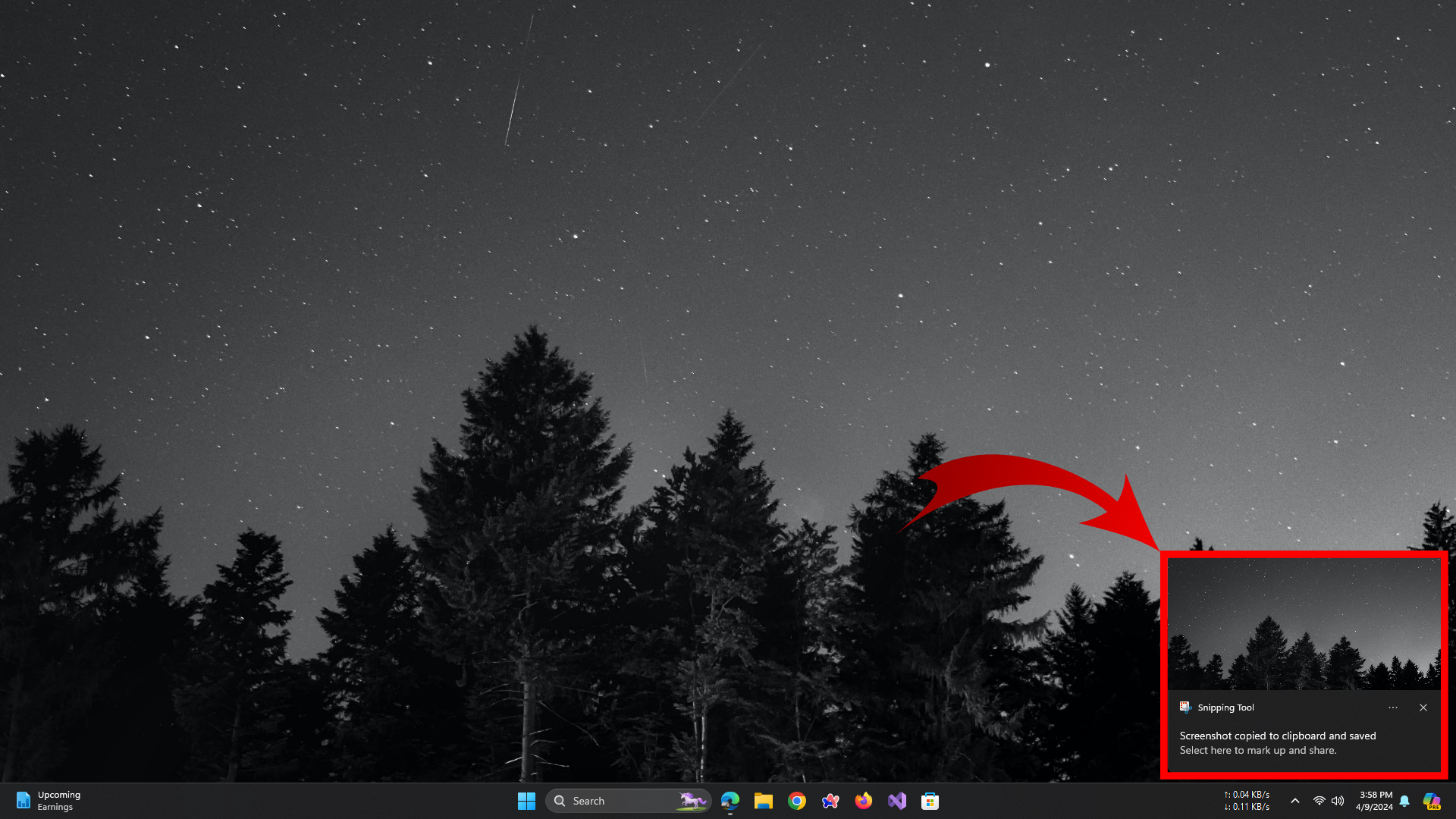
4. Adım: Düzenle, Kopyala ve Kaydet
- Düzenlemek: Kullan Tükenmez kalem, Vurgulayıcıveya Dokunma Yazma görüntüye açıklama ekleme özellikleri. Tükenmez kalem ve Fosforlu Kalem, görüntüye açıklama eklemek amacıyla rengi ve kontur boyutunu değiştirmek için çeşitli seçenekler sunar.
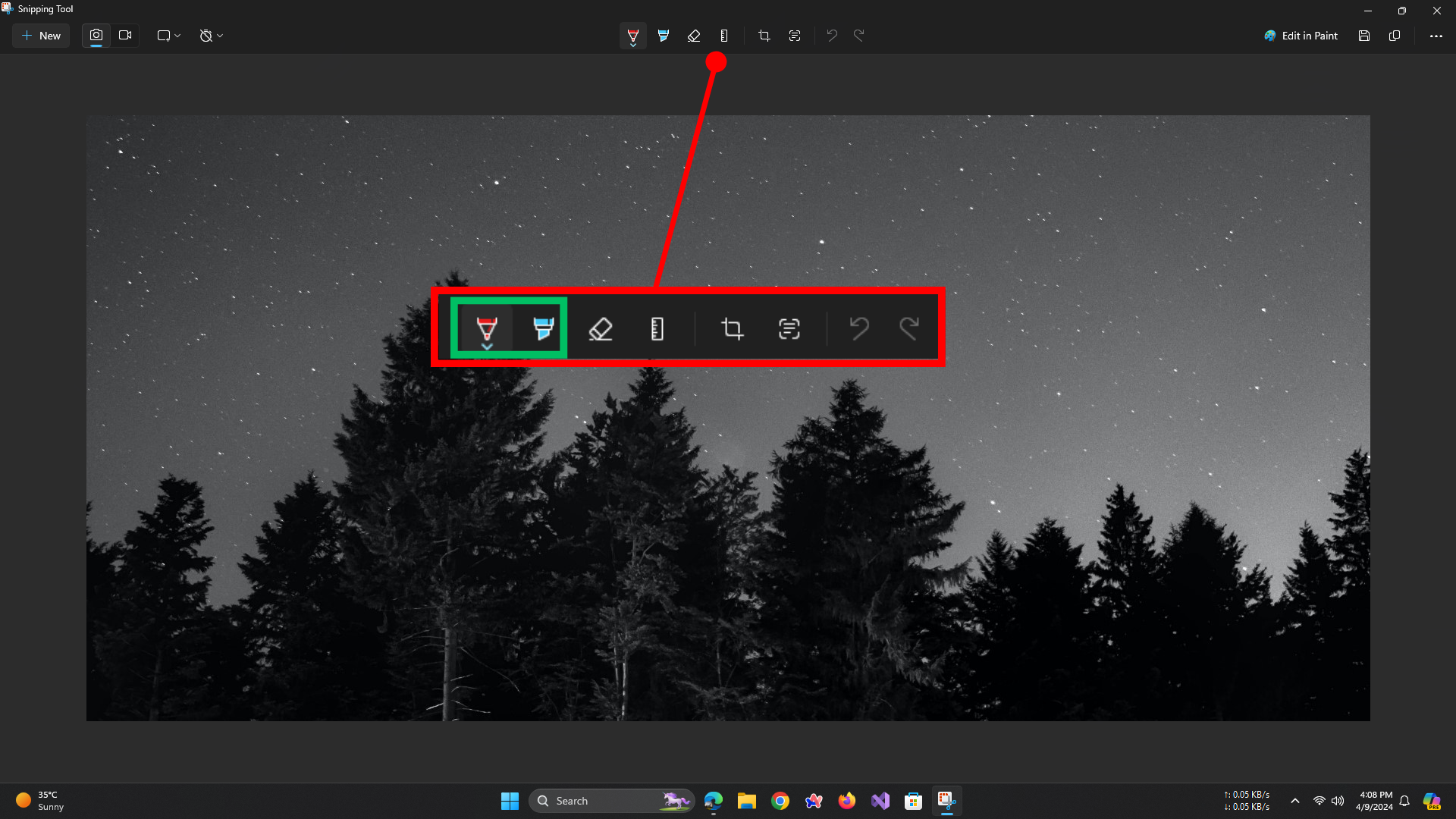
- Kullan Cetvel düz çizgiler çizmek ve Silgi vuruşları silmek için. Ek olarak şunları seçebilirsiniz: ‘Paint’te Düzenle’ Windows için tam teşekküllü Paint uygulamasında ekran yakalamanızı daha fazla düzenlemek için araç çubuğundaki seçenek.
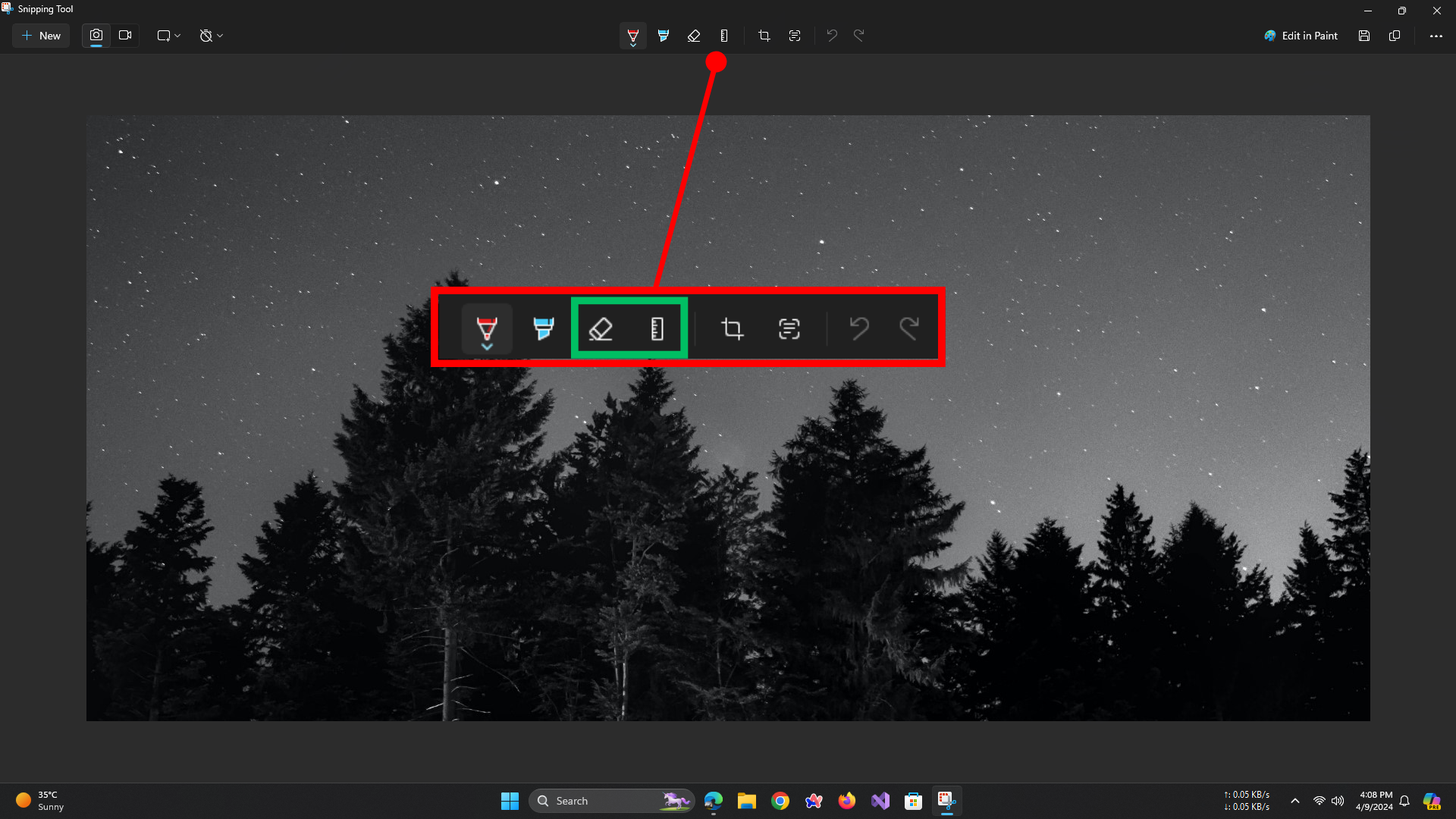
- Kopyala: Basmak
Ctrl + CEkran görüntüsünü panoya kopyalamak için. - Kaydetmek: Basmak
Ctrl + SEkran görüntüsünü kaydetmek için. - Yakalama Gecikmesi (İsteğe bağlı): Basmak
Alt + DBir gecikme ayarlamak için. Kullan ok tuşları Gecikme süresini seçmek için tuşuna basın, ardından tuşuna basın.Enter.
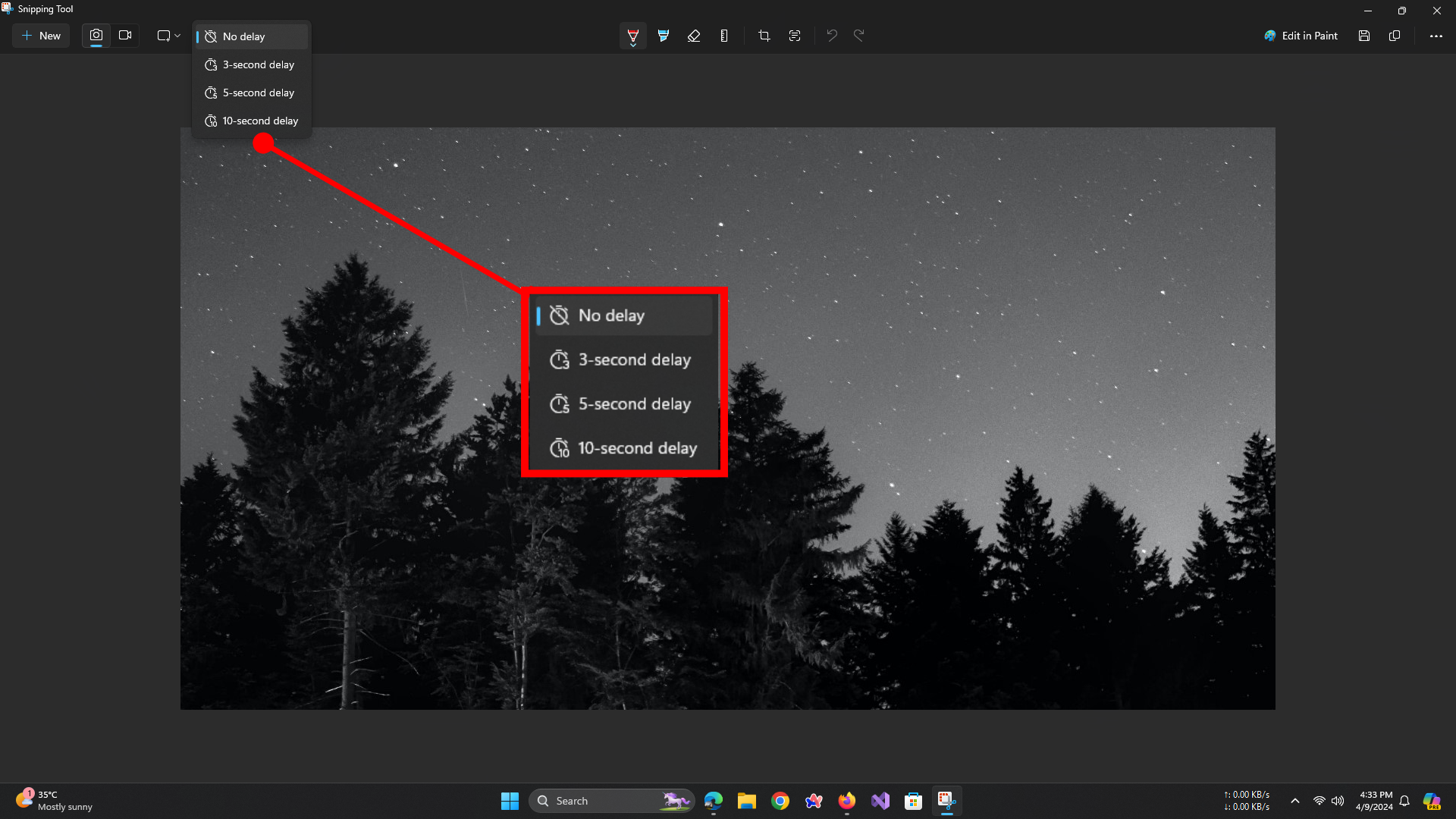
İşte aldın! Ekran Alıntısı Aracını kullanmak ve mevcut tüm özelliklerine erişmek bu kadar kolaydır. Ayrıca klavye kısayolu onu daha da kullanışlı ve kullanışlı hale getiriyor.
DAHA FAZLA OKUYUN: Mac için Ekran Alıntısı Aracı – Zahmetsizce Ekran Görüntüsü Alma ➜
Çoğu modern klavyenin bir özelliği yoktur. Ekran görüntüsü anahtar. Bununla birlikte, klavyenizde bir tane varsa, Snipping Tool yardımcı programına aynı anda üç tuşa basmak yerine tek bir tuşa basarak erişerek bunu kendi avantajınıza kullanabilirsiniz. Bu, ekranınızı yakalamanızı yalnızca bir tuşa basma uzakta yapacaktır. Bunu nasıl yapabileceğiniz aşağıda açıklanmıştır:
Ekran Alıntısı Aracı için Print Screen’i Kullanma
- Açık
SettingsAçık Windows 11.
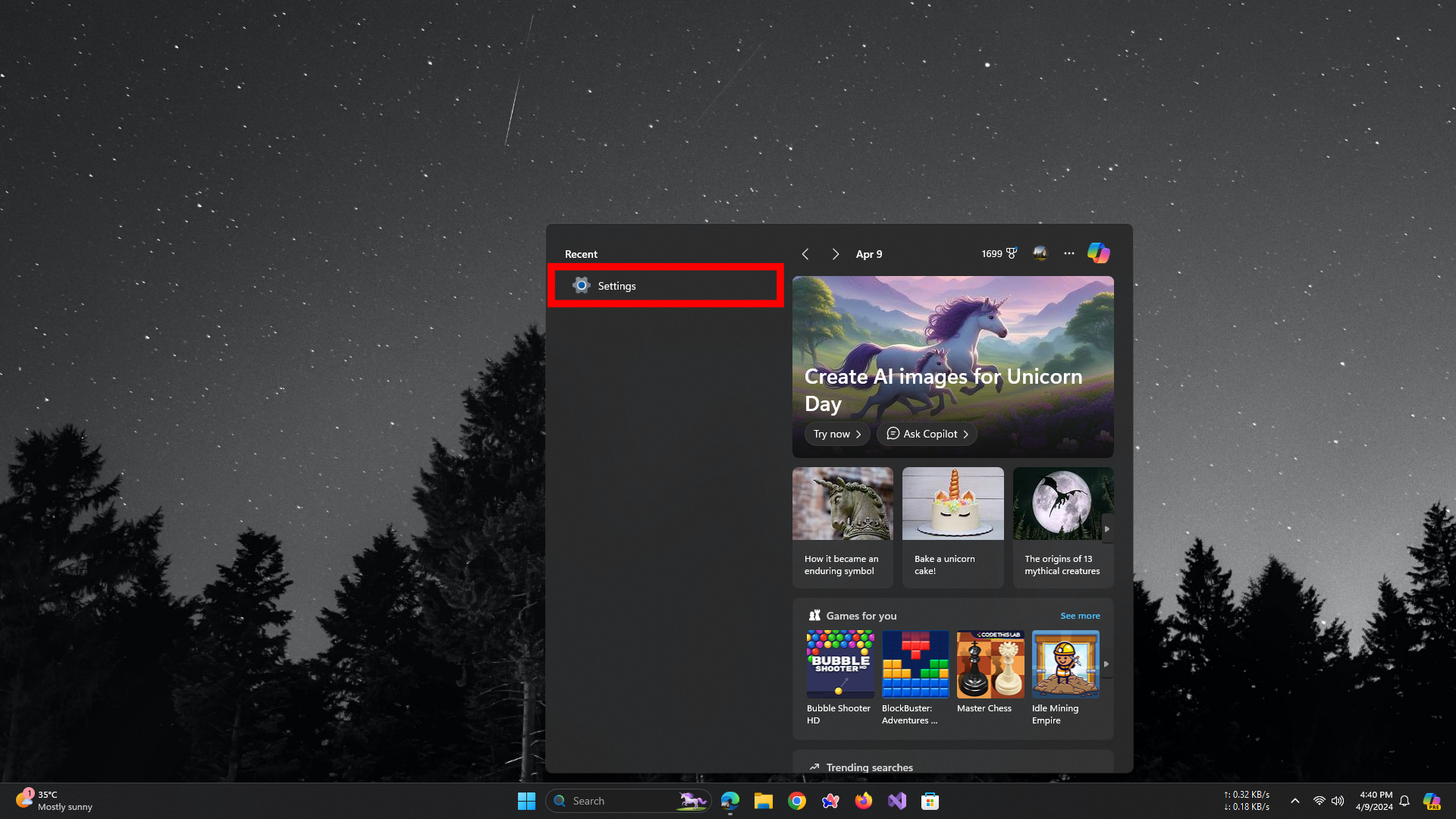
- Tıklamak
AccessbilitysonraKeyboard.
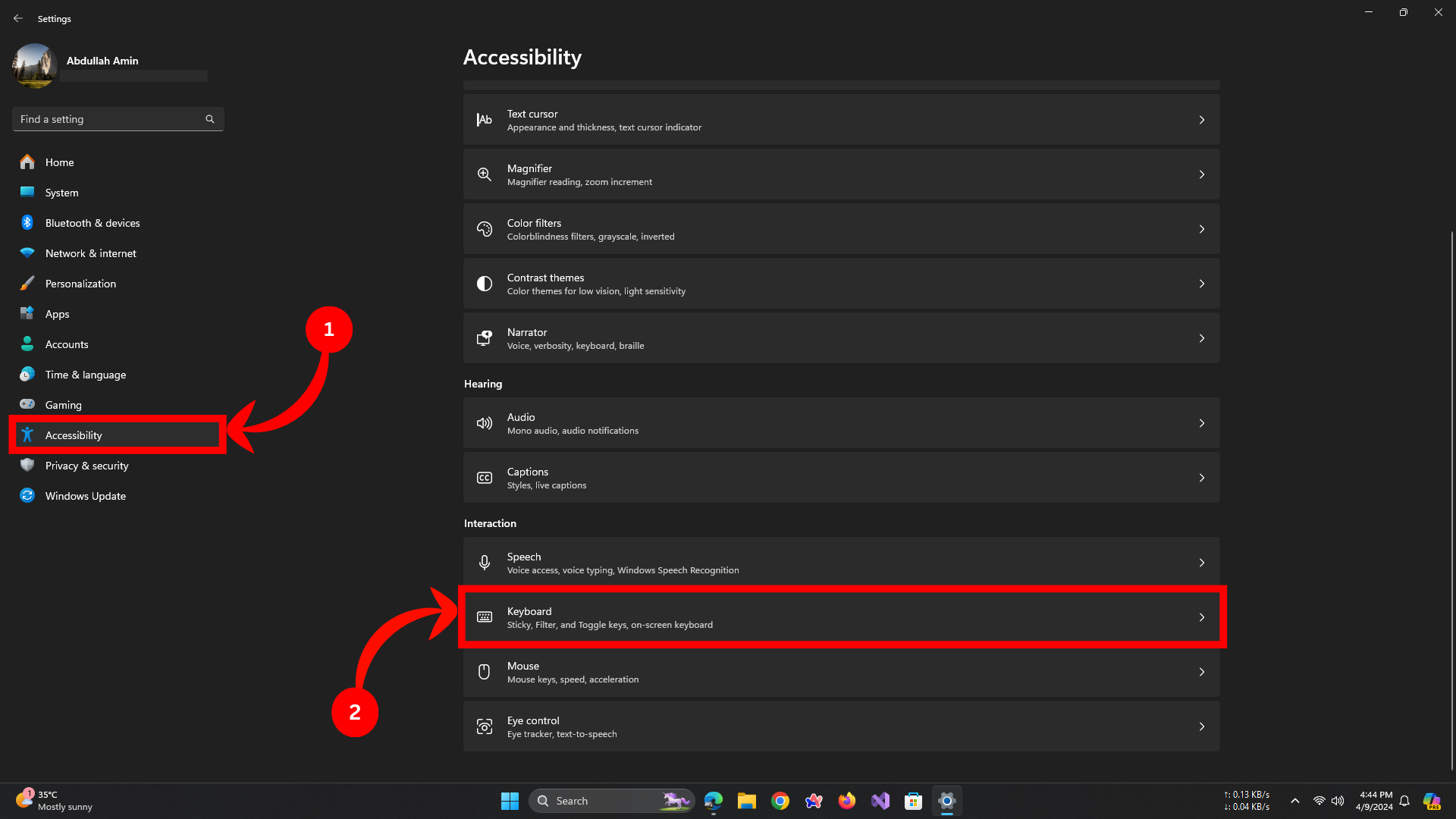
- Altında “Ekranı Yazdır kısayolu” bölümünü açın “Ekran yakalamayı açmak için Print Screen Tuşunu kullanın” geçiş anahtarı.
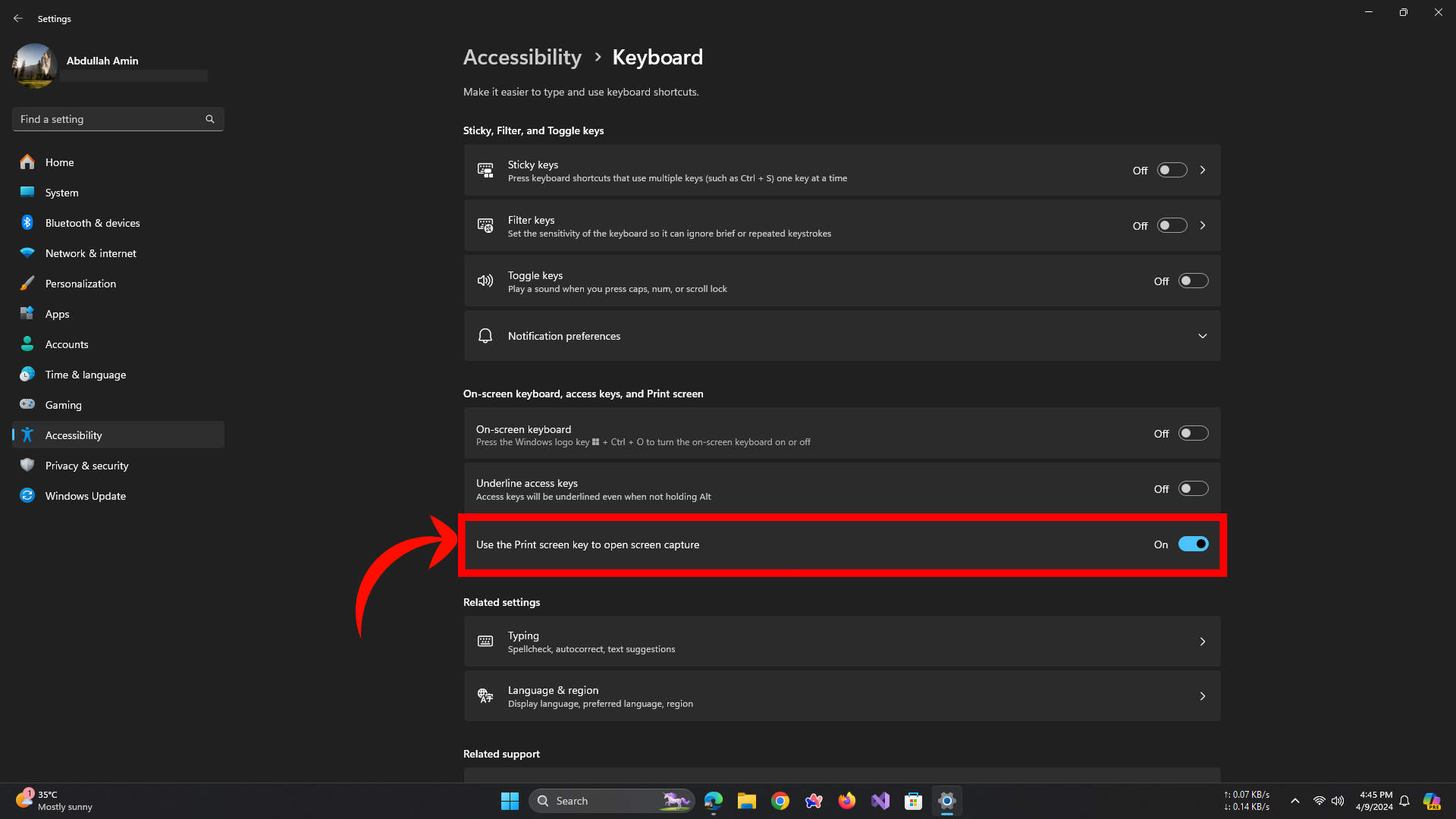
Bu kadar! Artık Ekran Alıntısı Aracı yardımcı programına tek bir tuşa basarak erişebilirsiniz.
DAHA FAZLA OKUYUN: Windows’ta Ekran Alıntısı Aracıyla İlgili Sorunlar Nasıl Giderilir ve Onarılır? ➜
Çözüm
Özetlemek gerekirse, Ekran Alıntısı Aracı’nın kısayolu, elinizi çabuk tutmanız için kullanışlı bir numaradır. Kullanımı basittir ve ekranınızdan ihtiyaç duyduğunuz her şeyi hızlı bir şekilde yakalamanıza yardımcı olabilir. Bunu tüm ekran görüntüsü ihtiyaçlarınız için hızlı çizim aracı olarak düşünün. Bunu akıllıca kullandığınızda günlük dijital rutininizin bir parçası haline gelecektir. Okuduğunuz için teşekkürler ve kesmenin basitliğinin tadını çıkarın.
SSS
Ekran Alıntısı Aracı kayan pencereleri yakalayabilir mi?
Hayır, Ekran Alıntısı Aracı kayan pencereleri yerel olarak yakalayamaz, ancak üçüncü taraf araçlar bu işlevi sunar.
Ekran Alıntısı Aracı’nı kullandıktan sonra ekran görüntüsünü nasıl kaydederim?
Ekran görüntüleri otomatik olarak kaydedilmez. Panoya kopyalanırlar ve bunları bir resim düzenleyiciye veya belgeye yapıştırıp oradan kaydedebilirsiniz.
Ekran Alıntısı Aracı’nı kullandıktan sonra neden ekran görüntümü bulamıyorum?
Ekran görüntünüzü bulamıyorsanız büyük ihtimalle hala panonuzdadır. Bir resim düzenleme programı veya belge düzenleyici açın ve ekran görüntüsünü yapıştırın. Çalışmanızı kaydetmeyi unutmayın!
Bir menüyü veya açılır pencereyi yakalamak için Ekran Alıntısı Aracını kullanabilir miyim?
Evet, Ekran Alıntısı Aracı’nda bir gecikme ayarlayarak menüleri veya açılır pencereleri yakalayabilirsiniz. Gecikme ayarlandıktan sonra, yakalamak istediğiniz menüyü veya açılır pencereyi açın; Ekran Alıntısı Aracı, gecikme süresinden sonra ekran görüntüsünü alacaktır.
Kolay erişim için Ekran Alıntısı Aracını görev çubuğuma nasıl sabitlerim?
Başlat menüsünde Ekran Alıntısı Aracı’nı arayın, sağ tıklayın ve “Görev çubuğuna sabitle”yi seçin. Bu, görev çubuğunuzda bir kısayol oluşturarak Ekran Alıntısı Aracını tek bir tıklamayla başlatmanıza olanak tanır.
Ekran Alıntısı Aracı Windows 11 bilgisayarımda çalışmıyorsa ne yapmalıyım?
Ekran Alıntısı Aracının yanıt vermemesiyle ilgili sorunlarla karşılaşırsanız birkaç sorun giderme adımı uygulanabilir. Öncelikle, bekleyen güncellemeleri kontrol edip yükleyerek Windows işletim sisteminizin güncel olduğundan emin olun. Güncellemeden sonra, sorunun kendi kendine çözülüp çözülmediğini görmek için bilgisayarınızı yeniden başlatmayı deneyin. Sorun devam ederse Windows Ayarlarında Uygulamalar ve Özellikler altında bulunan Ekran Alıntısı Aracı için ‘Onar’ veya ‘Sıfırla’ seçeneğini kullanmayı düşünün. Bu seçenekler, Ekran Alıntısı Aracının yanıt vermemesine neden olan yazılımla ilgili sorunların çözülmesine yardımcı olabilir.