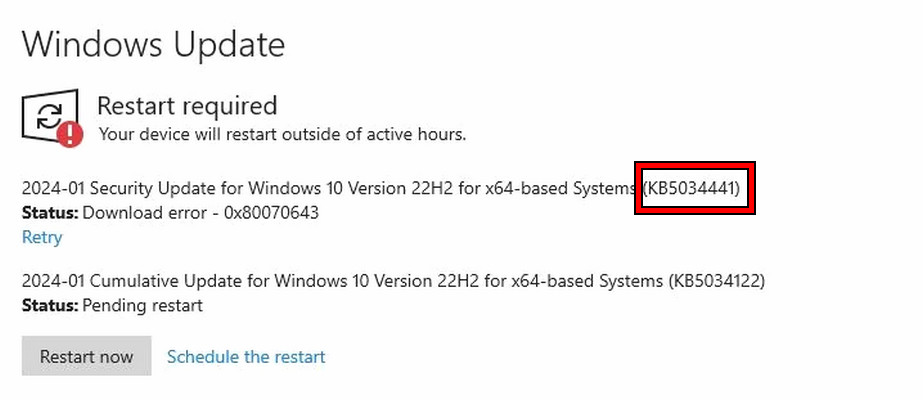KB5034441 güncellemesinin yüklenememesi durumunda BitLocker ile ilgili bir güvenlik açığı sisteminizde varlığını sürdürecek ve gelecekteki Windows güncellemelerini almanızı engelleyecektir. Bu özel güncelleme yalnızca Windows 10 için tasarlanmıştır ve Home, Pro, Enterprise vb. dahil olmak üzere çeşitli Windows 10 sürümlerinde yükleme sorunlarıyla karşılaşabilir.
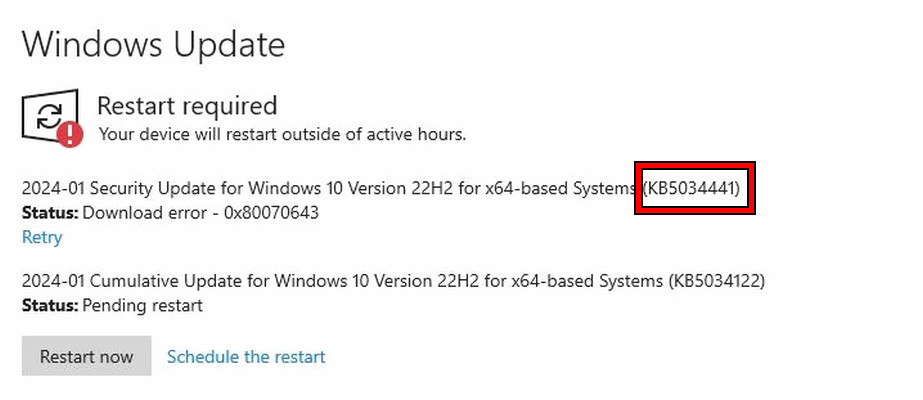
1. KB5034441 Güncellemesini Duraklatın veya Gizleyin
KB5034441 güncellemesinin kurulum gereksinimlerini karşılamak için kurtarma bölümünü yeniden boyutlandırmak çok teknik görünüyorsa güncellemeyi duraklatmayı veya gizlemeyi seçebilirsiniz. Bu, özellikle BitLocker’ı etkinleştirmediyseniz ve yakın gelecekte bunu yapmayı planlamıyorsanız önerilir.
1.1. Windows Güncellemelerini Duraklat
- Windows düğmesine sağ tıklayın ve seçin Ayarlar.
- Şuraya git: Windows güncelleme bölümüne gidin ve “Diğer seçenekler”in altında Güncellemeleri Duraklat.
- Seçmek 1 Hafta Duraklat açılır menüden öğesini seçin ve ardından bilgisayarınızı yeniden başlatın.
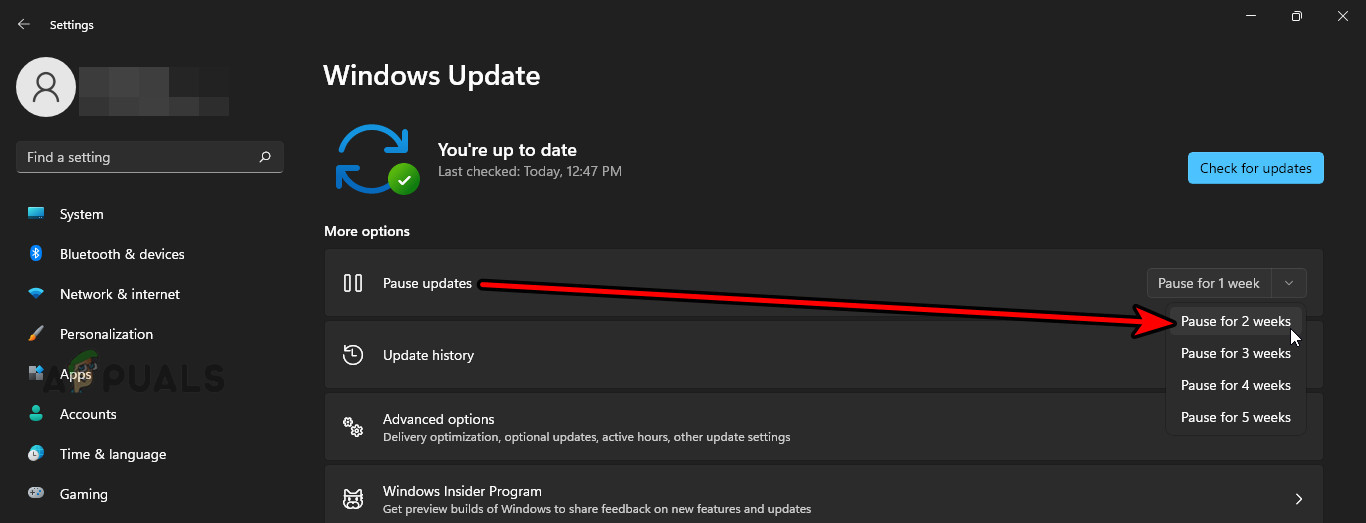
Windows Güncellemesini 2 Hafta Duraklatın
1.2. KB5034441 Güncellemesini Gizle
- İndir wushowhide.diagcab Resmi Microsoft web sitesinden yardımcı program.
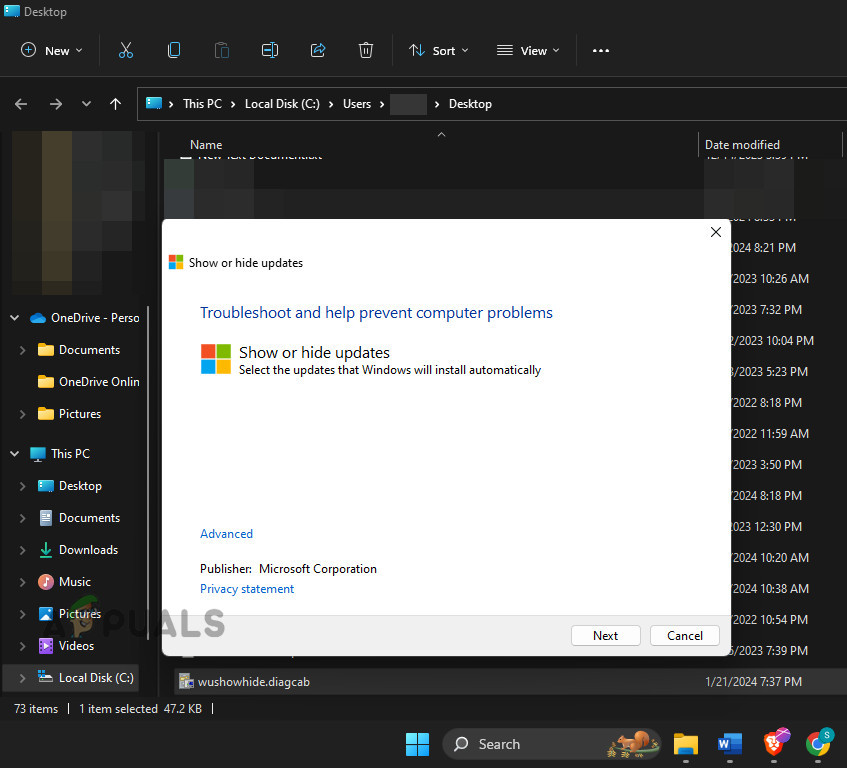
Wushowhide.diagcab Dosyasını açın ve İleri’ye tıklayın - Aracı çalıştırın ve seçin Güncellemeleri Gizle seçenek.
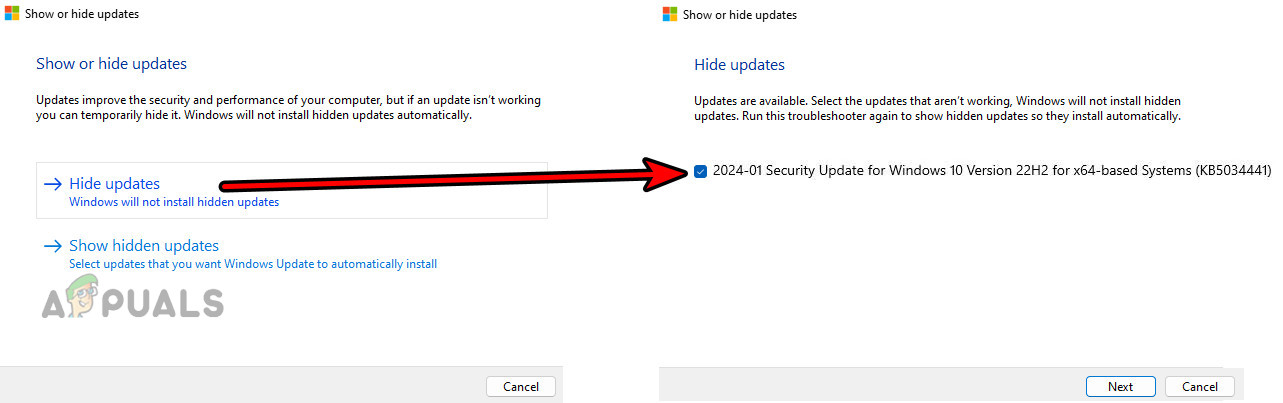
KB5034441 Güncellemesini Gizle - için onay kutusunu seçin. KB5034441 gizlemek için güncelleyin.
- Yardımcı programı kapatın ve bilgisayarınızı yeniden başlatın.
Microsoft web sitesindeki Çözülen Sorunlar sayfasını düzenli olarak kontrol edin ve sorunun çözüldüğü bildirildiğinde, yüklemeyi yeniden denemek için güncellemeyi gösterin.
2. Bilgisayarın Windows’unu Windows 11’e yükseltin
KB5034441 güncellemesi yalnızca Windows 10’u etkilediği için bilgisayarınızın işletim sistemini Windows 11’e yükseltmek sorunu çözebilir. Yükseltme işleminden önce tüm verileri yedeklemeyi ve bir sistem geri yükleme noktası oluşturmayı unutmayın. Bu işlemi tamamlamak için Windows 11’e Yükseltme makalesindeki talimatları izleyin.
3. Sistemin Kurtarma Bölümünü Etkinleştirin
KB5034441 güncellemesi, kurtarma bölümündeki BitLocker güvenlik açığını gidermeye çalışır. Sistemin kurtarma bölümü etkinleştirilmemişse, boyutu gereken 1 GB’ı aşsa bile güncelleme yüklenmeyecektir.
- Windows düğmesine basın ve yazın Komut istemi.
- Üzerine sağ tıklayın ve seçin Yönetici olarak çalıştır.
- Aşağıdaki komutu girin:
reagentc /info
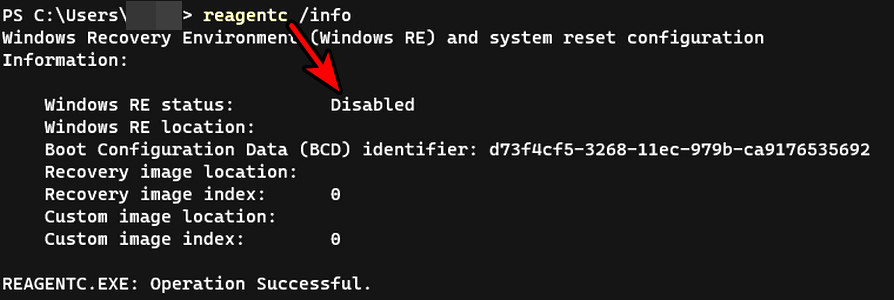
Windows RE Durumunun Devre Dışı olup olmadığını kontrol edin - Çıktı kurtarma bölümünü şu şekilde gösteriyorsa: engelliuygulamak:
reagentc /enable
- Güncelleme yüklemesini tekrar deneyin ve ardından bilgisayarınızı yeniden başlatın.
4. Kurtarma Bölümünü Yeniden Boyutlandırmak için PowerShell Komut Dosyasını Kullanın
Kurtarma bölümünü manuel olarak yeniden boyutlandırmak çoğu kullanıcı için uygun olmayabilir. Bunun yerine, Microsoft tarafından sağlanan bir PowerShell betiği bu işlemi otomatikleştirebilir; bu, bir etki alanındaki birden fazla bilgisayarla çalışırken avantajlı olabilir.
Uyarı:
Dikkatle ilerle. Komut dosyası Microsoft tarafından sağlanmış olsa da ortamınızdaki farklılıklardan dolayı sorunlara yol açabilir. Bu sorunlar işletim sistemi sürücüsünü çalışmaz hale getirebilir veya veri kaybına yol açabilir.
- Microsoft’un web sitesindeki WinRE Bölümünü Güncelleme makalesini ziyaret edin ve komut dosyasını çalıştırmak için talimatları izleyin.
- Komut dosyasını çalıştırdıktan sonra bilgisayarınızı yeniden başlatın ve daha önce açıklandığı gibi güncellemeyi gizleyin. Güncelleştirme yüklü olmasına rağmen Windows Update hâlâ güncelleştirmenin yüklenmeyi beklediğini gösterebilir.
5. Sistemin Kurtarma Bölümünün Boyutunu Manuel Olarak Artırın
Sistemin kurtarma bölümü çok küçükse KB5034441 güncellemesi, söz konusu bölümdeki BitLocker güvenlik açığını düzeltmek için tasarlandığından başarısız olabilir. Bölüm boyutunu manuel olarak artırmak bu sorunu çözebilir, ancak özellikle birden fazla bilgisayar söz konusu olduğunda (bunun için PowerShell yönteminin kullanılması tercih edilir) bu karmaşık bir iştir. Devam etmeden önce PC’nizin verilerini harici bir sürücüye yedeklediğinizden emin olun.
Riski size ait olmak üzere bunu deneyin. Sistemin kurtarma bölümünü manuel olarak yeniden boyutlandırmak ileri düzey beceriler gerektirir. Yanlış bir prosedür işletim sisteminin çalışmamasına neden olabilir veya veri kaybına neden olabilir. Çift önyükleme kurulumlu sistemlere (örn. Windows ve Linux) özellikle dikkat edin. Ayrıca, gerekirse işletim sisteminin anında yeniden kurulması için önyüklenebilir bir Windows 10 USB sürücüsü oluşturun.
5.1. DiskPart aracılığıyla
- Windows düğmesine basın ve arayın Komut istemi.
- Üzerine sağ tıklayın ve seçin Yönetici olarak çalıştır.
- Kurtarma ortamının durumunu kontrol etmek için aşağıdaki komutu yazın:
reagentc /info
- Yolu not edin Windows RE Konumu. Kurtarma Bölümü genellikle Disk 0, Bölüm 4’te aşağıdaki yolda bulunur:
\GLOBALROOT\device\harddisk0\partition4\Recovery\WindowsRE
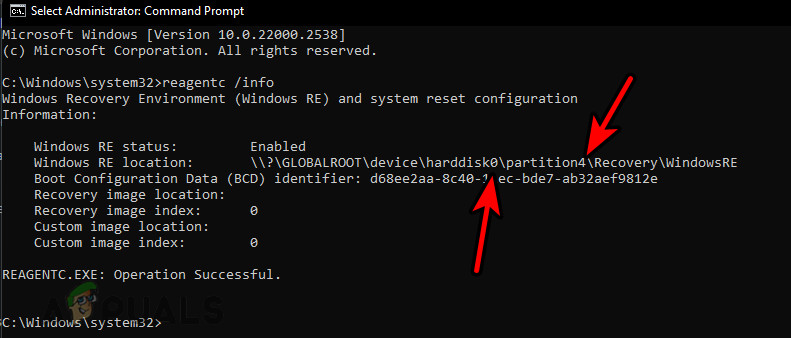
Windows Kurtarma Bölümü Diskini ve Bölümünü Kontrol Edin - Kurtarma Bölümünü şununla devre dışı bırakın:
reagentc /disable
- Aşağıdakileri girerek Diskpart’ı başlatın:
Diskpart
- Tüm diskleri şu komutla listeleyin:
list disk
- WinRE Bölümünün bulunduğu diski seçin:
sel disk <OS disk index>
Disk 0 için şunu girersiniz:
sel disk 0
- Seçilen diskteki bölümleri görüntülemek için aşağıdaki komutu kullanın:
list part
- Dizinini belirterek birincil bölümü (İşletim Sistemi bölümü) seçin:
sel part <OS partition index>
Örneğin, aşağıdaki çizimde komut şöyle olacaktır:
sel part 3
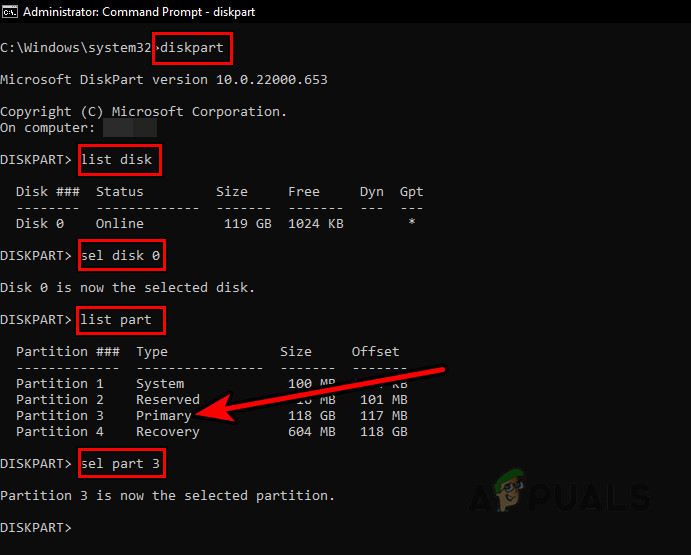
Birincil Bölümü Seçmek için Diskpart’ı kullanın - Kurtarma bölümü işletim sistemi sürücüsünü takip ediyorsa işletim sistemi bölümünü şununla küçültün:
shrink desired=250 minimum=250
- WinRE bölümü işletim sistemi sürücüsünden önce geliyorsa şu komutu kullanın:
shrink desired=750 minimum=750
- WinRE veya Kurtarma bölümünü seçin:
sel part <WinRE partition index>
Disk 0, Bölüm 4 için aşağıdakileri kullanın:
sel part 4
- Doğru bölümü seçtiğinizden emin olarak Kurtarma bölümünü dikkatle silin:
delete partition override
- Diskleri listeleyerek diskin GPT veya MBR kullanıp kullanmadığını kontrol edin:
list disk
GPT sütununun altında yıldız işareti varsa şu komutları kullanın:
create partition primary id=de94bba4-06d1-4d40-a16a-bfd50179d6ac gpt attributes=0x8000000000000001
Değilse, disk MBR altındadır:
create partition primary id=27 set id=27
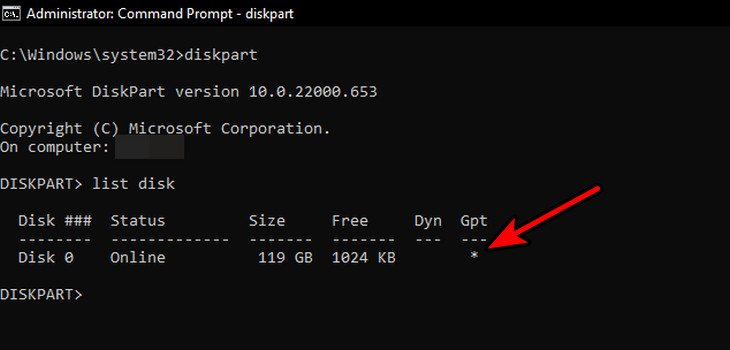
Diskin GPT mi yoksa MBR mi olduğunu kontrol edin - Ardından, yeni Kurtarma bölümünü şununla biçimlendirin:
format quick fs=ntfs label="Windows RE tools"
- Yeni kurtarma bölümünün tanındığını doğrulamak için birimleri listeleyin:
list vol
- Diskpart’tan şu komutla çıkın:
exit
- WinRE’yi şununla yeniden etkinleştirin:
reagentc /enable
- WinRE bölüm boyutunun aşağıdakilerle arttığını doğrulayın:
reagentc /info
- Bilgisayarı yeniden başlatın ve KB5034441 güncelleştirme yüklemesini yeniden deneyin.
Kurtarma bölümü işletim sistemi sürücüsünden önce bulunuyorsa ve boyutu artırmak sorunu çözmezse, Windows 10’da Kurtarma Bölümünü Taşıma makalesinde açıklandığı gibi bölümün yerini değiştirmeyi düşünün.
5.2. Önyüklenebilir bir USB Sürücü kullanın
Üçüncü taraf bir uygulamayı kullanmamayı tercih ederseniz veya uygulama başarısız olursa, yeniden boyutlandırma için önyüklenebilir bir USB kullanılabilir.
Uyarı:
Bu adımların atılması risklidir ve yüksek düzeyde uzmanlık gerektirir. İlgili prosedürleri anladığınızdan emin olmadığınız sürece bunları denemeyin.
- Oluşturmak önyüklenebilir USB Bir bölümleme yardımcı programını (GParted gibi) veya canlı bir Linux sistemini kullanarak sürün ve bilgisayarı önyüklemek için kullanın.
- İşletim sistemi sürücüsünü 750 MB küçültün ve Kurtarma Bölümü boyutunu aynı miktarda artırın. Kurtarma Bölümü eksikse, işletim sistemi sürücüsünden sonra bir tane oluşturun.
- Windows’a önyükleme yapın ve KB5034441 güncellemesini yeniden deneyin.
- Kurtarma Bölümü başlangıçta mevcut değilse, önyüklemeden sonra Komut İsteminden etkinleştirin:
reagentc.exe /enable
Kurtarma Bölümü yeniden oluşturulursa DISM yönteminde belirtilen adımlara uyun.
6. DISM Komutunu Kullanın
Kurtarma bölümünün olmaması durumunda KB5034441 güncellemesi kaldırılmış olarak kalır. Bir kurtarma bölümü oluşturmak ve bunu DISM komutu aracılığıyla gerekli dosyalarla doldurmak bu sorunu çözebilir.
- Oluşturun ve etkinleştirin kurtarma bölümü Daha önce açıklandığı gibi diskte.
- Oluşturmak önyüklenebilir Windows sürücüsü veya bir montaj yapın Windows 10 ISO’su.
- “D:” yerine Windows 10 dosyalarını içeren gerçek sürücü harfini koyarak aşağıdaki komutları birer birer girin:
dism /mount-image /imagefile:"D:\sources\install.wim" /index:1 /mountdir:C:\test\ /readonly xcopy c:\test\winre.wim C:\Windows\System32\Recovery reagentc /setreimage /path C:\windows\system32\recovery dism /unmount-image /mountdir:C:\test\ /discard reagentc /enable reagentc /info
- Bu adımları tamamladıktan sonra tekrar güncellemeyi deneyin.
Başarılı olduğunda dosyaların manuel olarak değiştirilmesi de bir seçenektir:
- Kopyalarını edinin ReAgent.xml Ve WinRE.WIM Bu PC’de Kurtarma Sürücüsü Oluşturma makalesindeki yönergeleri izleyerek Install.esd veya install.wim’den yükleme yapın.
- Bu dosyaları aşağıdaki konumlardan birinde bulunan Kurtarma klasörüne yerleştirin:
C:\Windows\System32\Recovery or C:\Recovery
- KB5034441 güncellemesini tekrar deneyin; sorunsuz kurulmalıdır.
Lütfen bu çözümlerle ilgili deneyimlerinizi yorum bölümünde paylaşın.