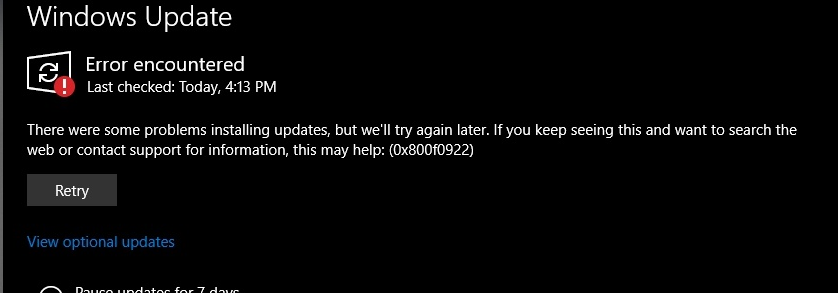KB5025211, Windows 10 için 11 Nisan 2023’te yayımlandı. Windows güncelleme sürecini yöneten hizmet yığınında iyileştirmeler içerir. Ancak performans iyileştirmesi sırasında bazı kullanıcılar bu güncellemeyi yüklerken hatalarla karşılaştı. Bu sorunun temel nedeni genellikle bozuk güncelleme dosyaları. Yeni güncellenen dosyalar bozulabilir ve kurulum hatalarına yol açabilir. Ek nedenler arasında çakışan yazılımlar veya güncel olmayan donanımlar yer alabilir.
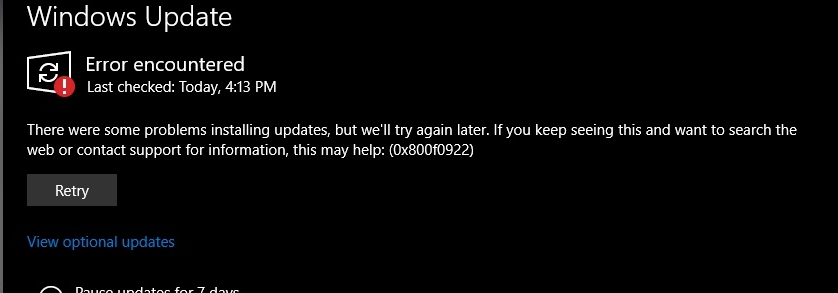
Bu yazımızda bu sorunun çeşitli çözümlerini ve Windows 10’un en son sürüme nasıl güncelleneceğini tartışacağız.
1. Windows Güncelleme Sorun Gidericisini çalıştırın
Windows Update Sorun Giderici, Windows güncelleştirmeleriyle ilgili sorunları tarayan ve çözen yerleşik bir yardımcı programdır. Önemli düzeltmeleri denemeden önce Windows Update Sorun Gidericisini çalıştırmanız önerilir.
- Ara ve aç Sorun giderme ayarları.
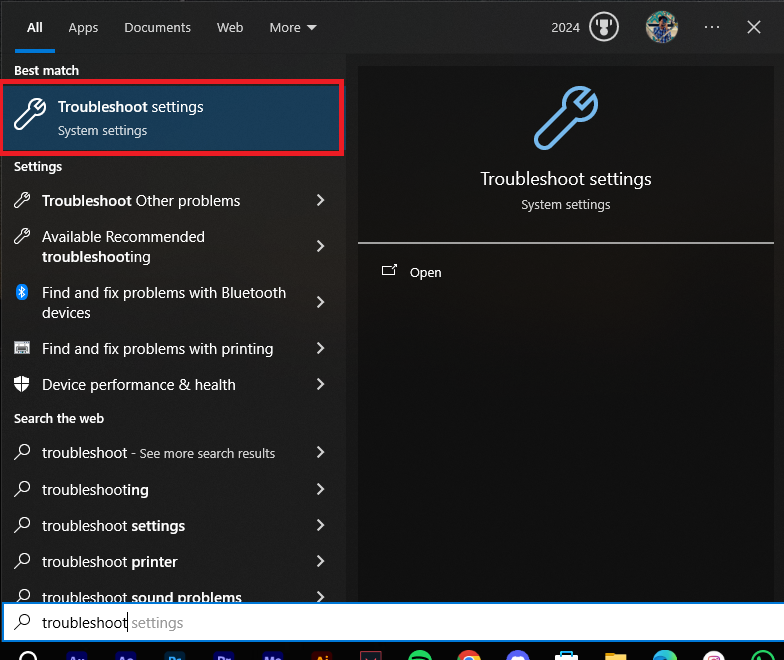
- Tıklamak Ek Sorun Gidericiler.
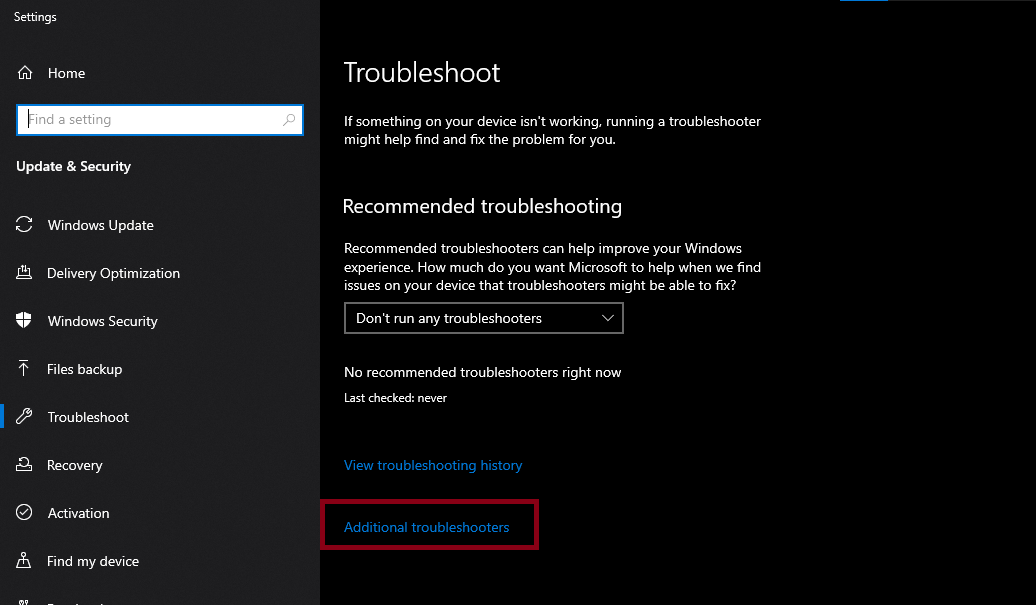
- Seçme Windows güncelleme ve tıklayın Sorun gidericiyi çalıştırın.
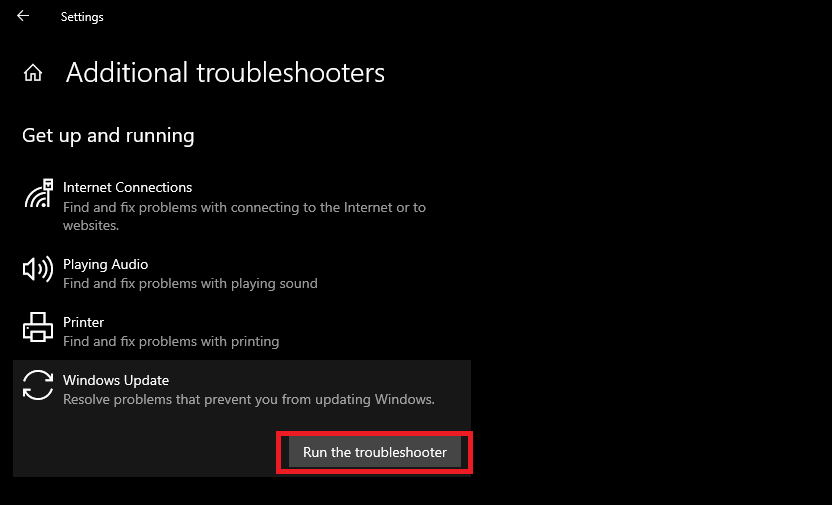
- Ekrandaki talimatları izleyin ve önerilen çözümleri uygulayın.
2. İnternet Bağlantısını Kontrol Edin
Kesintili bir internet bağlantısı, Windows güncellemelerini indirirken de sorunlara yol açabilir. Komut İstemi’ndeki ping komutunu kullanarak internet bağlantınızın kararlılığını kontrol ettiğinizden emin olun. Bu, küçük aksaklıkları ortaya çıkaracaktır. Ayrıca Speedtest veya Fast’de yapılabilecek internet hızınızı test etmeniz de tavsiye edilir.
3. Önemsizleri Diskten Temizleyin
Geçici önemsiz dosyalar depolama alanını tüketerek güncelleme yüklemelerinin başarısız olmasına neden olabilir. Bu dosyaları kullanarak temizleyin. Disk Temizleme Aracı. Bu yardımcı program, bilgisayarınızı gereksiz dosyalara karşı tarar ve bunları tek bir tıklamayla silmenizi sağlar.
- Aramak Disk temizleme ve aç.
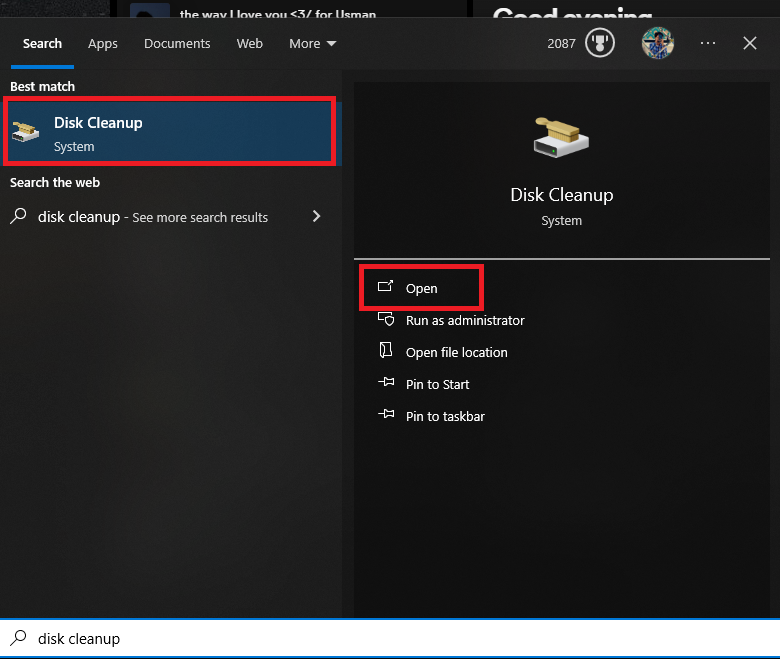
- Windows’un yüklü olduğu sürücüyü seçin; bu genellikle C sürücüsü.
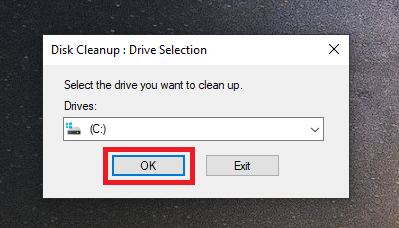
- Tıklamak Sistem dosyalarını temizleme.
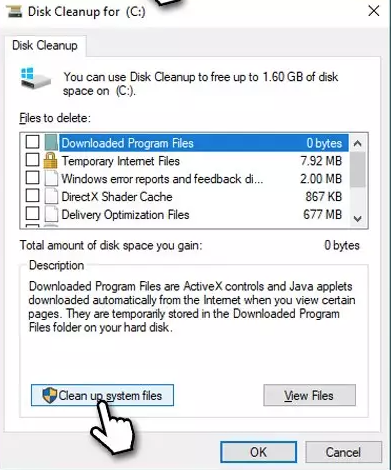
- Aynı diski tekrar seçin ve tıklayın. TAMAM.
- Disk Temizleme penceresinde aşağıdaki gibi öğeleri seçin: Geçici İnternet Dosyaları, Windows Güncelleme, Geçici Dosyalar, Geri Dönüşüm Kutusu, Ve Teslimat Optimizasyonu. Tıklamak TAMAM Devam etmek için.
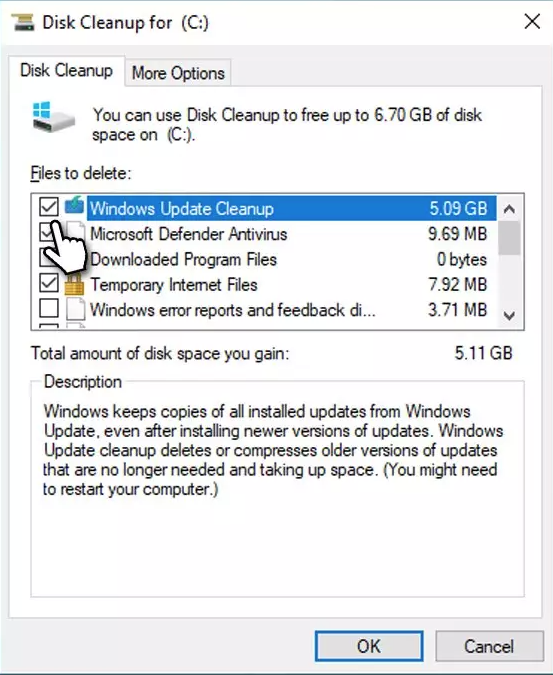
4. Windows Update Bileşenlerini Sıfırlayın
Hizmetler olarak da bilinen Windows güncelleme bileşenleri, güncellemelerin indirilmesi ve kurulması için kritik öneme sahiptir. Bu bileşenlerin arızalanması durumunda güncellemelerin başarısız olmasına neden olabilirler. Tüm hizmetleri yeniden başlatmak, sistem dosyasını ve disk görüntüsünün bütünlüğünü kontrol etmek için bir komut dosyası oluşturmak, sorunun çözülmesine yardımcı olabilir.
- Sağ tıklayın Masaüstüseçmek Yenive üzerine tıklayın Metin belgesi.
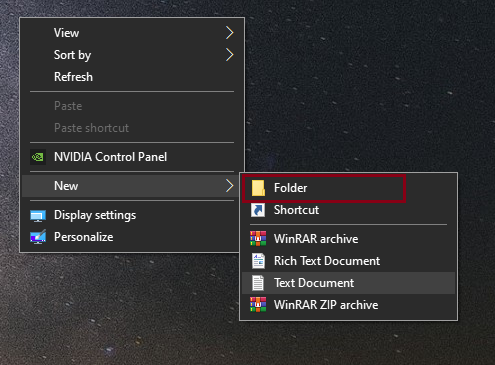
- Yeni oluşturulan metin belgesini açın.
- Belgeye aşağıdaki komutları girin:
SC config trustedinstaller start=auto net stop bits net stop wuauserv net stop msiserver net stop cryptsvc net stop appidsvc Ren %Systemroot%\SoftwareDistribution SoftwareDistribution.old Ren %Systemroot%\System32\catroot2 catroot2.old regsvr32.exe /s atl.dll regsvr32.exe /s urlmon.dll regsvr32.exe /s mshtml.dll netsh winsock reset netsh winsock reset proxy rundll32.exe pnpclean.dll,RunDLL_PnpClean /DRIVERS /MAXCLEAN dism /Online /Cleanup-image /ScanHealth dism /Online /Cleanup-image /CheckHealth dism /Online /Cleanup-image /RestoreHealth dism /Online /Cleanup-image /StartComponentCleanup Sfc /ScanNow net start bits net start wuauserv net start msiserver net start cryptsvc net start appidsvc
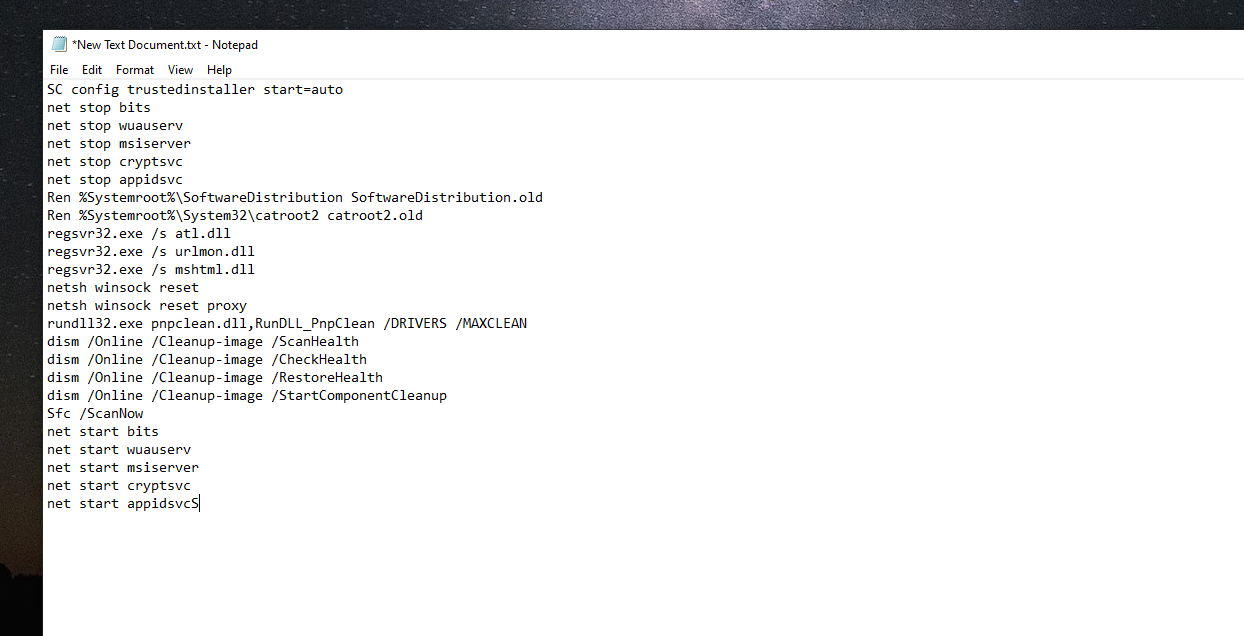
- Git Dosya > Farklı Kaydet…
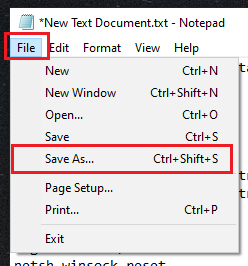
- Dosyayı adlandırın’Wufix.bat‘, değiştir Tür olarak kaydet ile Tüm dosyalarve bunu şuraya kaydedin: Masaüstü.
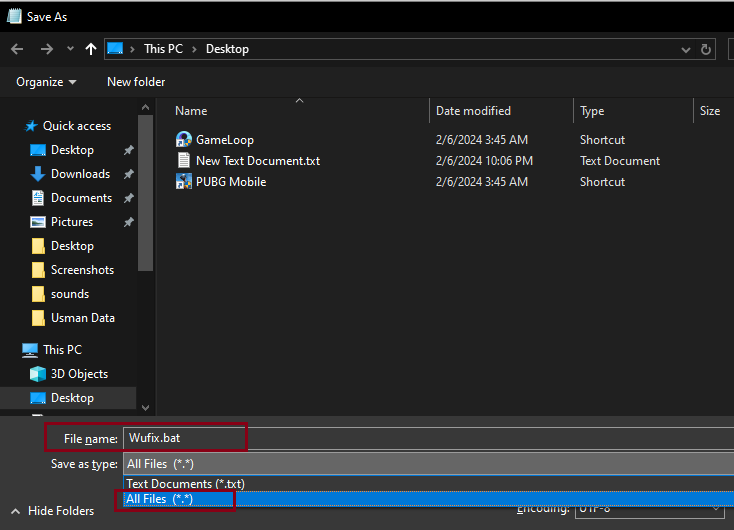
- Dosyaya sağ tıklayın ve seçin Yönetici olarak çalıştır.
- Tüm komutlar yürütülecek ve sistem sıfırlanacaktır. Windows Güncelleme Bileşenleri.
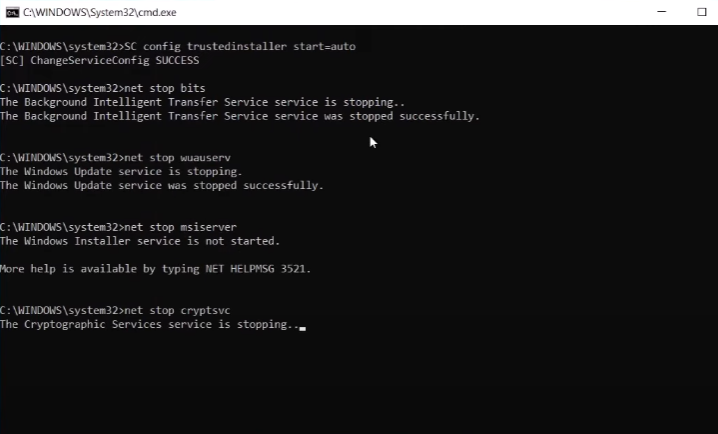
5. Windows 10 Güncelleme Yardımcısı
Bazen varsayılan Windows güncelleyici, güncellemelerin doğru şekilde yüklenmesini engelleyen hatalarla karşılaşabilir. Bu durumlarda Microsoft Windows 10 Güncelleme Yardımcısı güvenilir bir alternatif olabilir. Bu araç özellikle Windows güncellemelerini indirmek ve yüklemek için tasarlanmıştır.
Windows 10 Güncelleme Yardımcısının nasıl kullanılacağına dair yazımızı okuyabilirsiniz.
Güncelleme Asistanı sorununuzu çözmezse güncellemeleri yüklemek için Medya Oluşturma Aracı’nı kullanabilirsiniz. Bu araç, güncellemeleri kesintisiz olarak zorla yükleyerek normal güncelleme yükleme sürecini atlar.
Medya Oluşturma Aracının nasıl kullanılacağını öğrenmek için ayrıntılı makalemize göz atın.
6. Microsoft Update Kataloğundan Bağımsız İndirin
Güncelleştirme hâlâ yüklenemiyorsa Microsoft Update Kataloğu’ndan bağımsız KB5025211 indirmesini kullanmayı düşünün. Bu yaklaşım, olası hata kaynaklarını atlayarak güncellemeyi manuel olarak yükler.
- Microsoft Güncelleme Kataloğu web sitesini ziyaret edin ve işlemcinizle uyumlu indirme bağlantısına tıklayın.
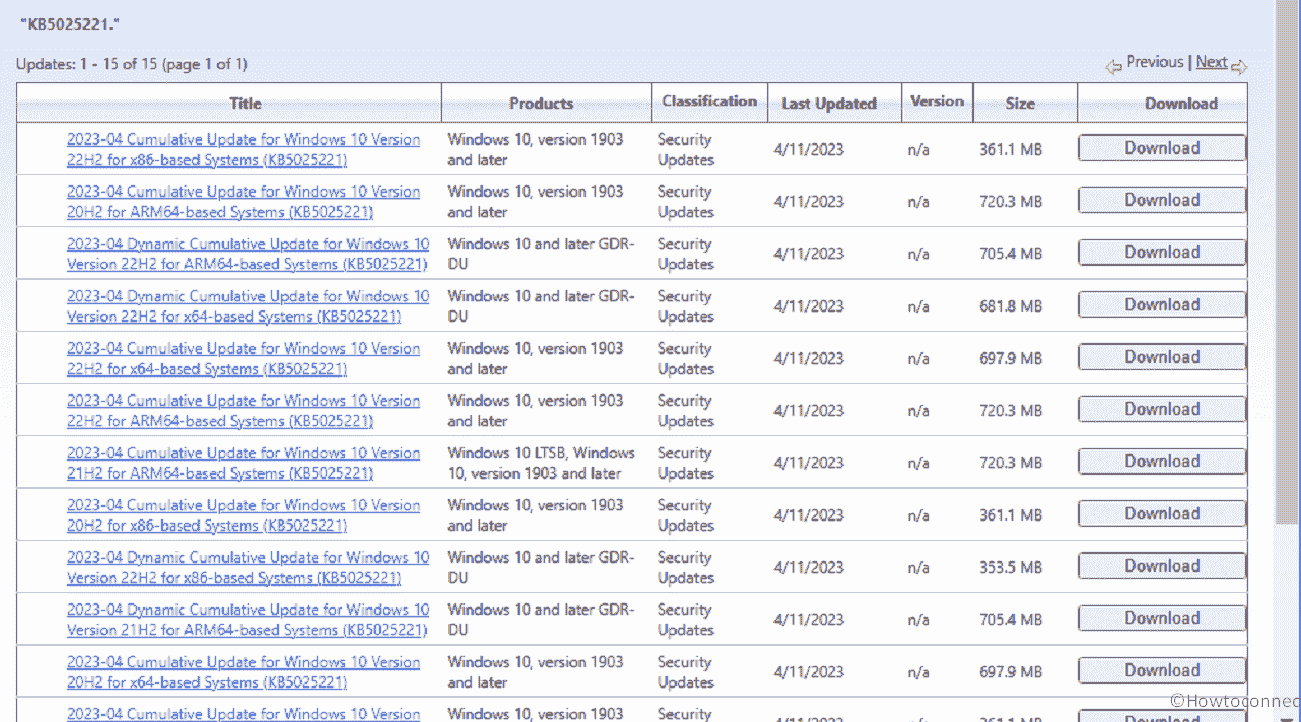
- Açılan pencerede indirmeyi başlatmak için bağlantıya tıklayın.
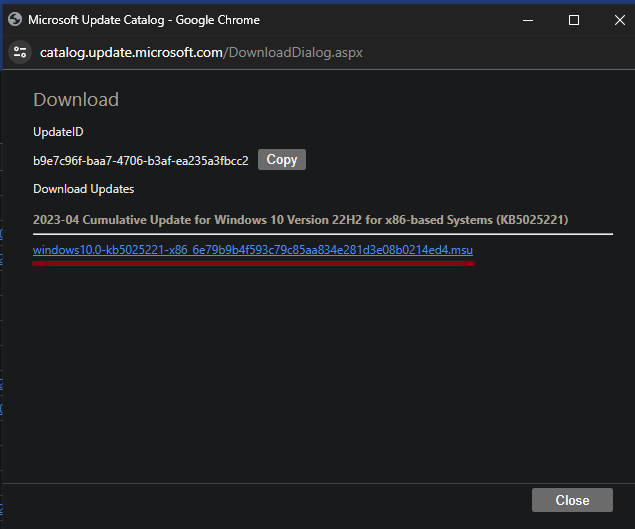
- İndirdikten sonra dosyayı açmak için tıklayın ve güncelleme yükleme işlemine başlayın.
Kurulum sırasında bilgisayarınız birden çok kez yeniden başlatılabilir.