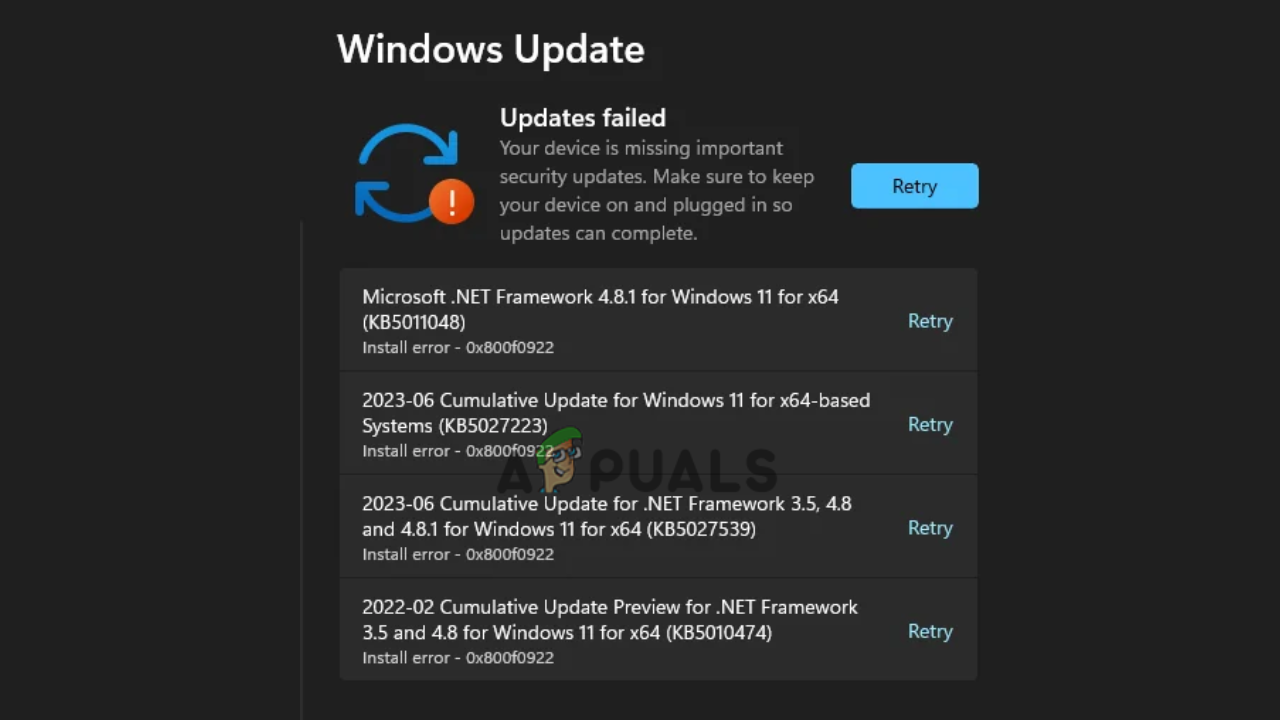Bilgisayarınıza Microsoft güncellemelerini yüklemeye çalıştığınızda Microsoft KB5011048’in ‘yüklenemediğini’ belirten bir hatayla karşılaşabilirsiniz. Bu mesaj, güncellemenin indirildiğini ancak cihazınıza kurulum işleminin başarısız olduğunu belirtir. Bu sorunun yaygın nedenleri arasında yetersiz disk alanı, uyumluluk sorunları ve virüsten koruma yazılımının müdahalesi yer alır.
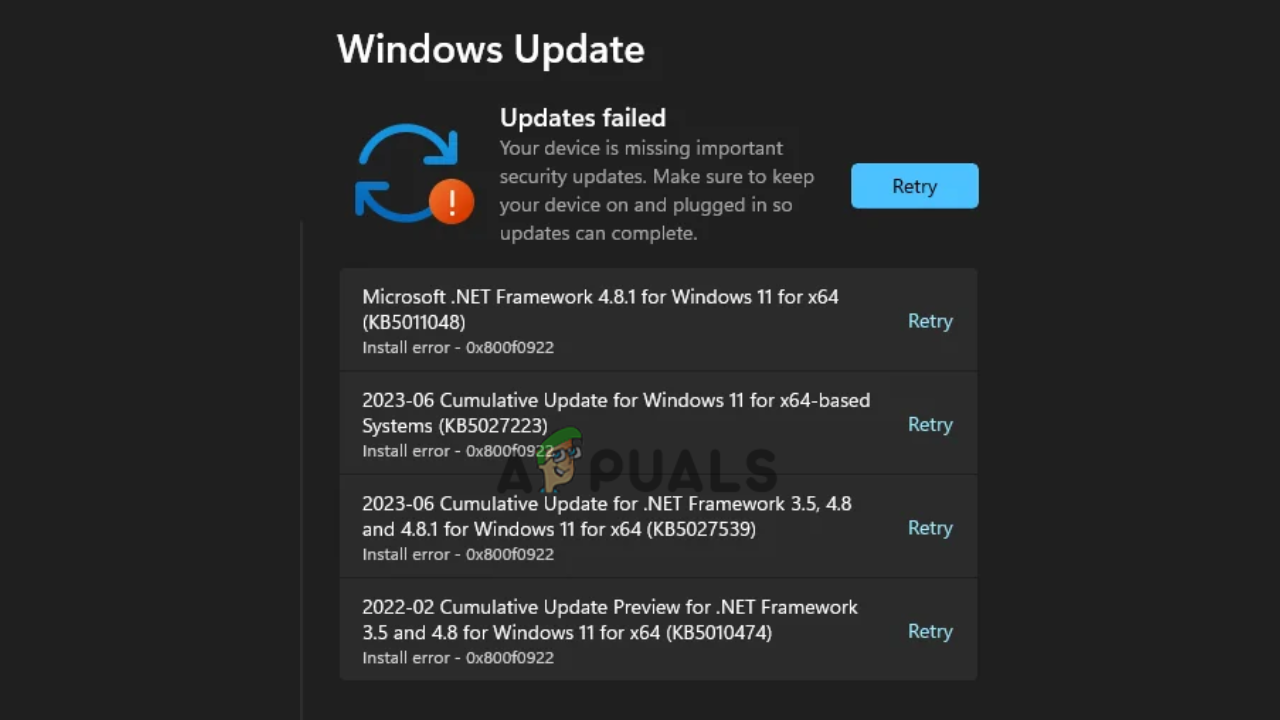
Bu sorunu çözmek için öncelikle bilgisayarınızı yeniden başlatmalı ve kalıcı sorunları tespit etmek için yerleşik sorun gidericileri çalıştırmalısınız. Sorun çözülmezse aşağıdaki çözümleri izleyin:
1. Disk Alanını Boşaltın
Yeterli boş disk alanının olmaması, KB5011048 güncellemesinin yüklenmesini engelleyebilir. Başarılı bir kurulumu kolaylaştırmak için aşağıdaki adımları izleyerek cihazınızda daha fazla alan oluşturun:
2. Windows Güncelleme Sorun Gidericisini çalıştırın
Windows Güncelleme Sorun Gidericisi, Windows güncellemeleriyle ilişkili sorunları tanılayabilir ve düzeltebilir. KB5011048 kurulumuyla ilgili sorun yaşıyorsanız bu aracı kullanmak yardımcı olabilir.
- Windows düğmesine tıklayın ve açın Ayarlar.
- Git Güncelleme ve Güvenlik ve seç Sorun giderme.
- Seçme Ek sorun gidericiler sağ taraftaki panelden.
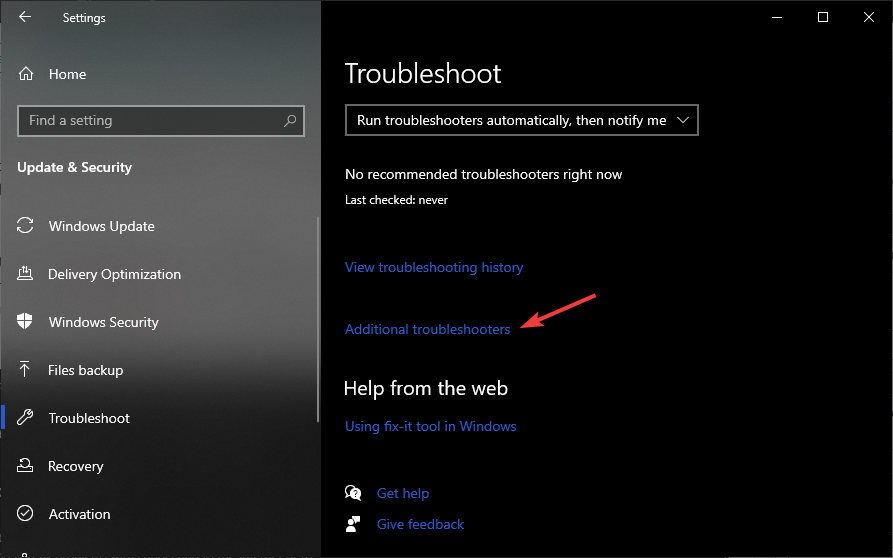
Windows Update Sorun Gidericisini çalıştırın - Seçmek Sorun gidericiyi çalıştırın altında Windows güncelleme.
- Sorun gidericinin Windows Update bileşenleriyle ilgili sorunları tanımlamasını bekleyin.
- Önerilen düzeltmeleri uygulamak için ekrandaki talimatları izleyin.
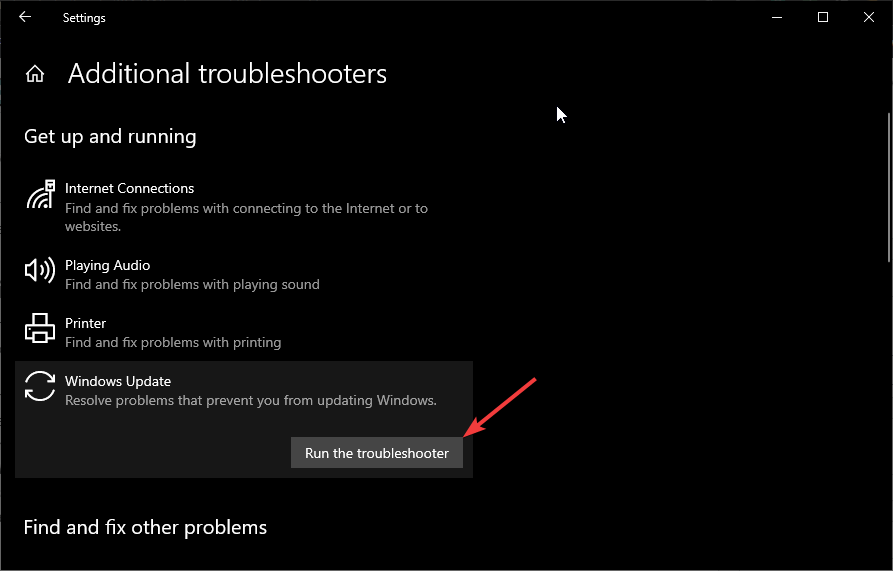
Windows Update Sorun Gidericisini Çalıştırın
3. Bozuk Sistem Dosyalarını Onarın
Sistem Dosyası Denetleyicisi (SFC), Windows işletim sistemindeki eksik veya bozuk sistem dosyalarını arayabilir ve onarabilir. Dağıtım Görüntüsü Hizmeti ve Yönetimi (DISM) aracı, hasarlı olanları değiştirmek için Windows sunucularından yeni sistem dosyalarını indirebilir. Bu iki taramayı çalıştırmak, KB5011048 güncelleştirmesinin yüklenmesini engelleyen hatanın düzeltilmesine yardımcı olabilir.
- Aramak Komut istemisağ tıklayın ve seçin Yönetici olarak çalıştır.
- Komut İstemi penceresine aşağıdaki komutu yazın ve tuşuna basın. Girmek:
sfc /scannow
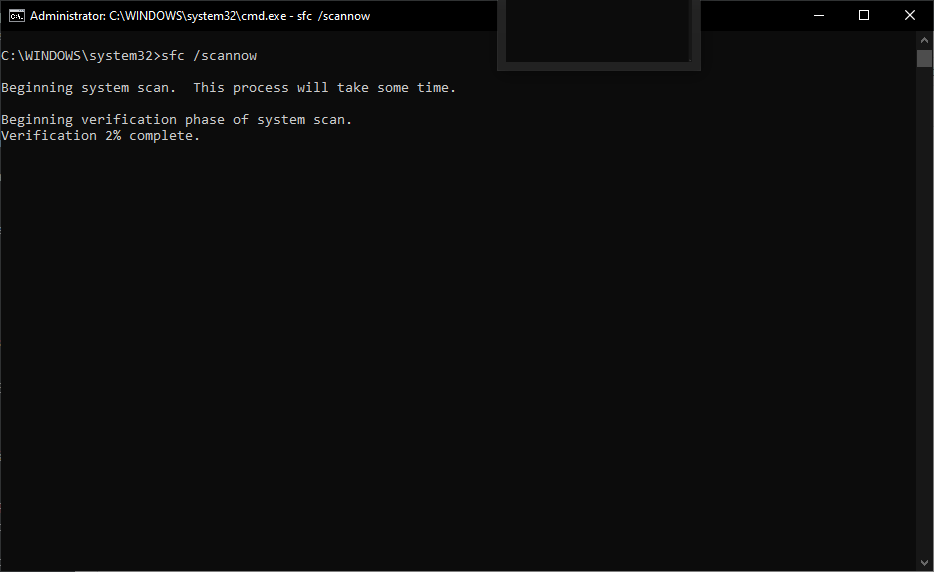
Bozuk Sistem Dosyalarını Onarın - Sistem Dosyası Denetleyicisinin bozuk dosyaları taraması ve onarması için zaman tanıyın, ardından değişiklikleri uygulamak için bilgisayarınızı yeniden başlatın.
Sorun devam ederse, tuşuna basarak aşağıda listelenen komutları yürütün. Girmek Her birinden sonra:
Dism.exe /online /Cleanup-Image /checkhealth Dism.exe /online /Cleanup-Image /scanhealth Dism.exe /online /Cleanup-Image /Restorehealth
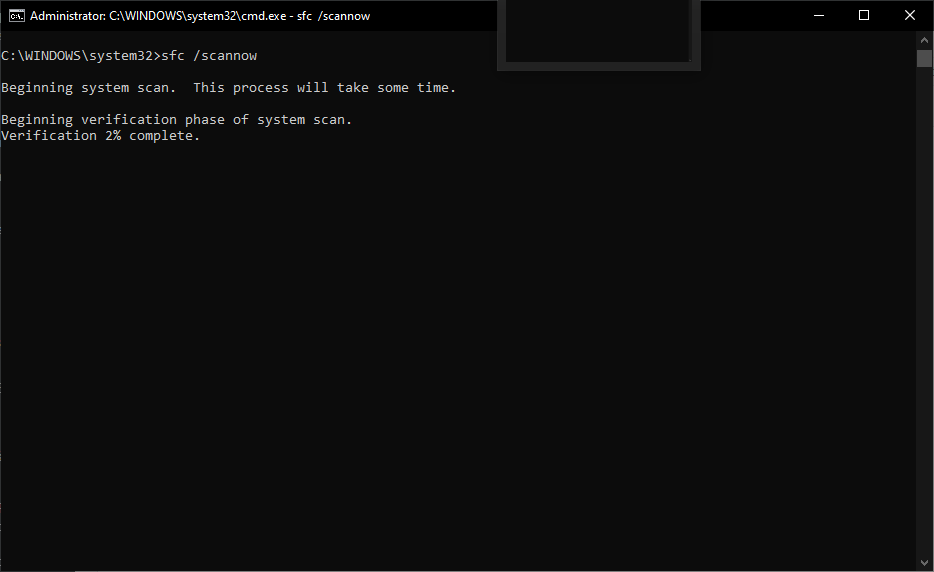
4. Windows Update Bileşenlerini Sıfırlayın
Windows Update bileşenlerinin sıfırlanması, önbelleğin temizlenmesini ve ilgili bileşenlerin yenilenmesini içerir ve potansiyel olarak KB5011048 gibi güncelleme hatalarına neden olabilir. Bu işlem, hizmetlerin durdurulmasını, belirli dosyaların yeniden adlandırılmasını veya silinmesini ve hizmetlerin yeniden başlatılmasını gerektirir.
- Komut İstemi’ni yönetici olarak açın.
- BITS’i ve diğer ilgili hizmetleri durdurmak için aşağıdaki komutları kullanın ve her birinin ardından Enter tuşuna basın:
net stop bits net stop wuauserv net stop cryptsvc
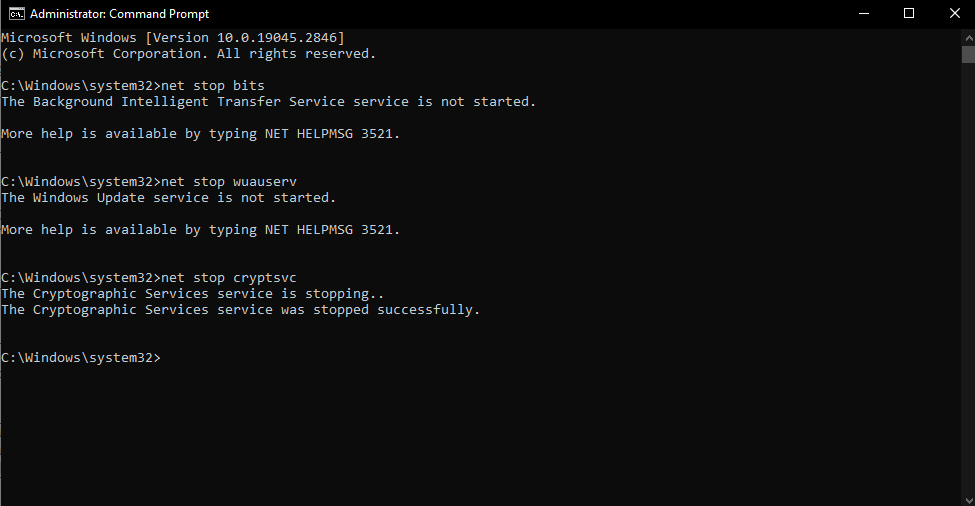
- qmgr*.dat dosyalarını silmek için aşağıdaki komutu yazın ve Enter tuşuna basın:
Del "%ALLUSERSPROFILE%\Application Data\Microsoft\Network\Downloader\qmgr*.dat"
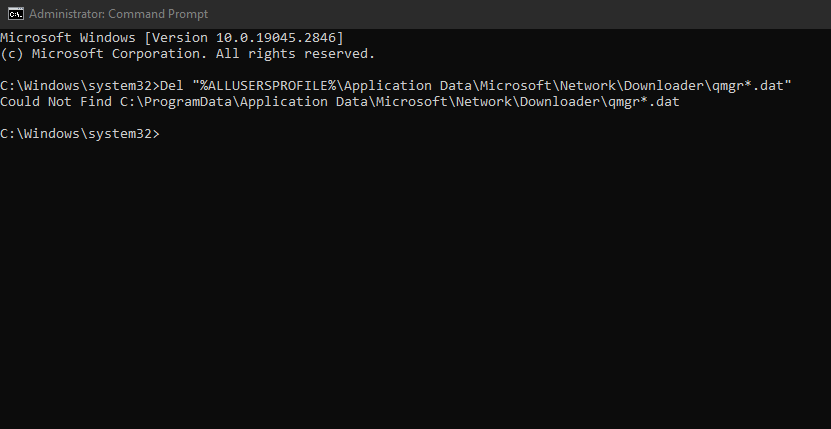
- Yazılım dağıtım klasörlerini yeniden adlandırmak için her satırdan sonra Enter tuşuna basarak aşağıdaki komutları yürütün:
Ren %Systemroot%\SoftwareDistribution\DataStore DataStore.bak Ren %Systemroot%\SoftwareDistribution\Download Download.bak Ren %Systemroot%\System32\catroot2 catroot2.bak
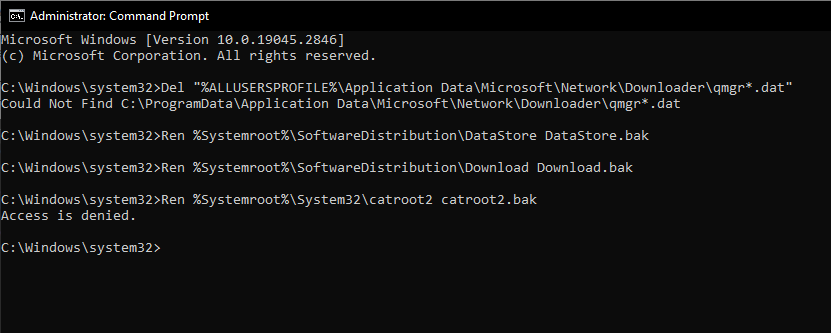
- Aşağıdaki komutları kullanarak BITS’yi ve Windows Update hizmetini varsayılan güvenlik tanımlayıcılarına sıfırlayın ve sonunda Enter tuşuna basın:
sc.exe sdset bits D:(A;CI;CCDCLCSWRPWPDTLOCRSDRCWDWO;;;SY)(A;;CCDCLCSWRPWPDTLOCRSDRCWDWO;;;BA)(A;;CCLCSWLOCRRC;;;IU)(A;;CCLCSWLOCRRC;;;SU) sc.exe sdset wuauserv D:(A;;CCLCSWRPLORC;;;AU)(A;;CCDCLCSWRPWPDTLOCRSDRCWDWO;;;BA)(A;;CCDCLCSWRPWPDTLOCRSDRCWDWO;;;SY)
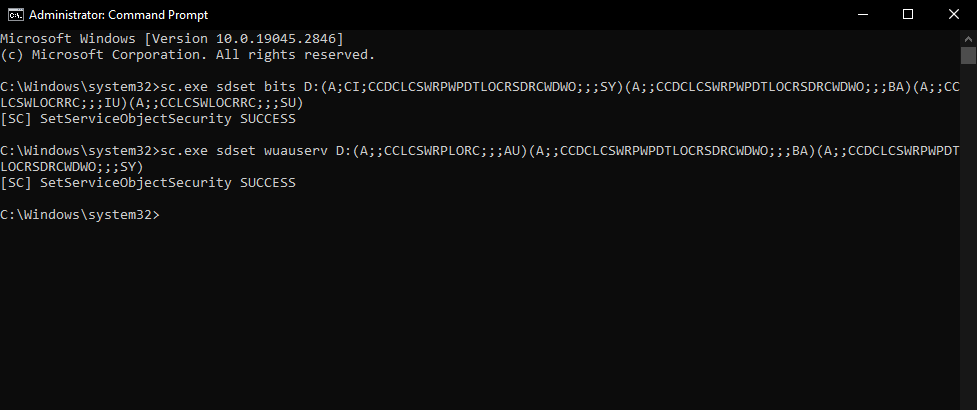
- Bu komutla System32 dizinine gidin:
cd /d %windir%\system32
- BITS ve Windows Update dosyalarını, Komut İstemi’ne aşağıdaki komutları girip her birinin ardından Enter tuşuna basarak yeniden kaydedin:
regsvr32.exe atl.dll regsvr32.exe urlmon.dll regsvr32.exe mshtml.dll regsvr32.exe shdocvw.dll regsvr32.exe browseui.dll regsvr32.exe jscript.dll regsvr32.exe vbscript.dll regsvr32.exe scrrun.dll regsvr32.exe msxml.dll regsvr32.exe msxml3.dll regsvr32.exe msxml6.dll regsvr32.exe actxprxy.dll regsvr32.exe softpub.dll regsvr32.exe wintrust.dll regsvr32.exe dssenh.dll regsvr32.exe rsaenh.dll regsvr32.exe gpkcsp.dll regsvr32.exe sccbase.dll regsvr32.exe slbcsp.dll regsvr32.exe cryptdlg.dll regsvr32.exe oleaut32.dll regsvr32.exe ole32.dll regsvr32.exe shell32.dll regsvr32.exe initpki.dll regsvr32.exe wuapi.dll regsvr32.exe wuaueng.dll regsvr32.exe wuaueng1.dll regsvr32.exe wucltui.dll regsvr32.exe wups.dll regsvr32.exe wups2.dll regsvr32.exe wuweb.dll regsvr32.exe qmgr.dll regsvr32.exe qmgrprxy.dll regsvr32.exe wucltux.dll regsvr32.exe muweb.dll regsvr32.exe wuwebv.dll
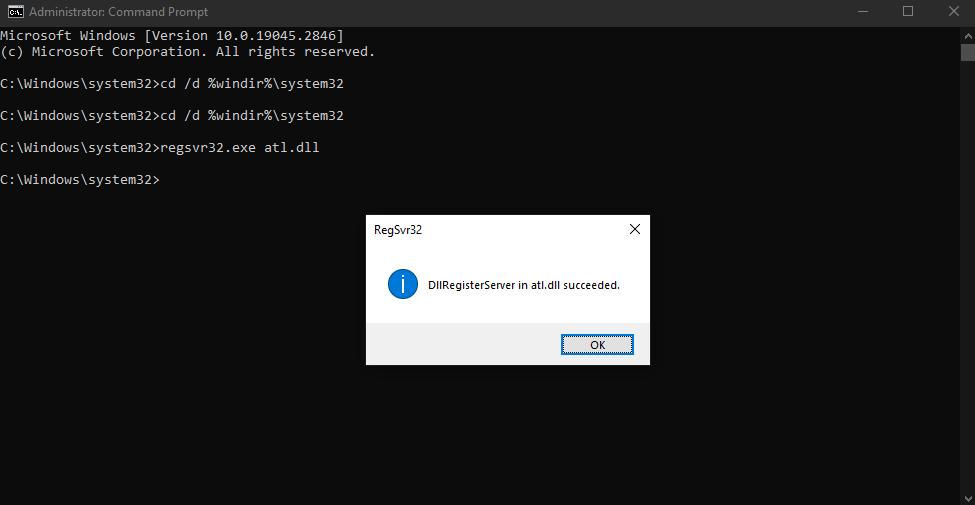
- Bu komutla Winsock’u sıfırlayın:
netsh winsock reset
- Windows Server 2003 veya Windows XP kullanıyorsanız proxy ayarlarını şununla yapılandırın:
proxycfg.exe -d
- Aşağıdakileri yazıp çalıştırarak BITS, Şifreleme ve Windows Update hizmetlerini yeniden başlatın:
net start bits net start wuauserv net start cryptsvc
- Windows Server 2008 veya Windows Vista’daki BITS kuyruğunu aşağıdakilerle temizleyin:
bitsadmin.exe /reset /allusers
5. Temiz Önyüklemeyi Deneyin
Temiz önyüklemeyi başlatmak, Windows’u yalnızca gerekli program ve sürücülerle başlatır ve yükleme hatasının kaynağının arka plan programı olup olmadığını kontrol etmenize olanak tanır.
- “Sistem yapılandırması” ifadesini arayın ve Enter tuşuna basın.
- Kontrol edin Bütün Microsoft Servisleri’ni gizle üzerindeki kutu Hizmetler sekmesi.
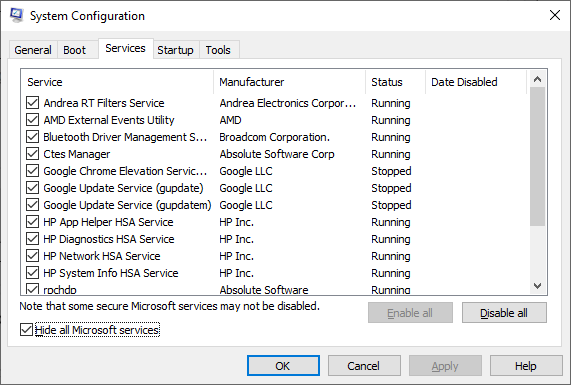
Temiz Önyüklemeyi Deneyin - tuşuna basın Hepsini etkisiz hale getir düğme.
- Şuraya git: Başlatmak sekme ve tıklayın Görev Yöneticisini Aç.
- Görev Yöneticisi’nde tüm üçüncü taraf programlarını devre dışı bırakın.
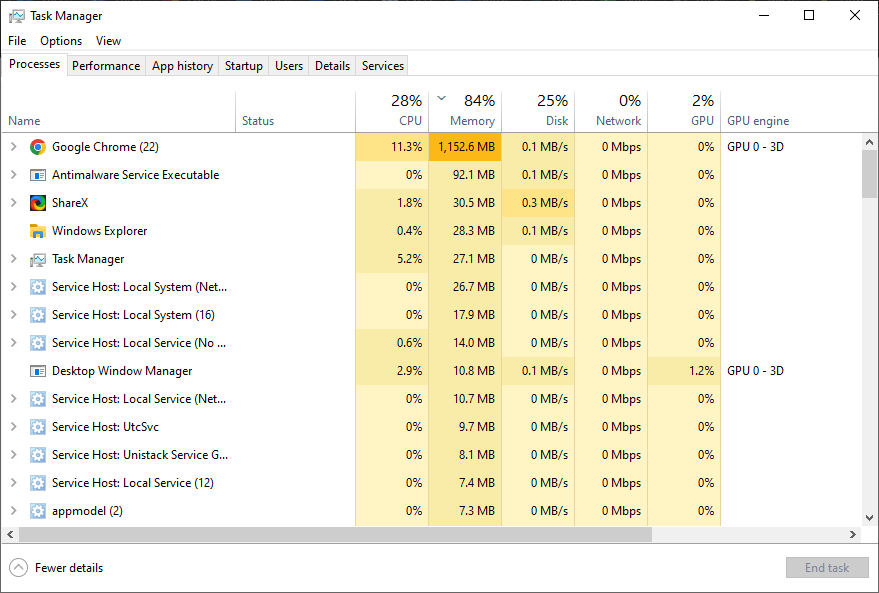
Temiz Önyüklemeyi Deneyin - Bilgisayarınızı yeniden başlatın ve temiz önyüklemenin güncelleme yükleme sorununu çözüp çözmediğini doğrulayın.
- Sorun çözülürse, çakışmaya neden olanı bulmak için yakın zamanda eklenen uygulamaları sırayla kaldırın.
6. Üçüncü Taraf Antivirüs Yazılımını Devre Dışı Bırakın
Antivirüs programları zaman zaman Windows Update işlemini kesintiye uğratabilir. Antivirüsünüzü geçici olarak devre dışı bırakmak KB5011048’in kurulumunu kolaylaştırabilir. Sisteminizi korumak için daha sonra yeniden etkinleştirmeyi unutmayın.
- Başlat Başlangıç menüsüne gidin ve “Windows Güvenliği”ni arayın.
- Seç Windows Güvenliği arama sonuçlarından uygulamaya gidin Virüs ve Tehdit Korumasıve bu bölümün altında, üzerine tıklayın. Ayarları yönet.
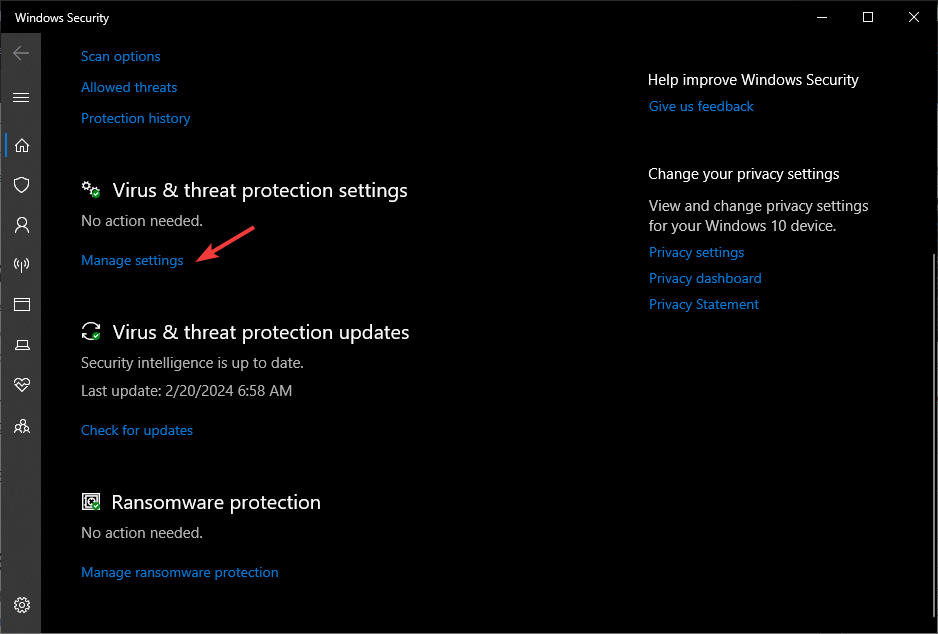
Üçüncü Taraf Antivirüs Yazılımını Devre Dışı Bırakın - Değiştir Gerçek zamanlı koruma ile Kapalı. Bu eylemin, indirilen veya yeni yüklenen dosyaların taranmasını bir sonraki programlı taramaya kadar erteleyeceğini unutmayın.
7. Kurulum Medyasını Kullanın
Windows kurulumunuzun bozulduğu durumlarda onarım kurulumu yapılması gerekebilir. Windows’u yeniden yüklemek için yükleme medyasını kullanın ve ardından güncelleme işlemini bir kez daha deneyin.
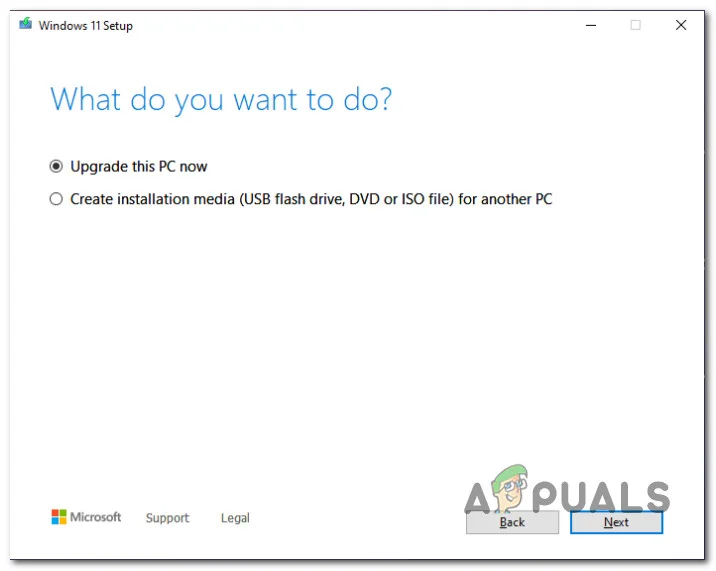
Bu adımları uyguladıysanız ve Windows 11/10’da KB5011048 kurulumunda hâlâ sorun yaşıyorsanız daha fazla yardım için Microsoft destek ekibine ulaşmayı düşünün. Alternatif olarak aşağıya bir yorum bırakabilirsiniz; uzmanlarımızdan biri sorunuzu yanıtlayacaktır.