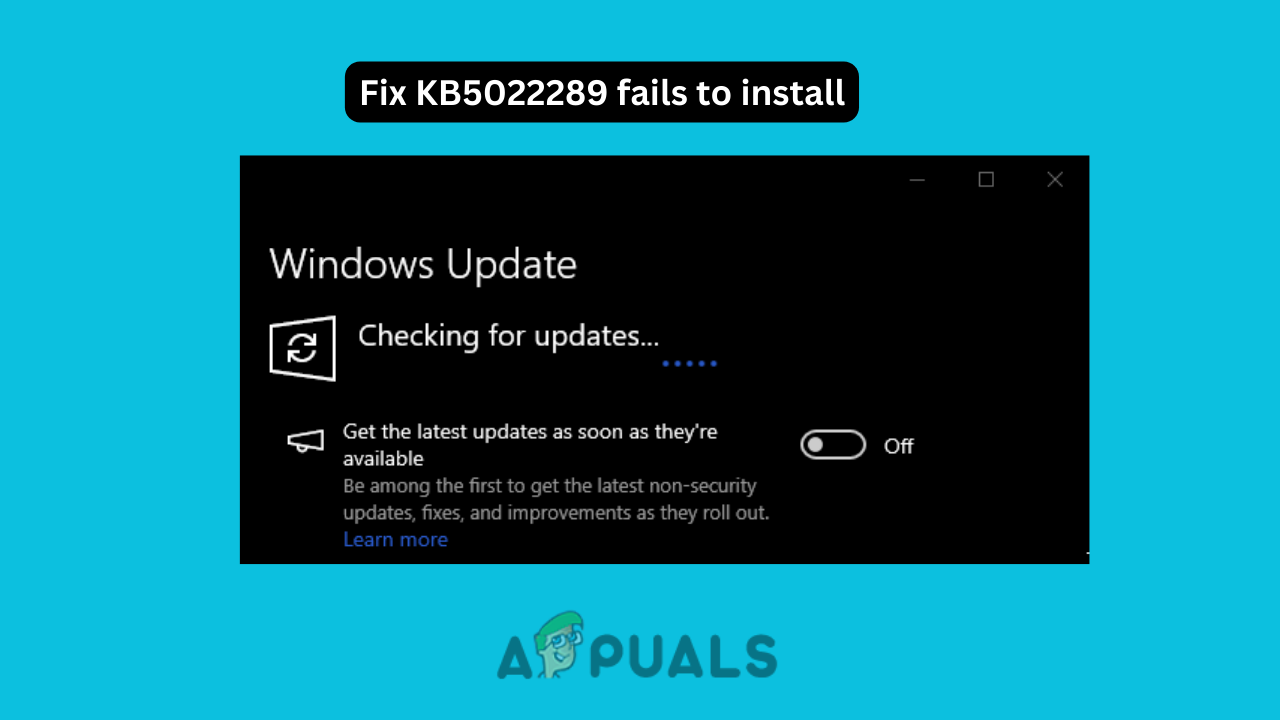Windows’u güncellerken Microsoft KB5022289’un yüklenememesi sorunuyla karşılaşabilirsiniz. Bu, güncellemenin indirildiğini ancak yükleme sırasında bir sorunla karşılaşıldığını gösterir. Zayıf internet bağlantısı, yetersiz depolama alanı veya üçüncü taraf programların müdahalesi gibi çeşitli faktörler buna yol açabilir.
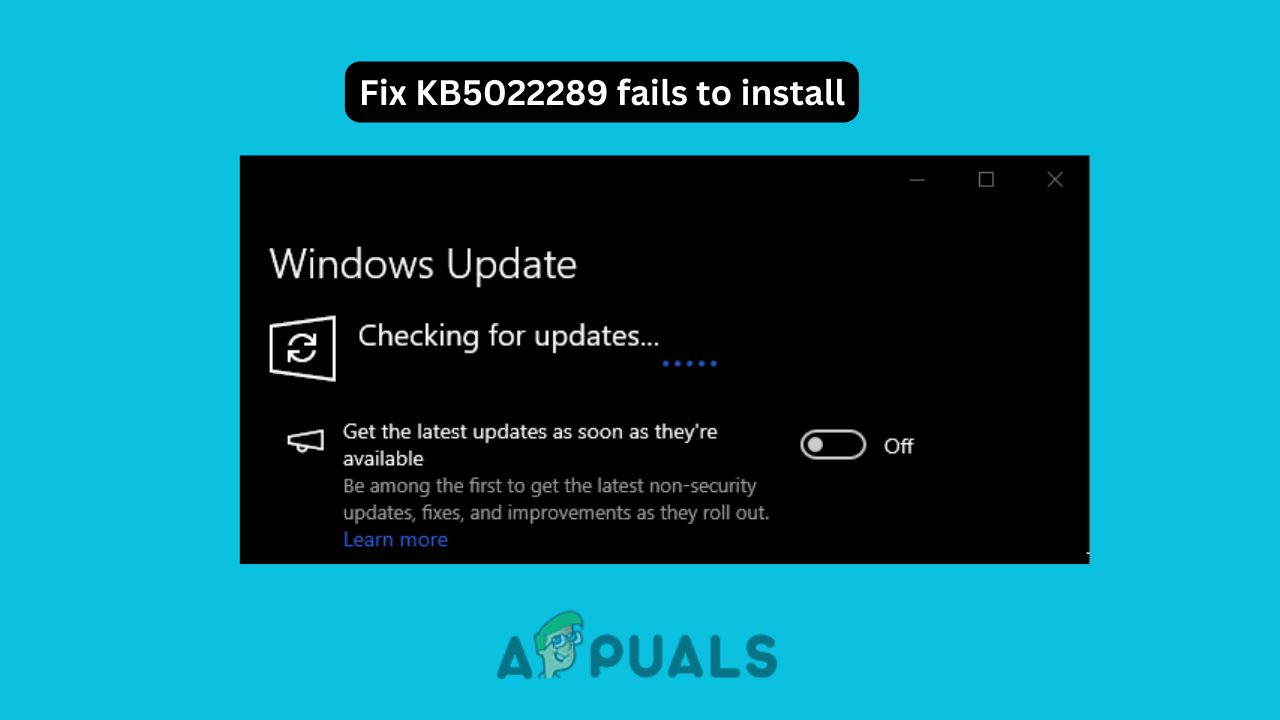
Bozuk sistem dosyaları, virüs ve kötü amaçlı yazılım saldırıları ve yükleme işlemi sırasındaki donanım sorunları da güncellemenin başarısız olmasına katkıda bulunabilir.
Bu sorunu çözmek için Windows sorun gidericisini çalıştırabilir, üçüncü taraf programları devre dışı bırakabilir veya bilgisayarınızı yeniden başlatabilirsiniz. Aşağıda verilen çözümler, Windows PC’nize yüklenemeyen KB5022289 hatasını çözmenize yardımcı olacaktır.
1. Disk Alanını Boşaltın
Güncelleştirmeleri yüklemek için Windows’un belirli bir miktarda depolama alanı olması gerekir. Yeterli alan yoksa güncelleme başarısız olabilir ve bir hatayla sonuçlanabilir. Güncellemeye yer açmak için gereksiz dosya ve uygulamaları silebilirsiniz.
1.1 Disk Temizleme Aracını Kullanın
- Tıkla Başlangıç düğme, yazın disk temizleme arama kutusuna tıklayın ve Açık.
- Temizlenecek dosya veya klasörleri seçin ve ardından TAMAM.
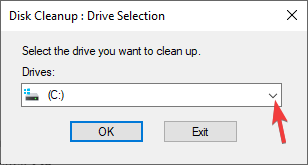
Disk Temizleme Aracını Kullanın - Silmek istediğiniz dosyaları seçin ve tıklayın TAMAM.
- İstendiğinde, seçerek silme işlemini onaylayın. Dosyaları sil.
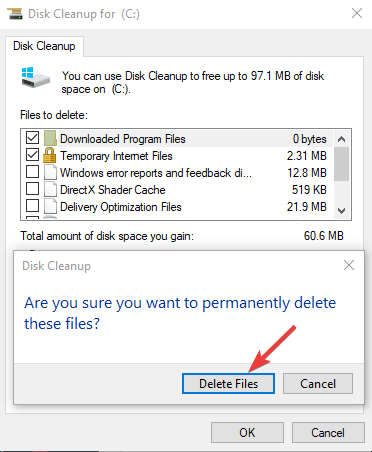
Disk Temizleme Aracını Kullanın - Geri vermek Dosya Gezgini ve temizlediğiniz diski yenileyin.
1.2 Artık İhtiyacınız Olmayan Masaüstü Programlarını Kaldırma
- tuşuna basın Başlangıç düğme ve yazın Kontrol Paneli.
- Seçme Açıkardından şuraya gidin: Programlar.
- Seçmek Programlar ve Özellikler.
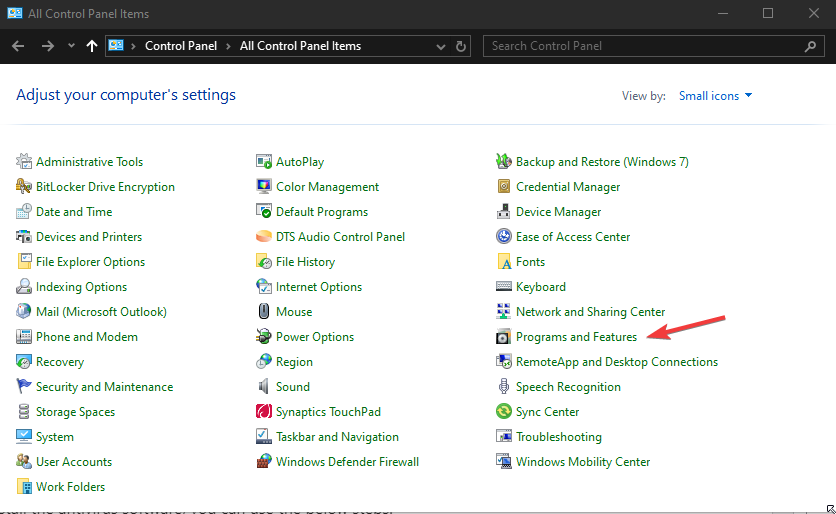
Artık İhtiyacınız Olmayan Masaüstü Programlarını Kaldırın - Bir program seçin ve ardından tıklayın. Kaldır.
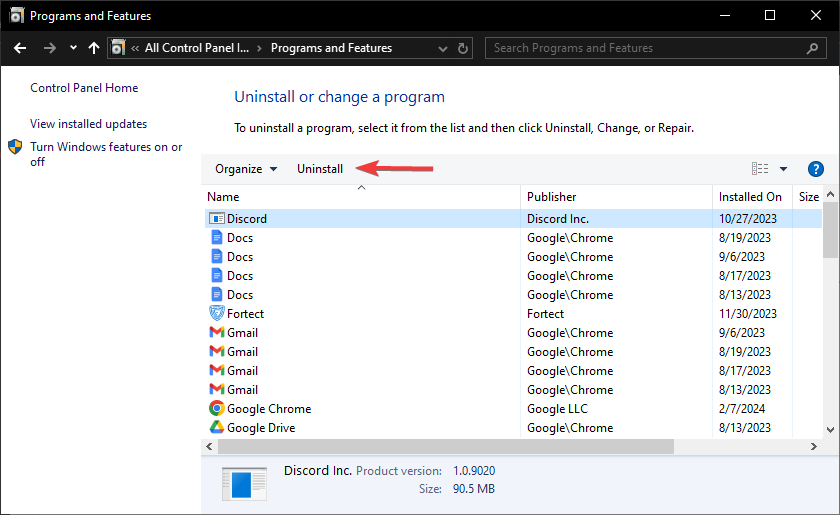
Artık İhtiyacınız Olmayan Masaüstü Programlarını Kaldırın
2. Harici Donanımı Kaldır
Güncelleme işleminden önce, güncelleme işlemini etkileyebileceğinden yazıcı, sabit sürücü veya tarayıcı gibi tüm harici donanımları bilgisayarınızdan çıkarın.
- Seçme Gizlenmiş ikonları göster üzerinde Görev çubuğudonanım simgesine sağ tıklayın ve kaldırmak istediğiniz öğeyi seçin.
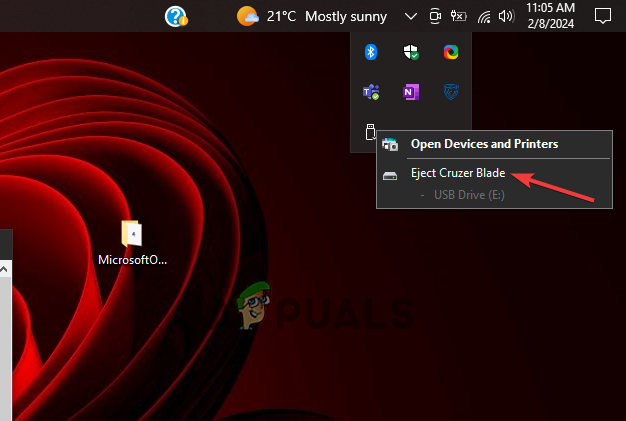
Harici Donanımı Kaldır - Şu yöne rotayı ayarla Windows Gezgini: Donanımı Güvenle Kaldırın ve Medyayı Çıkarınve etkinleştirin.
- Bu işe yaramazsa, çıkarmadan önce cihazın devam eden tüm etkinlikleri durdurduğundan emin olun.
- Tıklamak Başlangıçdevam Ayarlarve Seç Cihazlar.
- Donanımı seçin, sağ tıklayın ve Aygıtı kaldır.
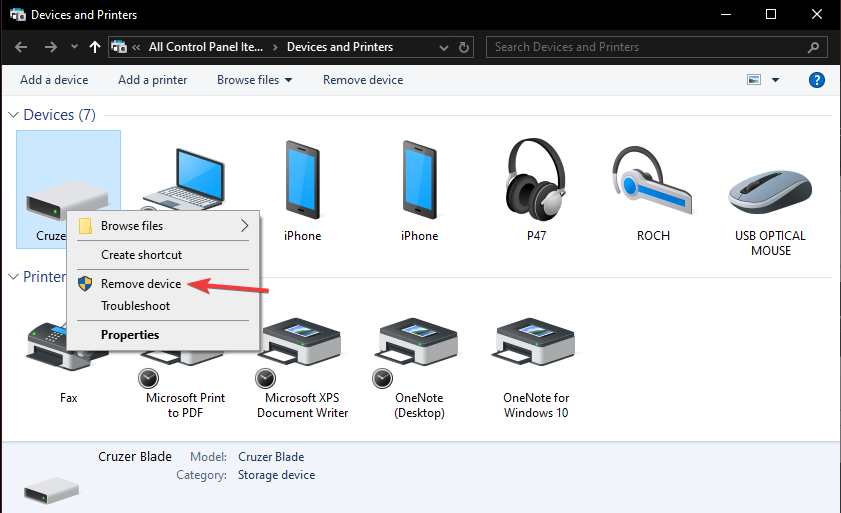
Harici Donanımı Kaldır - Gerekli güncellemeler veya yeni sürücüler için donanım üreticileriyle iletişime geçin.
3. Windows Update Sorun Gidericisini çalıştırın
Microsoft KB5022289 güncelleştirmesini yüklerken bir hata koduyla karşılaşırsanız Windows Update Sorun Giderici’yi çalıştırmak sorunun çözülmesine yardımcı olabilir.
- Tıklamak Başlangıçseçme Ayarlarsonra şuraya git Güncelleme ve Güvenlik.
- Seçme Sorun giderme ve tıklayın Ek Sorun Gidericiler.
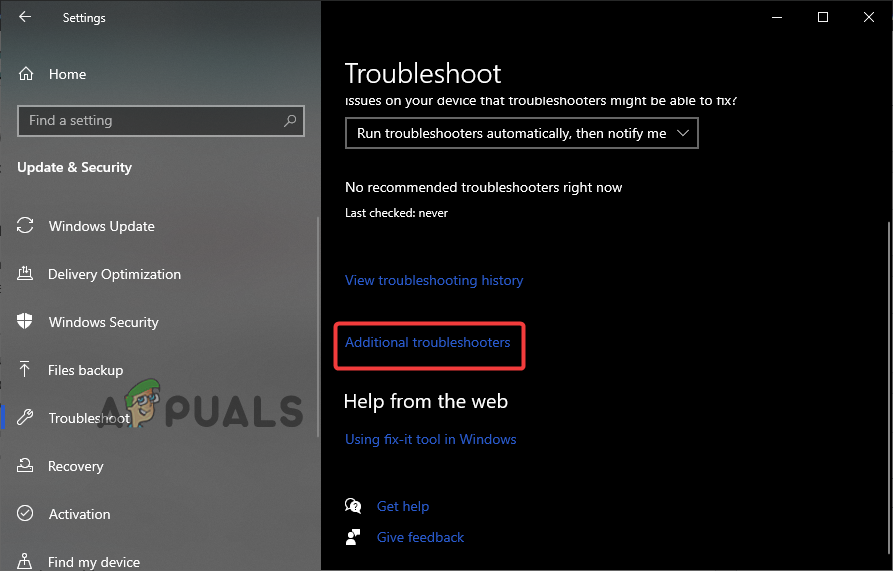
Windows Update Sorun Gidericisini Çalıştırın - Seçmek Windows güncellemeardından tıklayın Sorun Gidericiyi çalıştırın.
- Sorun giderici tamamlandıktan sonra bilgisayarı yeniden başlatın.
- Yeni güncellemeleri kontrol etmek için tıklayın Başlangıçyönel AyarlarVe git Windows güncelleme.
- Güncellemeleri arayın ve mevcut olanları yükleyin.
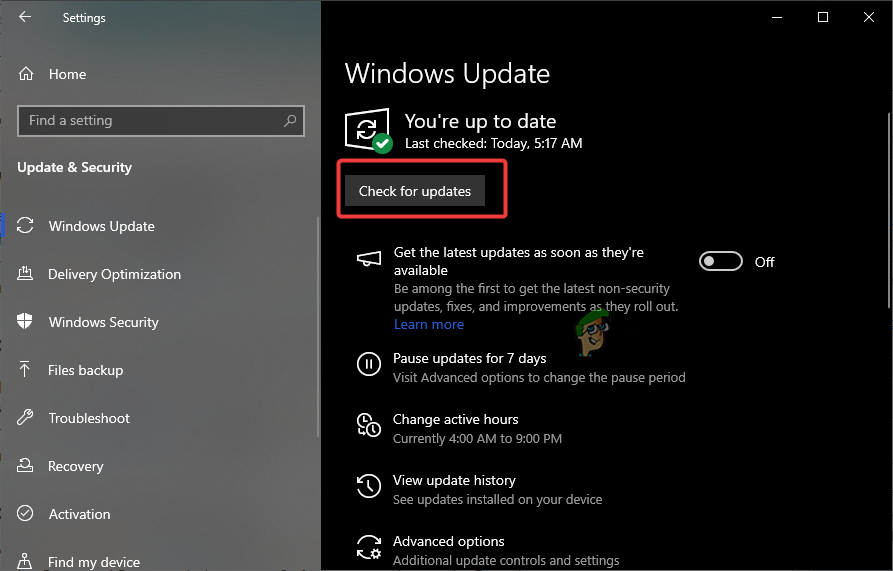
Windows Update Sorun Gidericisini Çalıştırın
4. Sistem Dosyası Denetleyici Aracını (SFC) ve DISM’yi çalıştırın
Sistem Dosyası Denetleyicisi (SFC), Windows işletim sistemindeki eksik veya bozuk sistem dosyalarını aramak ve onarmak için kullanılabilir. DISM (Dağıtım Görüntüsü Hizmeti ve Yönetim Aracı), hasarlı Windows görüntülerini onarmak için sunuculardan yeni Windows görüntüleri indirebilir.
- Windows’u en son sürüme güncelleyin ve bilgisayarınızı yeniden başlatın.
- Tip Komut istemi arama çubuğunda sağ tıklayın ve Yönetici olarak çalıştır.
- Girmek sfc /scannow ve bas Girmek.
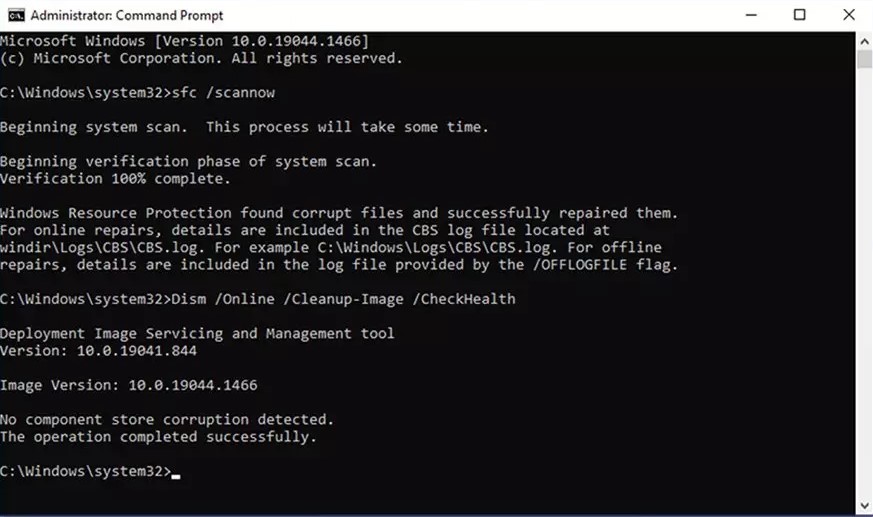
Sistem Dosyası Denetleyici Aracını (SFC) ve DISM’yi çalıştırın - Hata devam ederse aşağıdaki komutları birer birer çalıştırın:
dism /online /cleanup-image /scanhealth
dism /online /cleanup-image /checkhealth
dism /online /cleanup-image /restorehealth
- Mesajı gördüğünüzde Operasyon başarıyla tamamlandıçıkış yazın veya kapatın Komut istemi pencere.
5. Sabit Sürücü Hatalarını Onarın
Sabit sürücü sorunları, sürücüleri veya yazılımı güncellerken bilgisayarınızda hatalara neden olabilir. Bu hataların onarılması veri bütünlüğü ve sistem işlevselliği açısından çok önemlidir. Bu işlem, diskin hatalara karşı taranmasını ve bunların uygun şekilde düzeltilmesini içerir.
- Başlat Dosya Gezgini itibaren görev çubuğu.
- Sol bölmeden şunu seçin: Bu bilgisayar.
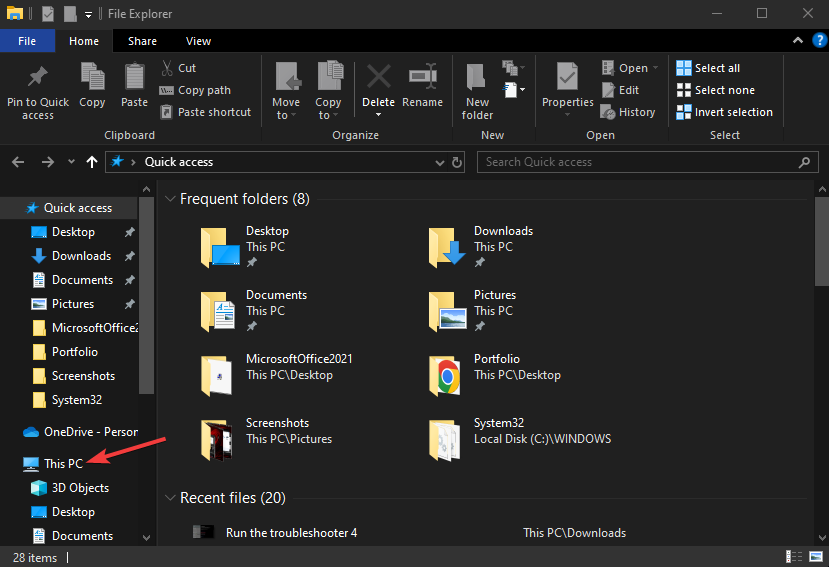
Sabit Sürücü Hatalarını Onarın - Altında Cihazlar ve Sürücüleristediğiniz sabit sürücüye sağ tıklayın ve Özellikler.
- Şuraya gidin: Aletler sekmesi.
- Hata kontrolü bölümünde, öğesine tıklayın. Kontrol etmek.
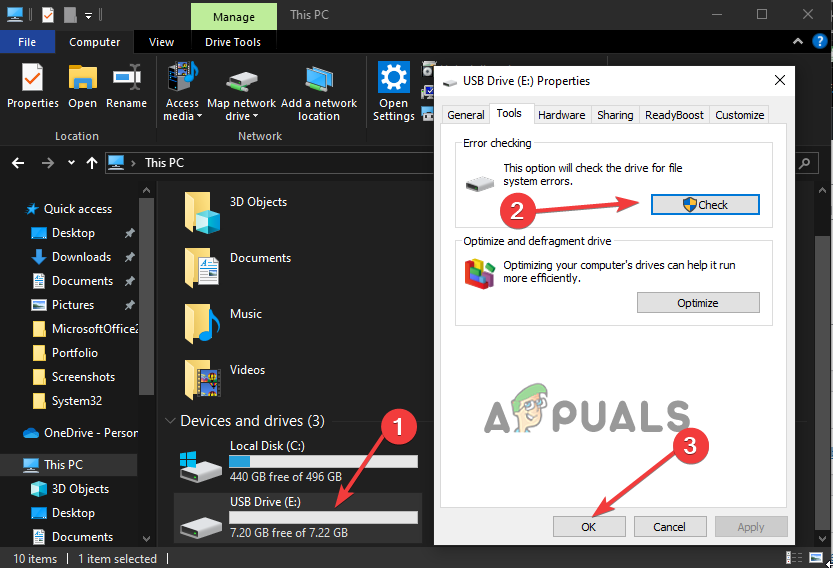
Sabit Sürücü Hatalarını Onarın - Seçmek Sürücüyü Tara ve taramanın bitmesini bekleyin.
6. Hatalar için Aygıt Yöneticisini Kontrol Edin
Aygıt Yöneticisi, bilgisayarınıza bağlı aygıtların çalışma durumunu görüntüler. Bu cihazlardan herhangi biriyle ilgili sorunlar, kırmızı X, aşağı ok veya yaygın olarak görülen sarı ünlem işareti gibi bir işaretle gösterilir. Mevcut sorunları kontrol etmek ve çözmek önemlidir.
- Basmak Başlangıçtip Aygıt Yöneticisi Arama çubuğuna tıklayın ve uygulamayı açın.
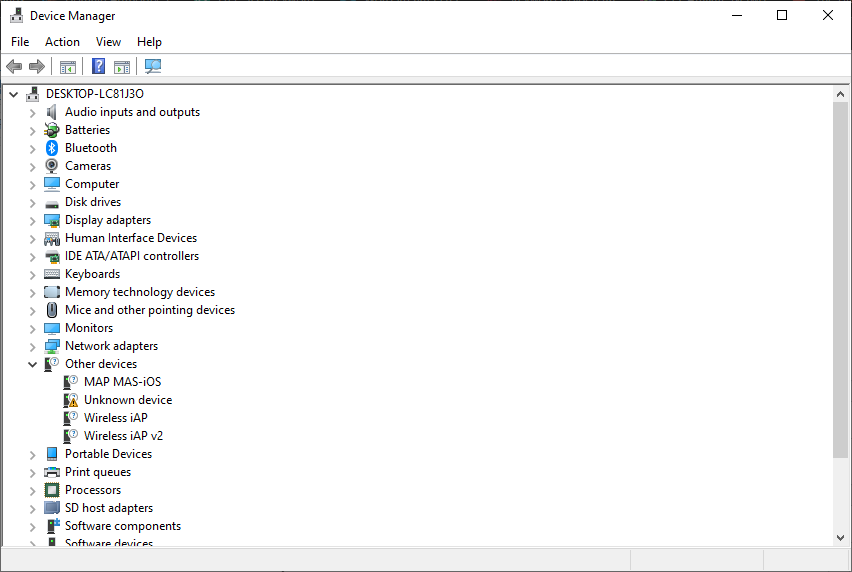
Hatalar için Aygıt Yöneticisini Kontrol Edin - Kontrol etmek istediğiniz cihazı içeren kategoriyi genişletin.
- Sağ tıklayın Cihaz ve seç Özellikler.
- Şuraya git: Genel sekmesi.
- Bileşenin durumunu gözden geçirin Cihaz durumu bölüm.
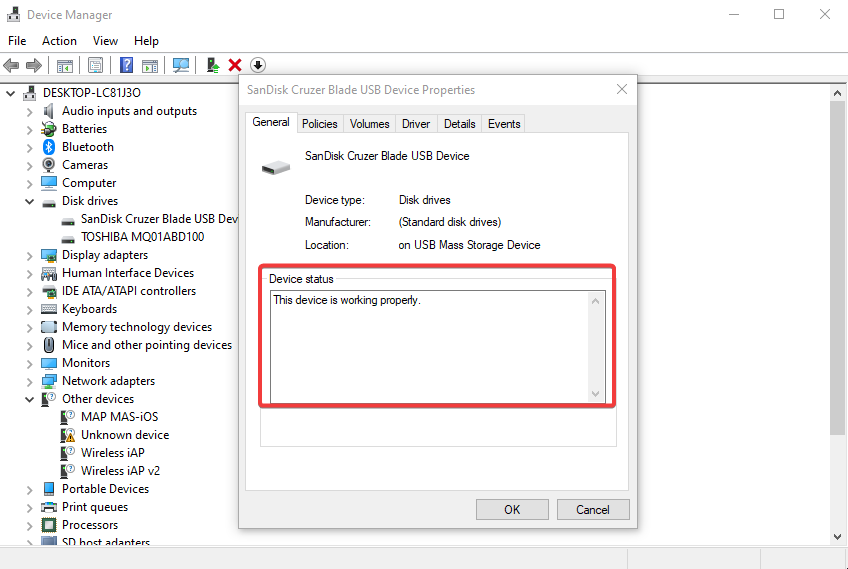
Hatalar için Aygıt Yöneticisini Kontrol Edin - Durum, cihazın düzgün çalışmadığını gösteriyorsa, bir hata kodu ve bununla birlikte bir açıklama da olacaktır.
- Devre dışı görünüyorsa sürücüyü etkinleştirmeyi düşünün.
Hata devam ederse sürücüyü yeniden yüklemeniz gerekebilir. Bu adımları takip et:
- Aramak Aygıt Yöneticisi Arama kutusuna tıklayın ve uygulamayı açın.
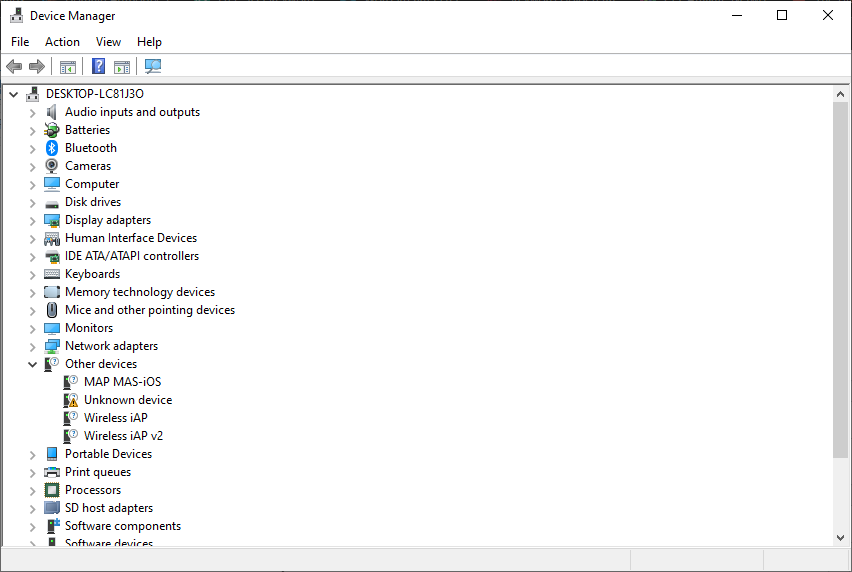
- Kaldırmak istediğiniz aygıt sürücüsünü sağ tıklayın ve seçin Kaldır.
- Tıkla Kaldır düğmesine basın ve bilgisayarınızı yeniden başlatın.
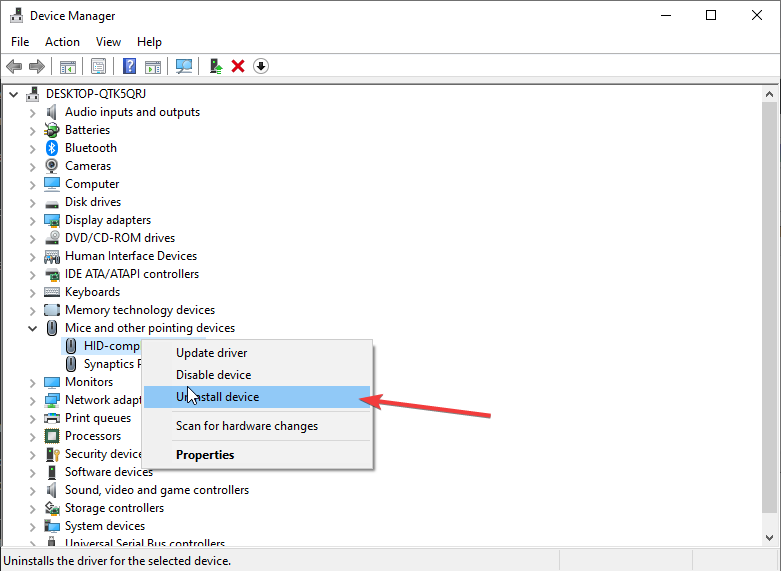
Aygıt Sürücüsünü Yeniden Yükleyin - Windows yeniden başlatıldığında sürücüyü otomatik olarak yeniden yükleyecektir.
Sorun devam ederse daha fazla yardım için Microsoft’la iletişime geçmeyi düşünün. Yorumlarınızı aşağıya bırakın, uzmanlarımız yanıt verecektir.