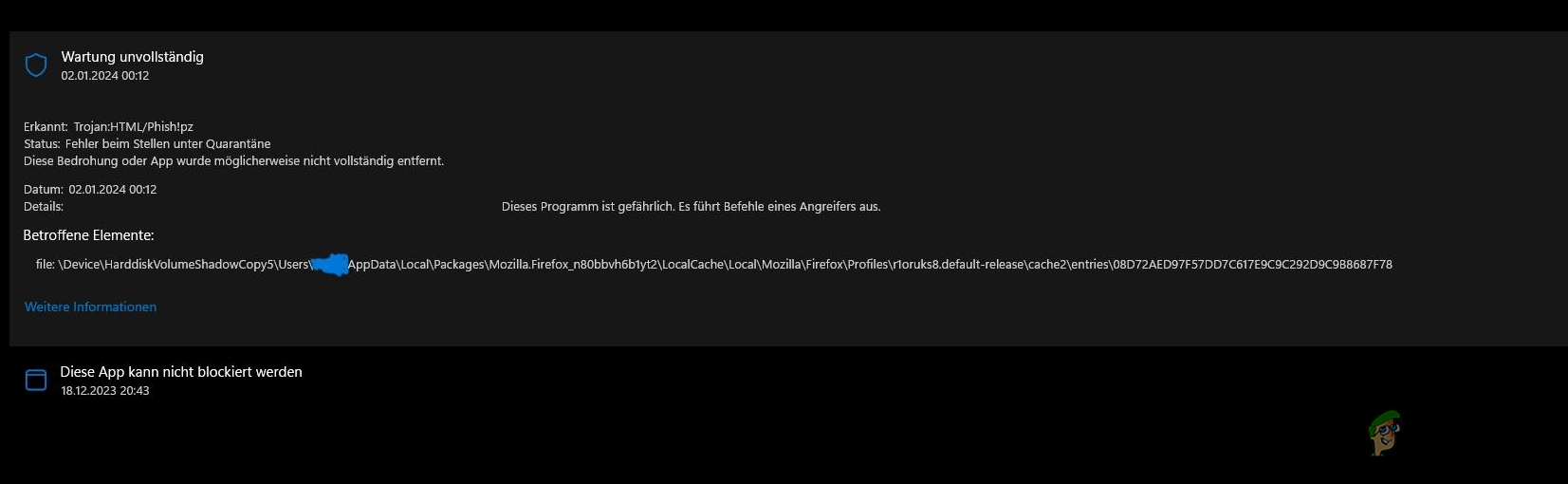Windows Defender “Trojan:HTML/Phish!pz” tehdidini işaretlediğinde, bu genellikle algılamanın Firefox’unkiler gibi uygulama önbellek dosyalarında, genellikle sistem yedeklemeleri sırasında veya güncellemeleri takip ettiği anlamına gelir. Bu uyarının en yaygın nedeni, Windows Defender’ın algılama algoritmaları ile önbelleğe alınmış web tarayıcısı verileri arasındaki etkileşimdir ve bu etkileşim yanlışlıkla kimlik avı girişimi olarak etiketlenebilir.
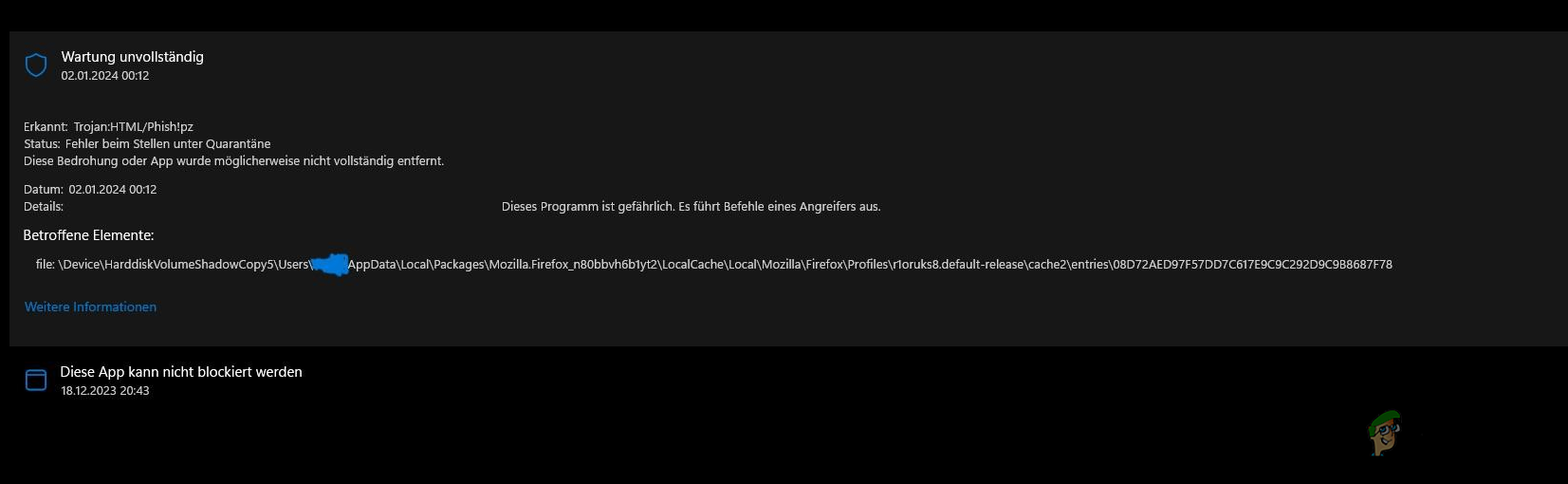
Diğer katkıda bulunan faktörler arasında yazılım güncellemelerinin zamanlaması ve belirli dosyaların sistem yedekleme anlık görüntülerine veya gölge kopyalarına dahil edilmesi yer alır ve bu da yanlış pozitiflere yol açabilir. Bu tespitin gerçek bir tehdidi temsil etmeyebileceğini, bunun yerine zararsız verilerin zararlı olarak yanlış sınıflandırılması olabileceğini anlamak çok önemlidir.
Bu örnekte Microsoft Defender tarafından yapılan hatalı kötü amaçlı yazılım tespiti, Aralık ayında yapılan bir güvenlik istihbaratı güncelleştirmesinden, özellikle de 1.403.1079.0 sürümünden kaynaklandı. Çoğu durumda sorun, Profiller klasörünün beyaz listeye alınmasıyla çözülebilir.
Bu kılavuzda, farklı senaryoları kapsayan çeşitli yöntemler kullanılarak Microsoft Defender algılamasının nasıl ele alınacağı gösterilecektir.
Kötü Amaçlı Yazılım Algılama Kaynağını Kontrol Edin
Microsoft Defender’dan gelen kötü amaçlı yazılım uyarısının Mozilla Firefox’tan kaynaklanıp kaynaklanmadığını belirlemek için etkilenen öğenin dosya yolunu inceleyin. Dosya yolu “Mozilla” veya “Firefox” içeriyorsa, bunun nedeni büyük olasılıkla web tarayıcısıdır.
Dosya yolunda Firefox’tan bahsedilmiyorsa bilgisayarınıza gerçek kötü amaçlı yazılım bulaşmış olabilir ve sistem çapında bir güvenlik taraması yapmanız gerekir. Böyle bir durumda bu kılavuzdaki son yönteme bakın.
1. Koruma Geçmişini Temizle
Microsoft Defender’ın koruma geçmişini temizlemek, hatalı algılamaları çözmek için etkili bir ilk adımdır ve bu da sorunu ortadan kaldıracaktır.
Microsoft Defender’da koruma geçmişini temizlemek için, Dosya Gezgini’nde geçmiş dosyalarını manuel olarak silmenizi gerektiren doğrudan bir seçenek mevcut değildir.
- Görev çubuğundaki simgeye tıklayarak Dosya Gezgini’ni açın.
- Tıkla Görüş açılır menüyü seçin ve Göster > Gizli öğeler.
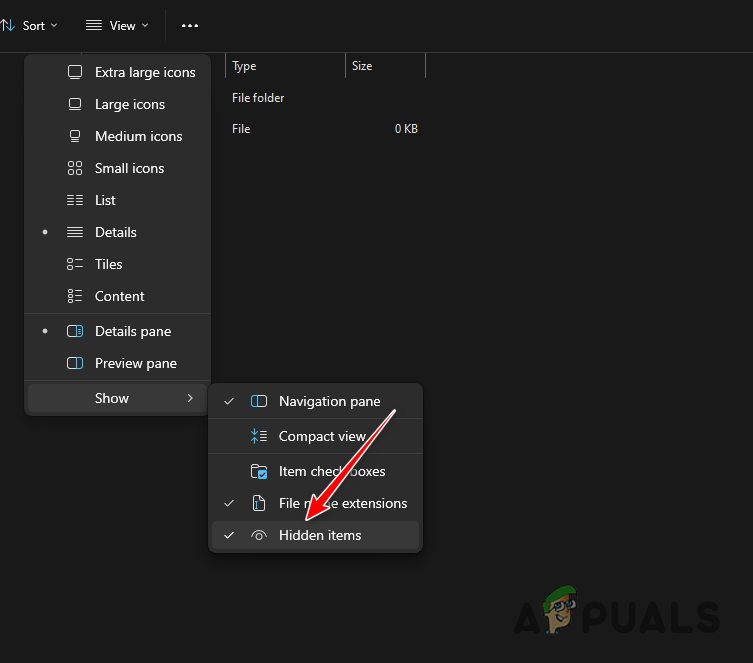
Gizli Dosya ve Klasörleri Gösterme - Aşağıdaki yola gidin:
C:\ProgramData\Microsoft\Windows Defender\Scans\History\Service
- Klasöre erişim kısıtlıysa Güvenli Mod’da önyükleme yapın.
- Basmak Kazanma tuşu + R Çalıştır iletişim kutusunu açmak için.
- Tip msconfig ve Enter’a basın.
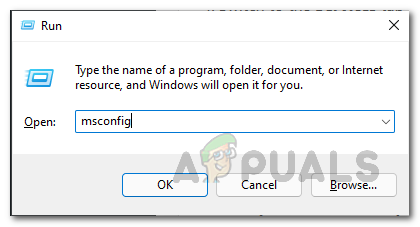
Sistem Yapılandırmasını Açma - Şuraya git: Bot Sistem Yapılandırma penceresindeki sekme.
- Şunu seçin: Güvenli önyükleme Onay kutusunu işaretleyin ve Güvenli Mod’a girmek için yeniden başlatın.
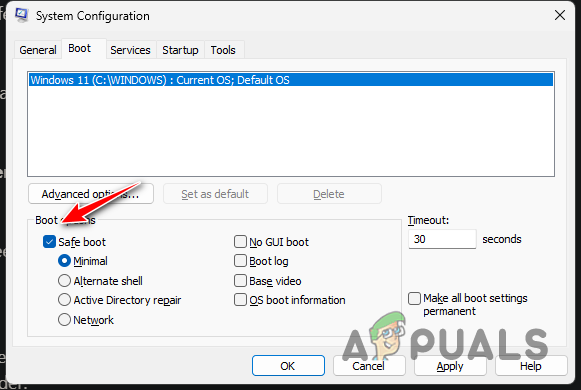
Güvenli Önyüklemeyi Etkinleştirme - Koruma geçmişi klasörüne erişmek için önceki adımları izleyin.
- Tüm dosyaları sil klasörün içine girin ve bilgisayarınızı yeniden başlatın.
- Sorunun çözülüp çözülmediğini kontrol edin.
- Bu eğitimde açıklandığı gibi Güvenli Mod’dan çıkmak için Güvenli Önyükleme seçeneğinin işaretini kaldırmayı unutmayın.
2. Firefox Profilleri Klasörünü Hariç Tut
Mozilla Firefox’un önbelleğindeki Profiller klasörünü beyaz listeye eklemek, Microsoft Defender’ın bu dizini taramasını engelleyerek yanlış kötü amaçlı yazılım tespitini düzeltebilir ve böylece sorunu ortadan kaldırabilir.
- Aç Başlangıç menüsü ve ara Windows Güvenliği. Çalıştırın.
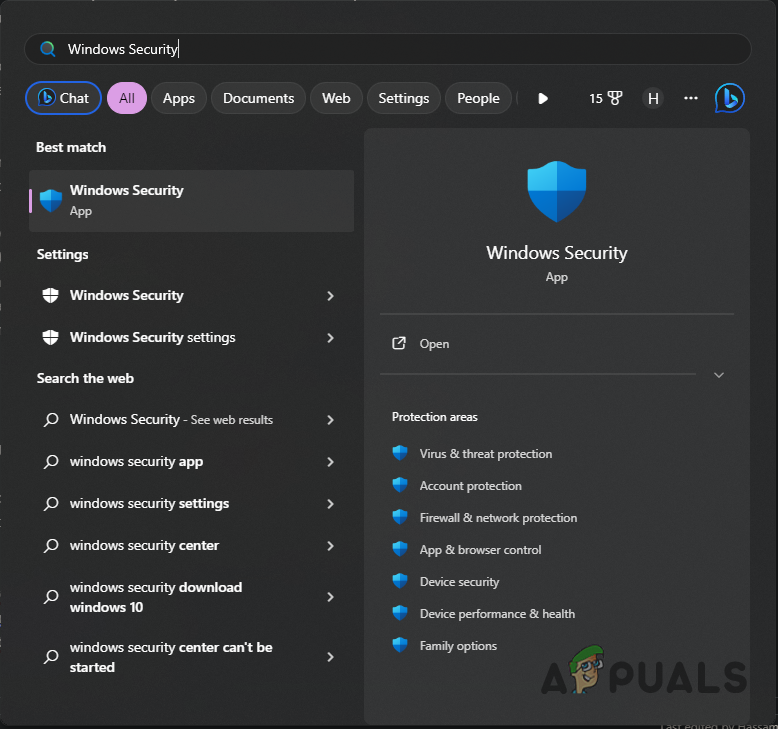
Windows Güvenliğini Açma - Şuna geç: Virüs ve Tehdit Koruması sekmesi.
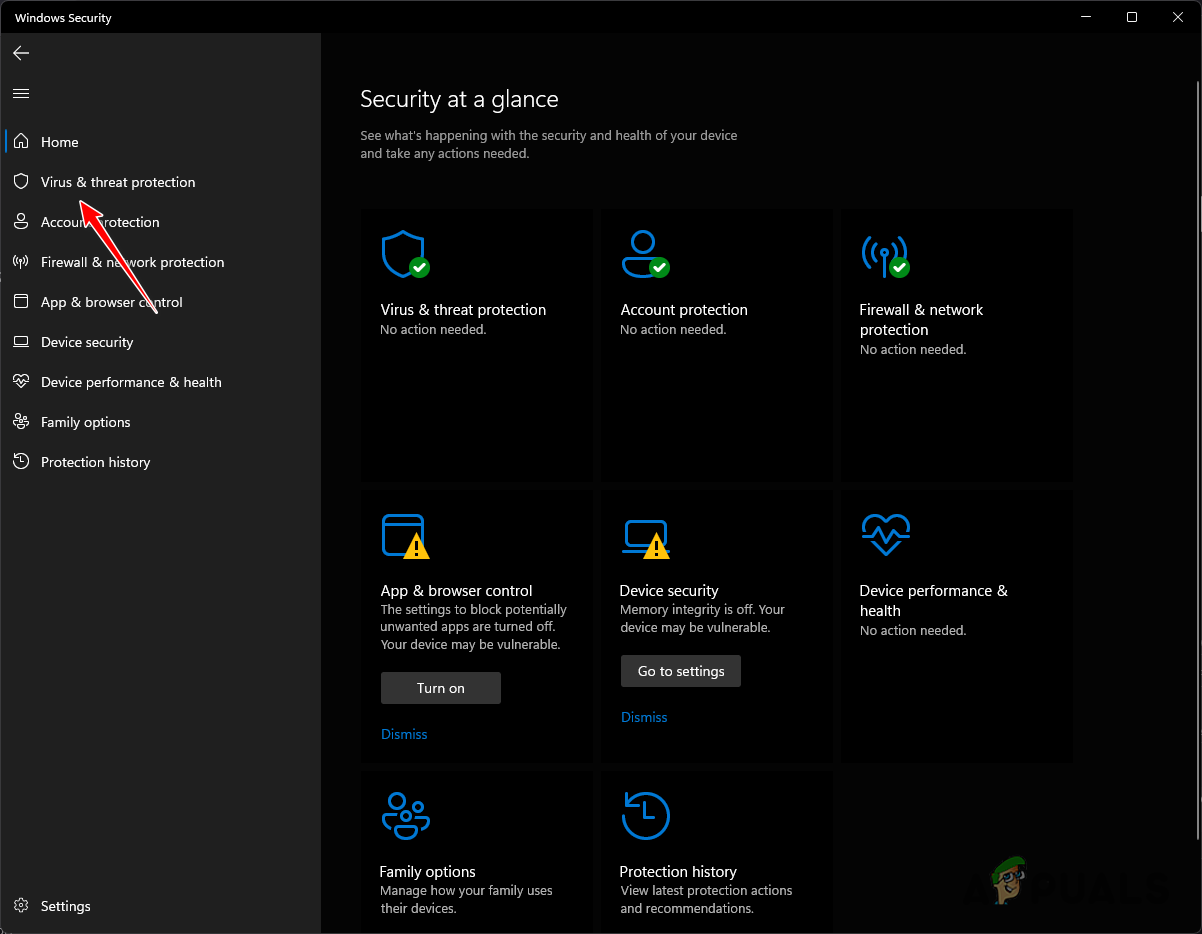
Virüs ve Tehdit Koruması Sekmesine Gitme - Tıkla Ayarları yönet Koruma ayarları altındaki bağlantı.
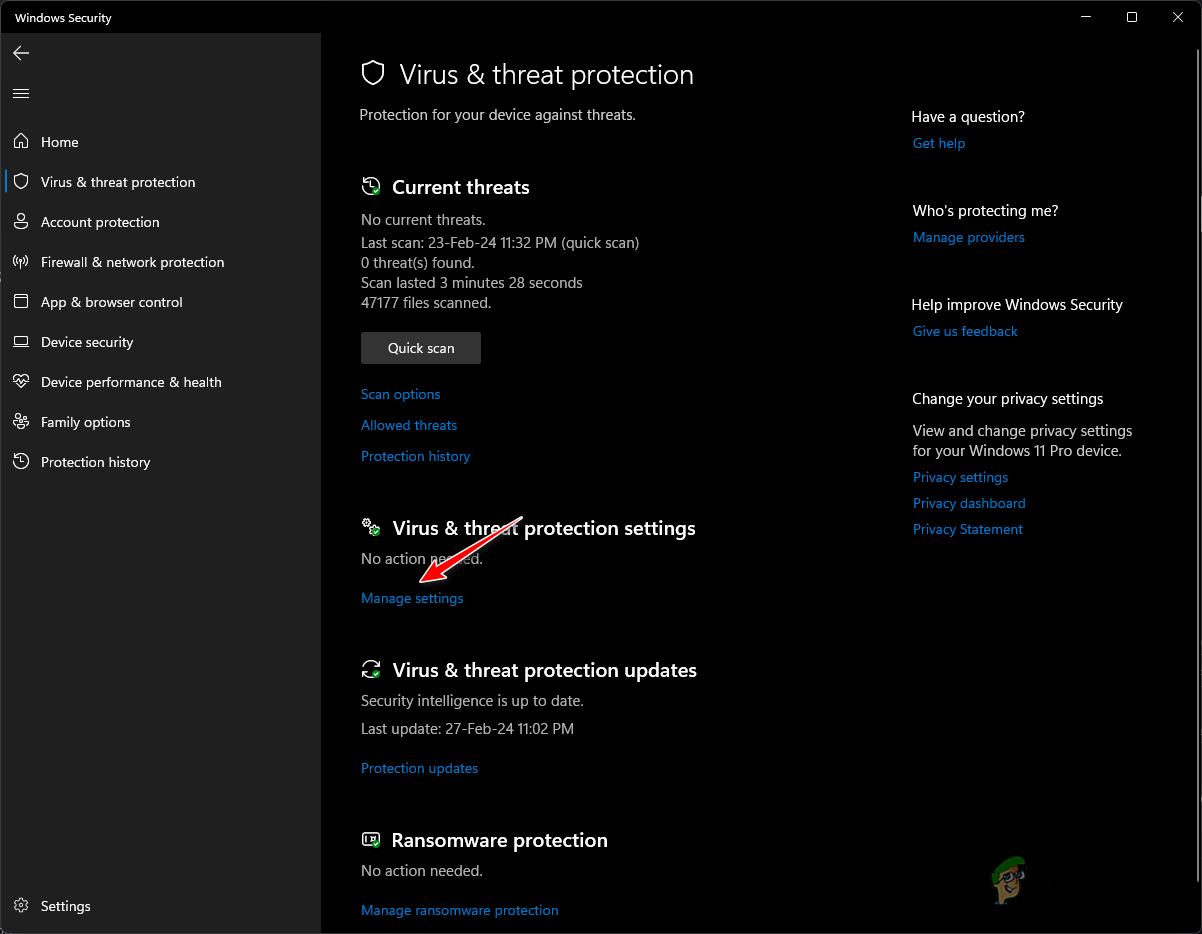
Virüs ve Tehdit Koruması Ayarlarını Yönetme - Alt kısımda, tıklayın Hariç tutmaları ekleme veya kaldırma.
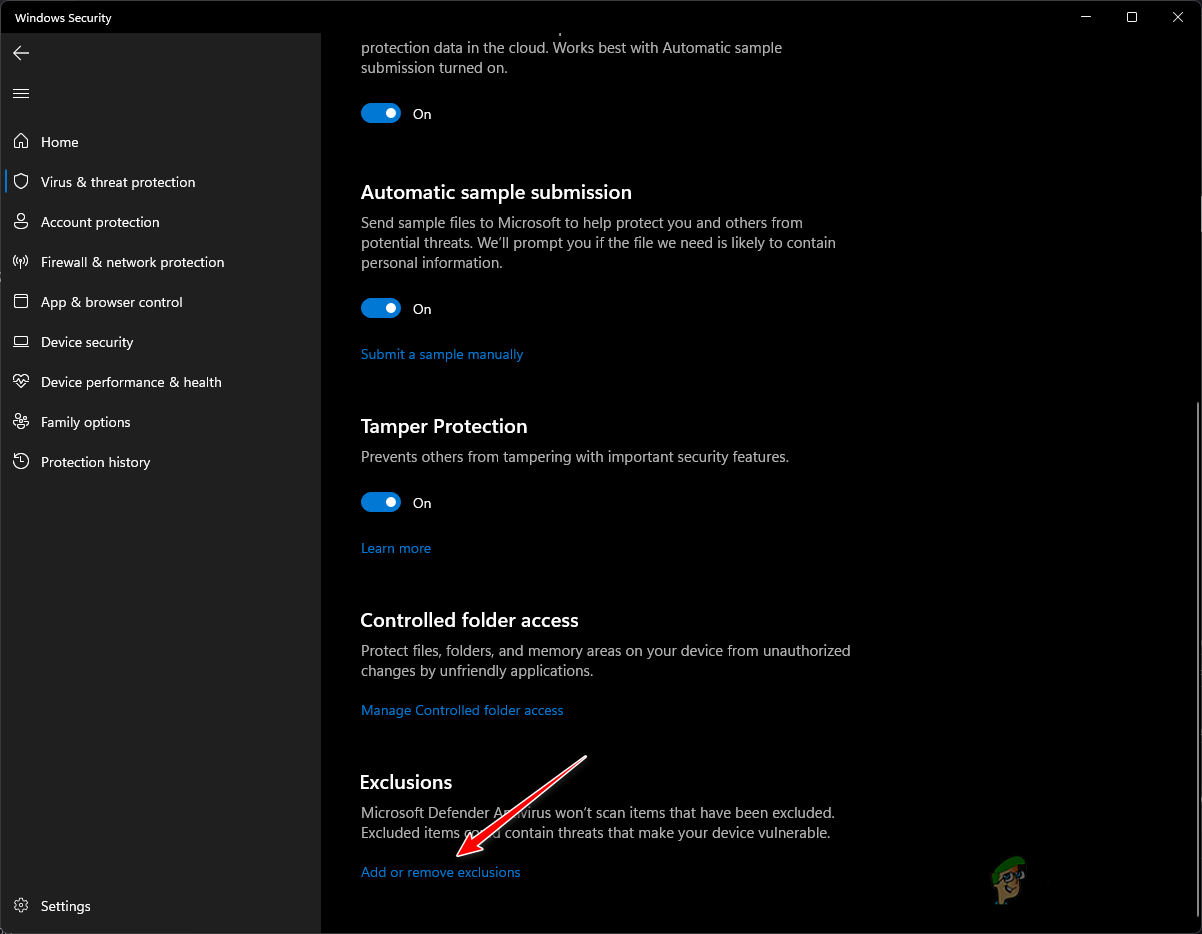
Windows Defender Dışlamaları Ekleme - Seçme Hariç tutma ekle.
- Seçmek Dosya açılır menüden.
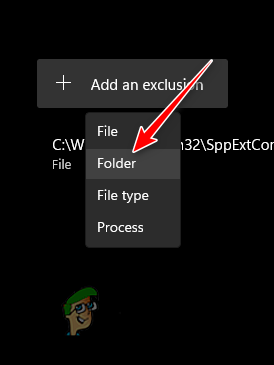
- Gizli dosyaların görünür olduğundan emin olun ve ardından şuraya gidin:
C:\Users\[YourUsername]\AppData\Local\Mozilla\Firefox
- Şunu seçin: Profiller klasöre tıklayın ve Dosya Seç.
3. Kapatırken Firefox Önbelleğini Temizleyin ve Gölge Kopyaları Silin
Trojan:HTML/Phish!pz tespitini çözmek, Firefox’u, Windows’un gölge kopyalarını (geri yükleme amacıyla kullanılan dosyaların anlık görüntüleri) kapatıp sildikten sonra önbelleğini temizleyecek şekilde ayarlamak kadar basit olabilir.
Bu işlem özellikle yedeklemeler sırasında sorunla karşılaşıldığında faydalıdır:
- Mozilla Firefox’u başlatın.
- Sağ üstteki Daha menüyü seçin ve Ayarlar.
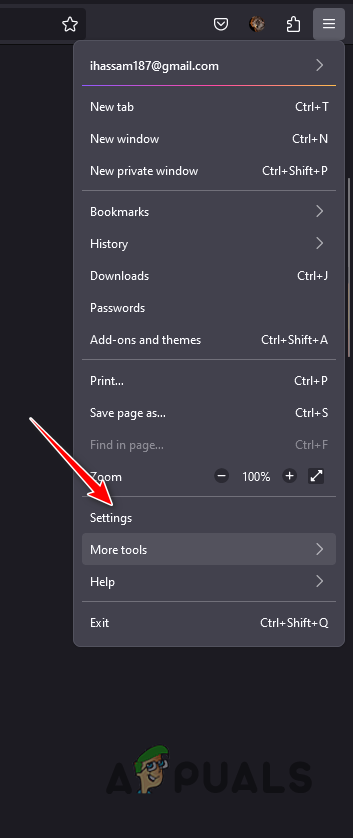
Firefox Ayarlarına Erişim - Şuraya git: Gizlilik ve güvenlik bölüm.
- Seçeneği kontrol edin Firefox kapalıyken çerezleri ve site verilerini silin.
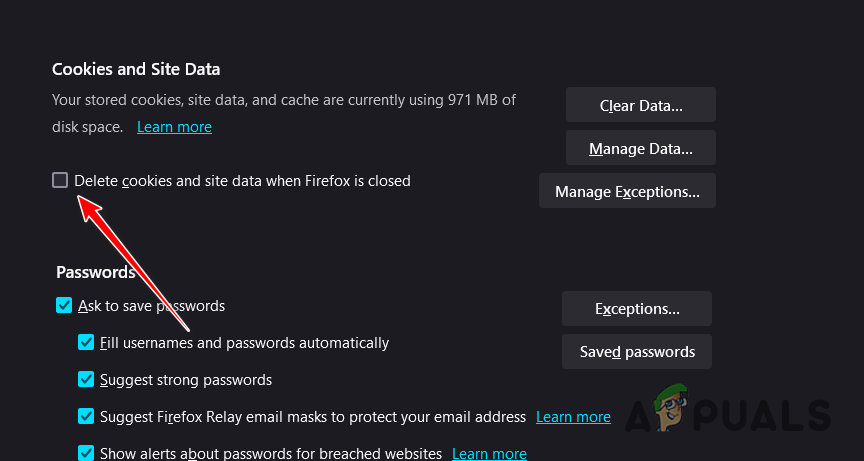
Firefox’u Kapanışta Önbelleği Silecek Şekilde Ayarlama - Başlat Menüsünü açın, arayın Disk temizlemeve başlatın.
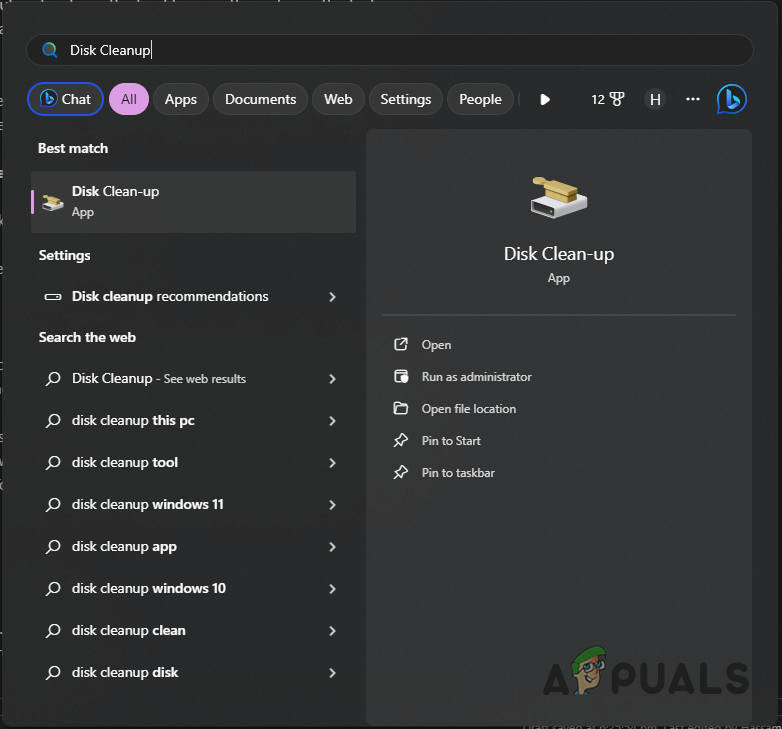
Disk Temizlemeyi Başlatma - Seçin sistem sürücüsü (genellikle C 🙂 ve Tamam’ı tıklayın.
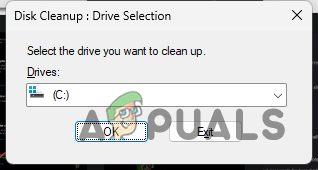
Disk Temizlemede Sistem Sürücüsünü Seçme - Tıklamak Sistem dosyalarını temizleme.
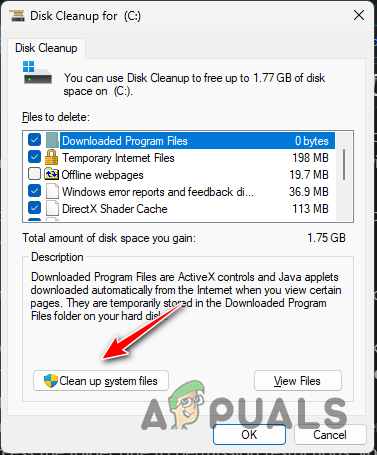
Sistem Dosyaları için Disk Temizleme - Şunu seçin: sistem sürücüsü tekrar tıklayın ve Tamam’a tıklayın.
- Şuraya taşı: Daha fazla seçenek sekmesi.
- Altında Sistem Geri Yükleme ve Gölge Kopyalartıklamak Temizlemek.
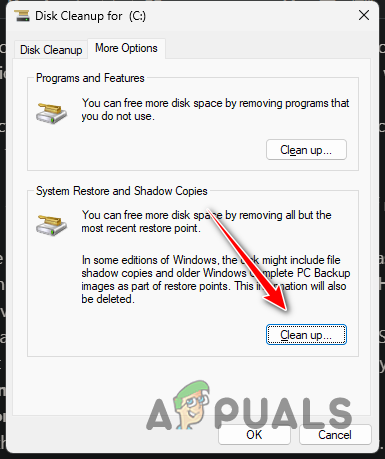
Windows’ta Gölge Kopyaları Kaldırma - Seçmek Silmek.
- Bu adımların uygulanması sorununuzu çözecektir.
4. Mozilla Firefox’u güncelleyin
Geçersiz Trojan:HTML/Phish!pz tespitinin sorumlusu eski bir Mozilla Firefox olabilir. Tutarsızlıklar genellikle daha yeni sürümlerde giderilir, bu nedenle Firefox’u güncel tutmak çok önemlidir:
- Başlangıç Mozilla Firefox.
- Tıkla Daha menüye gidin ve Yardım > Firefox Hakkında.
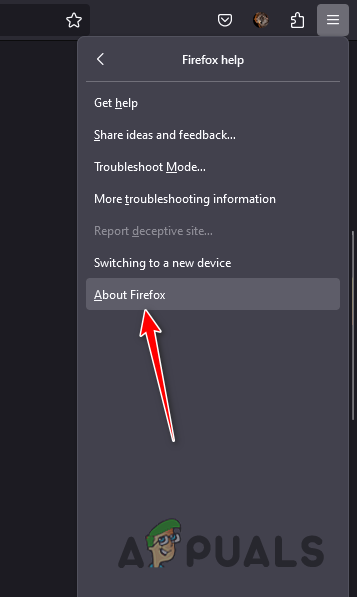
Firefox Hakkında Açılış - Firefox’un güncellemeleri otomatik olarak kontrol etmesine ve indirmesine izin verin.
- Varsa güncellemeleri yükleyin ve Firefox’u yeniden başlatın.
- Bunun algılama sorununu çözüp çözmediğine bakın.
5. Güvenlik Taramasını çalıştırın
Yukarıdaki yöntemlerin hiçbiri Trojan:HTML/Phish!pz tespitini çözmezse ve sorun Firefox’tan kaynaklanmıyorsa kapsamlı bir güvenlik taraması gerekebilir.
Sisteminiz güncelse etkili olabilecek çeşitli üçüncü taraf antivirüs araçları veya Windows Defender seçeneğiniz vardır:
- Başlat Menüsüne erişin ve şunu arayın: Windows Güvenliği; Başlatın.
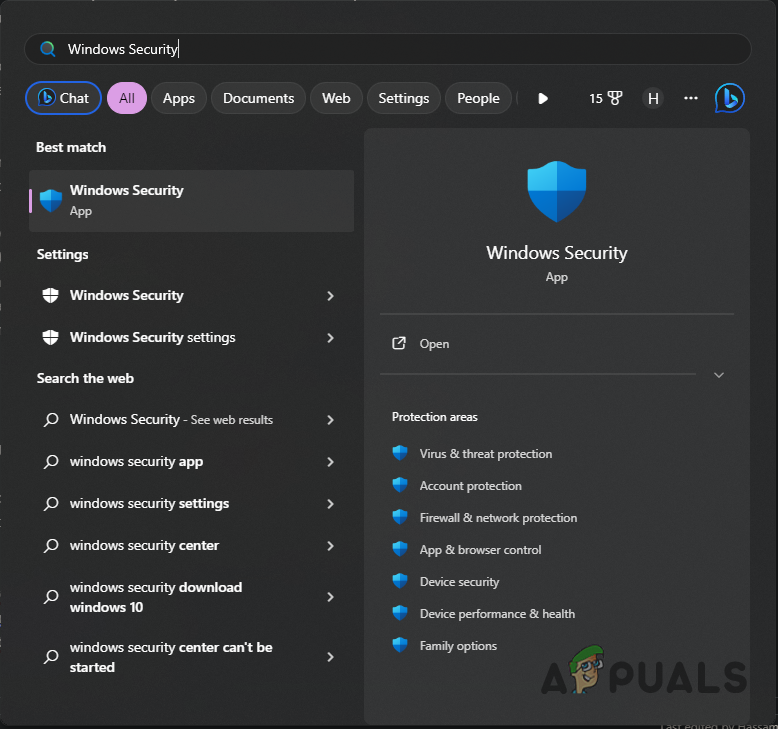
Windows Güvenliğini Başlatma - Şuraya ilerleyin: Virüs ve Tehdit Koruması bölüm.
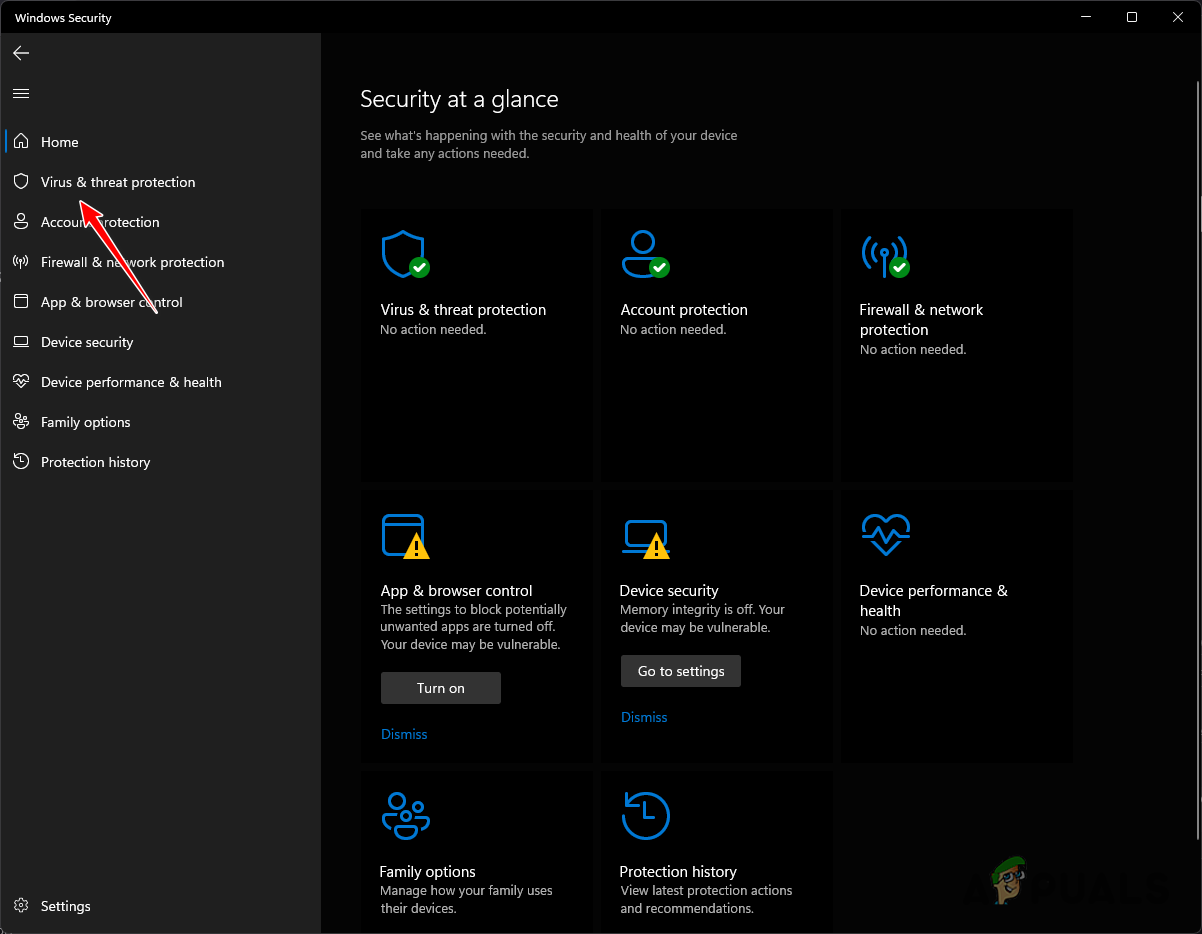
Virüs ve Tehdit Koruması Bölümüne Gitme - Tıklamak Tarama seçenekleri.
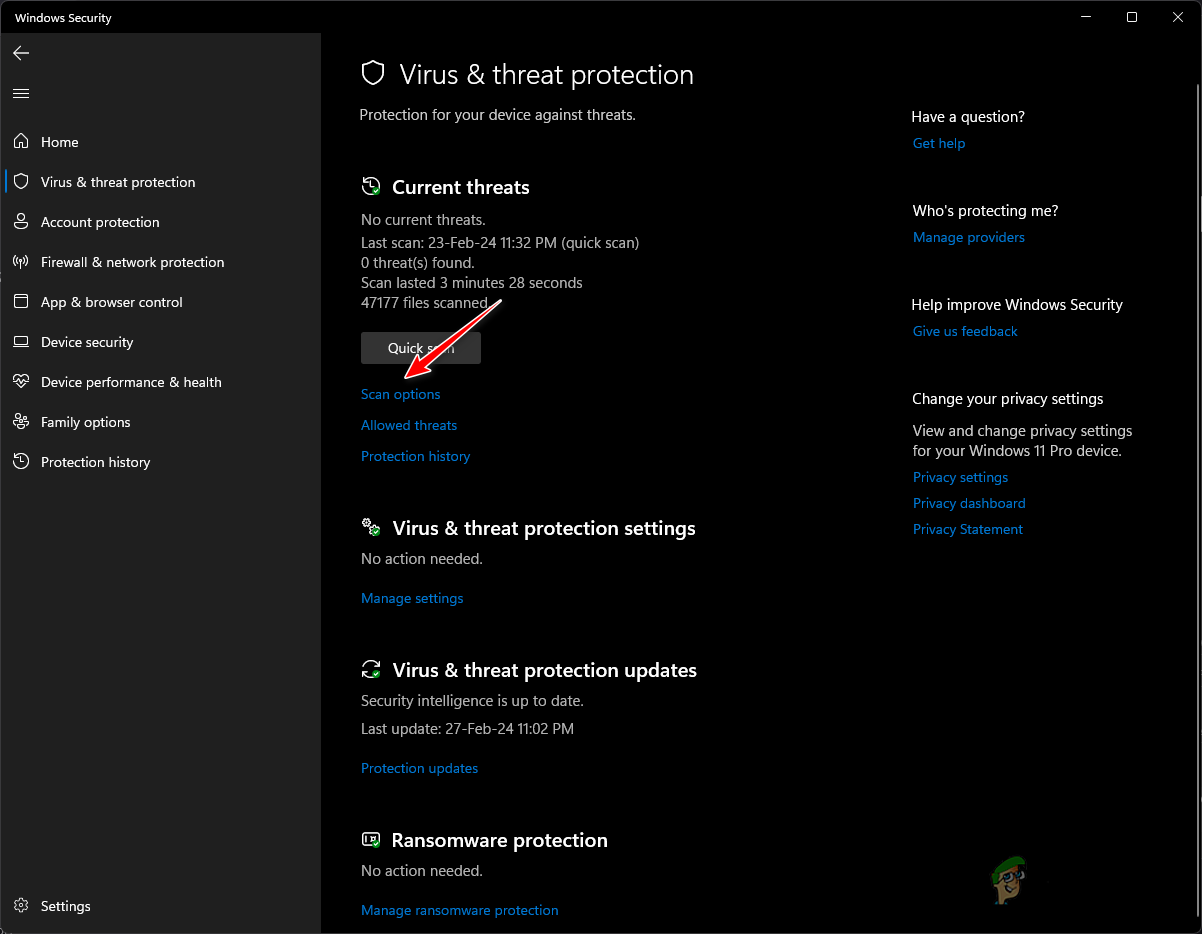
Windows Defender’da Tarama Seçeneklerini Seçme - Seçmek Microsoft Defender Antivirus (çevrimdışı tarama).
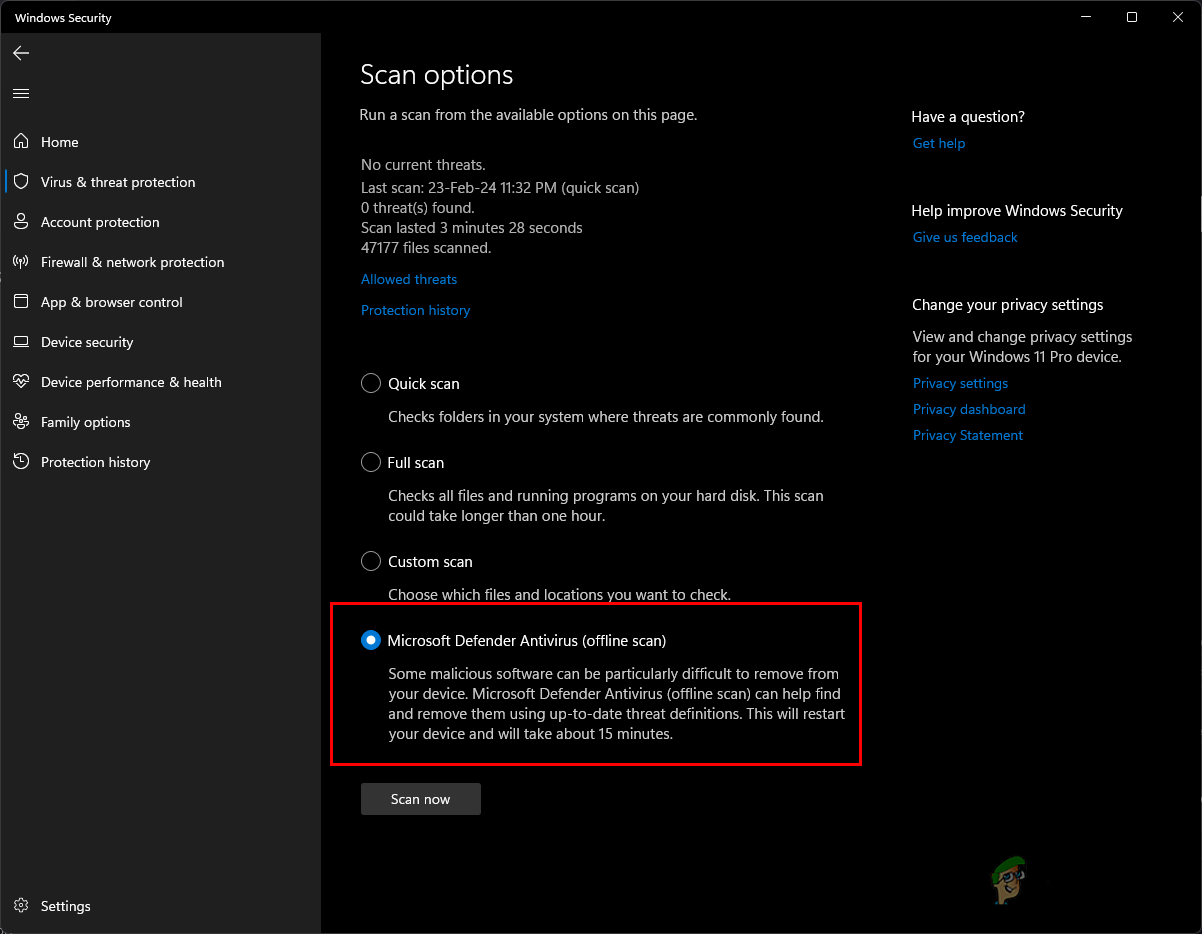
Windows Defender Çevrimdışı Taramayı Çalıştırma - Vurmak Şimdi Tara ve taramanın tamamlanmasını bekleyin; bu işlem 15-20 dakika sürebilir.
- Tarama tamamlandıktan sonra sorununuz büyük olasılıkla çözülecektir.