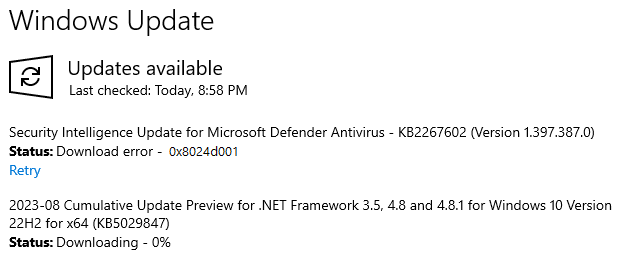Windows’u güncellemeye çalışırken kullanıcılar 0x8024d001 hatasıyla karşılaşabilir. Bu hata, Windows Update hizmeti veya bileşenleriyle ilgili bir sorun olduğunu gösterir. En sık INF dosyası geçersiz bilgi içerdiğinde veya bozuk olduğunda ortaya çıkar. Bir INF dosyası, aygıtların Windows’ta çalışır hale getirilmesi için gereken sürücü paketlerini, güncellemeleri veya yapılandırmaları yüklemek için gerekli talimatları içeren metin tabanlı bir kurulum dosyasıdır.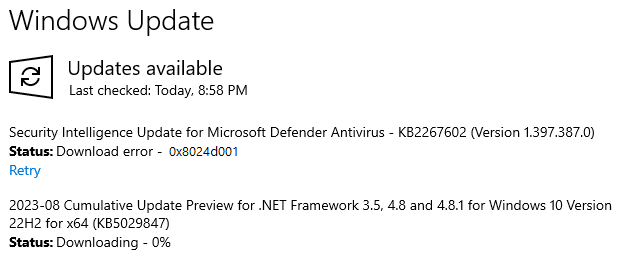
Bu hataya katkıda bulunan diğer faktörler arasında bozuk bir Yazılım Dağıtımı klasörü, yanlış yapılandırılmış Windows Update bileşenleri ve bozuk sistem dosyaları yer alabilir. Bu kılavuz, bu hatayı çözmenize yardımcı olacak çeşitli çözümleri ayrıntılarıyla anlatmaktadır.
1. Windows Sorun Giderici
Windows Sorun Giderici, çeşitli sorunları tanımlamak ve bunlara yönelik düzeltmeler önermek üzere tasarlanmış, Windows işletim sistemi içindeki entegre bir yardımcı araçtır.
- Tıkla Başlama butonuardından yazın Sorun Giderme Ayarları arama kutusuna tıklayın ve tıklayın.
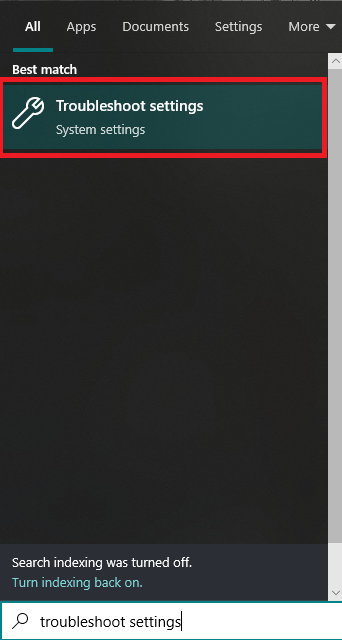
- Ayarlar penceresinin Sorun Giderme bölümünde, simgesine tıklayın. Ek Sorun Gidericiler.
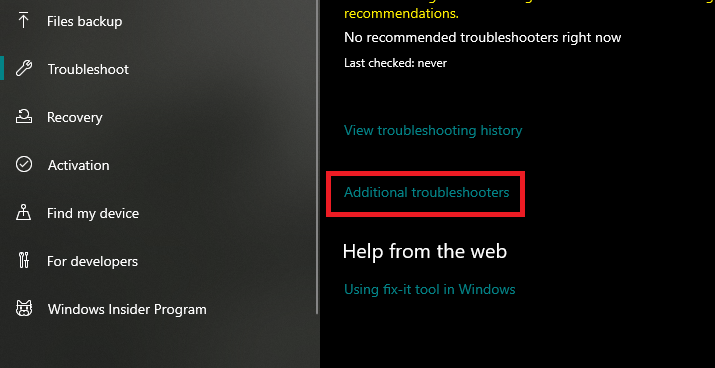
- Ardından, Sorun Gidericiyi çalıştırın içindeki düğme Windows güncelleme Menü.
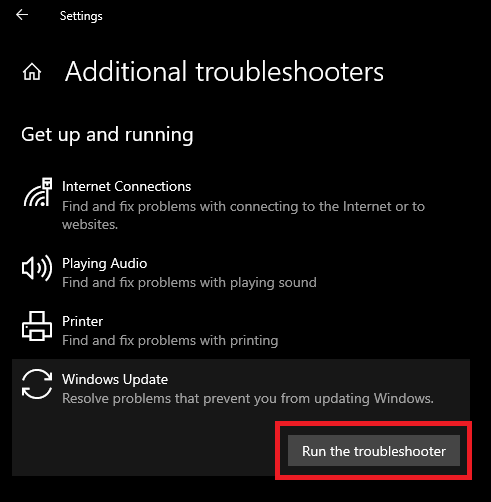
- Windows Güncelleme Sorun Gidericisi sorunu otomatik olarak teşhis etmeye ve olası düzeltmeleri sağlamaya çalışacaktır. Bir düzeltme uygulamak için ekrandaki talimatları izleyin.
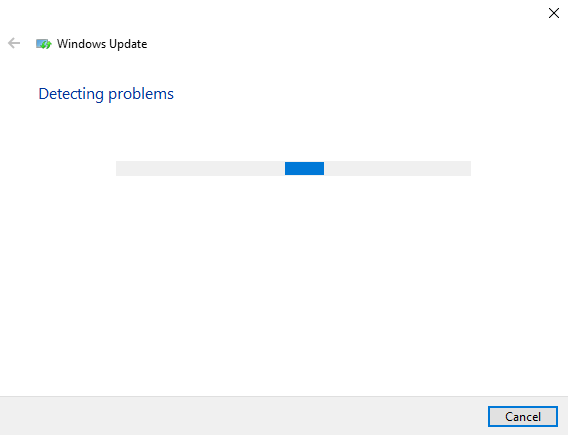
- Önerilen düzeltmeleri uyguladıktan sonra sorunun çözülüp çözülmediğini kontrol edin.
2. Yazılım Dağıtım Klasörünü Sil
Yazılım Dağıtım Klasörü, güncellemeleri yüklemek için gerekli dosyaları saklar. Bazen bu dosyalar bozulabilir. Bu klasörün içeriğinin silinmesi, Windows Update aracısının güncellemelerin yeni kopyalarını indirip yüklemesini isteyecektir.
- Bilgisayarı yeniden başlatın.
- Başlat Düğmesine tıklayın, yazın Komut istemi arama kutusunda Komut İstemi’ne sağ tıklayın ve Yönetici olarak çalıştır.
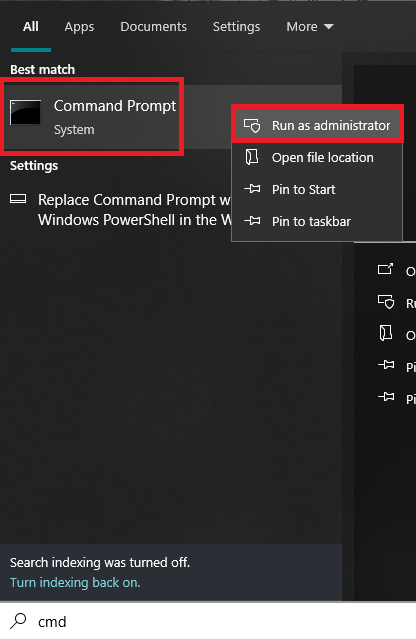
- Komut İstemi penceresine aşağıdaki komutları tek tek yazın ve yürütün:
net stop wuauserv
net stop bits
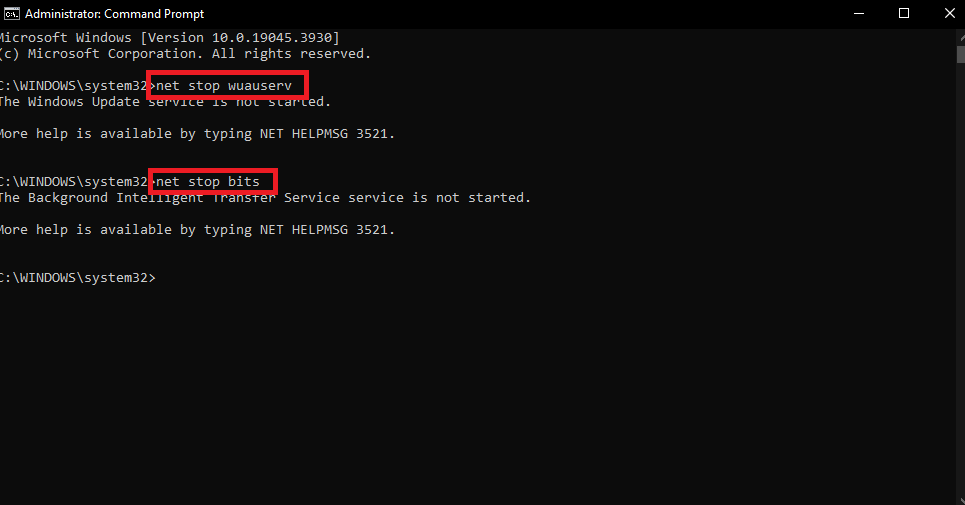
- Basmak Windows+E açmak için klavyenizde Windows Gezgini.
- Şu adresteki Yazılım Dağıtımı Klasörüne gidin:
C:\Windows\SoftwareDistribution
- tuşuna basarak klasördeki tüm dosyaları seçin. Ctrl+Asağ tıklayın ve ardından Silmek.
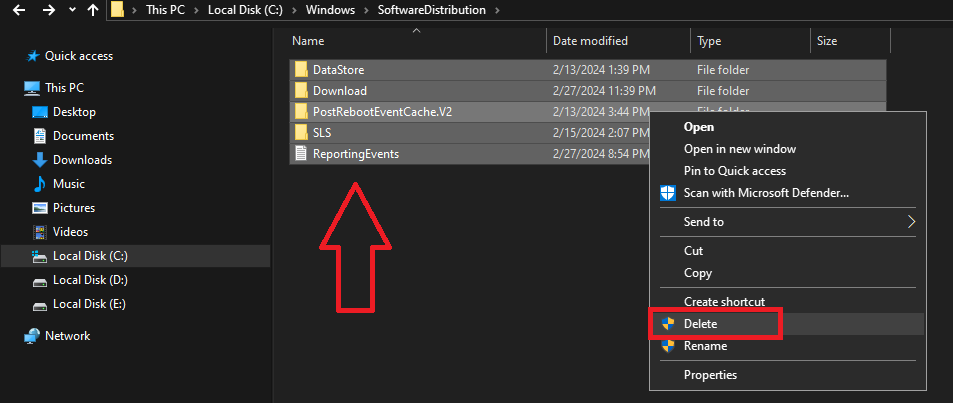
- Komut İsteminde aşağıdaki komutları kullanarak daha önce durdurduğunuz Güncelleme Hizmetlerini yeniden başlatın:
net start wuauserv
net start bits
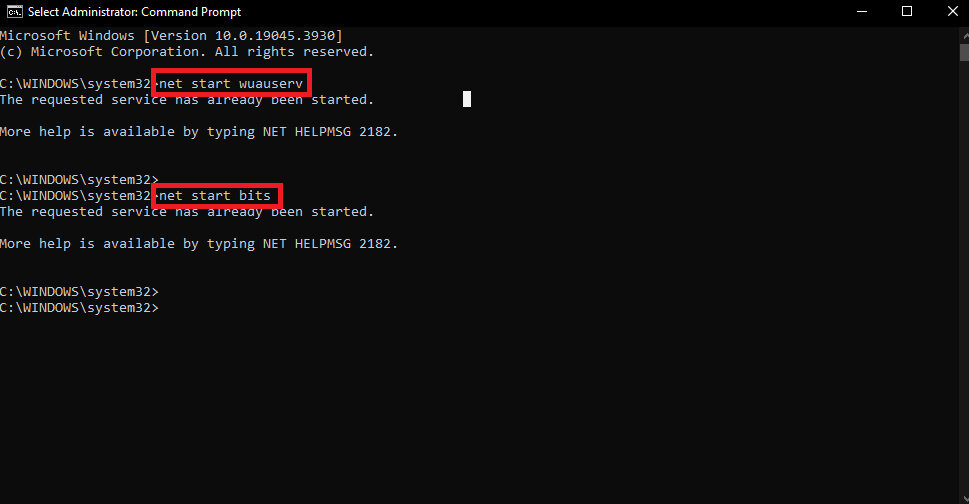
- Hatanın çözülüp çözülmediğini kontrol edin.
3. SFC ve DISM Komutunu çalıştırın
Bozuk veya hasarlı sistem dosyaları, işletim sisteminin kararlılığını ve işlevselliğini bozduğu için 0x8024d001 hatasına neden olabilir. Sistem Dosyası Denetleyicisi (SFC) ve Dağıtım Görüntüsü Hizmeti ve Yönetimi (DISM), bozuk dosyaları onarmak için kullanılabilecek iki araçtır. SFC başarısız olursa sonraki adım olarak DISM çalıştırılmalıdır.
- Başlat Düğmesine tıklayın, yazın Komut istemi arama kutusunda sağ tıklayın Komut istemive seçin Yönetici olarak çalıştır.
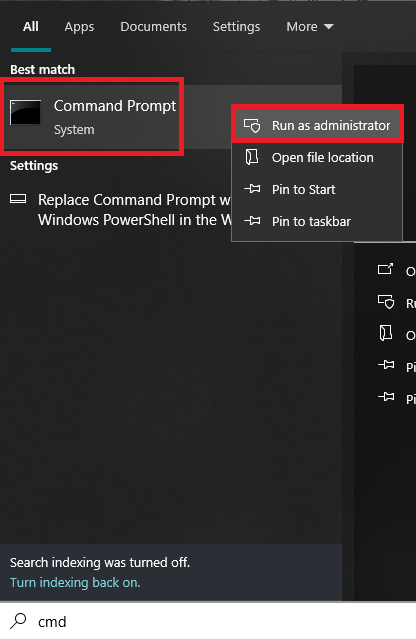
- Sistem Dosyası Denetleyicisini başlatmak için aşağıdaki komutu yürütün:
sfc /scannow
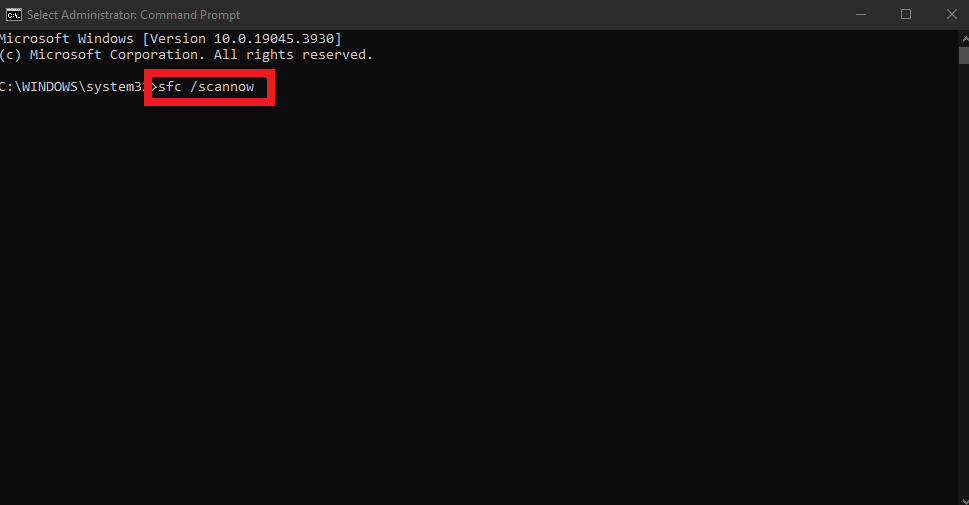
- SFC bozuk dosyaları düzeltmez ve bir hata bildirirse, Komut İstemine şu komutları sırayla girerek DISM’ye devam edin:
DISM.exe /Online /Cleanup-image /Scanhealth
DISM.exe /Online /Cleanup-image /Checkhealth
DISM.exe /Online /Cleanup-image /Restorehealth
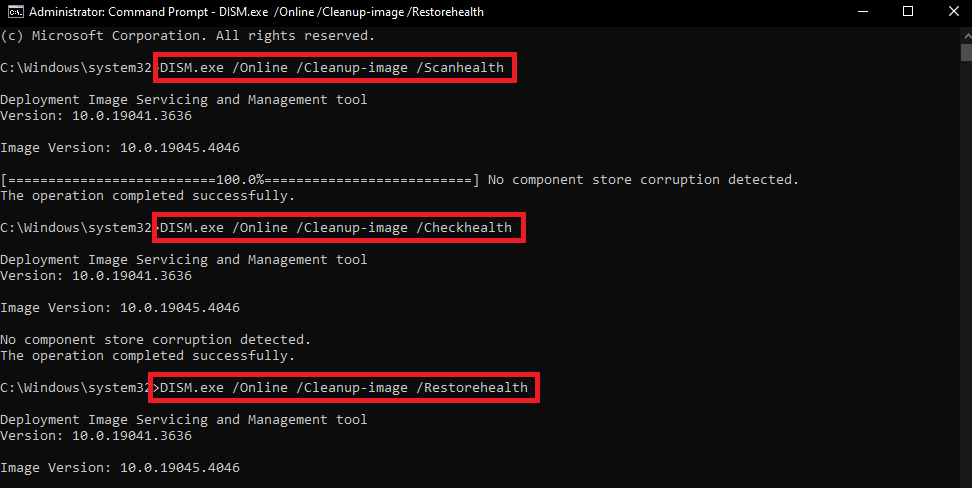
4. Windows Update Bileşenlerini Sıfırlama
Windows Update bileşenlerinin sıfırlanması, hizmetleri varsayılan yapılandırmalarına döndürebilir ve bu da güncellemelerle ilgili çeşitli sorunları çözebilir.
- Başlat Düğmesine tıklayın, yazın Komut istemi arama kutusunda Komut İstemi’ne sağ tıklayın ve Yönetici olarak çalıştır.
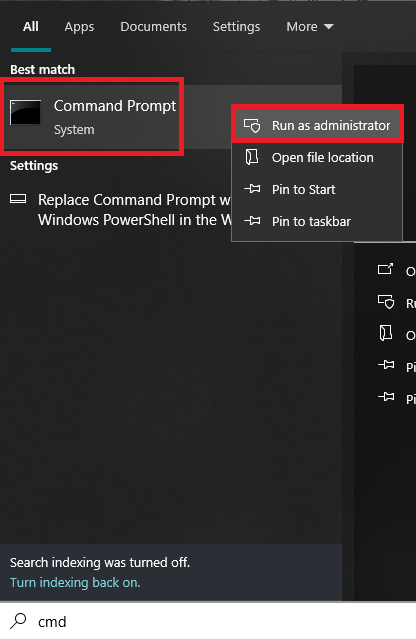
- Aşağıdaki komutları tek tek yazıp yürüterek Windows Update hizmetlerini durdurun:
net stop bits
net stop wuauserv
net stop cryptsvc
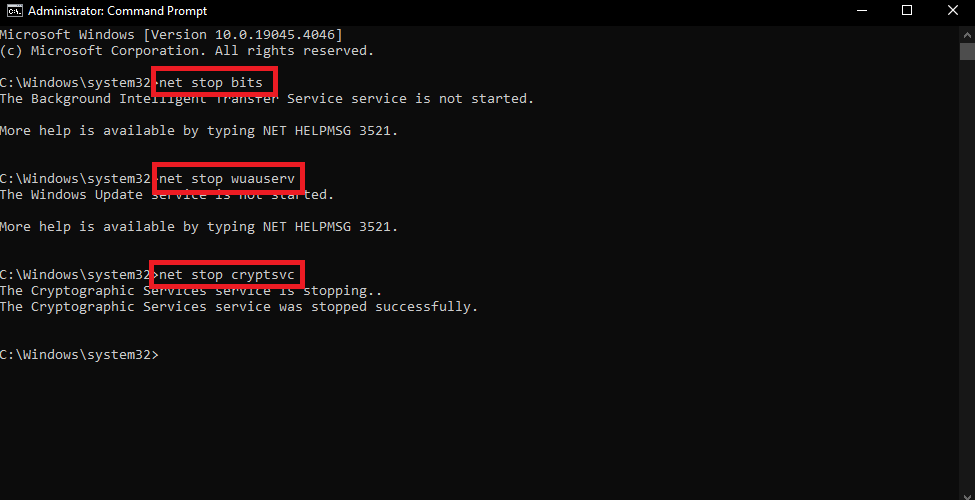
- Silmek qmgr*.dat Bu komutu girerek BITS ile ilişkili dosyalar:
Del "%ALLUSERSPROFILE%\Application Data\Microsoft\Network\Downloader\qmgr*.dat"
- Güncelleme önbellek klasörlerini şu komutlarla yeniden adlandırın:
Ren %Systemroot%\SoftwareDistribution\DataStore DataStore.bak
Ren %Systemroot%\SoftwareDistribution\Download Download.bak
Ren %Systemroot%\System32\catroot2 catroot2.bak
- Sıfırla Windows Güncelleme Hizmeti Ve BİTLER şu komutları kullanarak varsayılan durumlarına:
sc.exe sdset bits D:(A;CI;CCDCLCSWRPWPDTLOCRSDRCWDWO;;;SY)(A;;CCDCLCSWRPWPDTLOCRSDRCWDWO;;;BA)(A;;CCLCSWLOCRRC;;;IU)(A;;CCLCSWLOCRRC;;;SU)
sc.exe sdset wuauserv D:(A;;CCLCSWRPLORC;;;AU)(A;;CCDCLCSWRPWPDTLOCRSDRCWDWO;;;BA)(A;;CCDCLCSWRPWPDTLOCRSDRCWDWO;;;SY)
- Aşağıdaki komutu kullanarak dizini System32 olarak değiştirin:
cd /d %windir%\system32
- Bu komutların her birini Komut İstemi’nde ayrı ayrı yürüterek BITS ve Windows Update dosyalarını kaydedin:
regsvr32.exe atl.dll regsvr32.exe urlmon.dll regsvr32.exe mshtml.dll regsvr32.exe shdocvw.dll regsvr32.exe browseui.dll regsvr32.exe jscript.dll regsvr32.exe vbscript.dll regsvr32.exe scrrun.dll regsvr32.exe msxml.dll regsvr32.exe msxml3.dll regsvr32.exe msxml6.dll regsvr32.exe actxprxy.dll regsvr32.exe softpub.dll regsvr32.exe wintrust.dll regsvr32.exe dssenh.dll regsvr32.exe rsaenh.dll regsvr32.exe gpkcsp.dll regsvr32.exe sccbase.dll regsvr32.exe slbcsp.dll regsvr32.exe cryptdlg.dll regsvr32.exe oleaut32.dll regsvr32.exe ole32.dll regsvr32.exe shell32.dll regsvr32.exe initpki.dll regsvr32.exe wuapi.dll regsvr32.exe wuaueng.dll regsvr32.exe wuaueng1.dll regsvr32.exe wucltui.dll regsvr32.exe wups.dll regsvr32.exe wups2.dll regsvr32.exe wuweb.dll regsvr32.exe qmgr.dll regsvr32.exe qmgrprxy.dll regsvr32.exe wucltux.dll regsvr32.exe muweb.dll regsvr32.exe wuwebv.dll
- Bu komutla Winsock Katalogunu sıfırlayın:
netsh winsock reset
- Windows Update Bileşeni hizmetlerini şu komutlarla yeniden başlatın:
net start bits
net start wuauserv
net start cryptsvc
- Bilgisayarınızı yeniden başlatın ve hatanın çözülüp çözülmediğini kontrol edin.
5. Windows Güncelleme Yardımcısı
Windows Update Yardımcısı, Windows’u en son sürüme güncellemek için Microsoft tarafından geliştirilmiş bir yardımcı araçtır.
- Windows Update Yardımcısı’nı bu Microsoft web sayfasından indirmek için Şimdi güncelle düğme.
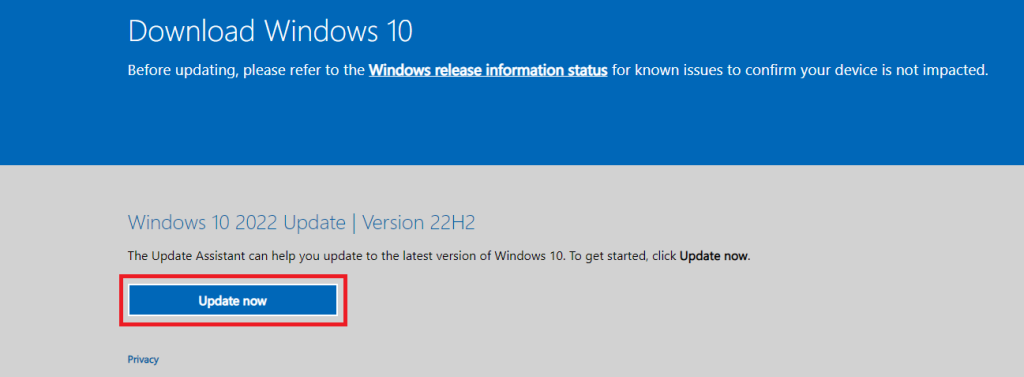
- Windows Update Assistant yürütülebilir dosyasını çalıştırın ve Windows’u en son sürüme güncellemek için ekrandaki talimatları izleyin.
6. Güncellemeyi Manuel Olarak Yükleyin
Windows Update belirli bir güncellemeyi indirip yükleyemiyorsa güncellemeyi manuel olarak yükleyebilirsiniz. Cihazınızın sistem türünü tanımlayarak başlayın:
- Sağ tıklayın Başlama butonu ve seç Sistem.
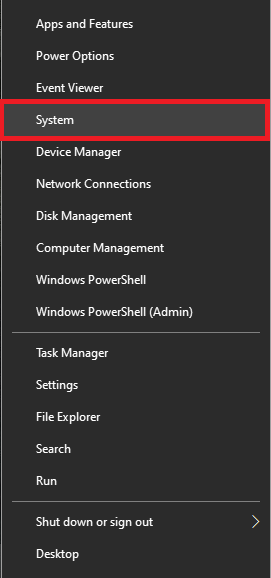
- Altında Cihaz Özellikleriaramak Sistem tipi. (Sistem türünüz cihazınızın mimarisine göre değişiklik gösterebilir.)
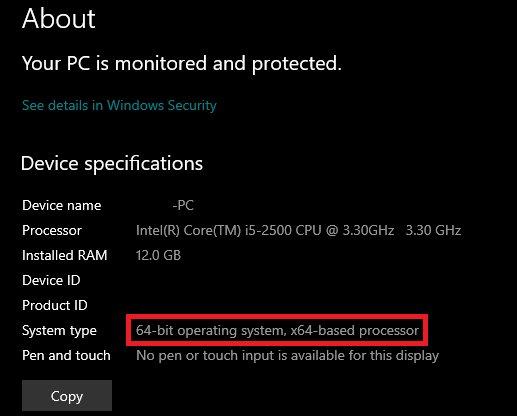
- Microsoft Update Kataloğu web sayfasına gidin, sorunlu güncelleştirmenin KB numarasını arama kutusuna girin ve Enter tuşuna basın.
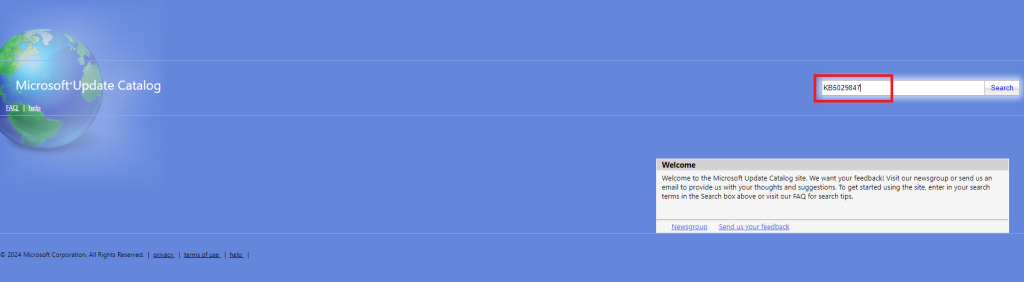
- Güncellemenin sistem türünüze uygun sürümünü indirin.
- İndirilen güncelleme paketini yürütün; güncelleme otomatik olarak yüklenecektir.