Bu hata genellikle Windows güncelleme işlemi sırasında ortaya çıkar; burada sistem, daha fazla ilerleme olmadan “Güncellemeler Üzerinde Çalışılıyor %100 Tamamlandı” ekranında takılı kalmış gibi görünür. Bu sorunun yaygın bir nedeni, güncelleme işlemini kesintiye uğratan ve işlemin tamamlanamamasına neden olan bozuk sistem dosyalarıdır.
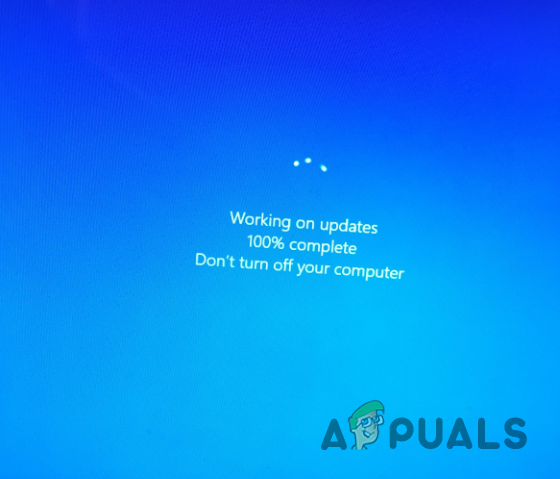
Bu komplikasyona katkıda bulunan diğer faktörler arasında, yeni güncelleme çakışmalarına yol açan, kaldırılmış bekleyen güncellemeler ve güncelleme sürecini engelleyebilecek güncel olmayan veya uyumsuz sürücüler yer alır.
Sistem bozulmasına değinmeden bu sorunu potansiyel olarak çözmek için, bağlı tüm USB çevre birimlerini çıkarabilir ve güncellemelerin yapılandırılması ve kurulumunun tamamlanmasına izin vermek için uzun bir süre (2 ila 3 saat) bekleyebilirsiniz.
Bu sinir bozucu hatayı yaşayan kullanıcılar için bunun sık karşılaşılan bir sorun olduğunu bilmek önemlidir, ancak çeşitli sorun giderme adımlarına kolayca erişilebilir.
1. Güncellemeye Biraz Zaman Verin
Başlangıçta, güncellemenin kendi kendine sonuçlanması için bir süre beklenmesi tavsiye edilir. Bazı güncellemelerin, özellikle de daha büyük olanların tamamlanması uzun bir süre gerektirebilir.
Tamamlanma süresi bilgisayarınızın özelliklerine göre de değişiklik gösterebilir. Örneğin eski donanım kurulum sürecini uzatabilir. Bu nedenle önlem olarak güncelleme ekranının yaklaşık 2-3 saat boyunca müdahale edilmemesi önerilir. Bu sürenin sonunda ekran sabit kalırsa, sistemin yeniden başlatılması görsel olarak donmuş ancak başka şekilde tamamlanmış bir güncelleme sürecini çözebilir.
2. Dış Çevre Birimlerini Çıkarın
Harici çevre birimlerini bilgisayarınızdan ayırmak yardımcı olabilir. Bu cihazlar güncelleme işlemini engelliyor ve sonuç olarak Windows’un güncellemeyi tamamlamasını engelliyor olabilir.
Bu tür cihazlar, yedekleme cihazlarını veya klavyenizin ve farenizin ötesinde gerekli olmayan diğer çevre birimlerini içerebilir. Daha sonra bu ek çevre birimlerinin bilgisayarınızla olan bağlantısını kesin ve hatanın devam edip etmediğini kontrol edin. Bu çözümün etkili olması için sistemin yeniden başlatılması gerekebilir.
3. Bilgisayarınızın İnternet Bağlantısını Kesin
Aktif bir internet bağlantısı, güncellemenin “Güncellemeler üzerinde çalışılıyor” ekranında takılıp kalmasına da neden olabilir. Bu, Windows tamamlanamayan bir ağ isteğini denediğinde meydana gelir.
Cihazınızın internet bağlantısını keserek durumu çözmeye çalışabilirsiniz. Bu nedenle ethernet kablosunu bilgisayarınızdan çıkarın ve güncellemenin devam edip etmediğini doğrulayın. Sorun devam ederse sistemi yeniden başlatın ve güncellemeyi yeniden deneyin.
4. Windows Dosyalarını Onarın
Hasarlı sistem dosyaları güncelleme sorunlarının yaygın bir nedenidir. Bu, Windows’un bilgisayarınızdaki güncelleme dosyalarını ayıklamaya çalışmasının bir sonucu olarak ortaya çıkabilir.
Sistem Dosyası Denetleyicisi (SFC) ve Dağıtım Görüntüsü Hizmeti ve Yönetimi (DISM) araçlarıyla sistem dosyalarını onarmak için Windows Kurtarma Ortamı’nı kullanın.
- tuşunu basılı tutarak makinenizi yeniden başlatın. Vardiya klavyenizdeki tuşuna basın.
- Bu eylem bilgisayarınızı önyükleyecektir. Windows Kurtarma Ortamı.
- Şunu seçin: Sorun Giderme > Gelişmiş Seçenekler > Komut İstemi menüler.
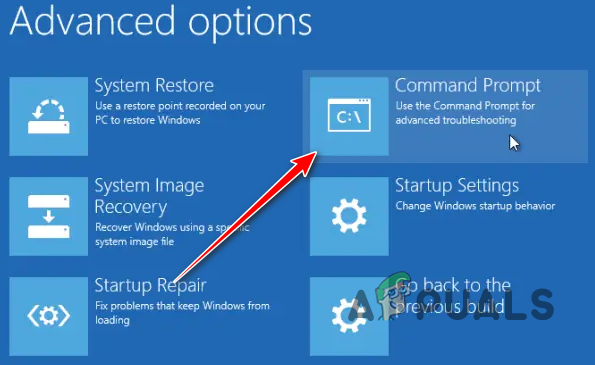
Windows Kurtarma Ortamında Komut İstemini Açma - Komut istemine şunu yazın:
sfc /scannow
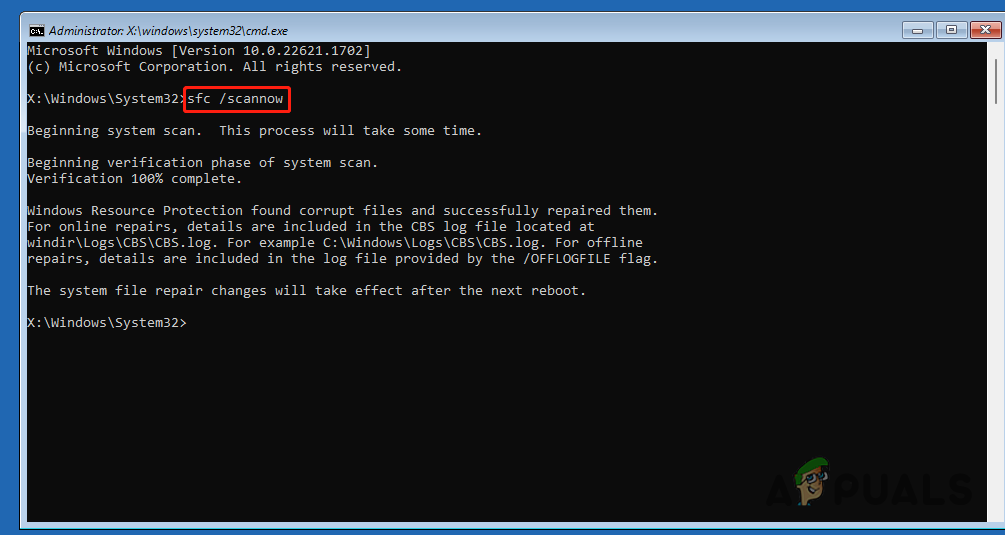
Windows Kurtarma Ortamında Sistem Dosyalarını Onarma - Sistem dosyalarının taranmasına ve onarılmasına izin verin.
- Tamamladıktan sonra aşağıdaki komutu girin:
DISM /Online /Cleanup-Image /RestoreHealth
- Cihazınızın internete bağlı olduğundan emin olun ve işlemin sonuçlanmasını bekleyin.
- Daha sonra Komut İsteminden çıkın ve güncellemenin tamamlanıp tamamlanmadığını görmek için bilgisayarınızı yeniden başlatın.
5. Sistem Geri Yükleme Noktası Kullanın
Bir sistem geri yükleme noktası kullanmak, “Güncellemeler üzerinde çalışılıyor” ekranının takılıp kalması durumunda üstesinden gelmenin başka bir yolunu sunar. Windows, sorun çıkması durumunda sisteminizin önceki bir duruma döndürülmesine olanak sağlamak için bu geri yükleme noktalarını düzenli aralıklarla (devre dışı bırakılmadıkça) otomatik olarak oluşturur.
Sistem geri yükleme işlemini Windows Kurtarma Ortamı aracılığıyla başlatabilirsiniz.
- Bir kez daha, tuşunu basılı tutarak bilgisayarınızı yeniden başlatın. Vardiya önyükleme yaparken anahtar.
- Şuraya gidin: Sorun Giderme > Gelişmiş Seçenekler > Sistem Geri Yükleme Windows Kurtarma Ortamındaki seçimler.
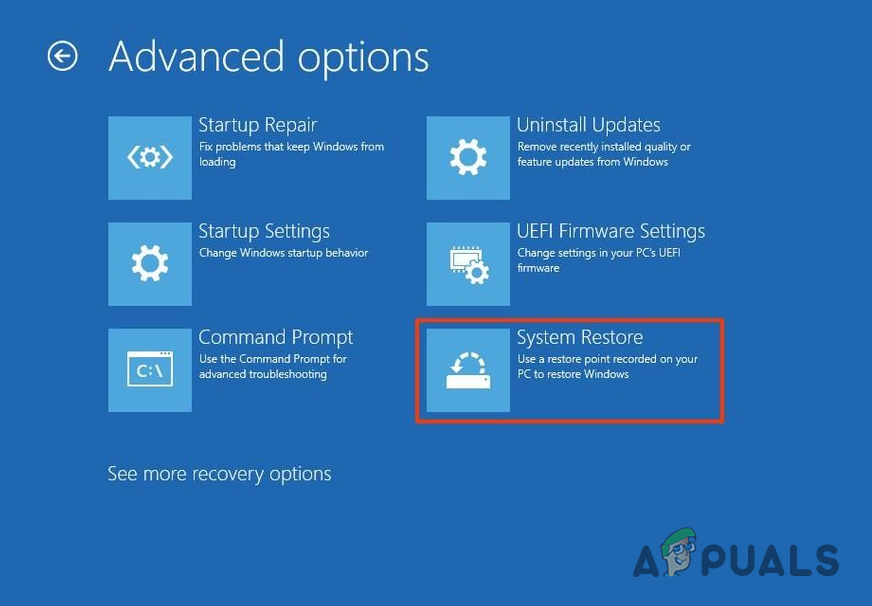
Windows Kurtarma Ortamında Sistem Geri Yüklemeye Gitme - Kullanıcı profilinizi seçin ve ilgili şifreyi girin.
- Geri yüklemeden etkilenen yazılımı belirlemek için Etkilenmiş programlar için tarama özellik.
- Sonraki, bir sistem geri yükleme noktası seçin güncelleme zorluğundan önce ve tuşuna basın Sonraki.
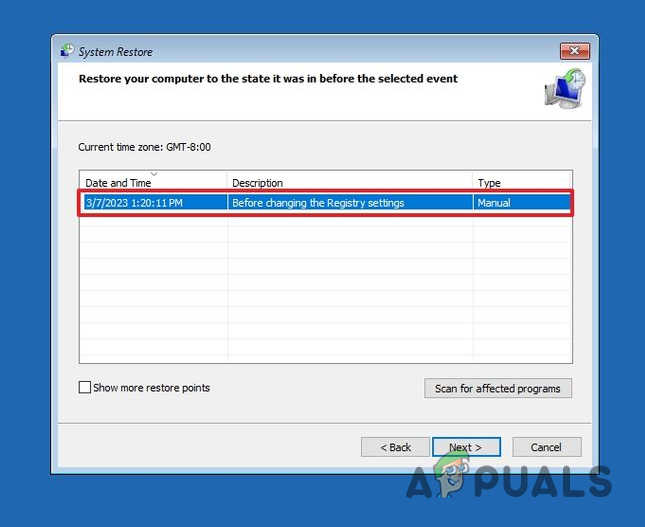
Sistem Geri Yükleme Noktasını Seçme - Geri yüklemeyi başlatmak için Sona ermek düğme.
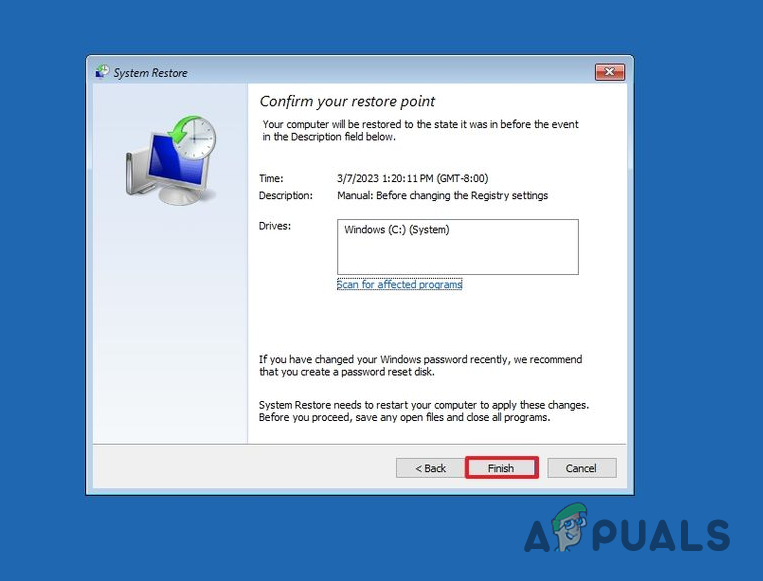
Sistem Geri Yüklemeyi Başlatma
6. Windows’u Temizle Yükleyin
Yukarıda belirtilen yöntemler sorunu çözemezse, son seçeneğiniz temiz bir Windows kurulumu olacaktır. Bu işlem, sürücünüze Windows’un yeni bir sürümünü yükler ve sistem sürücüsündeki tüm verilerin kaybolmasına neden olur.
Windows kurulumu için önyüklenebilir bir sürücü oluşturmak için bir USB sürücüsüne ihtiyacınız olacak.
- Rufus yardımcı programını buradaki resmi web sitesinden indirmek için ikinci bir bilgisayar kullanın.
- USB sürücüsünü takın ve Rufus yardımcı programını başlatın.
- Zaten bir Windows ISO dosyanız varsa, Seçme bulmak için düğmesine basın.
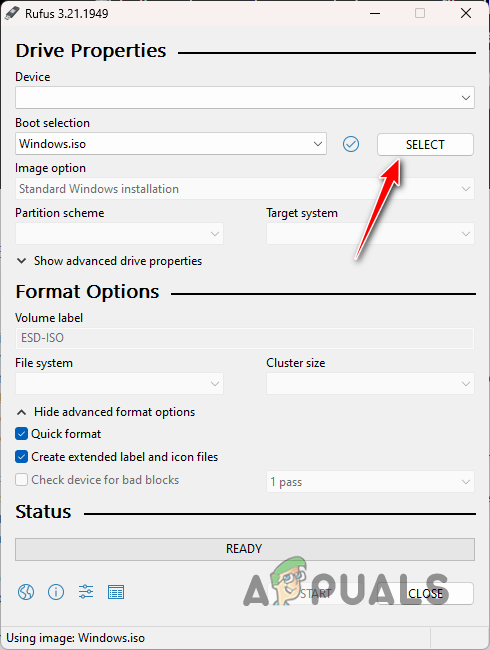
Windows ISO Görüntüsünün Seçilmesi - Aksi takdirde, bir Windows ISO görüntüsü indirmek için aşağı ok Seç düğmesinin yanında.
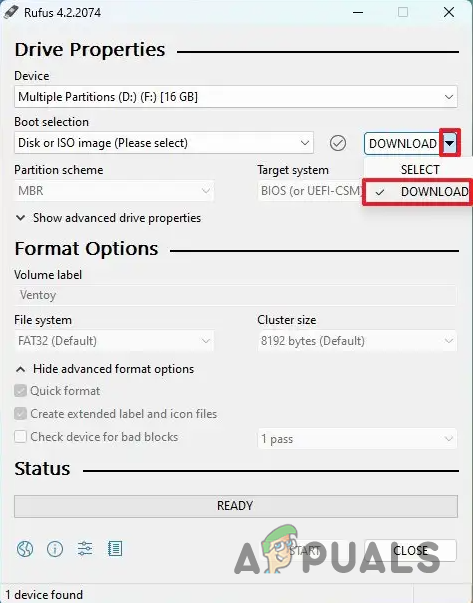
Rufus’ta İndirme Menüsüne Gitme - İndirmek istediğiniz Windows sürümünü ve yapısını seçin.
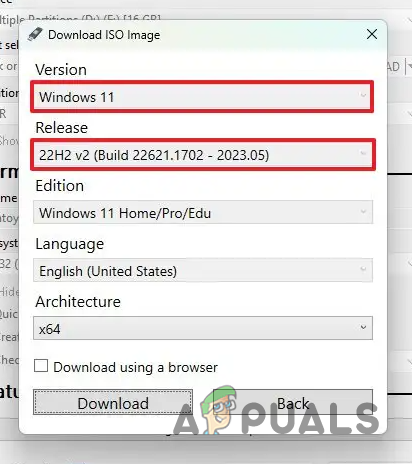
Rufus aracılığıyla Windows Görüntüsünü İndirme - itibaren Resim Seçeneği açılır menüden seçin Standart Windows Kurulumu.
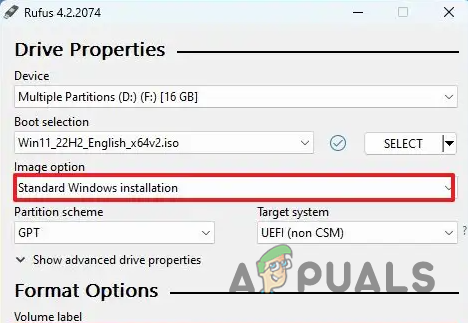
Görüntü Seçeneğinin Seçilmesi - seçeneğine tıklayarak işlemi başlatın. Başlangıç düğme.
- İşlem tamamlandıktan sonra USB’yi bilgisayara takın. bilgisayarda sorunlar yaşanıyor.
- Bilgisayarı yeniden başlatın ve USB sürücüsünden önyükleyin.
- adresindeki talimatları izleyin. Windows Kurulum ekranı Windows’u yüklemek için.




