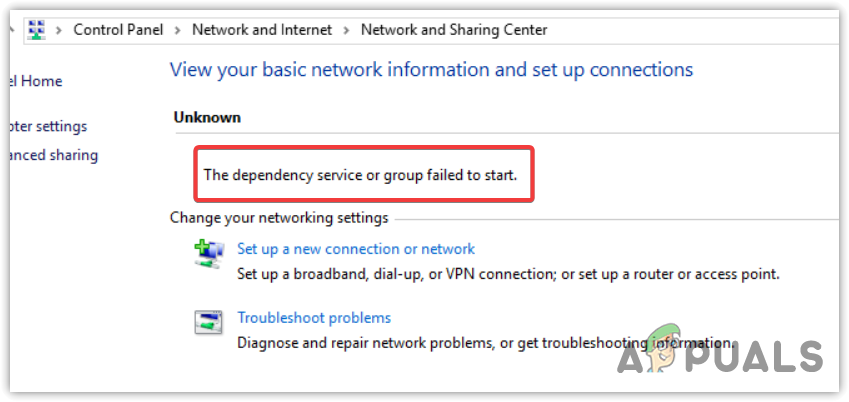“Bağımlılık Hizmeti veya Grup Başlatılamadı” hatası, Windows kullanıcıları arasında oldukça yaygındır. Windows 7’deki sistemlerde ortaya çıktı ve Windows 10 ve Windows 11’deki kullanıcıları etkilemeye devam ediyor.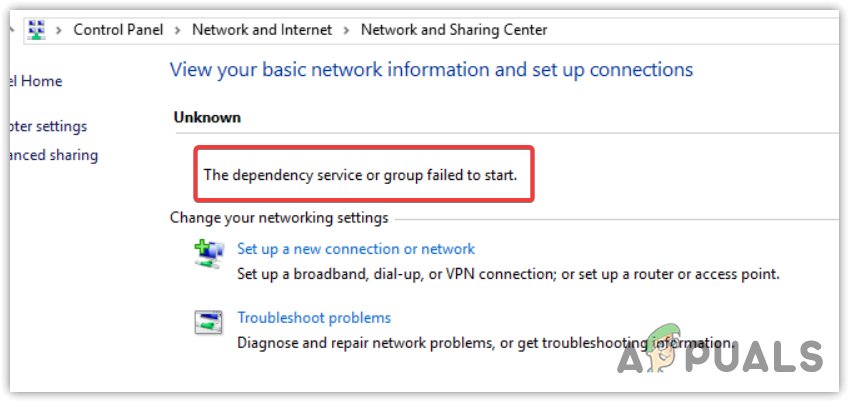
Bu hata ağırlıklı olarak Windows başlatma işlemini hızlandırmak için seçici başlatmayı kullananlarda görülür. Bu mod, üçüncü taraf hizmetlerin ve sürücülerin başlatma sırasında yüklenmesini önlemede etkili olsa da, internet bağlantısı kurmak için gereken temel ağ hizmetlerini istemeden engelleyebilir ve sonuçta bu hataya yol açabilir.
Hata, Ağ ve Paylaşım Merkezi’nde görüntülendiğinden, çoğu kişi ağ sorun giderme yardımcı programını başlatarak sorunu çözmeye çalışır. Bu yaklaşım bazen hatayı düzeltir. Bu nedenle, sorun giderme yardımcı programını henüz denemediyseniz, daha teknik çözümlere dalmadan önce onu kullanmanızda fayda var.
Ayrıca, depolanan DNS önbelleğiyle ilgili sorunların bu hatayı tetiklediği bilinmektedir. Bu potansiyel nedenleri akılda tutarak, bu sıkıntılı hatanın çözümlerini araştırmaya devam edelim.
1. Başlangıçta Tüm Hizmetleri ve Sürücüleri Yükleyin
Daha önce de belirttiğimiz gibi, bilgisayarınız internet bağlantısı için hayati önem taşıyan bazı temel ağ hizmetlerini çalıştıramıyor olabilir; bu, bu hatayla neden karşılaştığınızı açıklayabilir.
Durumun böyle olup olmadığını doğrulamak için, sistem yapılandırmalarını, ister üçüncü taraf ister Windows’a özgü hizmetler olsun, başlangıçta çalışacak şekilde yapılandırılmış tüm aygıt sürücülerinin ve hizmetlerin yüklenmesini sağlayan normal başlatmayı etkinleştirecek şekilde ayarlayın.
- Sağ tıklayın Başlangıç menüsü ve şunu seçin Koşmak seçenek.
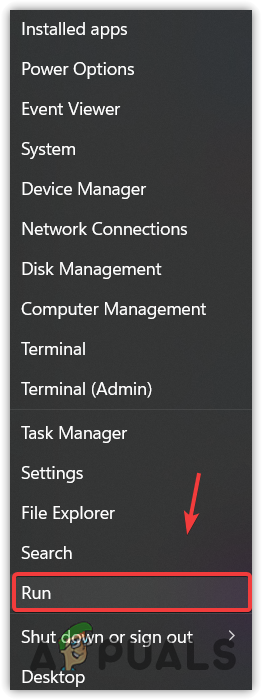
- Çalıştır iletişim kutusunda şunu yazın: msconfig ve bas Girmek Sistem Yapılandırma aracını açmak için.
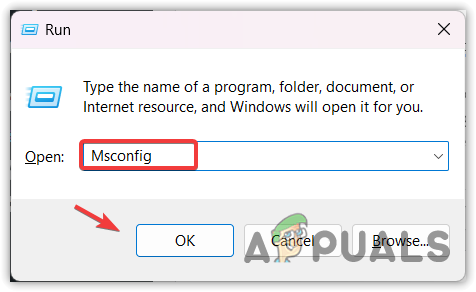
- Seçme Normal başlangıç şu anda seçici başlatma seçilmişse.
- Tıklamak Uygula ve daha sonra TAMAM.
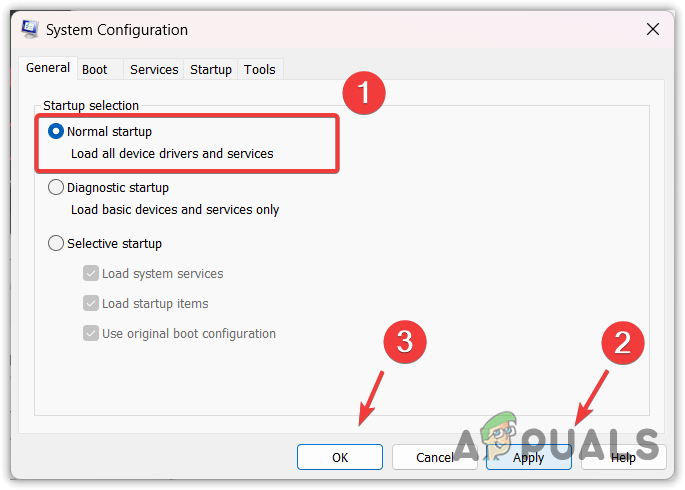
- Tüm hizmetlerin yüklenmesi için bilgisayarınızı yeniden başlatın; bu, hatayı düzeltecektir.
2. Yöneticinin Yerel Grubuna Ağ Hizmeti/Yerel Hizmet ekleyin
Windows’ta Ağ ve Yerel Hizmet hesapları, ağ genelinde kimlik bilgilerini sunmak için hizmet kontrol yöneticisi tarafından kullanılır. Bu hesaplara yönetici ayrıcalıkları atamak genellikle “Bağımlılık Hizmeti veya Grup Başlatılamadı” hatasını çözer. Bunu yapmak için hem Ağ hem de Yerel Hizmet hesaplarını yöneticinin yerel grubuna eklemeniz gerekir.
- tuşuna basın Kazanç getirmek için anahtar Başlangıç menüsü.
- Tip Komut istemi arama kutusunda.
- Üzerine sağ tıklayın ve seçin Yönetici olarak çalıştır.
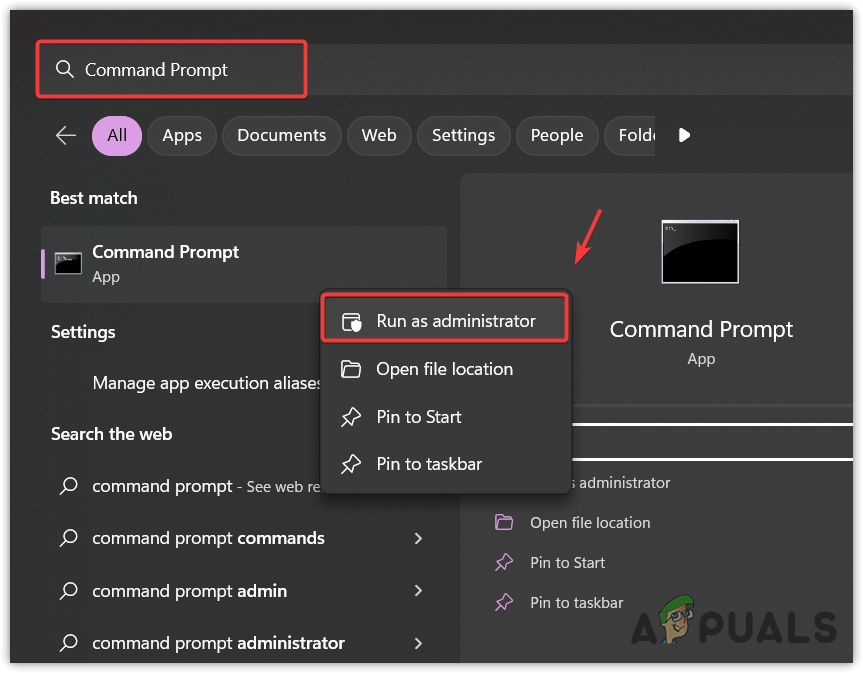
- Yükseltilmiş Komut İsteminde, aşağıdaki komutları teker teker yürütün ve her birinin ardından Enter tuşuna basın:
net localgroup administrators localservice /add net localgroup administrators networkservice /add
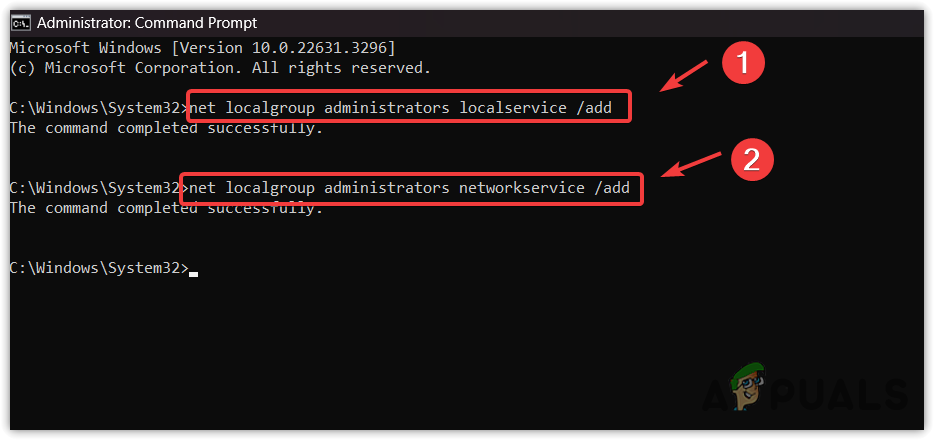
- Komutları tamamladıktan sonra bilgisayarınızı yeniden başlatın.
- Şuraya gidin: Ağ ve Paylaşım Merkezi ve sorun giderme yardımcı programını çalıştırın.
- “Tanılama Politikası Hizmeti çalışmıyor” hatasını alırsanız, yalnızca Bu onarımları yönetici olarak deneyin. Bu eylem hatayı çözecek ve internet bağlantısına izin verecektir.
3. DNS’inizi temizleyin
DNS önbelleğiniz bu hataya yol açan eski veya yanlış bilgilere sahip olabilir. Bunu düzeltmek için sistemin DNS bilgilerini yenilemesini isteyen DNS’yi temizleyebilirsiniz.
- Erişmek Başlangıç menüsü tuşuna basarak Kazanç anahtar.
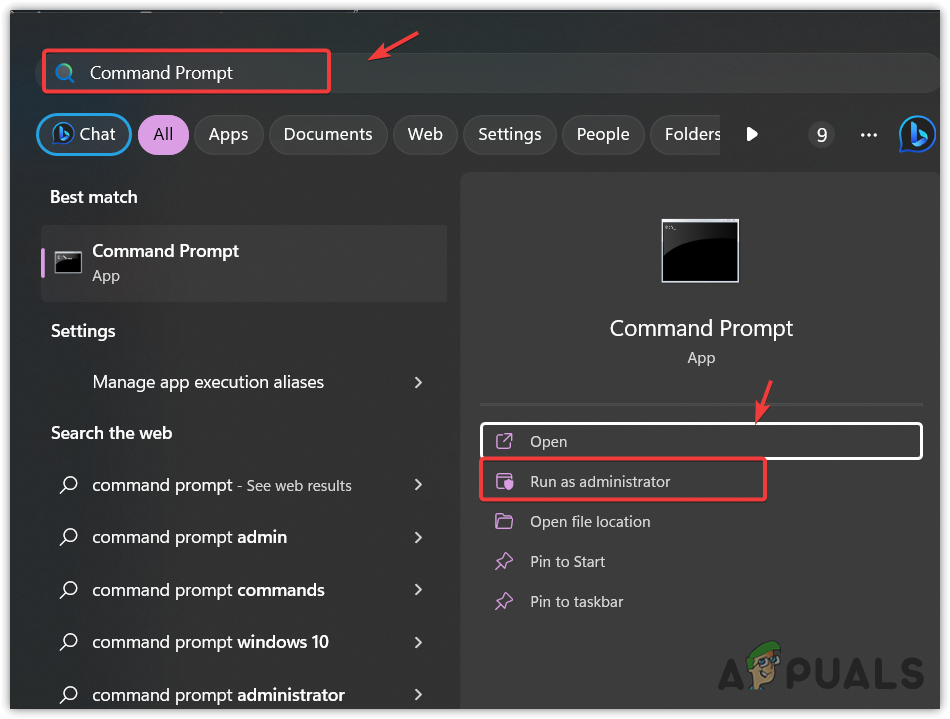
- Tip Komut istemi arama kutusunda, ardından tuşuna basın Ctrl + Vardiya + Girmek Yönetici haklarıyla başlatmak için. Açıldıktan sonra şu komutu girin:
ipconfig /flushdns
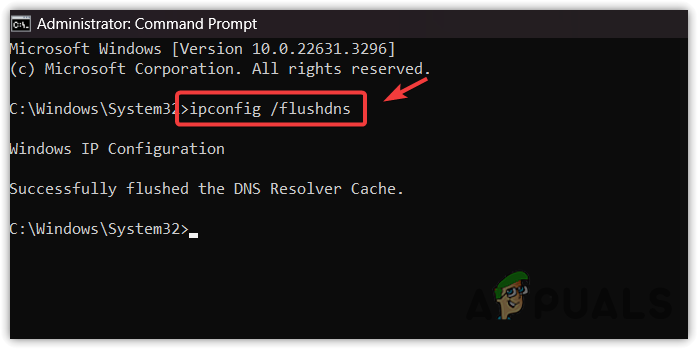
- Çalıştırdıktan sonra Komut İstemi’ni kapatın ve sorunun çözülüp çözülmediğini doğrulayın.
4. Temel Ağ Hizmetlerini Yeniden Başlatın
Windows sisteminiz internet erişimi için gerekli olan önemli ağ hizmetlerini çalıştırmıyor olabilir. Temel ağ hizmetlerini bilgisayar başlatıldığında otomatik olarak başlayacak şekilde ayarlayarak, gerekli hiçbir hizmetin gözden kaçırılmamasını sağlayabilirsiniz.
- tuşuna basın Kazanç + R açmak için tuşlara aynı anda basın. Koşmak diyalog.
- Girmek services.msc ve vur TAMAM Hizmetler penceresini başlatmak için.
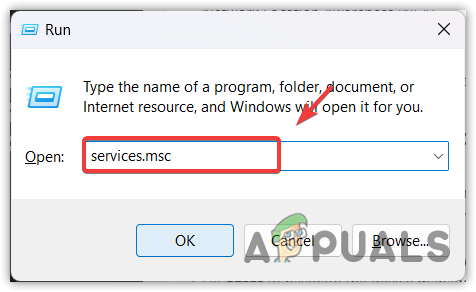
- Bulun Uygulama Katmanı Ağ Geçidi Hizmeti listede.
- Sağ tıklayın ve seçin Özellikler.
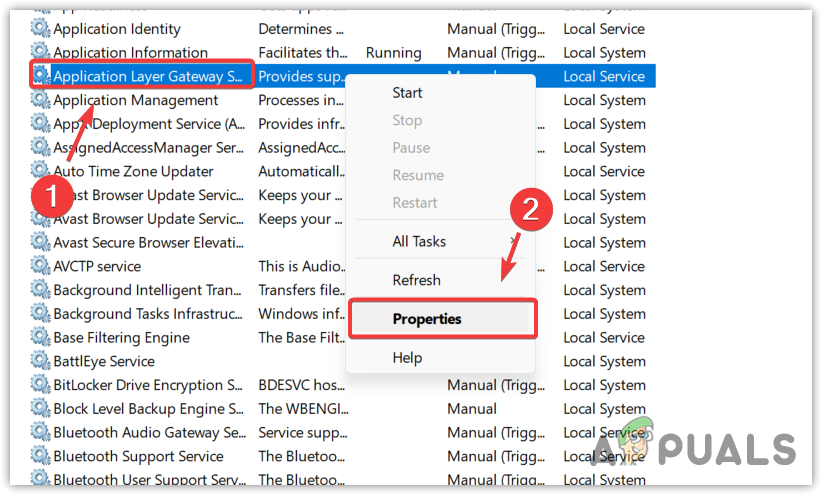
- Başlangıç türü olarak ayarlanmışsa Manuelolarak değiştir Otomatik.
- Tıklamak Uygula bunu takiben TAMAM.
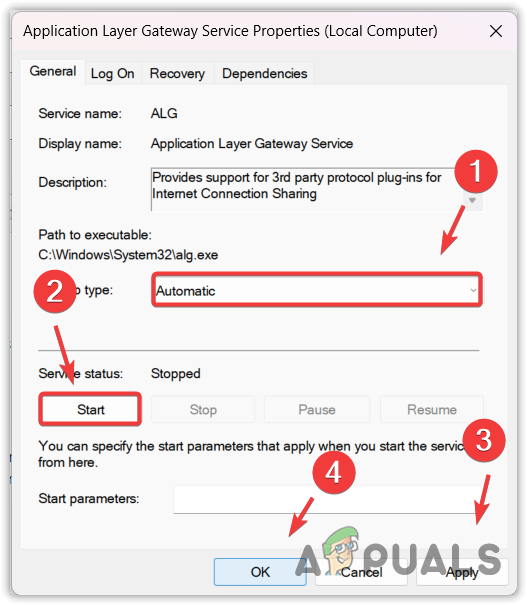
- Aşağıdaki hizmetlerin her biri için bu adımları tekrarlayın:
Uzaktan Erişim Bağlantı Yöneticisi
Uzaktan Prosedür Çağrısı (RPC)
Uzaktan Erişim Otomatik Bağlantı Yöneticisi
Telefon
Ağ Konumu Farkındalığı (NLA)
Ağ bağlantıları
Tak ve oyna - Bu değişiklikleri yaptıktan sonra bilgisayarınızı yeniden başlatın ve hatanın çözülüp çözülmediğini kontrol edin.
5. Ağ Bağdaştırıcısını Yeniden Yükleyin
Ağ bağdaştırıcınız internet bağlantısını kolaylaştırır. Yukarıdaki yöntemler sorunu çözmezse sorun ağ bağdaştırıcısının kendisinde olabilir. Ağ bağdaştırıcısını yeniden yüklemek, sorunun kaynağının bu olup olmadığını belirleyebilir.
- Aç Başlangıç menüsü ve ara Aygıt Yöneticisi.
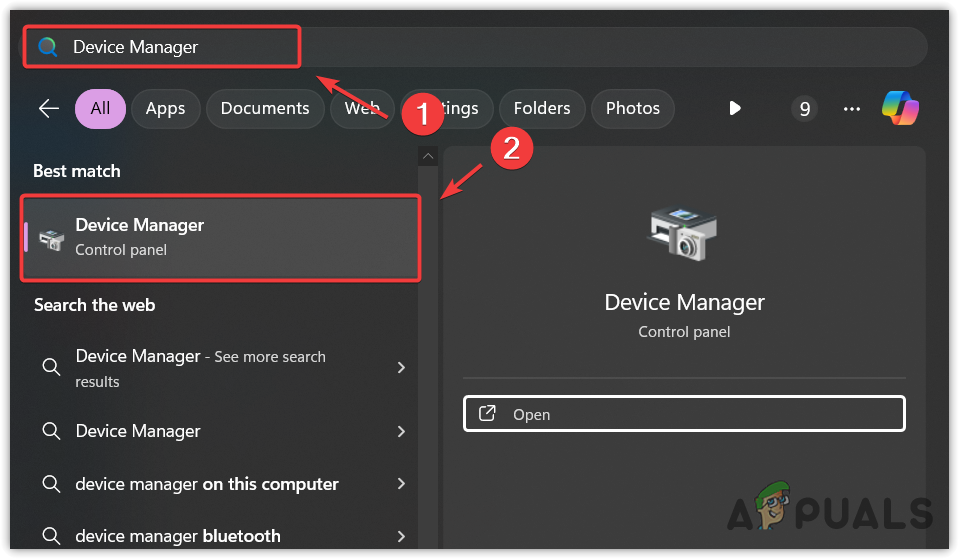
- Basmak Girmek Aygıt Yöneticisi’ne gitmek için.
- Genişletin Ağ bağdaştırıcıları bölümüne gidin ve özel ağ bağdaştırıcınıza sağ tıklayın.
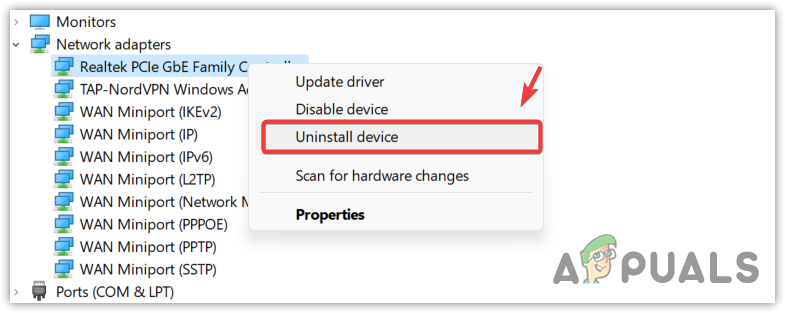
- Seçme Cihazı Kaldır.
- İşlemi tıklayarak onaylayın Kaldır Tekrar.
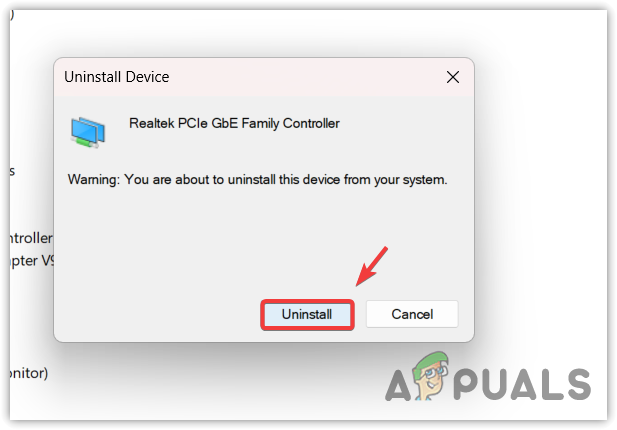
- Adaptörün yeniden kurulmasına yol açacak şekilde bilgisayarınızı yeniden başlatın.
- Yeniden yükleme sonrasında sorunun hala devam edip etmediğini doğrulayın.
6. Ağ Ayarlarını Sıfırlayın
Daha önce bahsedilen yöntemlerden hiçbiri sorunu çözmezse ağ ayarlarını sıfırlamayı düşünün. Bu, soruna neden olan yanlış yapılandırılmış ayarların neden olduğu hataları düzeltebilir.
- tuşuna basın Kazanç anahtar türü Ağ Sıfırlamave bas Girmek Uygun ayarlara erişmek için.
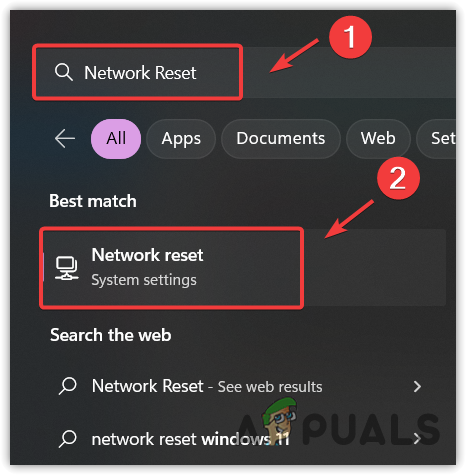
- Tıklamak Şimdi sıfırla. Bilgisayarınız, hatayı çözecek olan varsayılan ağ ayarlarıyla yeniden başlatılacaktır.
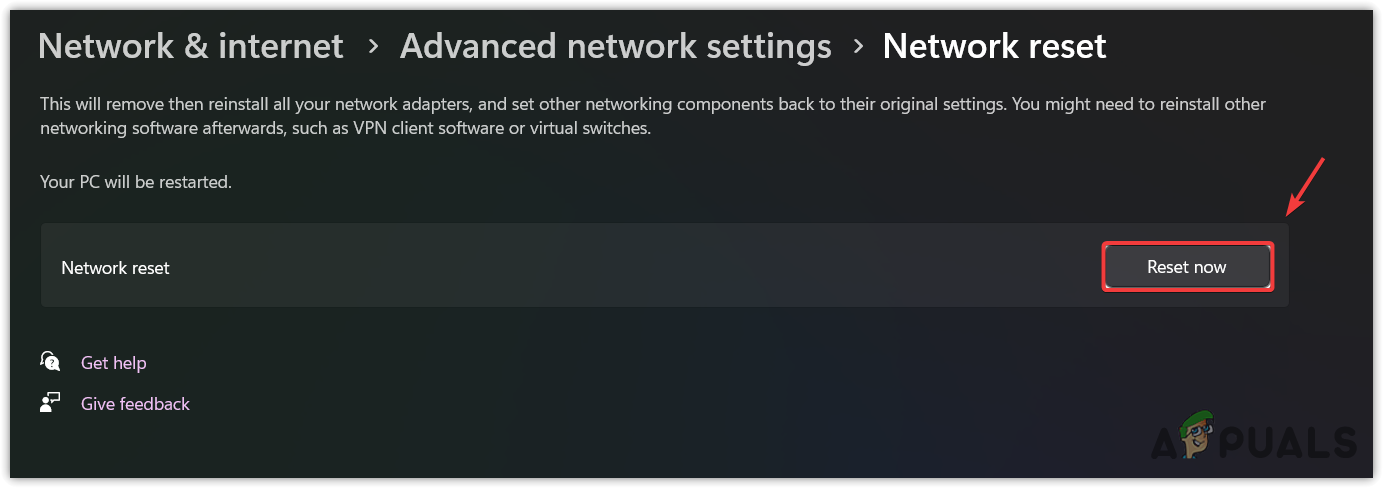
7. Windows’unuzu Önceki Bir Noktaya Geri Yükleyin
Bu çözüm, sistem geri yükleme noktası oluşturan kişilere yöneliktir. Sistem geri yükleme yardımcı programına aşina olmayanlar için, Windows güncelleme yardımcı programının, güncellemeler sırasında ortaya çıkabilecek sorunlar durumunda rutin olarak bir geri yükleme noktası oluşturduğunu unutmamak önemlidir.
Sistem geri yükleme, bir geri yükleme noktası oluşturulmuşsa kullanıcıların sistemlerini önceki bir duruma geri döndürmelerine olanak tanır. Geri yükleme noktası, sistem dosyalarının, sürücülerin ve kayıt defteri ayarlarının anlık görüntüsünü içerir. Sorunlar nedeniyle geçmiş sistem durumuna geri dönme ihtiyacı ortaya çıkarsa bu çok değerli olabilir.
- Sağ tıklayın Başlangıç menüsü ve seç Koşmak.
- Komutu yazın rstrui Çalıştır iletişim kutusunda ve tıklayın TAMAM Sistem Geri Yükleme yardımcı programını başlatmak için.
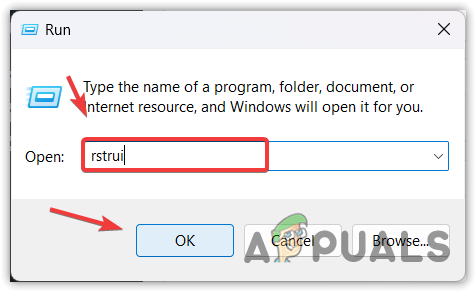
- Tıklamak Sonrakibir geri yükleme noktası seçin ve ardından Sonraki Tekrar.
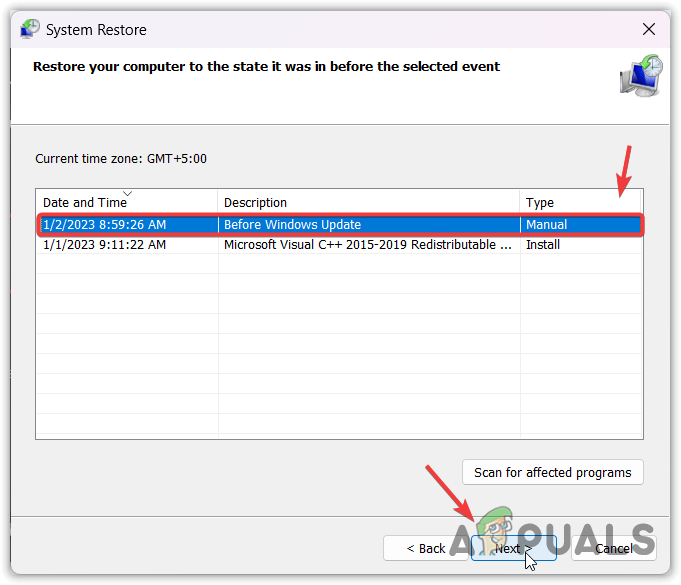
- Basmak Sona ermek restorasyon sürecini başlatmak için.
- İşlem tamamlandığında, hatanın artık ekranda görünmediğinden emin olmak için kontrol edin. Ağ ve Paylaşım Merkezi.