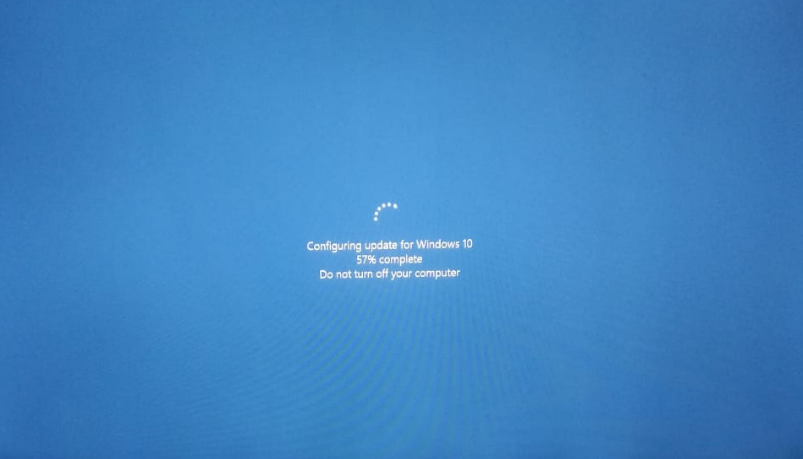A Windows Güncellemesi Sıkıştı Windows bilgisayarınızın güncelleme işlemi beklenmedik bir şekilde durduğunda ve ilerlemeyi bıraktığında hata oluşur. Bu, güncelleme mekanizmasındaki yazılım çakışmaları gibi çeşitli sorunlara atfedilebilir ve ağ kesintileri, bozuk güncelleme dosyaları ve sistem hizmetleriyle ilgili zorluklar veya sistem hataları gibi diğer faktörlerle birleşebilir.
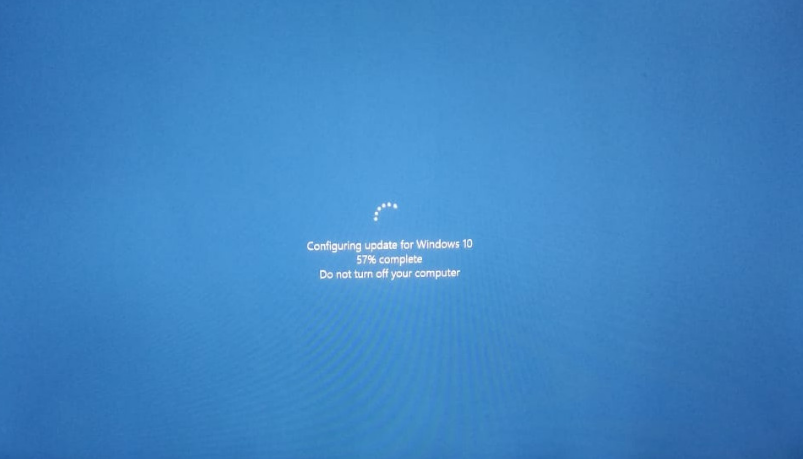
Güncellemeler devam ediyor hatasıyla karşılaşırsanız, kılavuzumuz bu sorunu düzeltmenize yardımcı olmayı amaçlamaktadır.
Güncellemeleri kesintiye uğratmak, bilgisayarınızda sorunlara yol açabileceğinden genellikle tavsiye edilmez. Bilgisayarınızın etkili bir şekilde çalıştığından ve iyi çalışır durumda kaldığından emin olmak için güncellemenin kesintisiz olarak tamamlanmasına izin vermeniz önerilir.
Aşağıdaki yazıda bahsettiğimiz yöntemleri takip etmek için öncelikle sisteminizi Güvenli Modda başlatmanız gerekmektedir. Güvenli Modda önyükleme yapmak, bilgisayarı yalnızca temel sistem programlarının ve sürücülerin etkin olduğu temel modda başlatmak anlamına gelir.
Bu mod, üçüncü taraf uygulamaların veya sorunlu yapılandırmaların neden olduğu olası kesintileri gidermenize olanak tanır. Güvenli Mod’da, standart başlatmayı bozabilecek gereksiz yazılım veya sürücülerin müdahalesi olmadan sorunları tanımlayabilir ve giderebilirsiniz.
Güvenli Mod’a Erişim: Güvenli Mod’a girme yaklaşımı işletim sistemine bağlı olarak değişir. Windows kullanıcıları için, Güvenli Mod’a erişim genellikle başlatma sırasında belirli bir tuş birleşimine basılarak veya Güvenli Mod önyükleme seçeneğini ayarlamak için Sistem Yapılandırma aracını (msconfig) kullanarak gerçekleştirilebilir.
Güvenli Mod’un kapsamlı bir incelemesi için lütfen “Windows 10’da Güvenli Mod” adlı detaylı yazımıza bakınız.
1. Windows Update Sorun Gidericisini kullanın
Windows Update Sorun Giderici, Windows işletim sisteminizin güncellenmesini engelleyen hataları gidermek için tasarlanmış yerleşik bir araçtır. Bu araç, güncellemeyle ilgili sorunları belirleyerek, bileşenleri onararak ve bekleyen güncellemeleri kontrol ederek sisteme yardımcı olur.
- Tıkla Başlama butonu ve seç Ayarlar menüden.
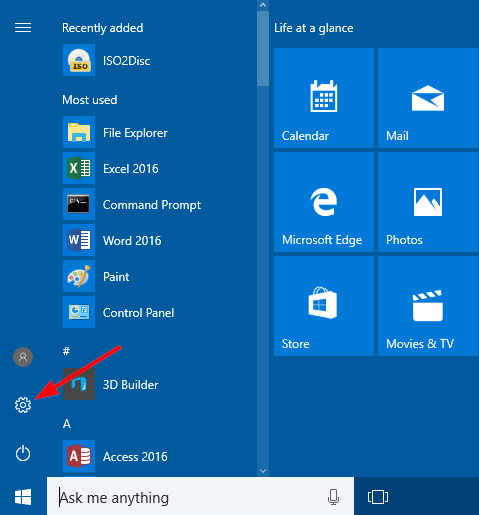
- Tıkla Güncelleme ve Güvenlik seçenek.
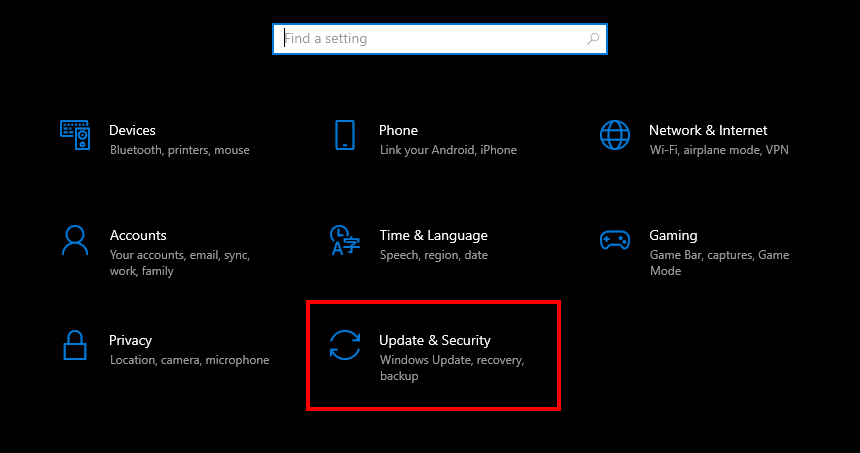
- Şunu seçin: Sorun giderme menü seçeneği.
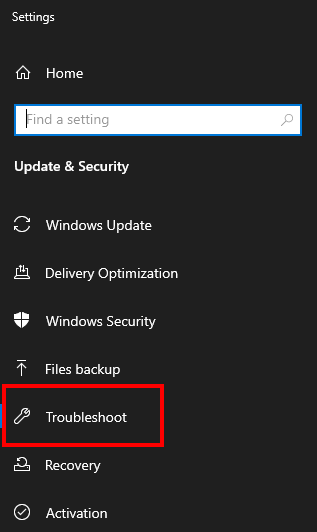
- Tıklamak Ek Sorun Gidericiler.
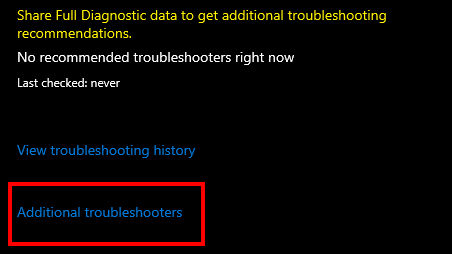
- Seçme Windows güncelleme ve ardından Çalıştır düğmesi. Bu eylem, Sorun Gidericinin bilgisayarınızı olası güncelleme işlemi hatalarına karşı taramasını ister ve bunları çözmek için çözümler önerir.
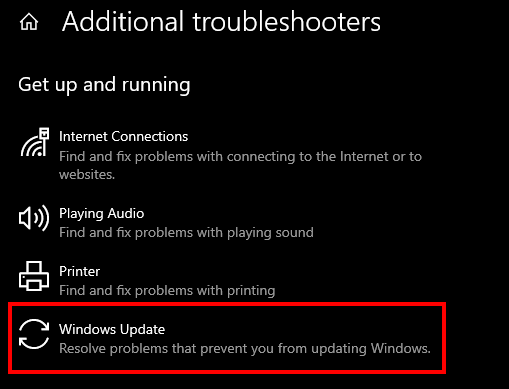
2. Windows Hizmetlerini yeniden başlatın
Hizmetler Windows’un çalışması için çok önemlidir. Windows Update Hizmetlerindeki kesintiler veya hatalar, sistem güncellemelerinde sorunlara yol açabilir. Bu hizmetleri yeniden başlatmak çoğu zaman sorunları çözer.
- tuşuna basın Windows tuşu + R açmak için İletişim kutusunu çalıştır.
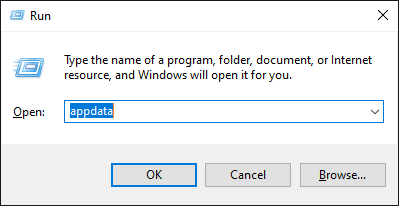
- Girmek services.msc diyalog kutusuna girin ve Enter tuşuna basın.
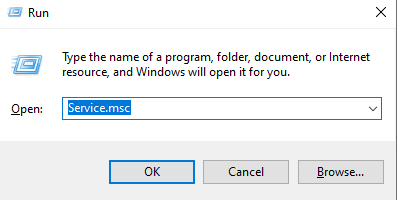
- Hizmetler penceresinde, Arka Plan Akıllı Aktarım Hizmeti (BİTLER).
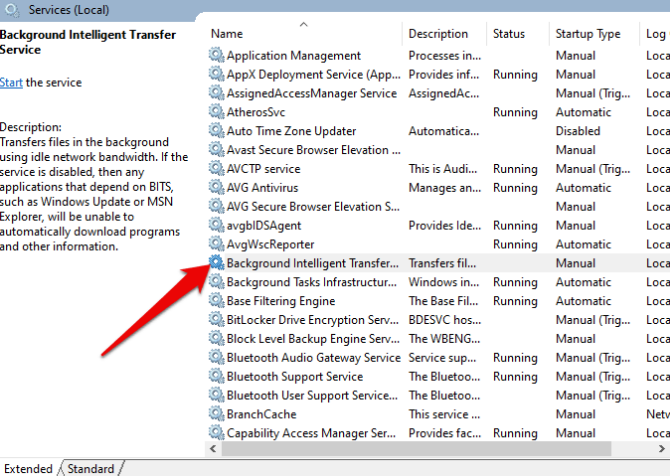
- Üzerine sağ tıklayın ve seçin Başlangıçveya çalışıyorsa öğesini seçin. Tekrar başlat.
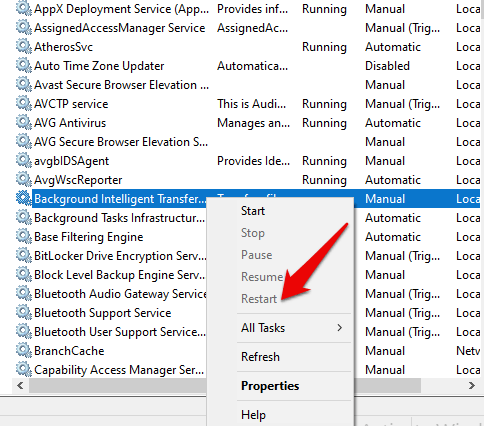
- Eğer Arka Plan Akıllı Aktarım Hizmeti etkin değil, hizmete çift tıklayın, şuraya gidin: Başlangıç Türüve bunu şu şekilde ayarlayın: Otomatik açılır menüde.
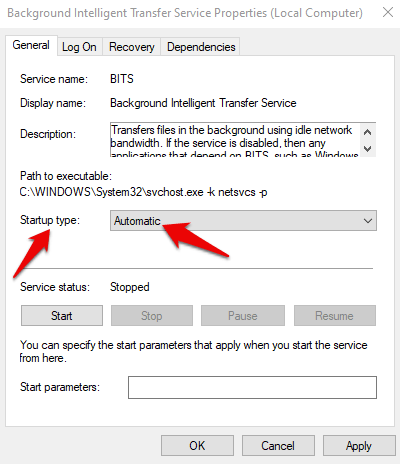
için bu işlemi tekrarlayın. Windows güncelleme Ve Kriptografik Hizmetler.
3. Otomatik Başlangıç Onarımını Çalıştırın
Eksik bir güncellemenin ardından bilgisayarınız normal şekilde önyükleme yapamıyorsa, Başlangıç onarımı Bu özellik, takılıp kalan Windows güncellemeleri sorununu çözmek için kullanılabilir.
- Başlat menüsüne tıklayarak ve seçerek ayarlar menüsüne erişin. Ayarlar.
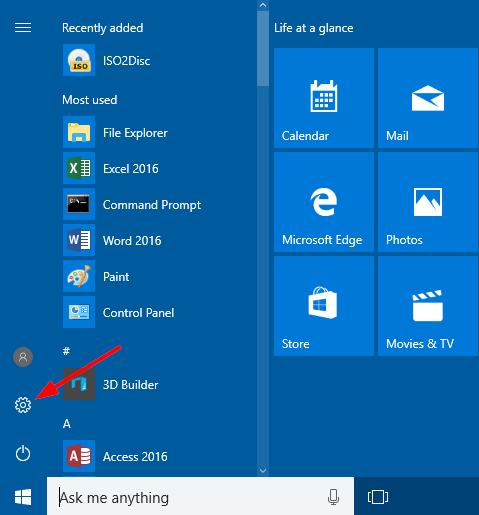
- Şuraya gidin: Güncelleme ve Güvenlik Ayarlar menüsünden seçeneğini seçin.
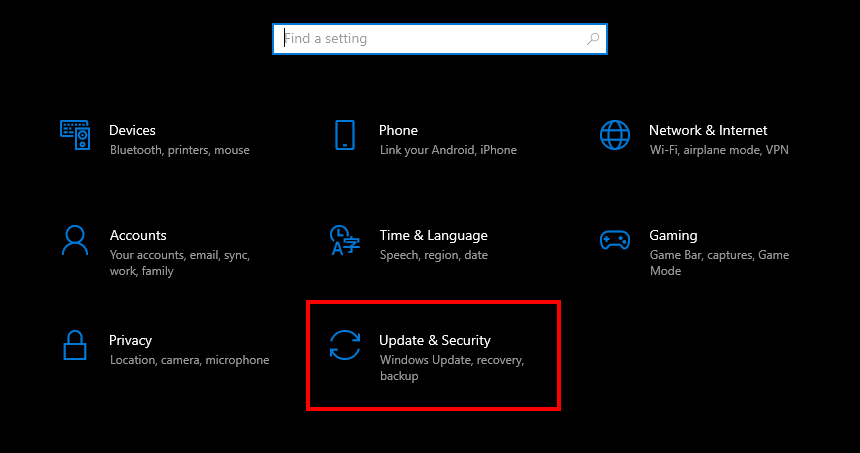
- Tıkla İyileşmek içindeki sekme Güncelleme ve Güvenlik Menü.
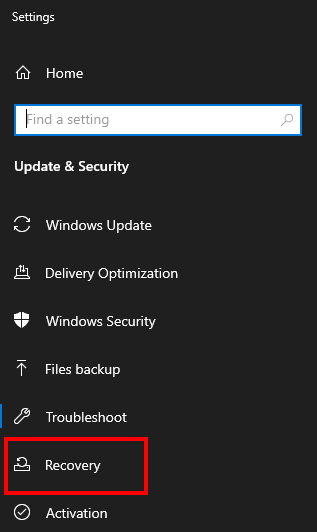
- Altında Gelişmiş Başlangıç bölümüne tıklayın Şimdi yeniden başlat.
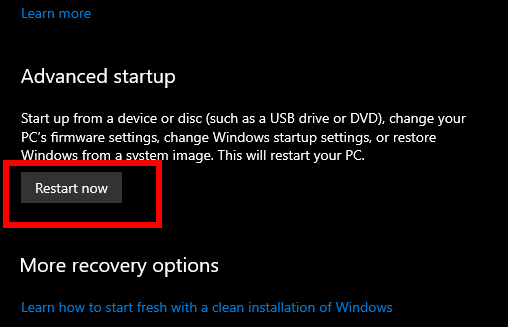
- Seçme Sorun giderme Gelişmiş Başlangıç menüsünden.
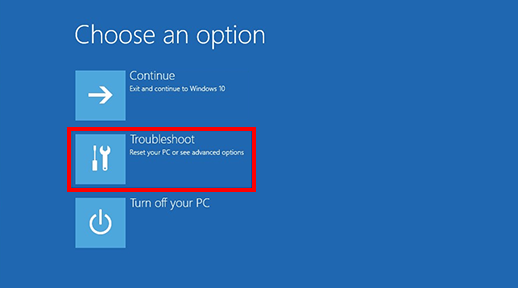
- Git Gelişmiş seçenekler ve ardından tıklayın Başlangıç onarımı.
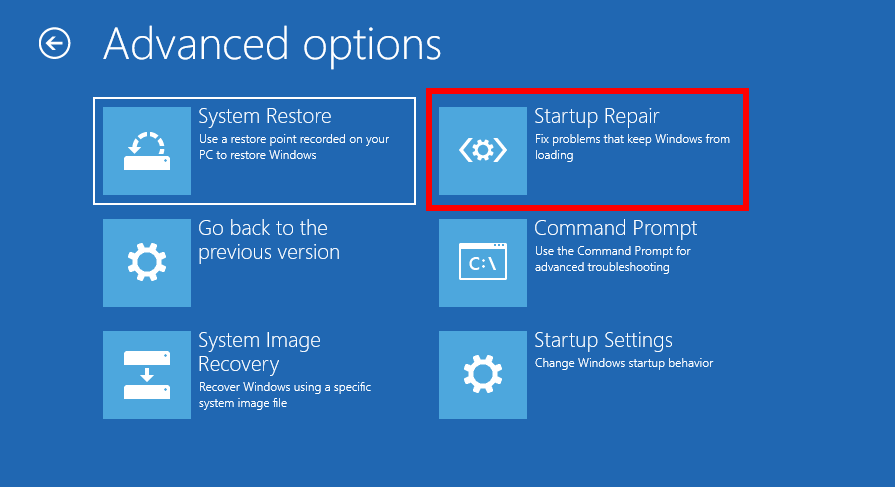
- Seç Başlangıç onarımı seçenek. Sistem, Windows’un normal şekilde başlatılmasını engelleyen hataları tanılayacak ve düzeltecektir.
4. Windows Güncellenmiş Sistem Bozuk Dosyalarını Onarın
Windows Update sistemindeki bozuk dosyalar, bir komut istemi penceresinden DISM Aracı (Dağıtım Görüntüsü Hizmeti ve Yönetimi) kullanılarak giderilebilir.
- Komut İstemi’ni yönetici haklarıyla başlatın.
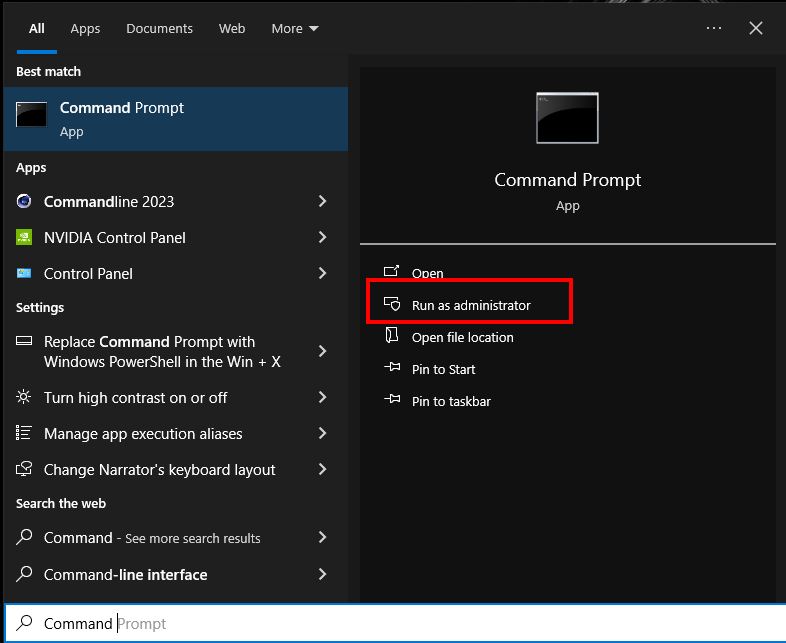
- Komutu girin:
DISM.exe /Online /Cleanup-image /Restorehealth
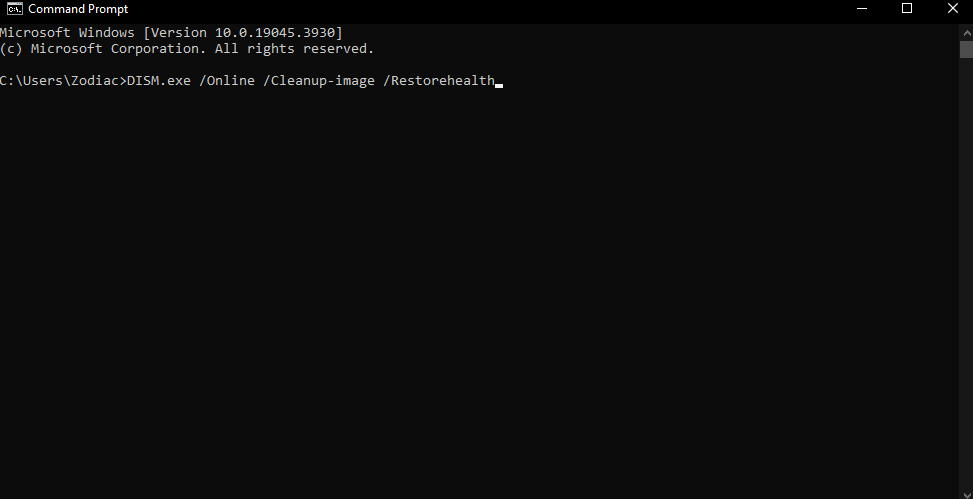
- Windows Update İstemcisi bozulduysa, dosya onarımı için bir kaynak seçmenizi isteyen bir istem görüntülenebilir.
- PC’nizde çalışan bir Windows kurulumu
- Yan yana kullanmak için ağ paylaşımından bir Windows klasörü
İşlevsel olmayan Windows Update İstemcisini onarmak için gerekli dosyaları bu kaynaklardan alacaksınız.
Daha sonra aşağıdaki komutu çalıştırmalısınız:
DISM.exe /Online /Cleanup-Image /RestoreHealth /Source:C:\RepairSource\Windows /LimitAccess
Yer değiştirmek C:\RepairSource\Windows gerçek onarım kaynağı yolunuzla.
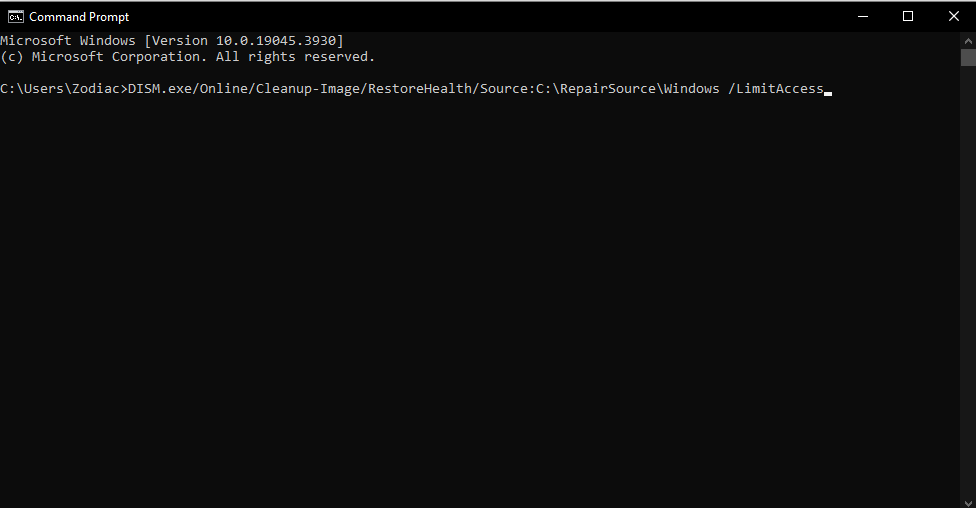
6. Sistem Geri Yükleme işlemini gerçekleştirin
Not: Bu adıma yalnızca önceden oluşturulmuş bir sistem geri yükleme noktanız varsa devam edin.
Sistem geri yükleme, bilgisayarınızı önceki durumuna döndürebilir; bu, Windows Update Takılma sorunuyla karşılaşırsanız yararlı olabilir. Bu yalnızca Windows Güncellemesi başlamadan önce bir sistem geri yükleme noktası oluşturulduysa geçerlidir.
- Komut İstemi’ni yönetici olarak açın.
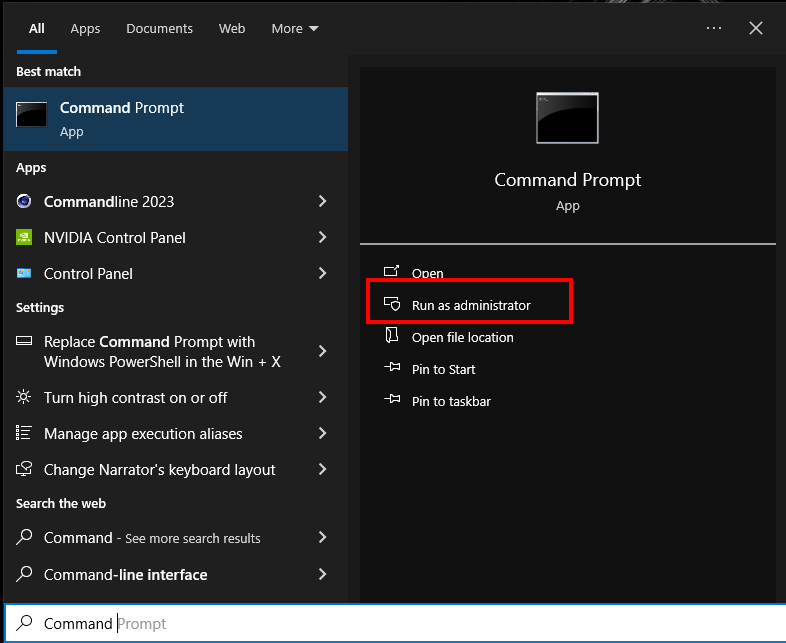
- Tip rstrui.exe komut satırına girin ve Sistem Geri Yükleme penceresini açmak için Enter tuşuna basın.
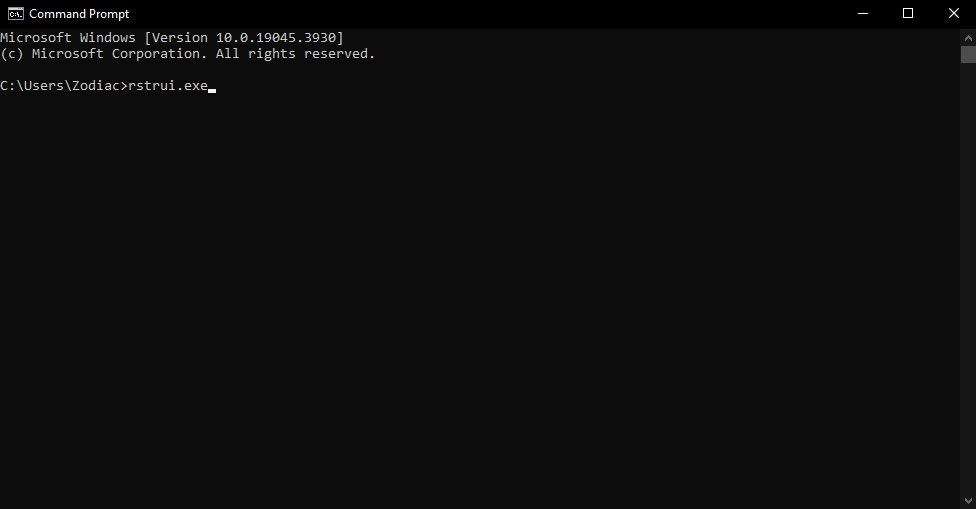
- Tıkla Sonraki düğmesine basın, listeden bir geri yükleme noktası seçin ve geri yükleme işlemini başlatmak için ekrandaki talimatları izleyin.
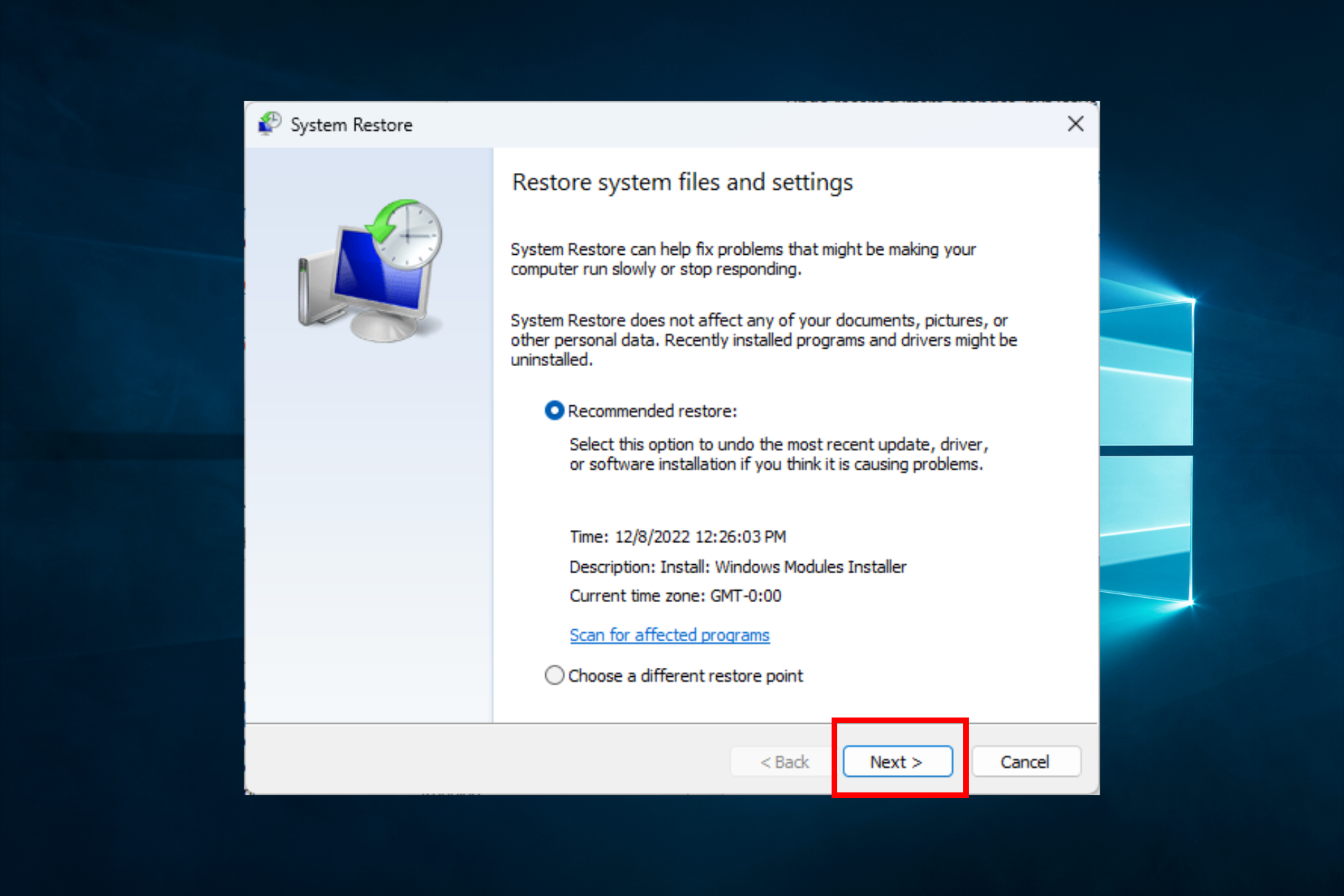
- Bilgisayarınız yeniden başlatıldıktan sonra bekleyen Windows güncellemesini tekrar yüklemeyi deneyin. Bu, güncellemenin takılıp kalması sorununu çözmelidir.