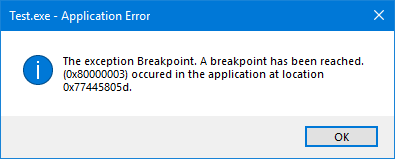Hata mesajı “İstisna Kırılma Noktasına Ulaşıldı” Windows’ta bu durum genellikle bir programın çalışırken bir istisnaya çarptığını ve işletim sisteminin hata ayıklayıcısının kullanıcıyı bu istisna hakkında bilgilendirmek için programın yürütülmesini durdurduğunu gösterir. Kullanıcılar bu hatayı sistemlerini kapatma veya yeniden başlatma girişimi sırasında veya belirli uygulamaları başlatırken görebilir.
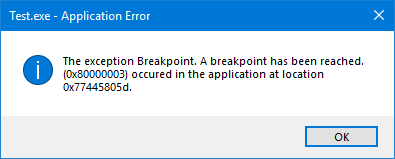
Sorun genellikle eski veya bozuk kurulumlar gibi uygulamanın kendi içindeki sorunlardan kaynaklanmaktadır. Bozuk sistem dosyaları, bellek ayırma sorunları ve üçüncü taraf uygulamalarla olan çakışmalar diğer olası nedenlerdir.
Bozuk sistem dosyaları işlemleri kesintiye uğratabilir ve olağandışı davranışlara yol açabilir. Bellek tahsisindeki verimsizlikler kararsızlığa ve çökmelere neden olabilir. Benzer şekilde, üçüncü taraf yazılımların güncel olmayan sürücüleri veya çakışmaları da sistem işlemlerini etkileyebilir.
1. Otomatik Başlangıç Uygulamalarını Devre Dışı Bırakın
Temel Windows Hizmetlerinin yanı sıra, başlangıçta çalışacak şekilde yapılandırılmış üçüncü taraf uygulamalardan da çakışmalar ve hatalar ortaya çıkabilir. Temel nedeni belirlemek için kullanıcıların tüm otomatik başlatma uygulamalarını devre dışı bırakması ve ardından sistemlerini yeniden başlatması gerekir.
- tuşuna basın Windows + X erişim için tuşlar Hızlı Bağlantı Menüsü.
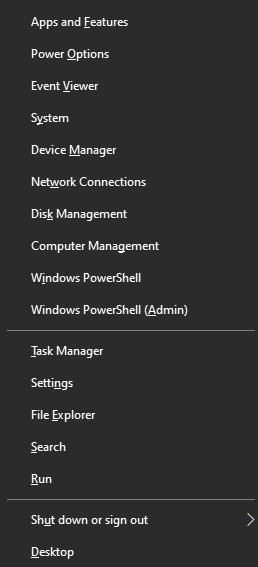
- Seçme Görev Yöneticisi menüden.
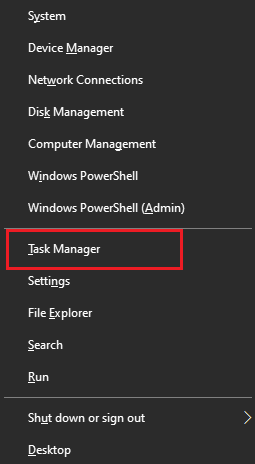
- Görev Yöneticisi’nde şuraya gidin: Başlatmak sekmesi.
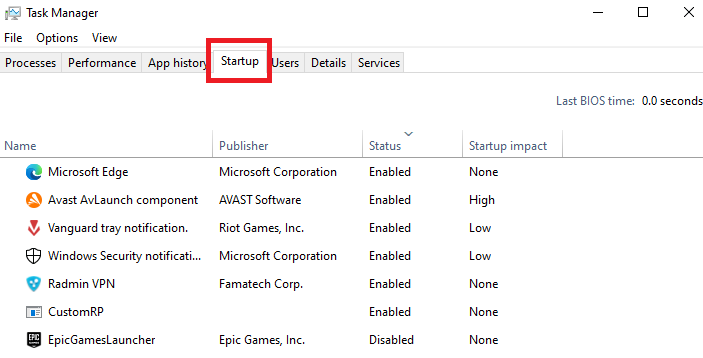
- Tıkla Durum sütunu uygulamaları sıralamak için başlık.
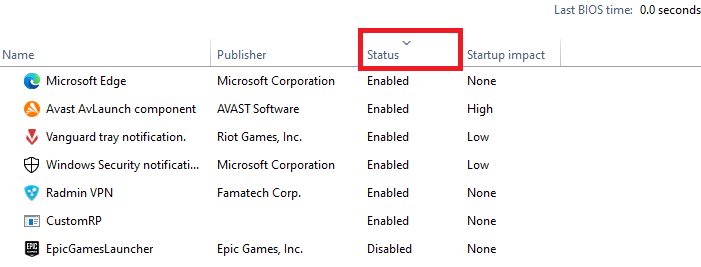
- Etkinleştirilen her uygulamaya sağ tıklayın ve Devre dışı bırakmak.
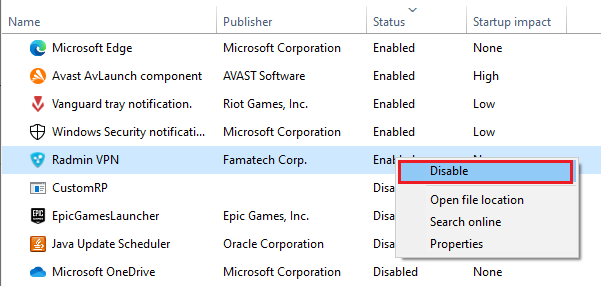
Hatanın çözülüp çözülmediğini görmek için uygulamaları devre dışı bıraktıktan sonra bilgisayarınızı yeniden başlatın. Hata artık görünmüyorsa, sorunlu yazılımı bulmak için uygulamaları birer birer yeniden etkinleştirebilir ve her birinden sonra bilgisayarınızı yeniden başlatabilirsiniz. Daha sonra uygun düzeltici eylemi uygulayın.
2. Sistem Dosyası Denetleyicisini (SFC) çalıştırın
Sistem Dosyası Denetleyicisi (SFC), bozuk veya eksik sistem dosyalarını kontrol eden ve düzelten bir Windows yardımcı programıdır. Bir SFC taraması çalıştırmak, “İstisna Kesme Noktasına Ulaşıldı” hatası da dahil olmak üzere sistemle ilgili çeşitli sorunların çözülmesine yardımcı olabilir.
- Aç Arama kutusu basarak Windows + Sve yazın Komut istemi.
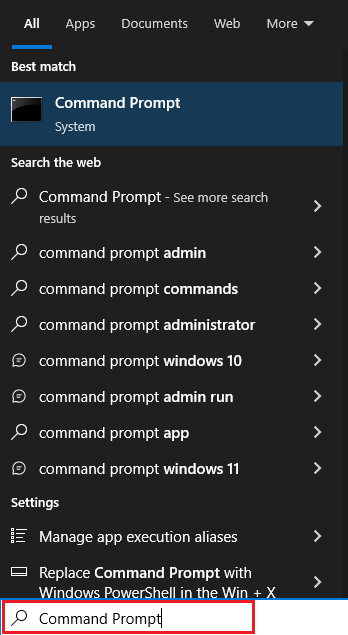
- Sağ tıklayın Komut istemi ve seç Yönetici olarak çalıştır bağlam menüsünden.
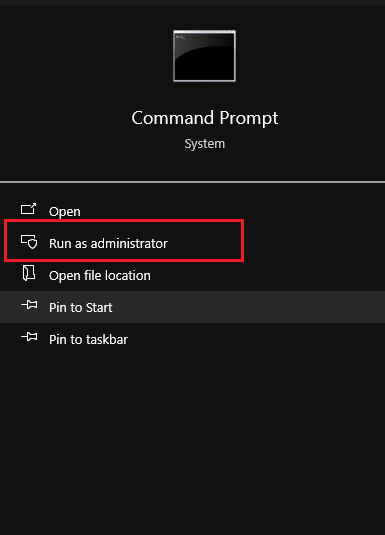
- İlk önce kontrol etmek için komutu yazın Sistem Sağlığıardından Enter tuşuna basın:
Dism /Online /Cleanup-Image /CheckHealth
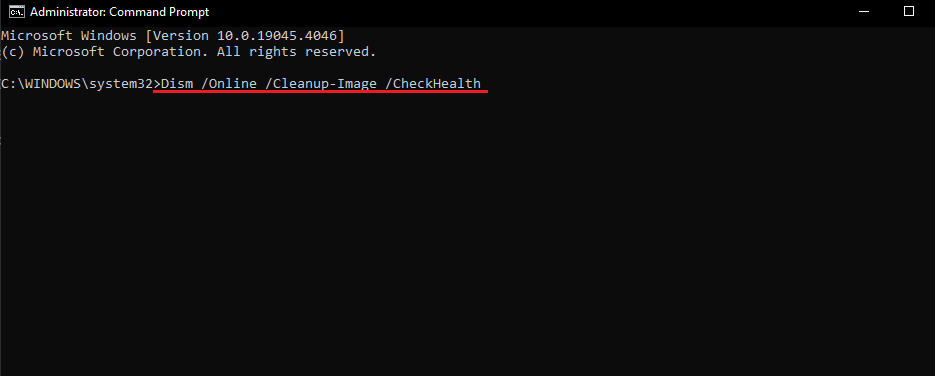
- Bir işlemi gerçekleştirmek için aşağıdaki komutu yazın ve yürütün PC Sağlık Kontrolü:
Dism /Online /Cleanup-Image /ScanHealth
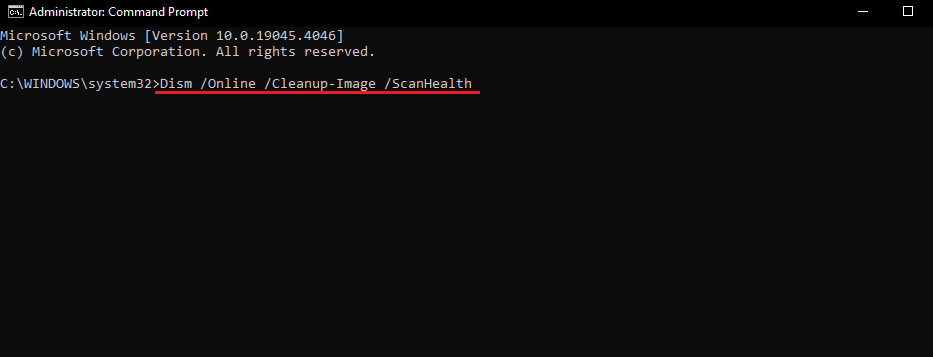
- İle Sistem Görüntüsünü onarınşu komutu girin:
Dism /Online /Cleanup-Image /RestoreHealth
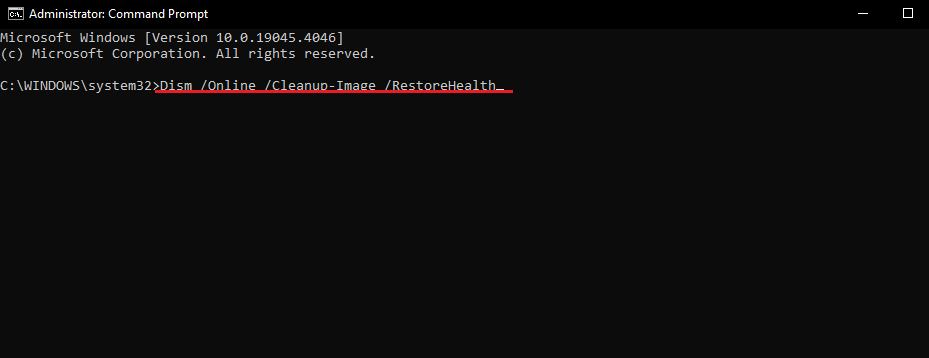
- Bu işlemin tamamlanması biraz zaman alabileceğinden sabırlı olun.
- Bittiğinde, işlemi başlatın Sistem Dosyası Denetleyicisi Girerek:
sfc /scannow
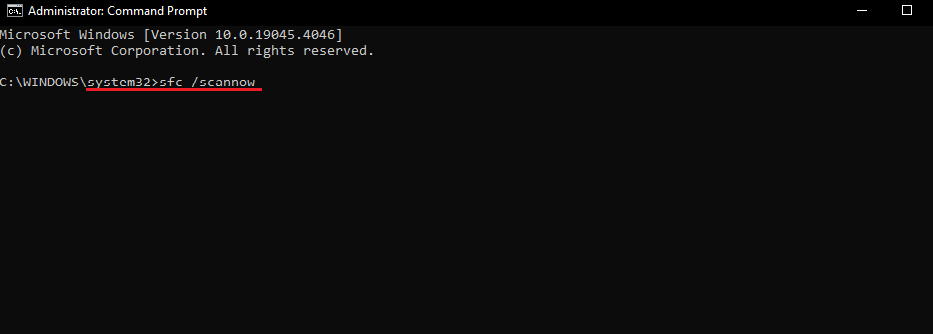
- Komut İstemi’ni yazarak kapatın çıkış ve basarak Girmek.
3. Disk Denetleyicisini çalıştırın
CHKDSK (Diski Denetle), diskleri depolama sorunlarına karşı tarayan ve bozuk kesimler, dosya sistemi bozulması ve dizin hataları gibi sorunları düzelten bir Windows komut satırı yardımcı programıdır.
- Komut İstemine Yönetici olarak tekrar erişin.
- Yardımcı programı çalıştırmak için aşağıdaki komutu girin ve Enter tuşuna basın.
chkdsk C: /r
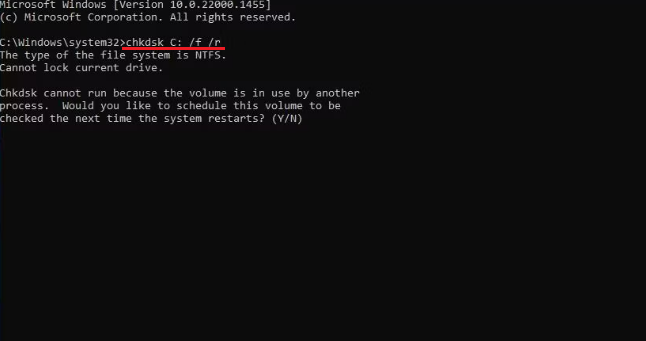
Komutun sistem sürücüsünü (C:/) bozuk sektörler açısından kontrol etmesine izin verin. Tarama bittiğinde Komut İstemi’ni kapatın.
4. Bellek Sızıntılarını Kontrol Edin
Bellek Tanılama Aracı Bellek kaynaklarının etkisiz yönetimi ve kullanımı gibi bellekle ilgili sorunların tespit edilmesine yardımcı olur. Bu aracı kullanmadan veya CHKDSK gibi herhangi bir tanılamayı çalıştırmadan önce verilerinizi yedekleyin.
- tuşuna basarak Çalıştır penceresini açın. Kazan + R.
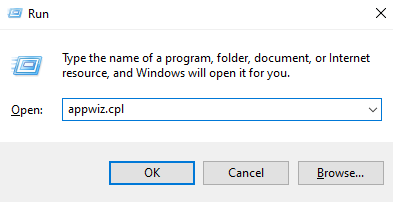
- Tip mdsched.exe arama çubuğunda ve tuşuna basın Girmek Bir sonraki sistem başlangıcını planlamak için.
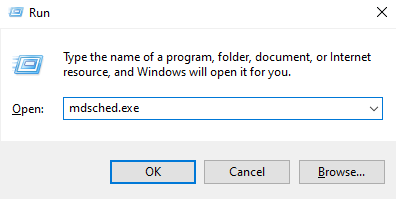
- İstendiği gibi bilgisayarınızı yeniden başlatın.
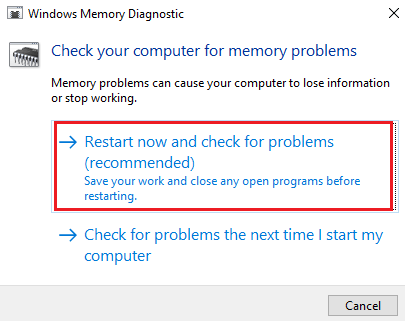
- Seçme Gelişmiş gibi seçenekler Test Karışımı veya Geçiş Sayısı daha kapsamlı bir tarama için. Basmak F10 Testi başlatmak için.
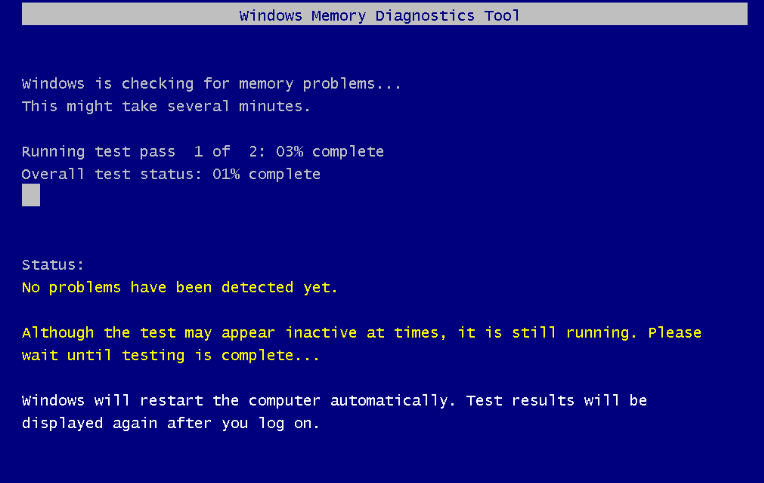
Test tamamlandıktan sonra bilgisayarınız yeniden başlatılacak ve sonuçları görüntüleyecektir.
5. Sorunlu Uygulamayı Güncelleyin veya Yeniden Yükleyin
Belirli bir uygulamada meydana gelen hatalarda güncelleme veya yeniden yükleme sorunu çözebilir. Güncellemeler gerekli hata düzeltmelerini içerebilir veya sisteminizle uyumluluğu iyileştirebilir. Güncellemeden sonra sorunlar devam ederse, hataya katkıda bulunan bozuk dosyaları veya yapılandırmaları ortadan kaldırmak için uygulamayı yeniden yüklemeniz gerekebilir.
Uygulamayı yeniden yüklemeden önce güncellemeleri kontrol edin. Güncelleme sorunu çözmezse programı yeniden yüklemeniz gerekecektir.
- tuşuna basarak Windows Ayarlarını açın Kazan + ben.
- Şuraya gidin: Uygulamalar bölüm.

- Arama kutusunda uygulamayı arayın.
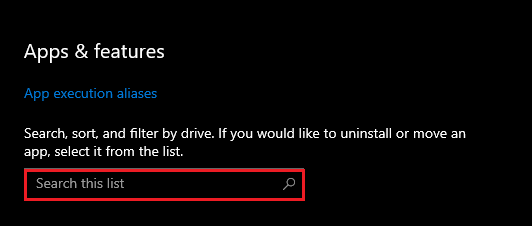
- Vurgulamak için uygulamaya tıklayın ve seçin Kaldır.
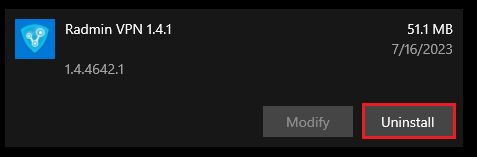
- Kaldırdıktan sonra bilgisayarınızı yeniden başlatın. Daha sonra uygulamayı resmi sitesinden yeniden yükleyin.
6. Kötü Amaçlı Yazılım Taramasını Çalıştırın
Kötü amaçlı yazılım taraması, hataya kötü amaçlı yazılımın neden olup olmadığını belirlemenize yardımcı olabilir. Kötü amaçlı yazılım taraması, sistem işlemlerine müdahale edebilecek veya bozulmaya neden olarak hataya yol açabilecek istenmeyen yazılımların kaldırılmasına yardımcı olabilir.
- Basmak Kazan + S arama kutusunu açmak için.
- Kutuya “Windows Güvenliği” yazın ve uygulamayı açın.
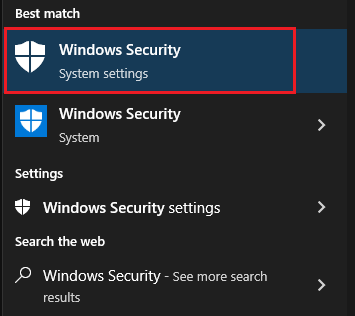
- Windows Güvenliği uygulamasında şunu seçin: Virüs ve Tehdit Koruması.
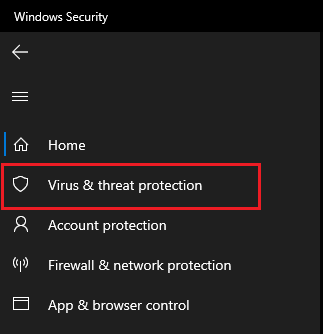
- simgesine tıklayarak tarama türünü seçin Tarama seçenekleri.
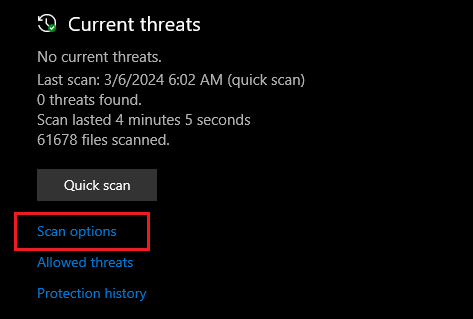
- Tıklayarak taramayı başlatın Şimdi Tara.
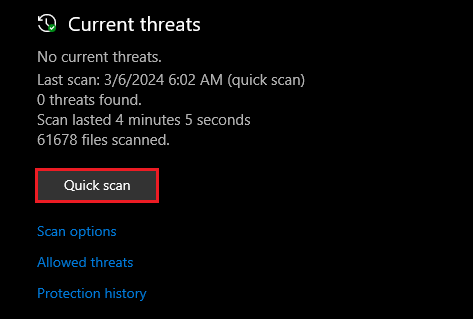
Ayrıca saygın bir antivirüs yazılımı da kullanabilirsiniz. dur veya Malwarebytes Kapsamlı bir sistem taraması için.