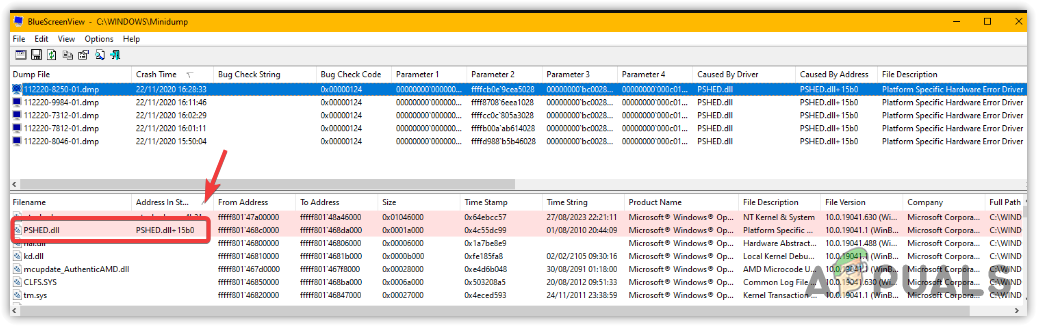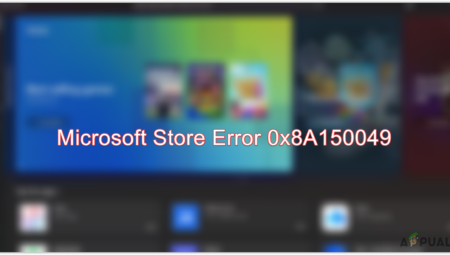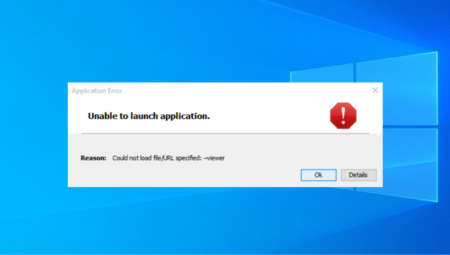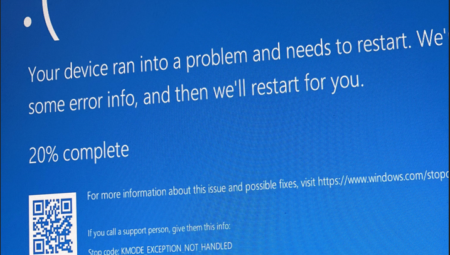Pshed.dll, donanım hata mesajlarını yönetmek için kullanılan bir Dinamik Bağlantı Kitaplığı (DLL) dosyasıdır. Bu dosya, donanımla ilgili hata mesajlarını işleyerek ve bunları işletim sistemine geri bildirerek sistem çökmelerini önlemeye yardımcı olan bir Microsoft sürücüsü veya hizmeti görevi görür ve işletim sistemi de sistemi dengelemek için uygun eylemleri gerçekleştirir.
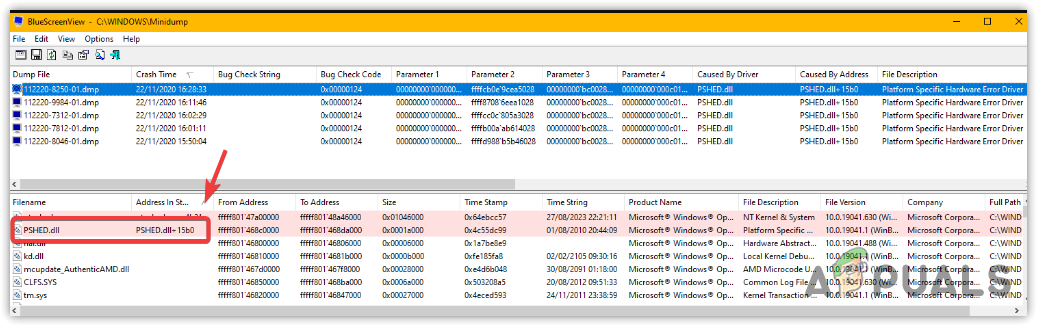
BSOD (Ölümün Mavi Ekranı) veya mini döküm dosyaları gibi hata mesajlarında pshed.dll’den bahsedilmesi, pshed.dll’nin algıladığı bir donanım sorunu olduğunu gösterir. Ancak bu, sorunun nedeninin pshed.dll olduğu anlamına gelmez. Birçok kullanıcının inandığının aksine pshed.dll bu sorunların kaynağı değildir. Bunun yerine, altta yatan nedeni belirlemek için donanım bileşenlerini araştırmalıyız.
WHEA_UNCORRECTABLE_ERROR pshed.dll BSOD’larıyla ilişkili, kritik bir donanım arızasına işaret eden yaygın bir hata kodudur. Hata genellikle donanım sorunlarına işaret etse de, eski veya bozuk sistem sürücülerinden ve BIOS belleniminden de kaynaklanabilir.
Aşırı ısınma, güç kaynağı sorunları, hatalı bellek veya diğer donanım arızaları gibi faktörler pshed.dll hatalarını tetikleyebilir.
pshed.dll ile ilgili BSOD hataları, sistem işlemlerinde ve donanım iletişiminde önemli rol oynayan ntoskrnl.exe ve hal.dll gibi diğer kritik sistem dosyalarındaki sorunlara da işaret edebilir.
pshed.dll dosyasının işlevini anladıktan sonra artık bu sorunların çözümlerini keşfedebiliriz.
Güvenli Modda önyükleme yapın (gerekirse)
Windows’u normal şekilde önyükleyemiyorsanız, bu kılavuzda listelenen yöntemleri takip etmek için önce Güvenli Mod’da önyükleme yapmanız gerekir. Güvenli Mod, kullanıcıların Windows’u sürücüler veya üçüncü taraf hizmetleri olmadan başlatmasına olanak tanır. Bu, sürücülerden ve hatta donanım arızalarından kaynaklanan hataların giderilmesine yardımcı olur.
- Windows’u güvenli modda başlatmak için bilgisayarınızı tamamen kapatın.
- Daha sonra Windows’u başlatmak için Güç düğmesine basın.
- Windows logosunu gördüğünüz anda bilgisayarınızı kapatmak için Güç düğmesine tekrar basın.
- Otomatik onarım sistemini tetiklemek için bu adımı üç kez tekrarlayın.
- Seçme Gelişmiş seçenekler > Sorun giderme > Başlangıç Ayarları. Bu, sisteminizi yeniden başlatacak ve Güvenli Modu etkinleştirme seçeneklerini gösterecektir. Güvenli modu etkinleştirmek için F4 tuşuna basmanız yeterlidir.
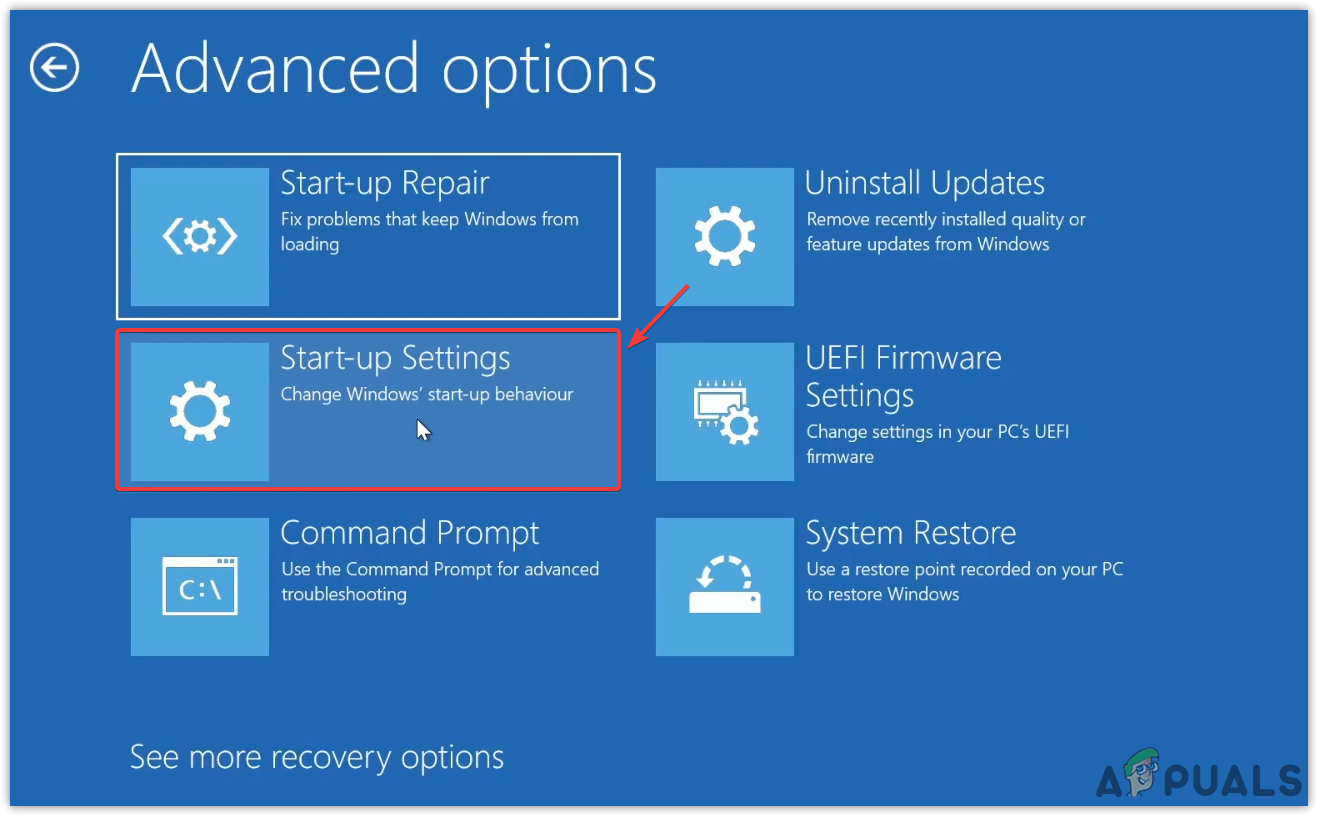
- İşlem tamamlandıktan sonra aşağıdaki yöntemleri izlemeye devam edin.
1. SFC Scannow ve DISM Komutunu çalıştırın
Windows’a özgü DLL dosyaları, SFC scannow komutunu çalıştırarak geri yüklenebilir. SFC (Sistem Dosyası Denetleyicisi), özellikle DLL dosyaları da dahil olmak üzere korumalı sistem dosyalarını geri yüklemek için kullanılan bir komut satırı yardımcı programıdır. Temel sistem dosyalarından herhangi biri bozulursa BSOD hatasına neden olabilir.
Bununla birlikte, sabit sürücüde bulunan hataların düzeltilmesine yardımcı olacak CHKDSK komutunu da çalıştırın.
- tuşuna basın Kazanç anahtar ve yazın Komut istemi Windows arama çubuğunda.
- Üzerine sağ tıklayın ve seçin Yönetici olarak çalıştır.
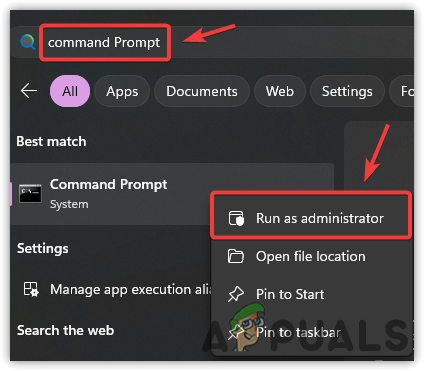
- Açıldıktan sonra yazın sfc /scannow ve komutun yürütülmesini bekleyin.
- Bittiğinde, girin chkdsk komut ver ve vur Girmek.
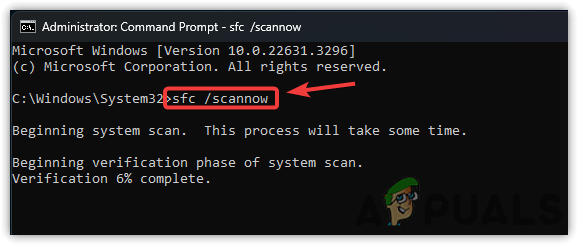
- İşlem tamamlandıktan sonra, sorunun çözülüp çözülmediğini görmek için bilgisayarınızı yeniden başlatabilirsiniz.
2. XMP’yi veya diğer hız aşırtma işlemlerini devre dışı bırakın
RAM veya işlemci gibi herhangi bir donanım bileşenini hız aşırttıysanız, özellikle XMP profilini kapatarak bu ayarları sıfırlamak için anakartınızın BIOS ayarlarına girmeniz önerilir.
XMP veya Extreme Memory Profiles, kullanıcıların maksimum performans için RAM’i hız aşırtmasına olanak tanır. XMP’nin etkinleştirilmesi, RAM’in amaçlanan saat hızında çalıştığı anlamına gelir; bu da oyun ve düzenleme gibi yoğun bellek gerektiren görevler sırasında performansı artırabilir.
XMP nispeten güvenli bir hız aşırtma yöntemi olmasına rağmen yine de çökmeler de dahil olmak üzere sorunlara yol açabilir. Bu nedenle, etkin bir XMP profiliniz varsa onu geçici olarak devre dışı bıraktığınızdan emin olun.
- Bilgisayarınızı tamamen kapatın.
- Tekrar açın.
- Üreticinin logosunu ekranınızda gördüğünüzde, tuşuna basmaya başlayın. F2, F12BIOS ayarlarına erişmek için , sil veya ilgili tuşa basın. (Takılı kalırsanız ayrıntılı BIOS anahtarı kılavuzumuza bakın.)
- BIOS ayarlarında şuraya gidin: Hız aşırtma ayarları ve XMP seçeneğini seçin.
- Seçmek Devre dışı bırakmak XMP profilini kapatmak için.
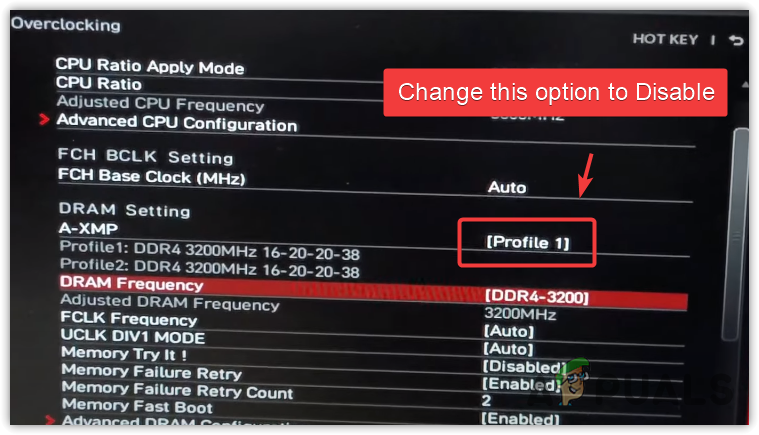
- XMP’yi devre dışı bıraktıktan sonra bilgisayarınızı yeniden başlatın ve sorunun çözülüp çözülmediğini kontrol edin
3. RAM’inizi test edin
RAM’ınızdaki bir donanım sorunu BSOD hatalarına neden olabilir. Bilgisayarınızı yakın zamanda kurduysanız veya sık sık BSOD hatalarıyla karşılaşıyorsanız RAM’inizi test etmeniz özellikle önerilir.
Etkili bir teşhis için iki RAM çubuğu kullanın, böylece bilgisayarınızı aynı anda tek bir çubukla test edebilirsiniz. Her iki çubukta da aynı sorun meydana gelirse, sorunun başka bir yerde olması muhtemeldir. Yalnızca bir RAM çubuğunuz varsa, RAM’inizi yerleşik Windows Bellek Tanılama yardımcı programıyla veya MemTest86 gibi üçüncü taraf bir yardımcı programla test edebilirsiniz.
4. Anakart BIOS’unu güncelleyin
Sorun devam ederse anakart üreticinizin sunduğu en son yonga seti sürücülerine güncelleme yaptığınızdan emin olun. En son BIOS güncellemesinin yüklü olması da çok önemlidir. Bu adımlardan sonra sorun çözülmezse daha ayrıntılı tanı için bilgisayarınızı bir tamirhaneye götürmeyi düşünün.
Bir donanım sorunundan şüpheleniyorsanız Windows’u yeniden yüklemeyi veya veri kaybı olmadan sıfırlamayı da deneyebilirsiniz.
Bu sorunla karşılaşmadan önce oluşturulmuş bir geri yükleme noktanız varsa, Windows’unuzu önceki bir duruma döndürmek için bir sistem geri yükleme yardımcı programı kullanılabilir.