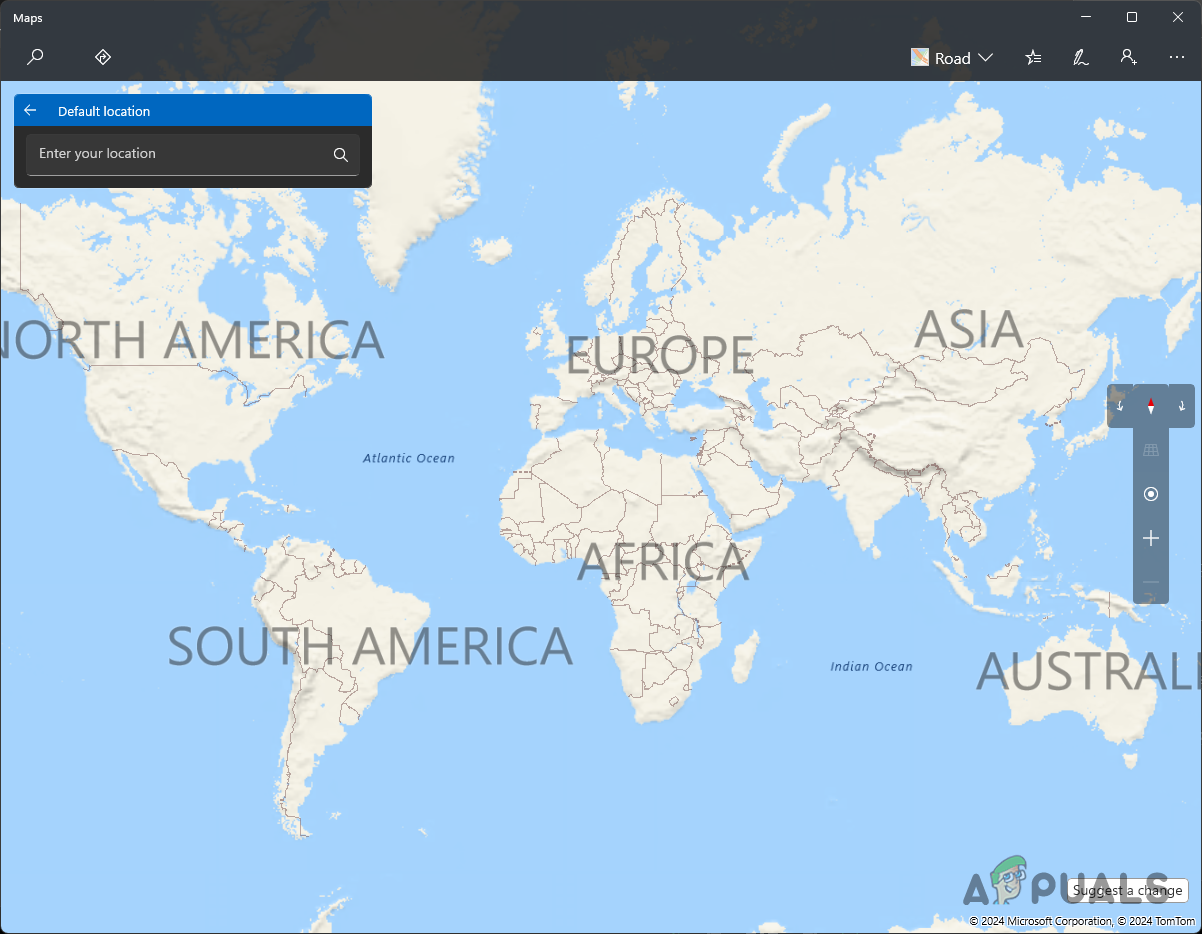Windows, özellikle haritaları ve diğer konum tabanlı hizmetleri veya uygulamaları kullanırken bazen konumunuzu hatalı bir şekilde algılayabilir. Bu sorun genellikle IP adresinizin coğrafi konumunun gerçek fiziksel konumunuz yerine İSS’nizin iş adresine bağlı olması durumunda ortaya çıkar.
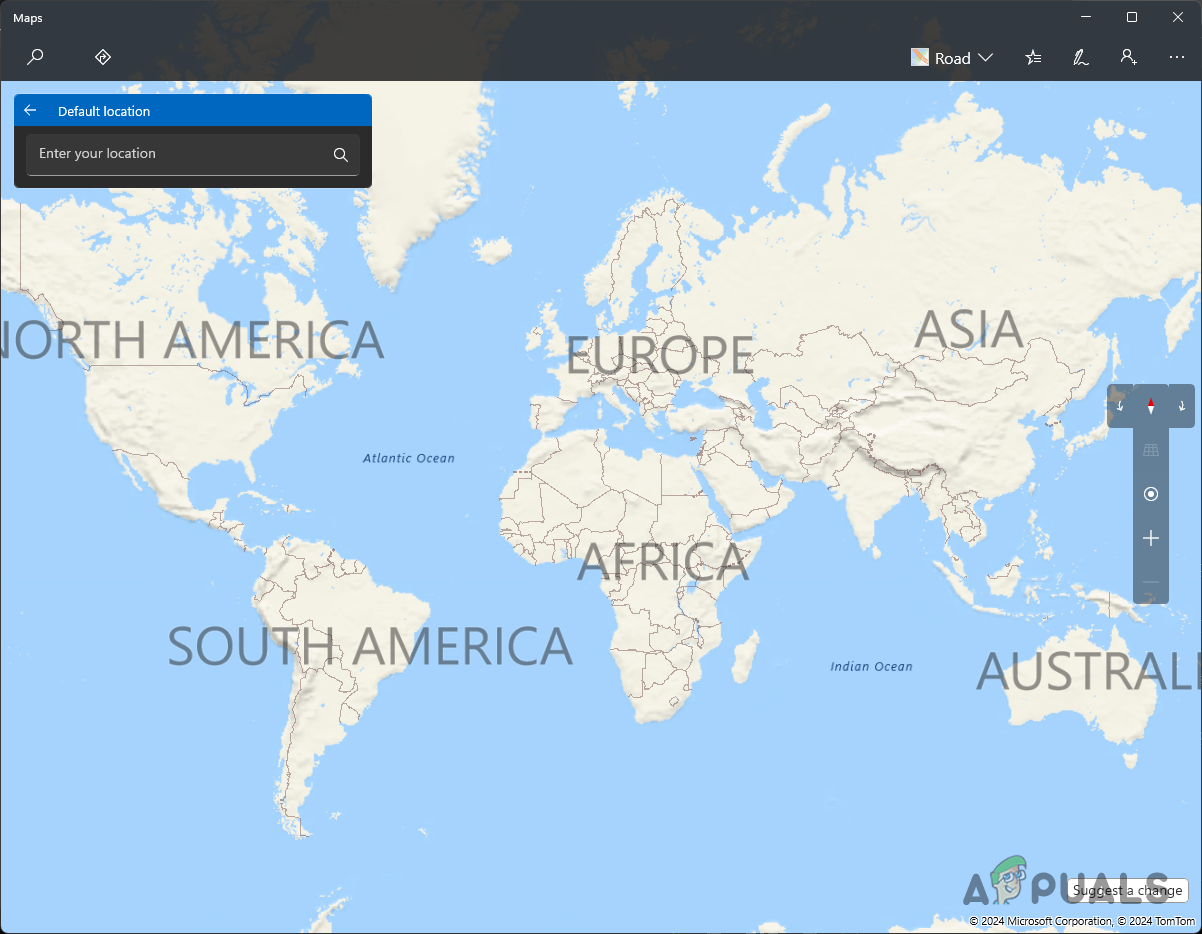
Bir cihazın GPS özelliklerinin bulunmadığı senaryolarda Windows, değiştirilemeyen IP adresi konumuna güvenir ve bu da gerçek konumunuz ile cihazınız tarafından bildirilen konum arasında tutarsızlıklara neden olur. Yanlış konum raporlarına katkıda bulunan diğer faktörler arasında sistem veya uygulama bozulması, güncel olmayan konum geçmişi ve Coğrafi Konum hizmetiyle ilgili sorunlar yer alır.
Birçok kullanıcı, yeni bir konuma taşındıktan sonra bile kalıcı yanlışlıklarla karşılaştı; bu da sorunun yönlendiricinin MAC adresi veya cihazın depolanan konum verileriyle de bağlantılı olabileceğini düşündürüyor. Varsayılan konum ayarlarını güncelledikten sonra bile cihazları eski konumlarını bildirmeye devam ediyor ve bu da konuma bağlı tüm hizmetleri etkiliyor.
Bu makale, Windows’taki çeşitli Harita hizmetlerinde konumunuzu nasıl doğru bir şekilde temsil edeceğinizi gösterecektir.
1. Wi-Fi Bağlantısını Unutun
Yeni bir konumda eski bir yönlendirici kullanıyorsanız Wi-Fi bağlantınızı unutarak sorunu gidermeye başlayın. Bu, Windows Konum Hizmetini konumunuz için kullandığı MAC adreslerini güncellemeye zorlar ve sorunu çözebilir.
Bilgisayarınızdaki Wi-Fi bağlantısını unuttuktan sonra aynı erişim noktasıyla yeniden yeni bir bağlantı kurun:
- Tıkla Wi-Fi simgesi görev çubuğunda.
- Wi-Fi ağınıza sağ tıklayın ve Unutmak.
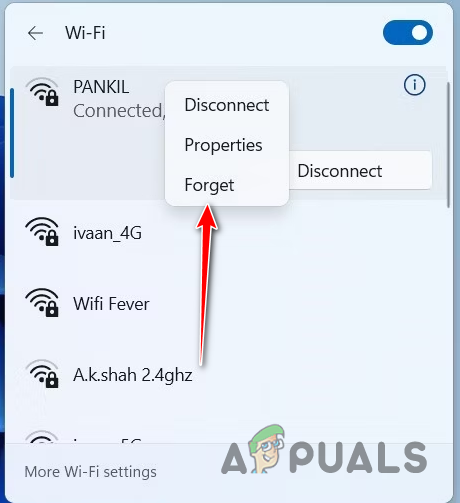
Wi-Fi Bağlantısını Unutmak - Ardından, Bağlamak seçeneğini seçin ve şifreyi girin.
- Sorunun devam edip etmediğini kontrol etmek için haritalar hizmetini tekrar açın.
2. Konum Geçmişini Sil
Windows, sık sık üçgenlemeyi önlemek ve sistem kaynaklarından tasarruf etmek için konumunuzu sınırlı bir süre için yerel olarak saklar.
Konum geçmişinizde kayıtlı konum yanlışsa Haritalar uygulamasının yanlış yeri görüntülemesine neden olur. Bunu düzeltmek için Windows’taki konum geçmişini temizleyin:
- Ayarlar uygulamasını şununla açın: Kazanma tuşu + I kısayol.
- Şuraya gidin: Gizlilik ve güvenlik > Konum Menü.
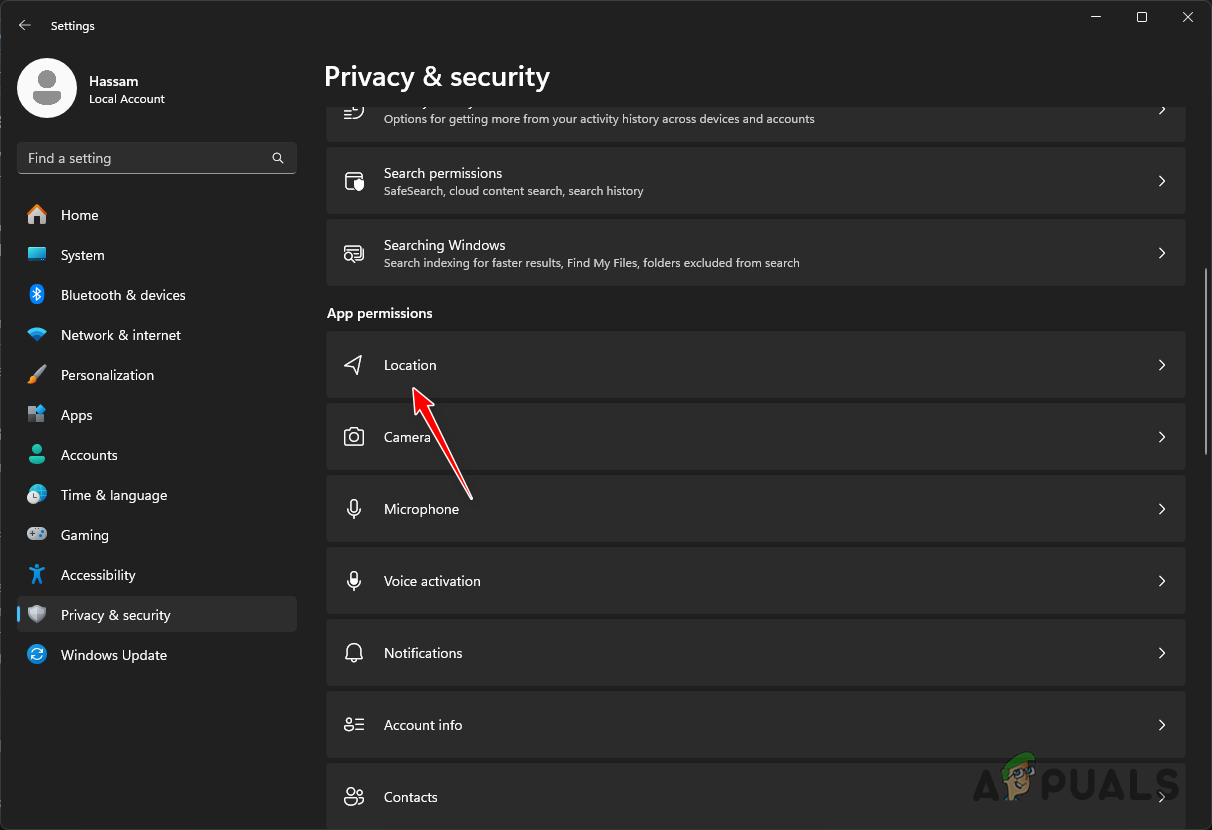
Konum Ayarlarına Gitme - Tıklamak Temizlemek altında Konum Geçmişi bölüm.
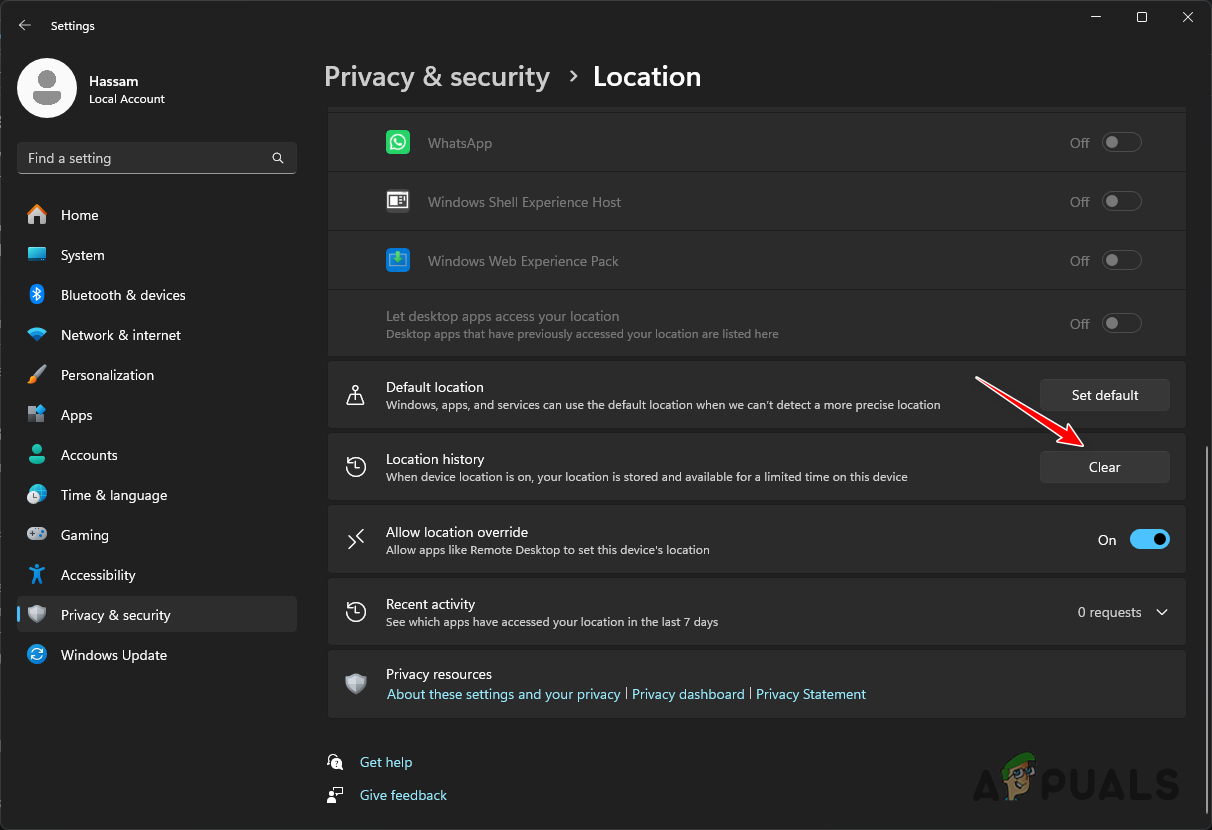
Windows’ta Konum Geçmişini Temizleme - Daha sonra herhangi bir gelişme olup olmadığını görmek için Haritalar hizmetini yeniden başlatın.
3. Konumu Manuel Olarak Değiştir
Yanlış hesaplanırsa bilgisayarınızın konumunu manuel olarak değiştirebilirsiniz; bu, Haritalar hizmetinin kesin bir konum algılamamasından kaynaklanan tutarsızlıkları çözme potansiyeline sahiptir.
Varsayılan konumu Windows’taki Ayarlar uygulaması aracılığıyla ayarlayın:
- Basmak Kazanma tuşu + I Ayarlar uygulamasını açmak için.
- Şuraya gidin: Gizlilik ve güvenlik > Konum Daha önce gösterildiği gibi bölüm.
- Tıkla Varsayılana ayarla yanındaki seçenek Varsayılan konum.
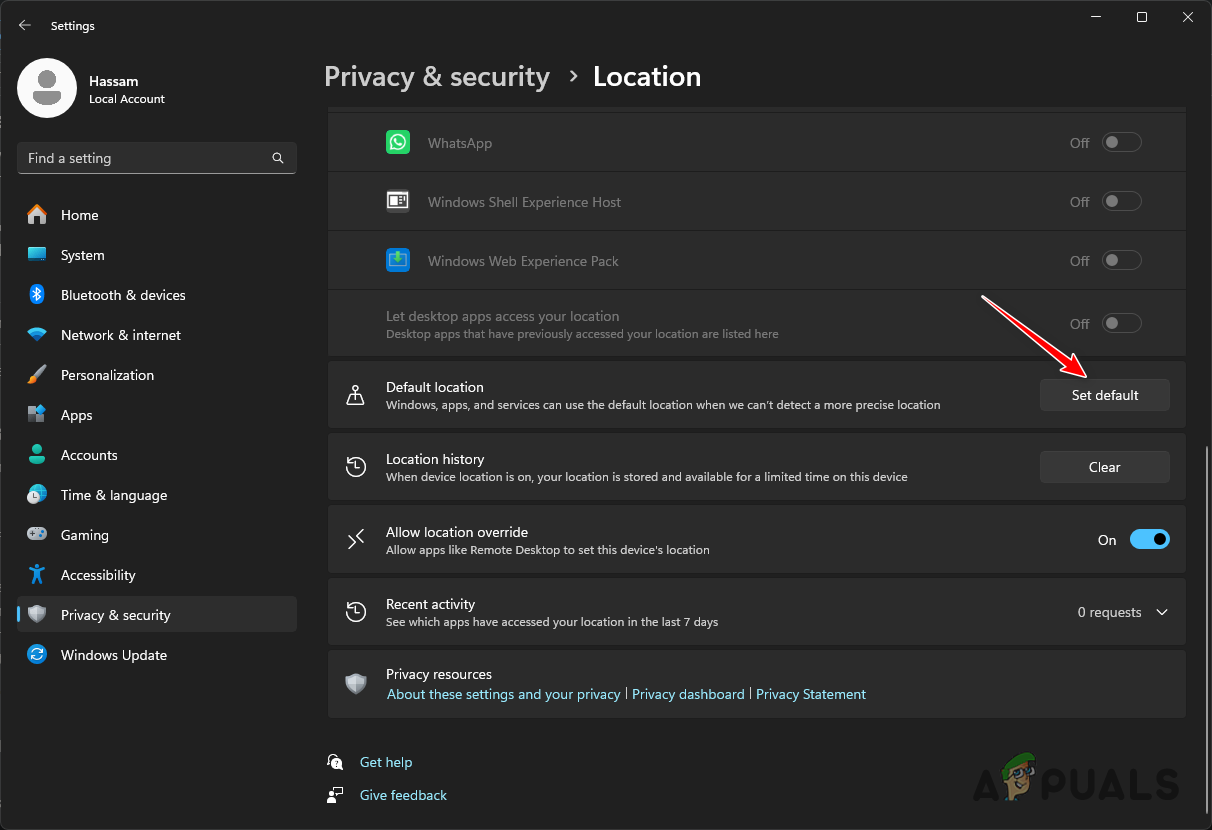
Haritalarda Varsayılan Konumu Ayarlama - Açılan Haritalar uygulamasına konumunuzu girin.
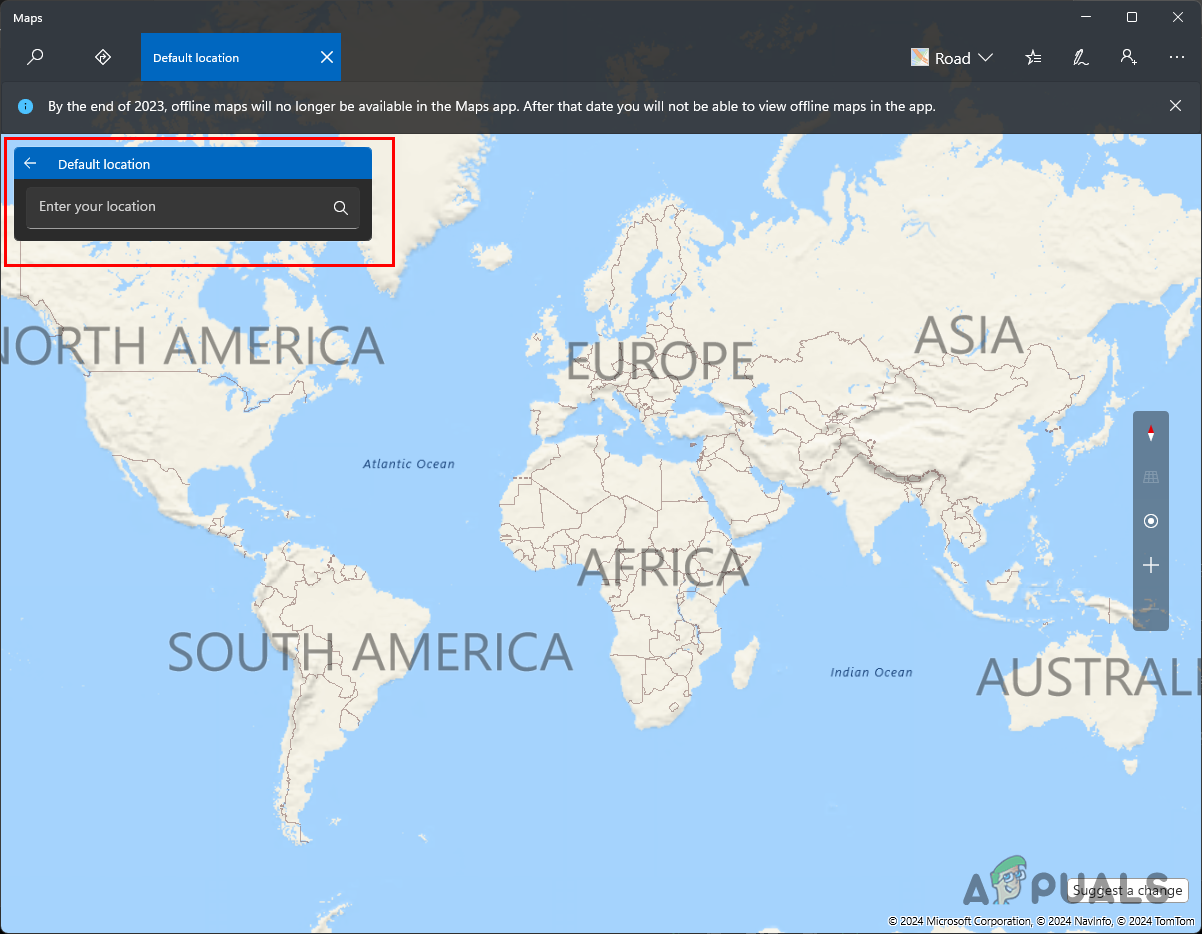
Windows Haritalarına Varsayılan Konumu Girme - Windows gerçek konumunuzu tespit edemediğinde bu konum varsayılan olarak kullanılacaktır.
4. Konum Hizmetini Kapatın
Google Haritalar’ı veya diğer üçüncü taraf konum hizmetlerini kullanırken yanlış bir konum alırsanız bunun nedeni Windows Konum Hizmetinin müdahalesi olabilir.
Google Haritalar, Windows’taki Konum Hizmetinden bağımsız olarak çalıştığından, bu hizmeti endişelenmeden kapatabilirsiniz:
- tuşuna basarak Ayarlar uygulamasını açın. Kazanma tuşu + I.
- Şuraya gidin: Gizlilik ve güvenlik > Konum Yukarıda gösterildiği gibi menü.
- Kapamak Konum hizmetleri geçiş anahtarını kullanarak.
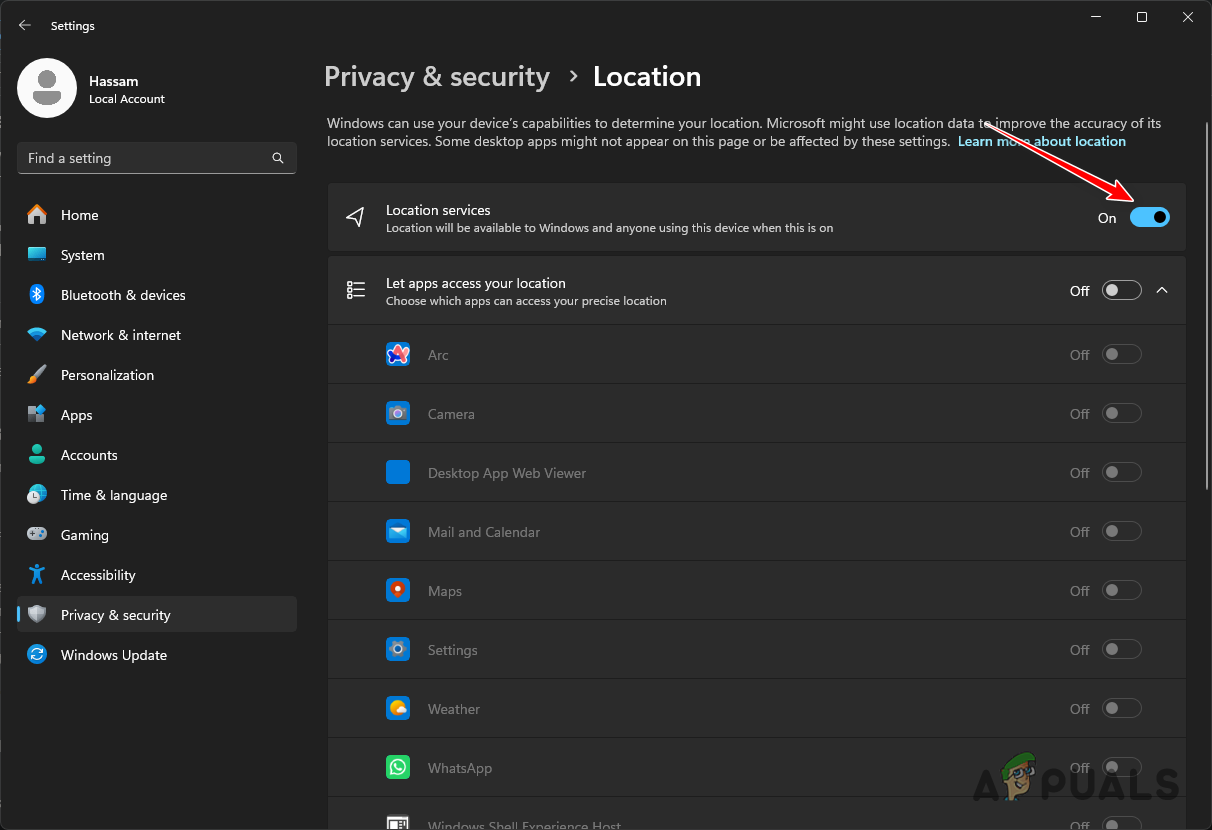
Windows’ta Konum Hizmetlerini Kapatma - Google Haritalar’ı yenileyin ve sorunun çözülüp çözülmediğini belirleyin.
5. Windows Konum Hizmetinden Yanlış MAC Adresini Kaldırma
Windows, geçerli konumunuzu belirlemenize yardımcı olmak için yakındaki erişim noktalarının MAC adreslerini kullanır. Windows veritabanındaki MAC adreslerinin hatalı olması hatalı konum okumalarına yol açabilir.
Bunu düzeltmek için yanlış MAC adresini konum hizmeti veritabanından silin:
- Aramak Komut istemi Başlat Menüsü’nde açın ve açın.
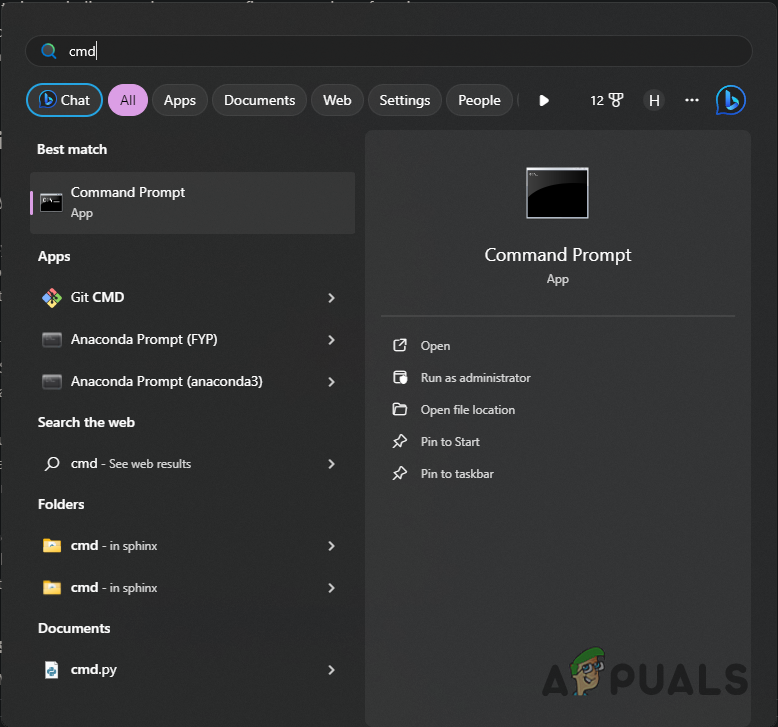
Komut İstemini Açma - Tip netsh wlan ağları göster bssid Komut İstemi’nde ve Enter tuşuna basın.
- Kopyala BSSID adresi ve buradan Windows Konum Hizmetleri web sitesine gidin.
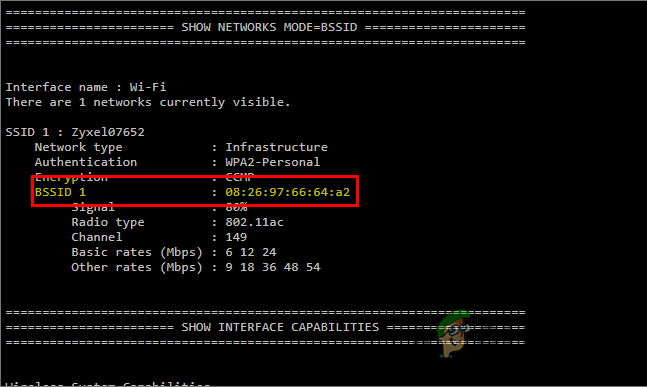
Wi-Fi Ağı BSSID’si - Sağlanan alana BSSID adresini girin.
- Kaldırma işleminin tamamlanması birkaç gün sürebilir.
- Wi-Fi adaptörünüzü Hızlı Menü’den kapatın. Kazanma tuşu + A kısayol.
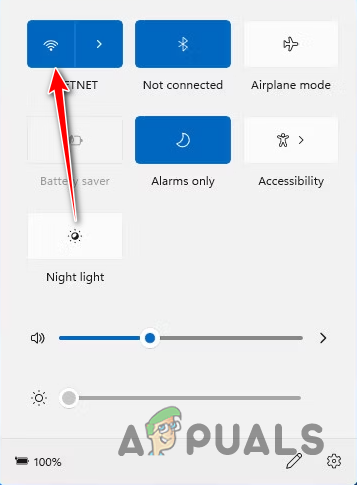
Hızlı Erişim Menüsünde Wi-Fi Adaptörünü Kapatma - Haritalar uygulamasını açın ve Konumumu göster simge.
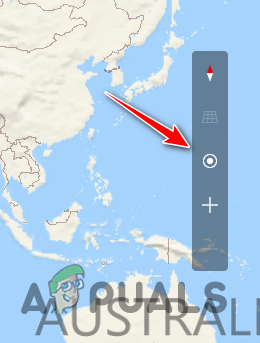
Konumumu Göster Simgesine Tıklama - Wi-Fi adaptörünüzü tekrar açın ve sorunun çözülüp çözülmediğini kontrol edin.
6. DNS Önbelleğini ve IP Adresini Yenileyin
Yanlış konum sorunu devam ederse bilgisayarınızdaki DNS önbelleğini temizleyin ve IP adresinizi yenileyin. Bu eylem, Windows Konum Hizmetinin konumunuzu yeniden hesaplamasını isteyebilir ve bu da sorunu çözebilir:
DNS önbelleğini temizleyin ve IP adresinizi Komut İstemi’ndeki aşağıdaki komutlarla yenileyin:
- Yükseltilmiş bir Komut İstemi’ni Başlat Menüsü’nde arayıp seçerek açın. Yönetici olarak çalıştır.
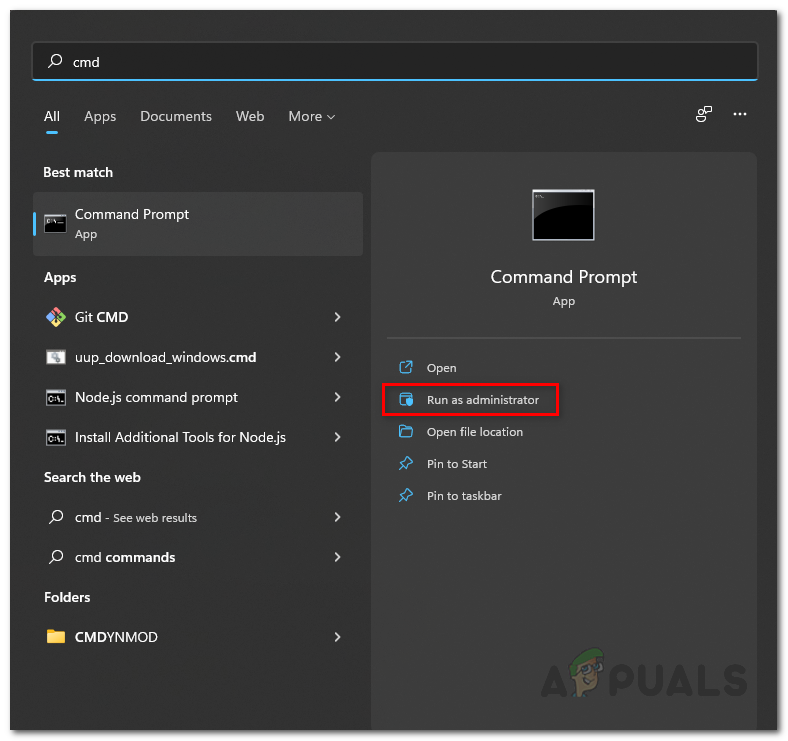
Komut İstemini Yönetici Olarak Çalıştırma - Bu komutları girin ve her birinin ardından Enter tuşuna basın:
ipconfig /flushdns ipconfig /registerdns ipconfig /release ipconfig /renew netsh winsock reset
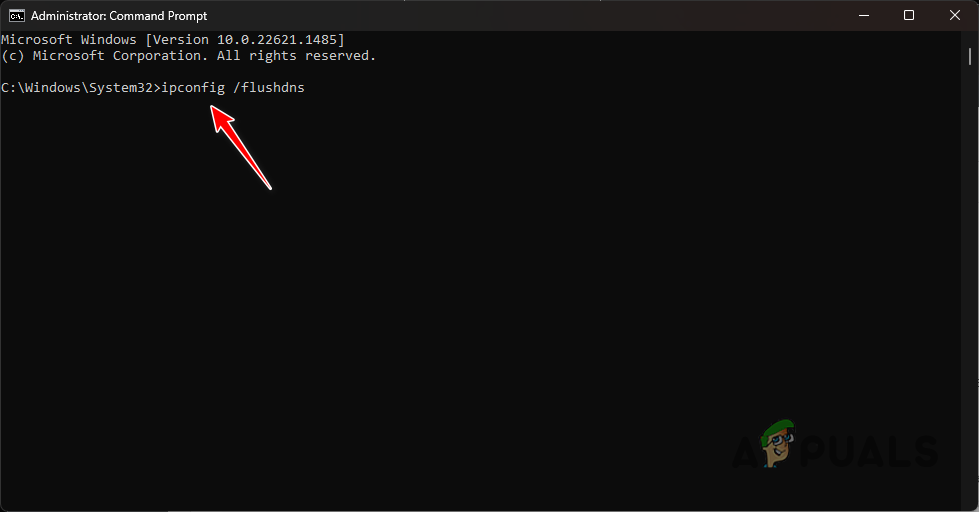
DNS Önbelleğini Temizleme - Daha sonra bilgisayarınızı yeniden başlatın ve konumunuzun doğruluğunu doğrulayın.
Bu yöntemler, Windows’taki yanlış konum sorunlarını çözmenize yardımcı olacaktır. Sorun devam ederse daha fazla yardım için Microsoft destek ekibiyle iletişime geçin.