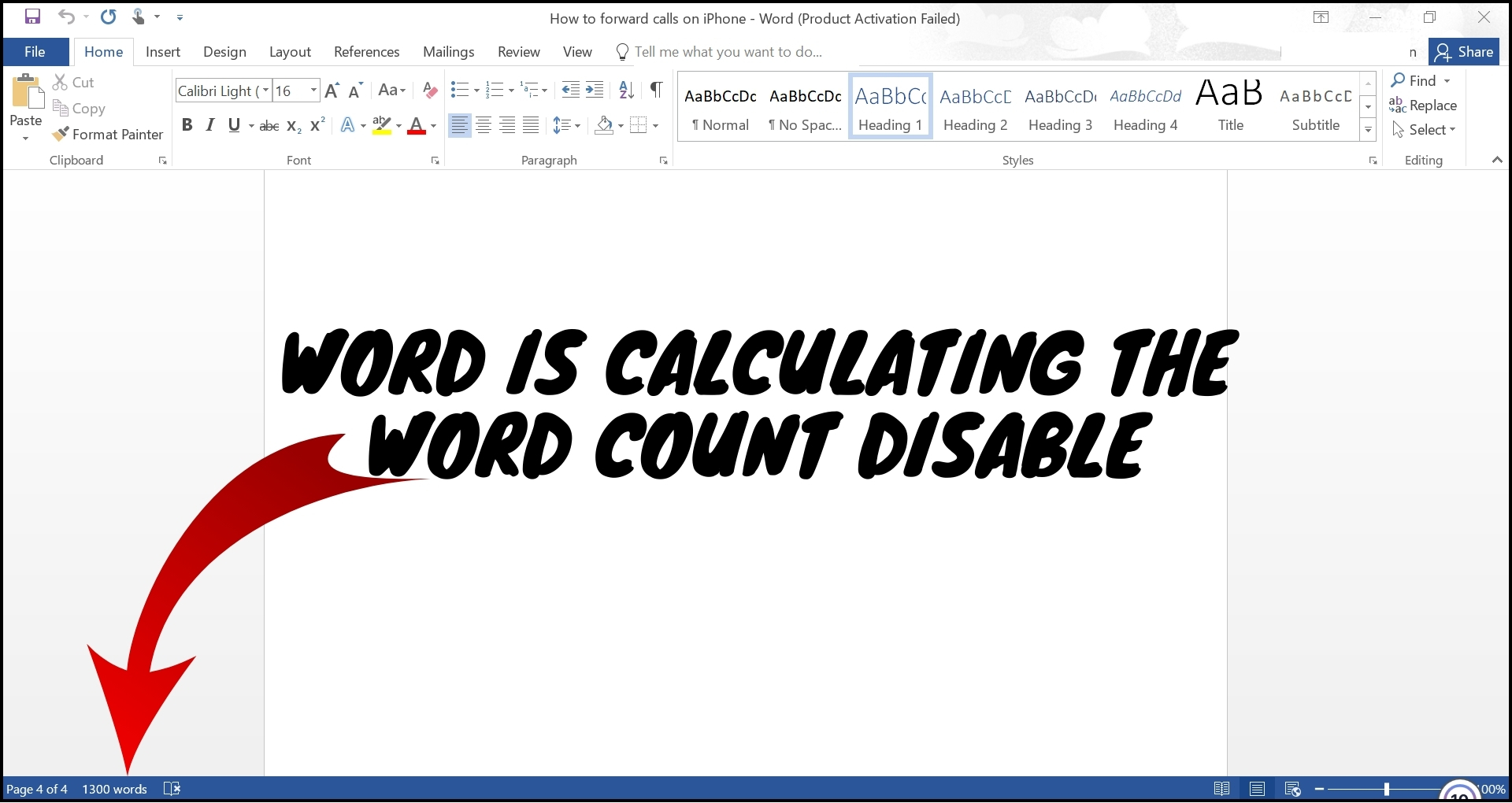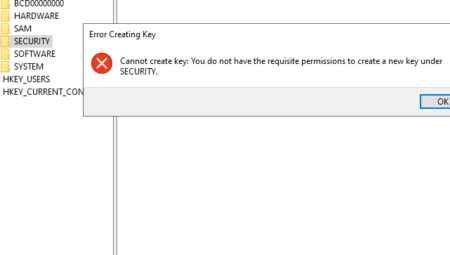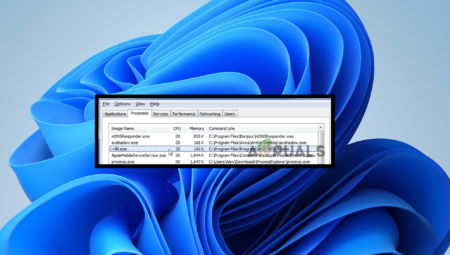- Microsoft Word’deki Kelime Sayısı özelliği, belgenizdeki toplam kelime sayısını görüntüler ve siz yazdıkça gerçek zamanlı olarak güncellenir; bu, belirli uzunluk gereksinimlerine uymanıza yardımcı olur.
- Kelime Sayımını devre dışı bırakmak, özellikle uzun belgelerde dikkat dağıtıcı unsurları azaltabilir ve performansı artırabilir; Durum çubuğundan kapatılabilir.
- Kelime Sayımı ile ilgili sorun yaşıyorsanız çözümler arasında bilgisayarınızı yeniden başlatma, Word’ü yönetici olarak çalıştırma, yazılımı güncelleme, eklentileri devre dışı bırakma veya Microsoft Word’ü yeniden yükleme yer alır.
Microsoft Word projelerinde çalışan öğrencilerden, rapor hazırlayan profesyonellere kadar pek çok kişinin kullandığı önemli bir yazılımdır. Pek çok kullanışlı özelliği var ve bunlardan biri de Sözcük sayısı alet.
Bu araç herhangi bir anda belgenizin kaç kelimeden oluştuğunu görmenize yardımcı olur. Bazen kelime sayısını bilmenize gerek kalmayabilir veya bu durum dikkatinizi işinizden dağıtabilir. Kelime sayımı özelliğini devre dışı bırakmak, daha iyi konsantre olmanıza, dikkatinizin dağılmasını önlemenize veya yazılımın daha hızlı çalışmasına yardımcı olabilir.
Bu kılavuzda, konuyla ilgili her şeyi ele alacağız. Sözcük sayısı içinde Microsoft Word: nedir, neden devre dışı bırakmak isteyebilirsiniz, yararları ve onunla ilgili herhangi bir sorunu nasıl çözebileceğiniz.
MS Word’deki Kelime Sayısı Nedir?
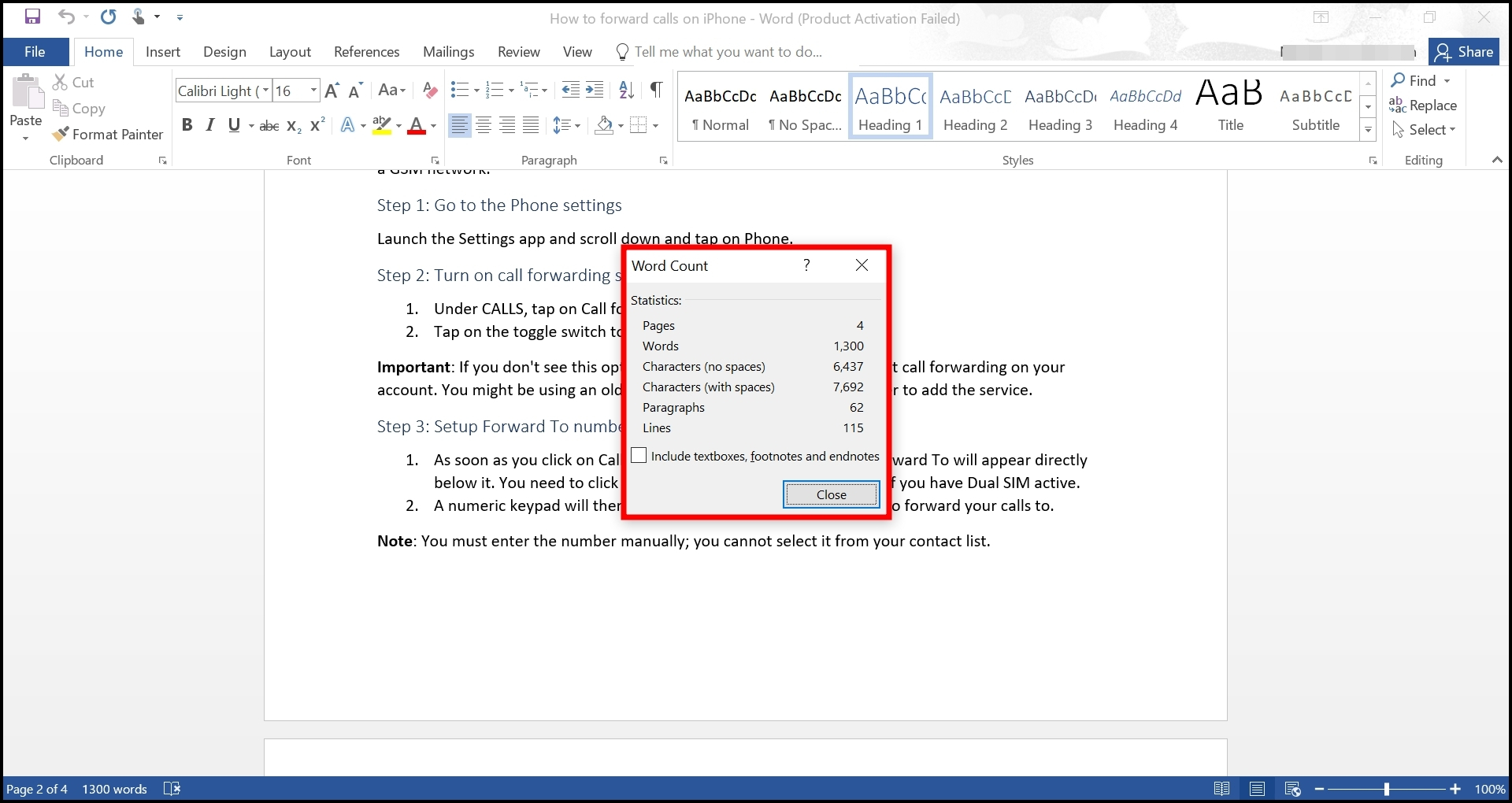
Microsoft Word’deki Kelime Sayısı, belgenizde kaç kelime bulunduğunu gösteren kullanışlı bir araçtır. Siz yazarken her kelimeyi, boşluğu ve noktalama işaretini sayarak otomatik olarak güncellenir.
Bu özellik, aşağıdaki gibi şeyler için belirli kelime sayılarına bağlı kalmak zorunda olan herkes için mükemmeldir. nesne, denemelerveya raporlar. Bu sayıyı genellikle Word penceresinin alt kısmında görebilirsiniz; bu, çalışmanızı durdurmadan ne kadar yazdığınızı kontrol etmenizi kolaylaştırır.
↪ Neden onu devre dışı bırakasınız ki?
MS Word’de Kelime Sayımı özelliğini devre dışı bırakmanın iyi bir seçenek olmasının birkaç nedeni vardır:
1. Dikkat dağıtma
Bazı insanlar için kelime sayısı güncellemesini sürekli görmek itici olabilir. Aklınızı asıl yazıdan uzaklaştırabilir. Bu, konsantrasyonunuzu bozabilir ve yazmanın olması gerekenden daha uzun sürmesine neden olabilir.
2. Performans sorunları
Ayrıca sürekli sözcük saymak, özellikle çok uzun belgelerde programın yavaş çalışmasına neden olabilir. Bu, Word’ün daha az düzgün çalışmasına, gecikmelere ve hatta yanıt vermemeye başlamasına neden olabilir. Kelime sayısını devre dışı bırakırsanız Word daha iyi ve sorunsuz çalışabilir.
DEVAMINI OKU: Microsoft Word Belgesinde Kolayca Nasıl Çizilir? ➜
Microsoft Word’de kelime sayımı nasıl devre dışı bırakılır?
Microsoft Word’de kelime sayısını devre dışı bırakmak basittir; sürekli güncellenen sayıların dikkatinizi dağıtması olmadan yazınıza daha fazla odaklanmanıza olanak tanır. Bu ayarlama, özellikle daha uzun belgelerde yazılımın performansını da artırabilir.
↪ Durum çubuğundan Kelime Sayısını devre dışı bırakın
Microsoft Word’de Kelime Sayısını devre dışı bırakmak için aşağıdaki kolay adımları izleyin:
- senin içinde Word belgesi pencerenin alt çubuğuna sağ tıklayın.
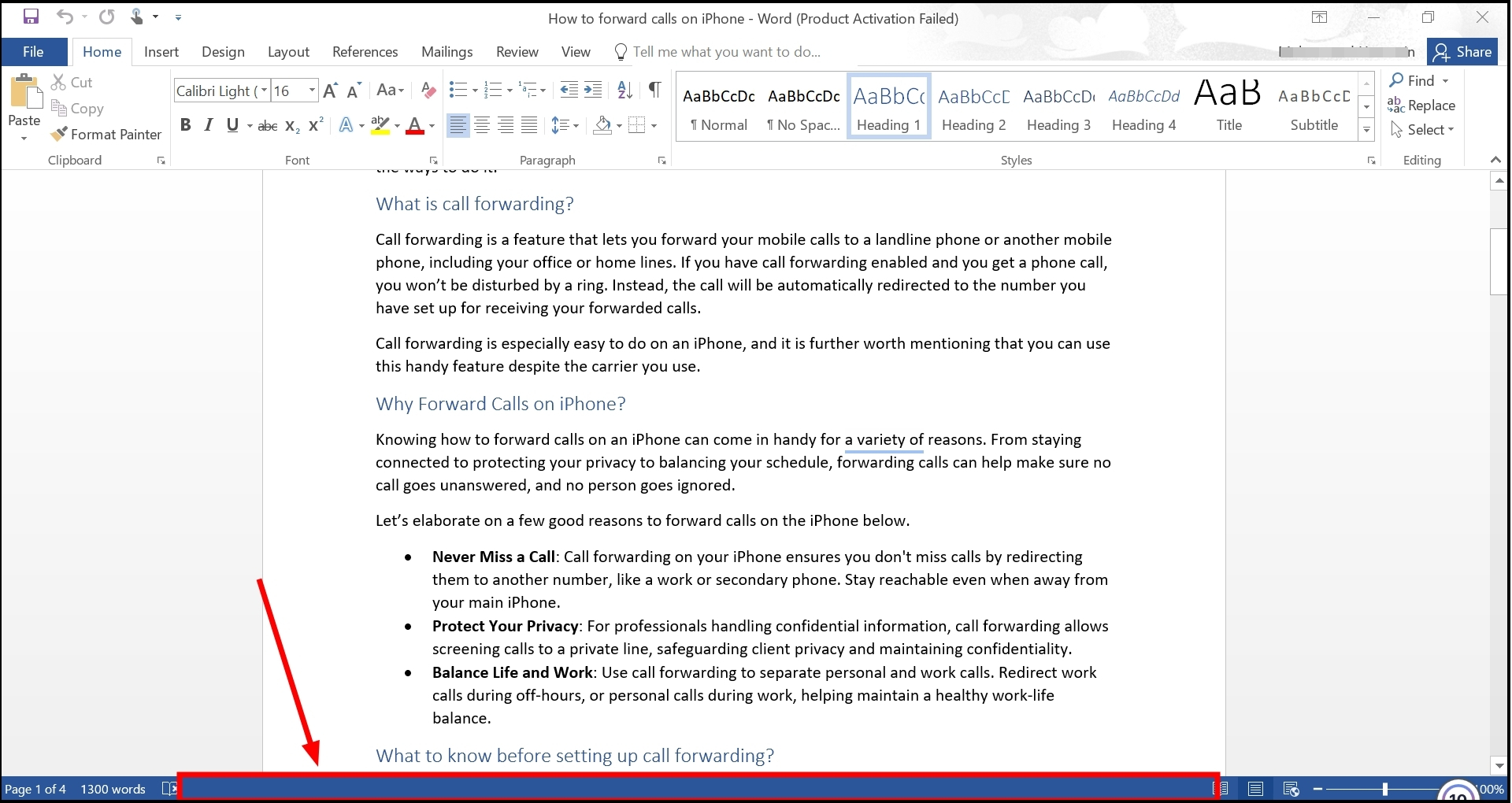
Durum Çubuğuna sağ tıklayın - Tıklamak “Sözcük sayısıYanındaki onay işaretini kaldırmak için görünen menüde ”.
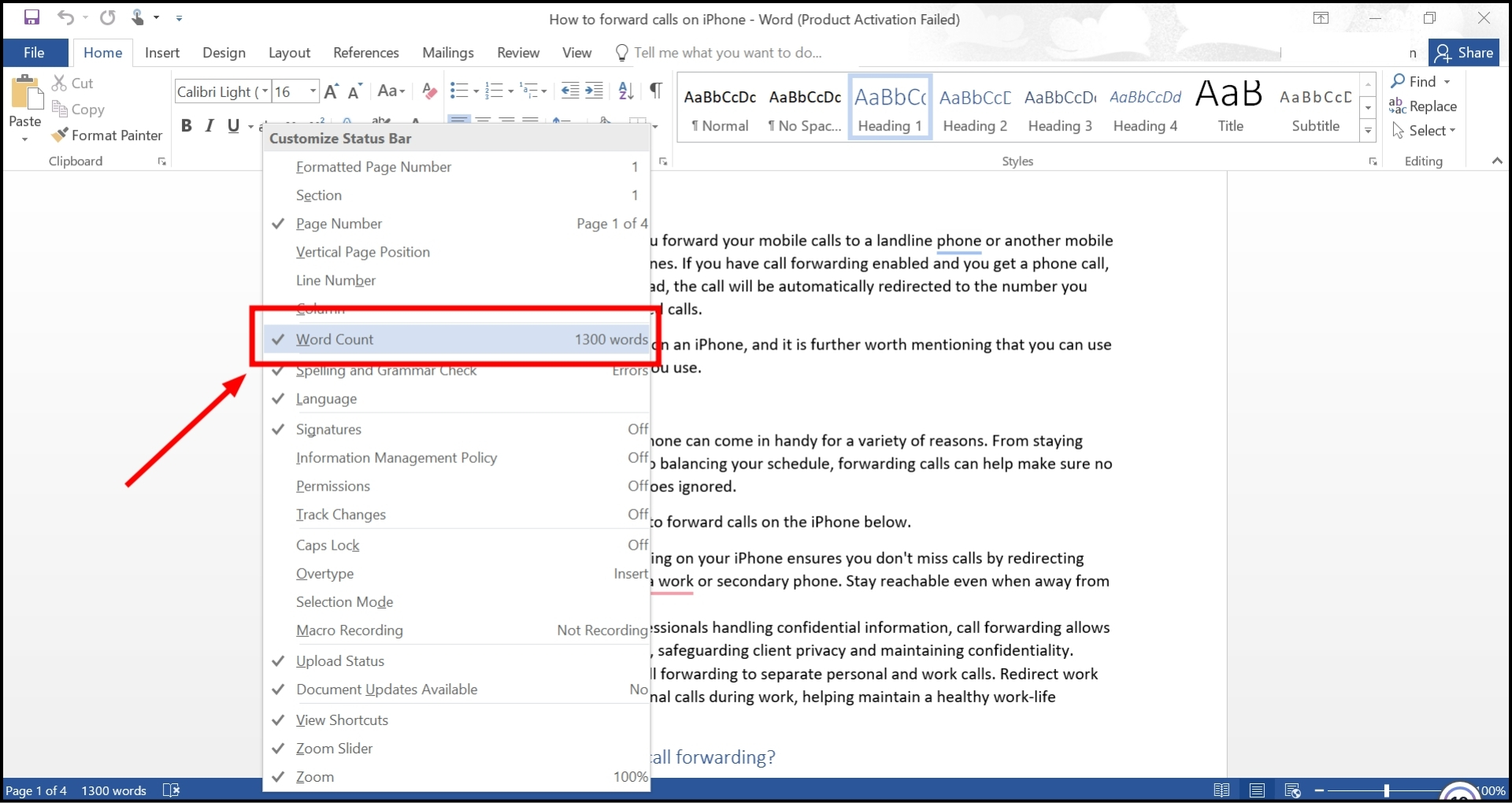
Kelime Sayısı seçeneğine tıklayın - Kelime Sayısı altta gösterilmeyecek ve güncellenmeyecektir.
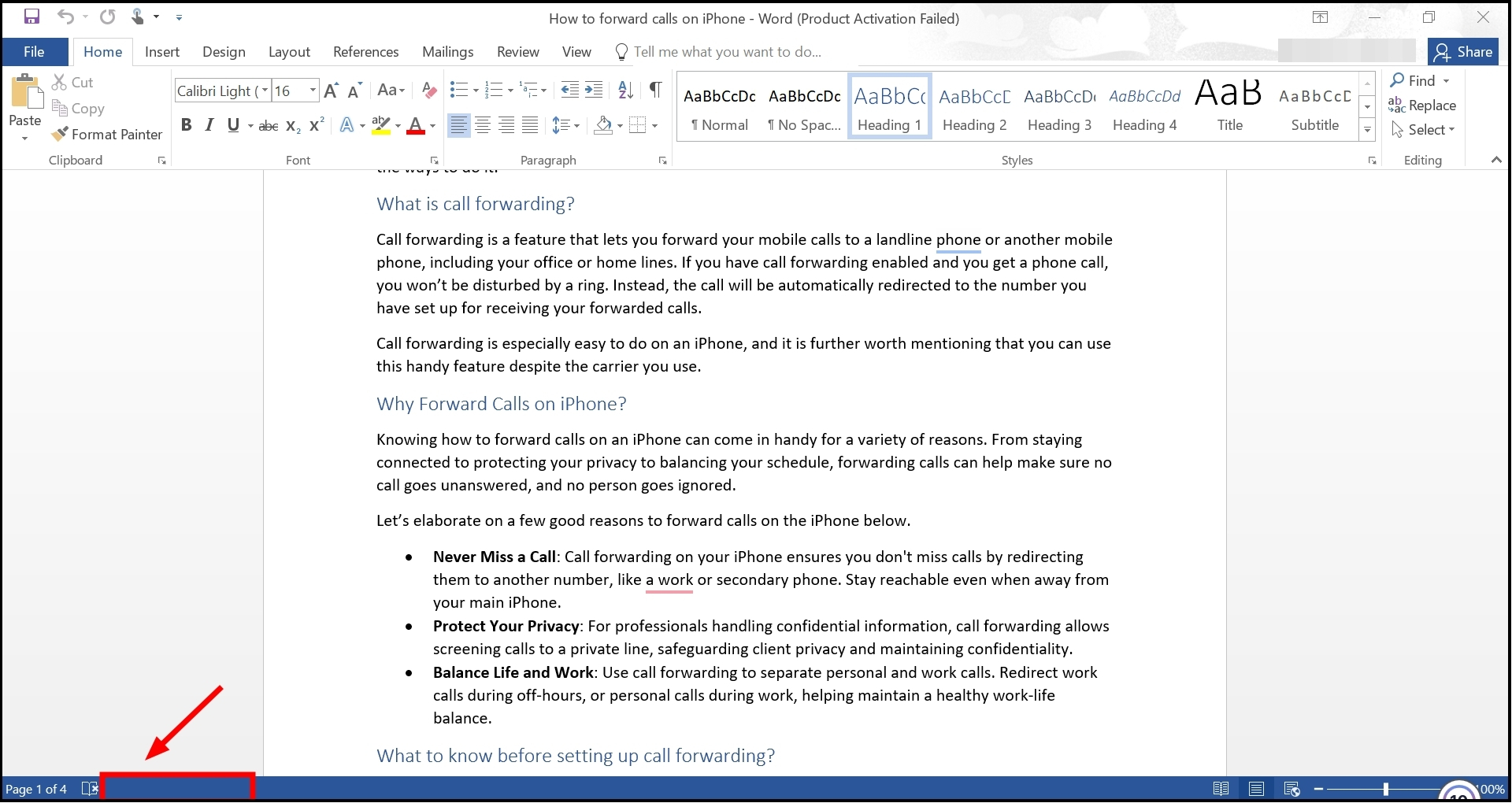
Kelime Sayımı devre dışı bırakıldı
Bazen belgeyi devre dışı bıraktıktan sonra toplam kelime sayısını kontrol etmeniz gerekebilir. Kapattıktan sonra kelime sayınızı kontrol etmek istiyorsanız şu adımları izleyin:
- En üste gidin ve “Gözden geçirmek”sekmesi. Aramak “Sözcük sayısı” içinde “Prova” bölümüne gidin ve tıklayın.
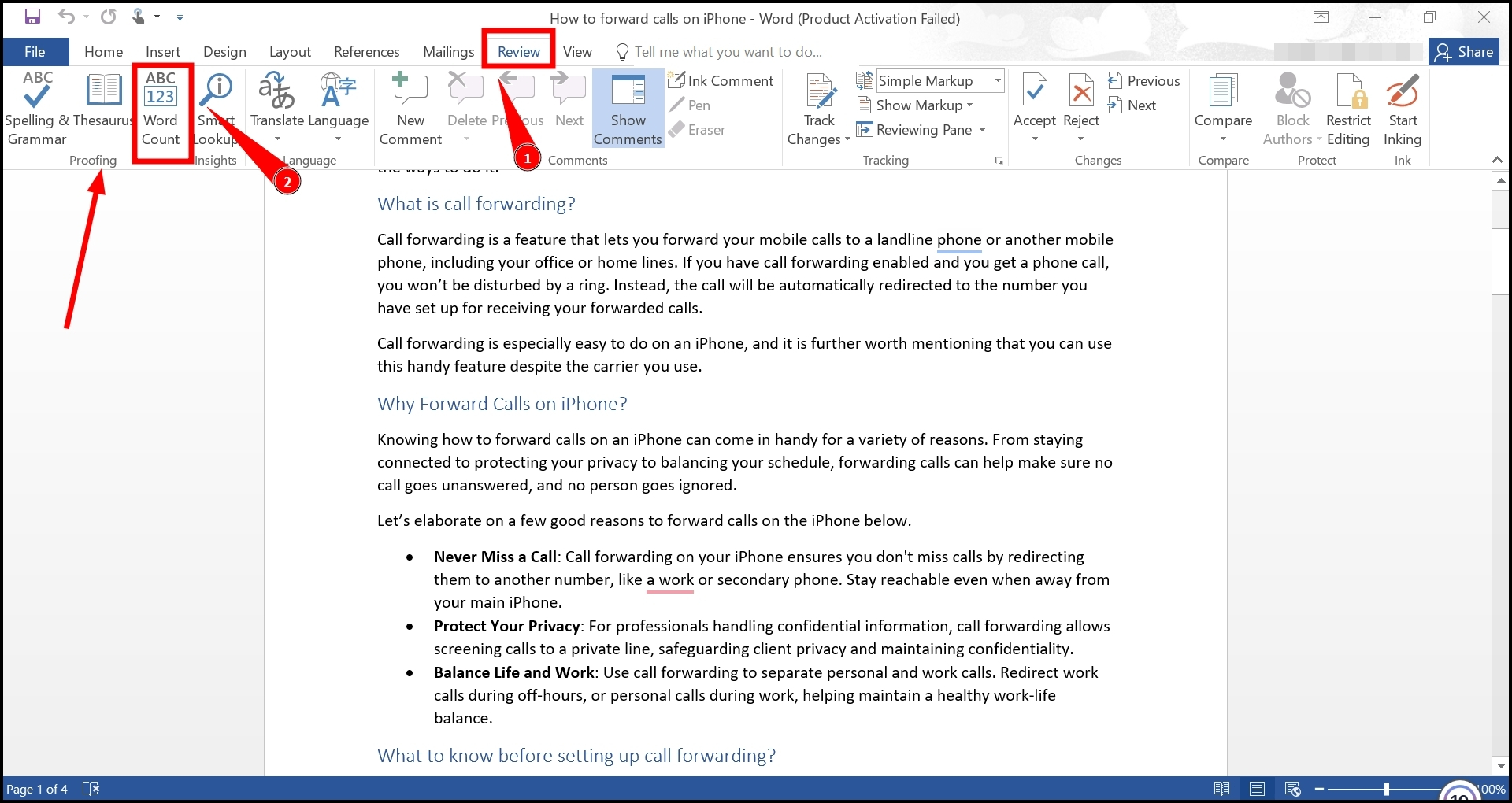
Kelime Sayısı’na tıklayın - Belgenizde kaç kelime, sayfa, karakter, satır ve paragraf bulunduğunu söyleyen bir kutu açılacaktır.
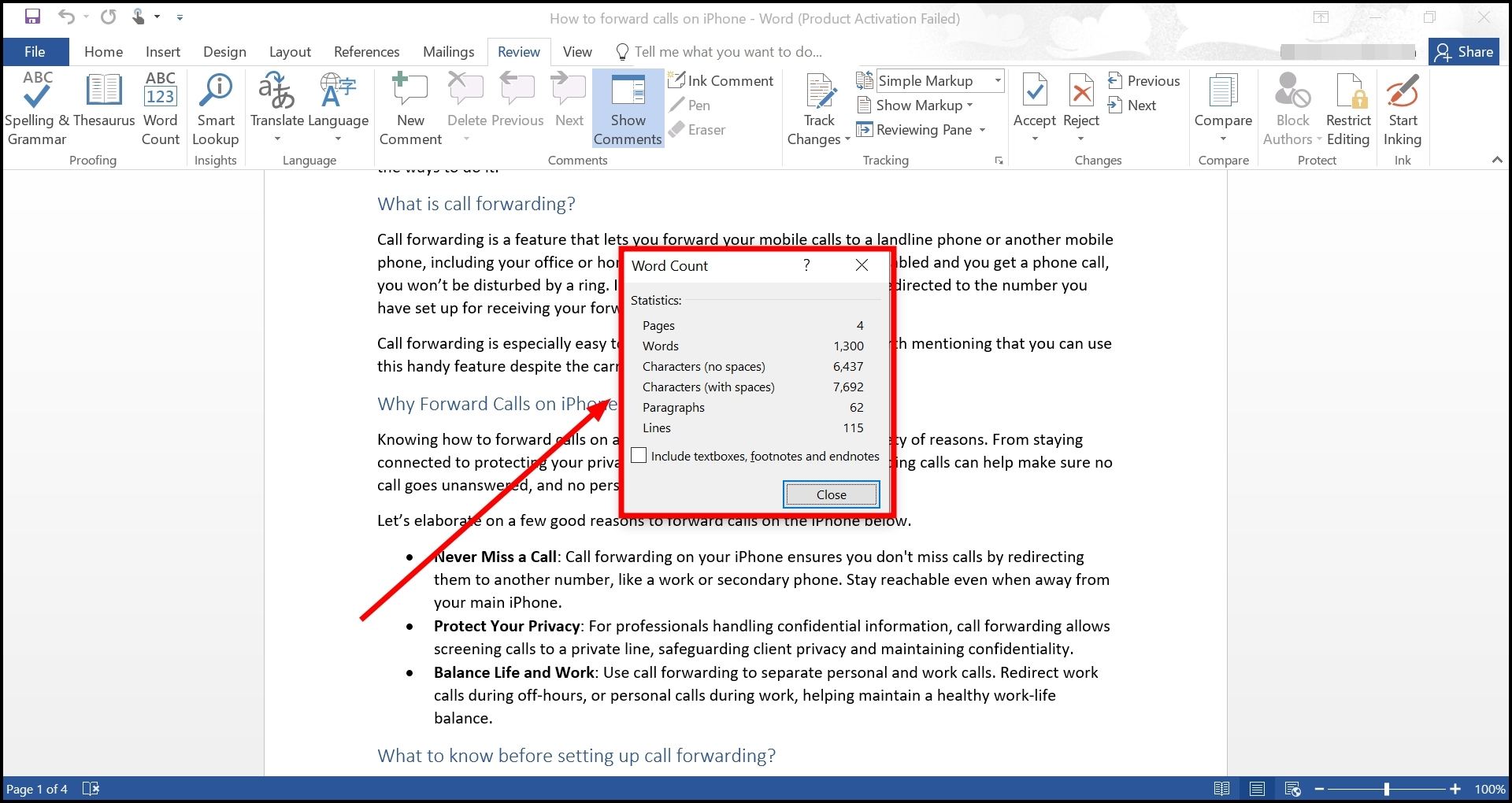
Kelime sayısı ayrıntılarını görün
DAHA FAZLA OKUYUN: İstenmeyen Sayfalar Microsoft Word’den Nasıl Kaldırılır? ➜
Kelime Sayımı sizin için ne işe yarayabilir?
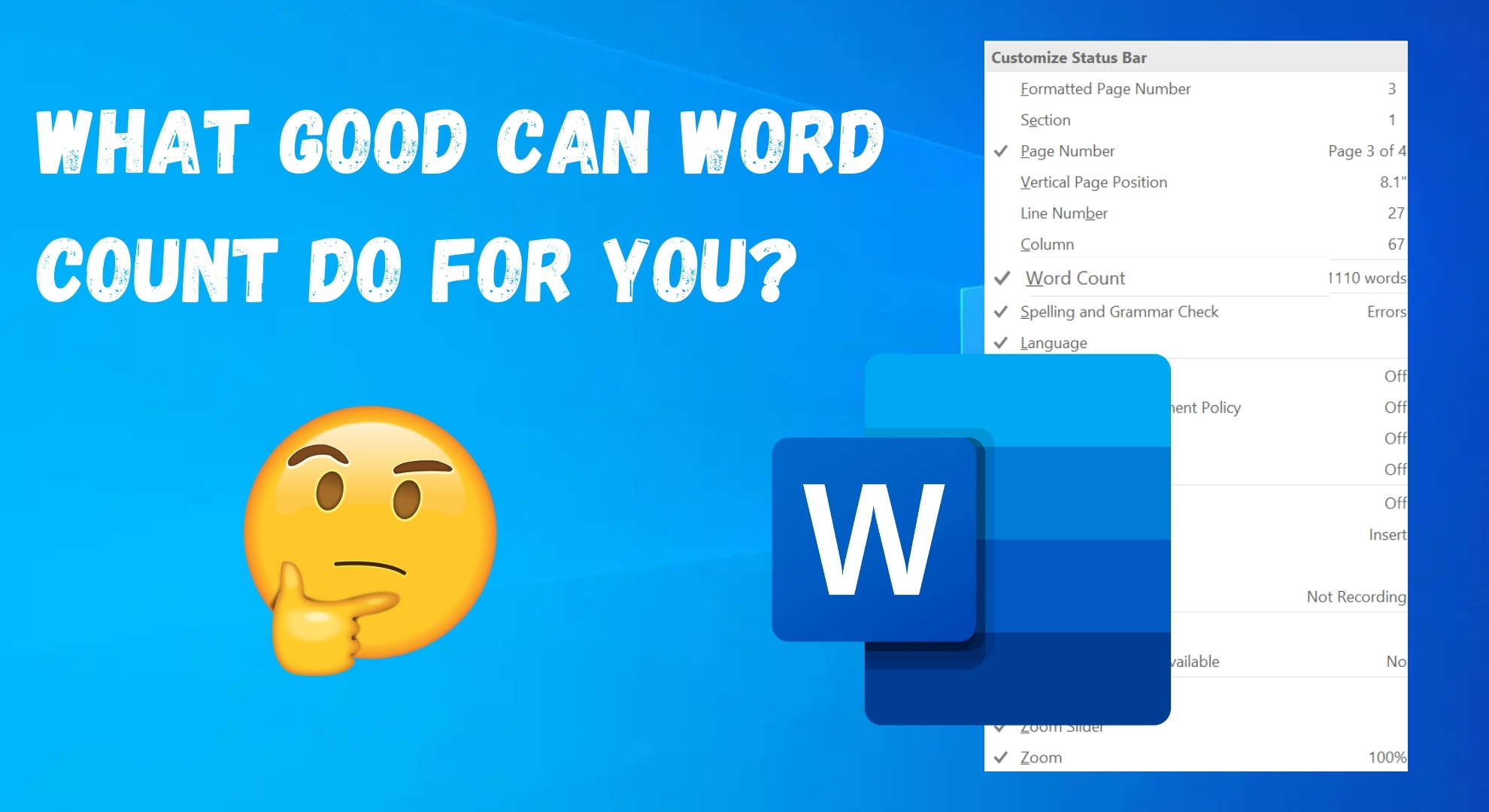
Microsoft Word’deki Kelime Sayımı aracı yalnızca temel bir özellik değildir; yazma deneyiminizi büyük ölçüde geliştirebilecek çeşitli avantajlar sağlar. Kelime Sayımı kullanmanın yararları şunlardır:
- Gereksinimleri karşılama: Belgenizin akademik ödevler, profesyonel raporlar veya yayınlar için gereken belirli kelime sayılarına uymasını sağlar.
- Beceri geliştirme: Kelime sınırlarına odaklanarak açık ve öz yazma yeteneğinizi geliştirebilir, gereksiz ayrıntılara yer vermeden vurgularınızı etkili hale getirebilirsiniz.
- Zaman yönetimi: Belgenizin uzunluğunu bilmek, yazma görevlerini tamamlamak için ne kadar zamana ihtiyacınız olacağını tahmin etmenize yardımcı olur; bu, planlama ve son teslim tarihlerini karşılama açısından çok önemlidir.
- Düzenleme yardımı: Çalışmanızı gözden geçirirken Kelime Sayımı, çeşitli bölümlerin uzunluğunu eşit olarak dağıtmaya yardımcı olarak tutarlı ve yapılandırılmış bir belgeye katkıda bulunur.
- Proje fiyatlandırması: Serbest çalışanlar için, proje kapsamını tahmin etmek ve adil fiyatlar belirlemek veya müşterileri içeriğin uzunluğuna göre faturalandırmak için doğru kelime sayımı çok önemlidir.
DEVAMINI OKU: Word Belgesinin Kopyası Nasıl Yapılır: 5 Farklı Yol ➜
Microsoft Word’de Kelime Sayısı sorununu düzeltme
Microsoft Word’deki kelime sayma özelliğiyle ilgili sorun yaşamak, özellikle okul veya iş için buna ihtiyaç duyduğunuzda can sıkıcı olabilir. Kelime sayısı ekranıyla ilgili sorunları çözmenize yardımcı olacak basit bir kılavuz:
1. Bilgisayarınızı yeniden başlatın
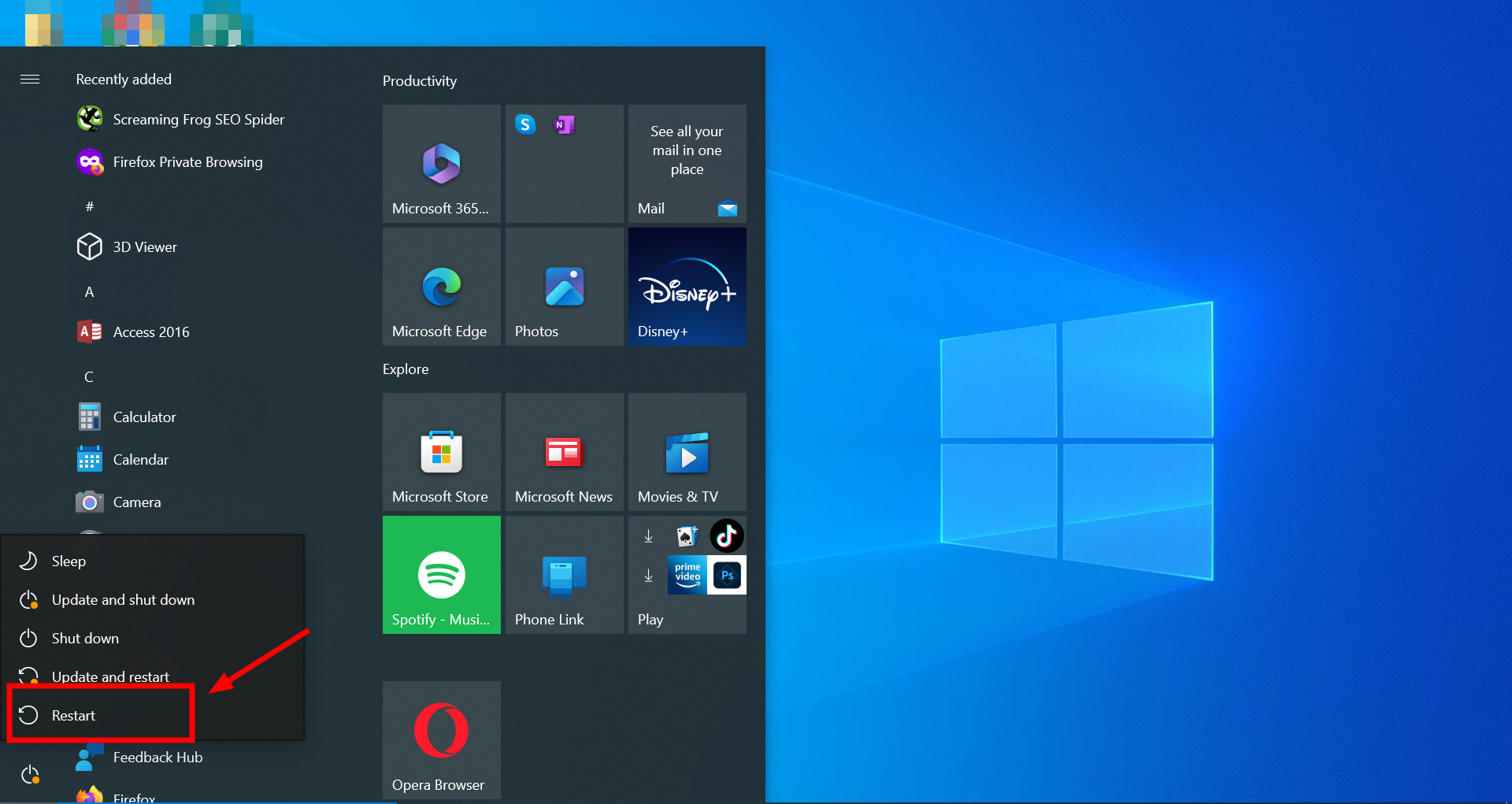
Öncelikle bilgisayarınızı kapatıp tekrar açmayı deneyin. Bu adım basit görünebilir ancak geçici hataları temizleyerek ve bilgisayarınızın belleğini ve diğer kaynaklarını yenileyerek birçok küçük sorunu çözebilir.
2. Microsoft Word’ü yönetici olarak çalıştırın
Daha sonra Microsoft Word’ü yönetici olarak çalıştırarak ekstra erişimle açın. Bunu yapmak, Word’ün normalde olduğundan daha fazla bilgisayar kaynağına erişmesine olanak tanır.
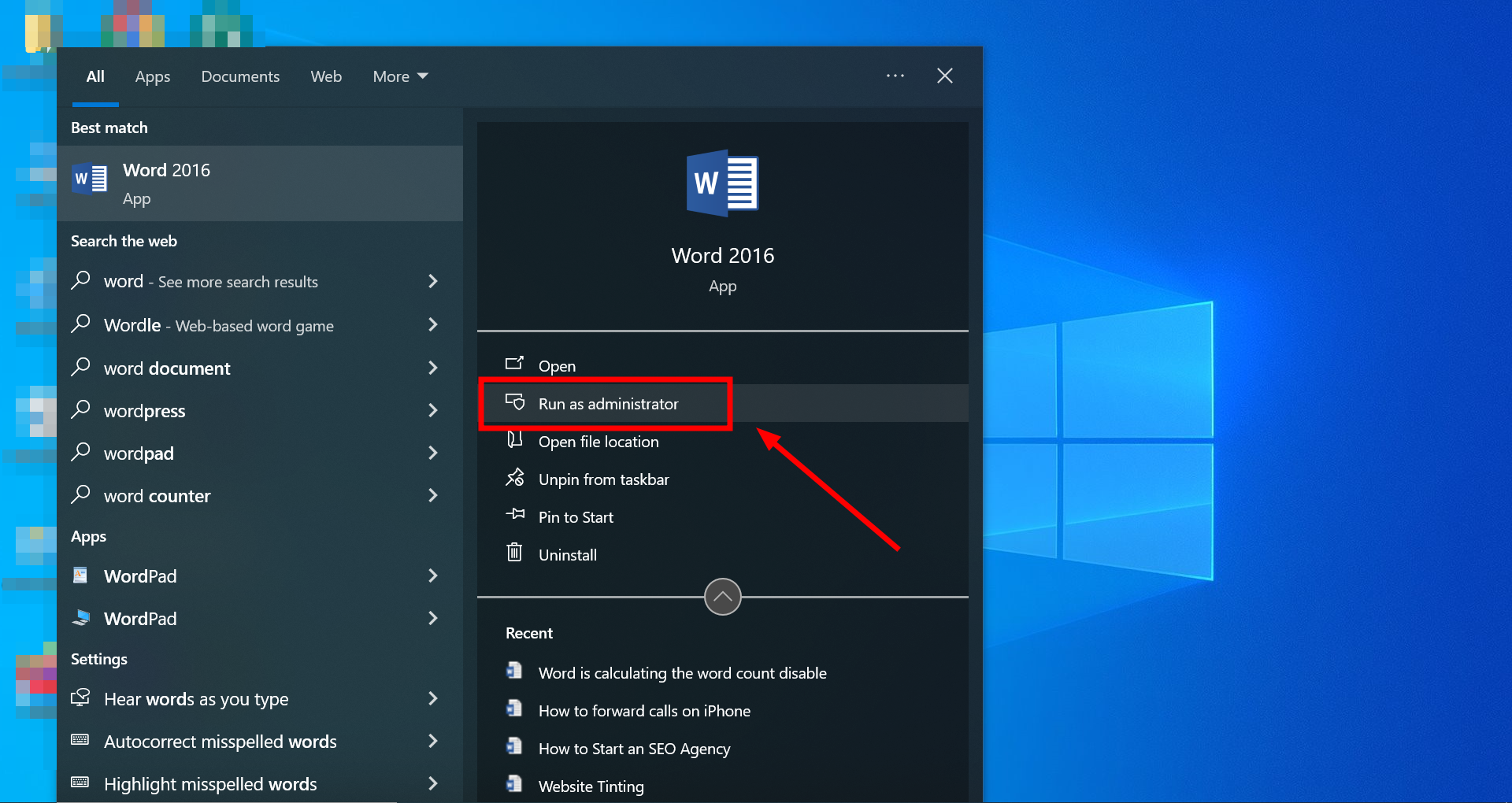
Bu ekstra erişim düzeyi bazen Word’ün tam olarak çalışmak için yeterli izne sahip olmadığı durumlarda ortaya çıkan sorunları çözebilir ve potansiyel olarak kelime sayımı özelliğinin olması gerektiği gibi çalışmamasıyla ilgili sorunları çözebilir.
DAHA FAZLA OKUYUN: Bozuk Microsoft Word Dosyası Nasıl Kurtarılır ve Onarılır ➜
3. Microsoft Word’ü güncelleyin
Microsoft Word’ün en son sürümüne sahip olduğunuzdan emin olun. Güncelleme, bilinen sorunları düzelterek sorunları çözebilir. Microsoft Word’ü şu şekilde güncelleyebilirsiniz:
- Word’ü açıp “üzerine tıklayarak başlayın”Dosya” tepede.
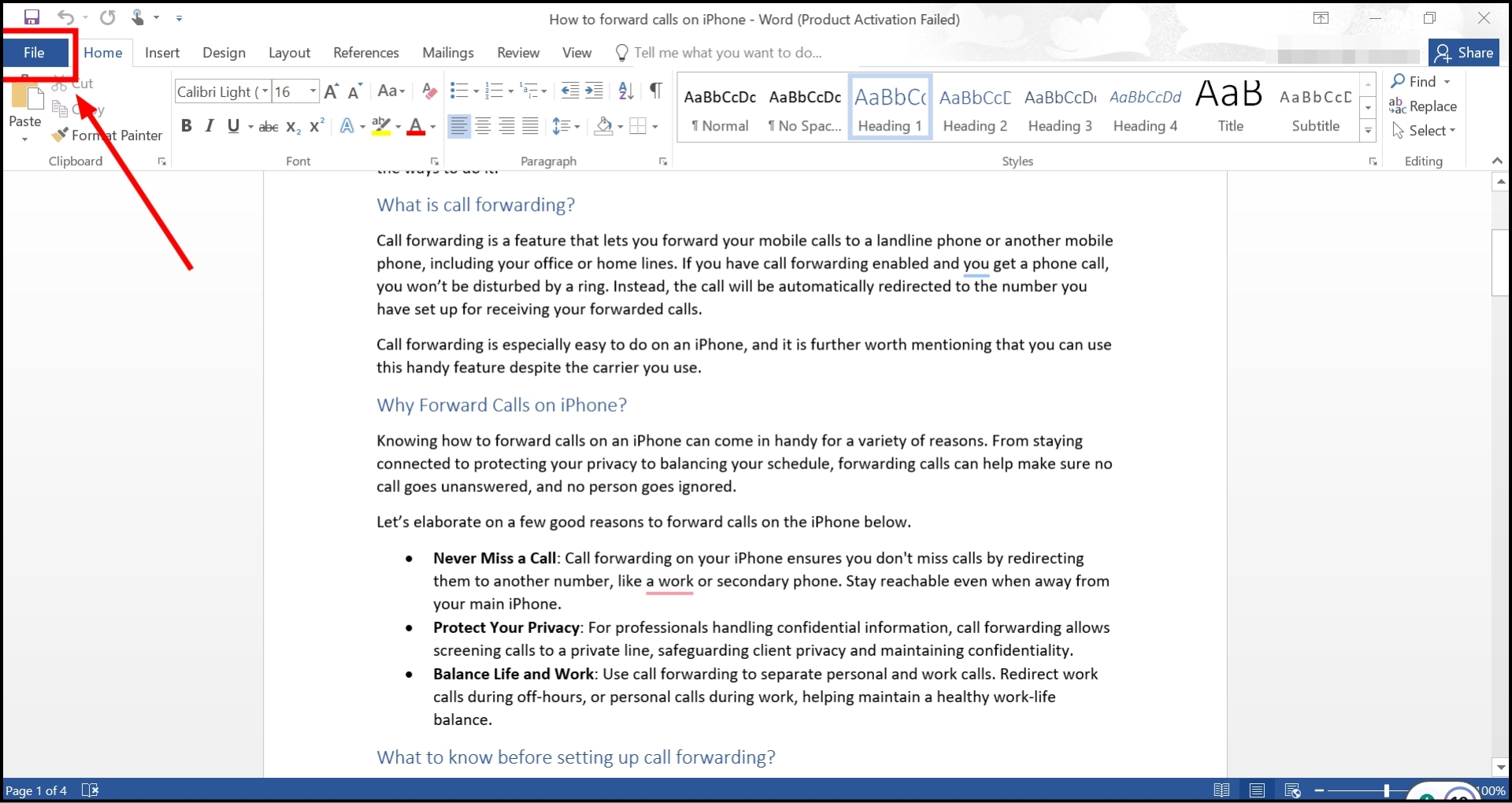
Dosyaya tıklayın - Ardından “Hesaplar” menüden.
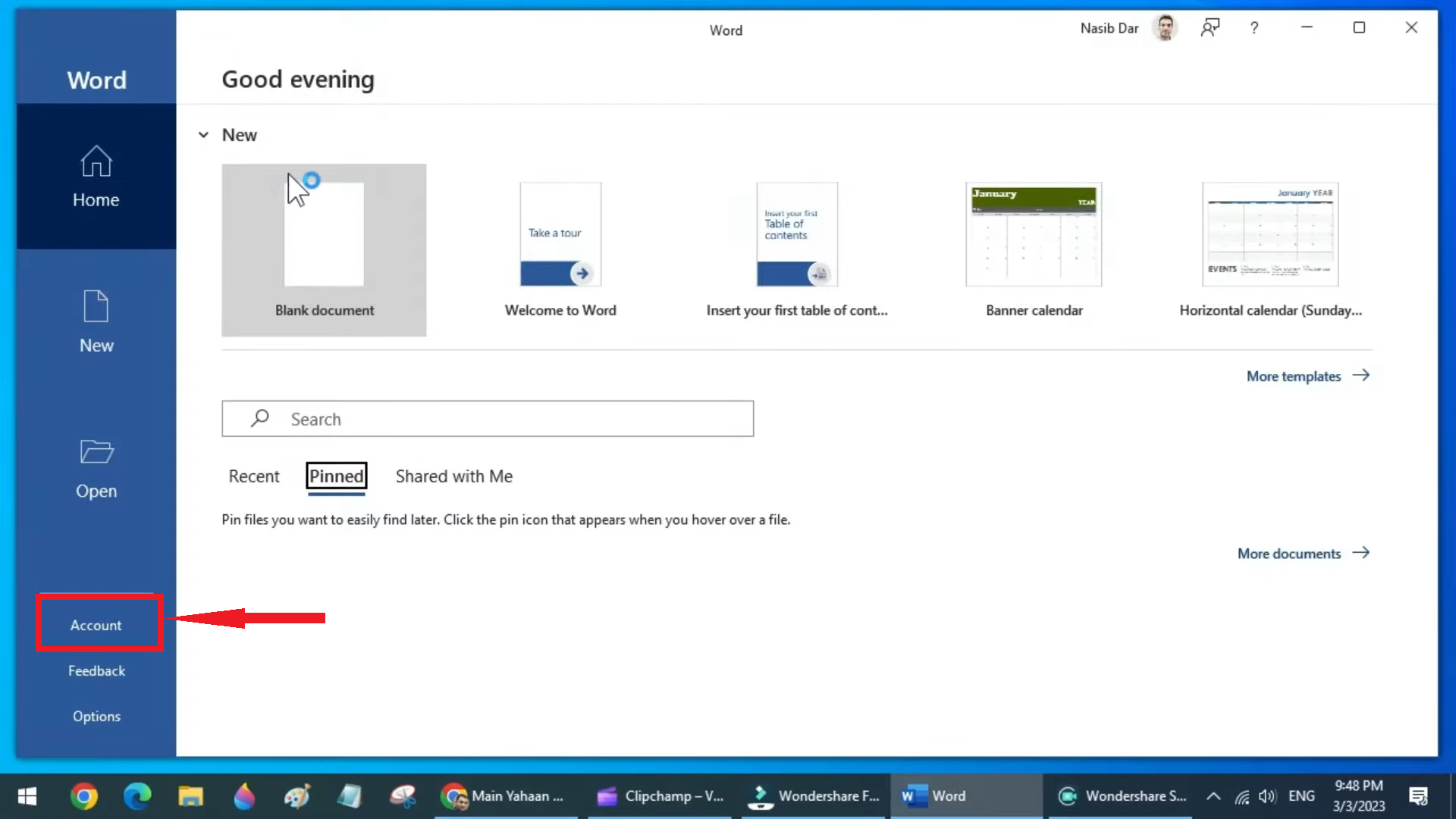
Hesaplar’a tıklayın - Ardından “” öğesini bulun ve tıklayın.Güncelleme Seçenekleri.”
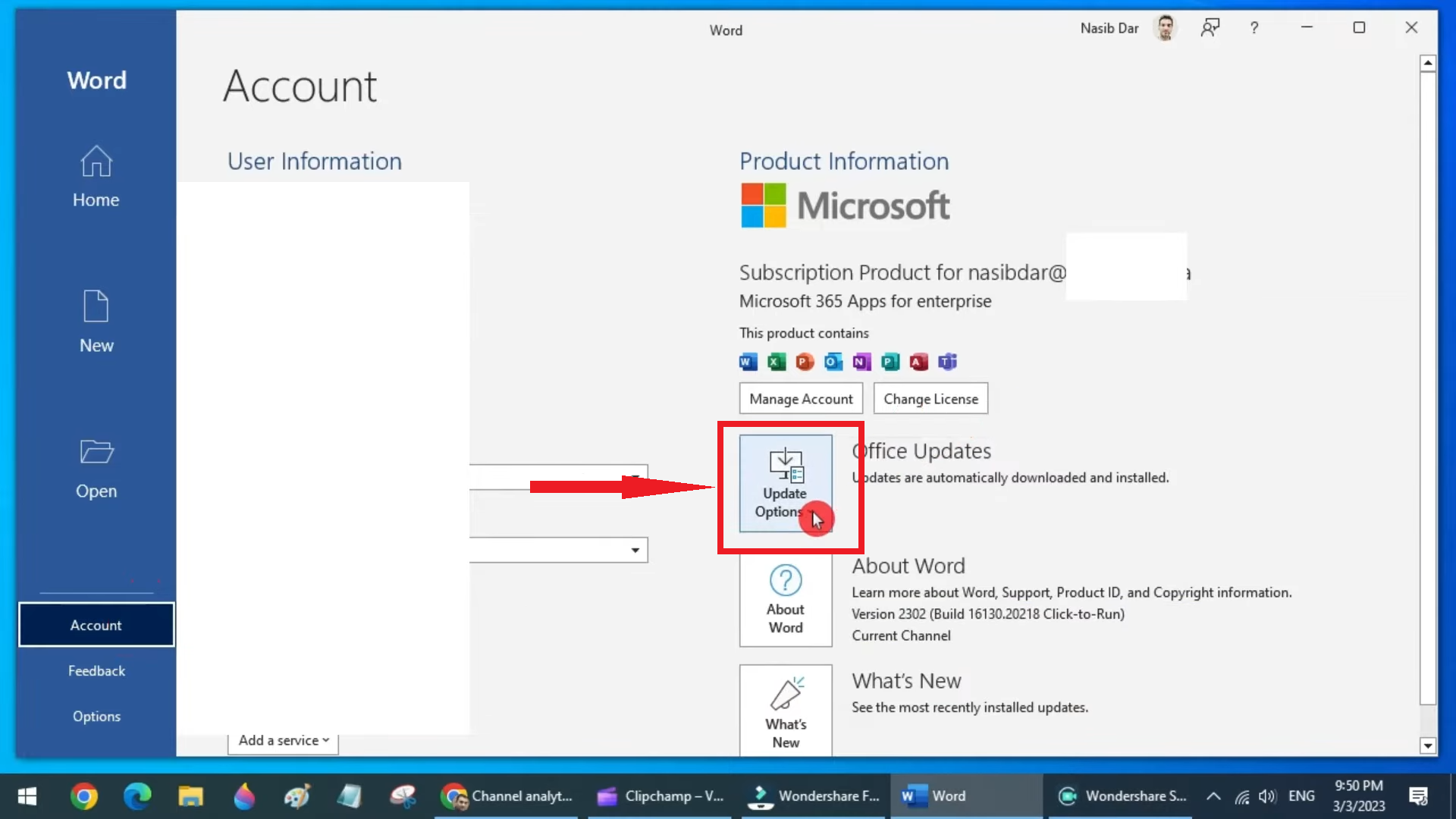
Güncelleme Seçenekleri’ne tıklayın - Seçmek “Şimdi güncelle”ve görünen talimatları izleyin.
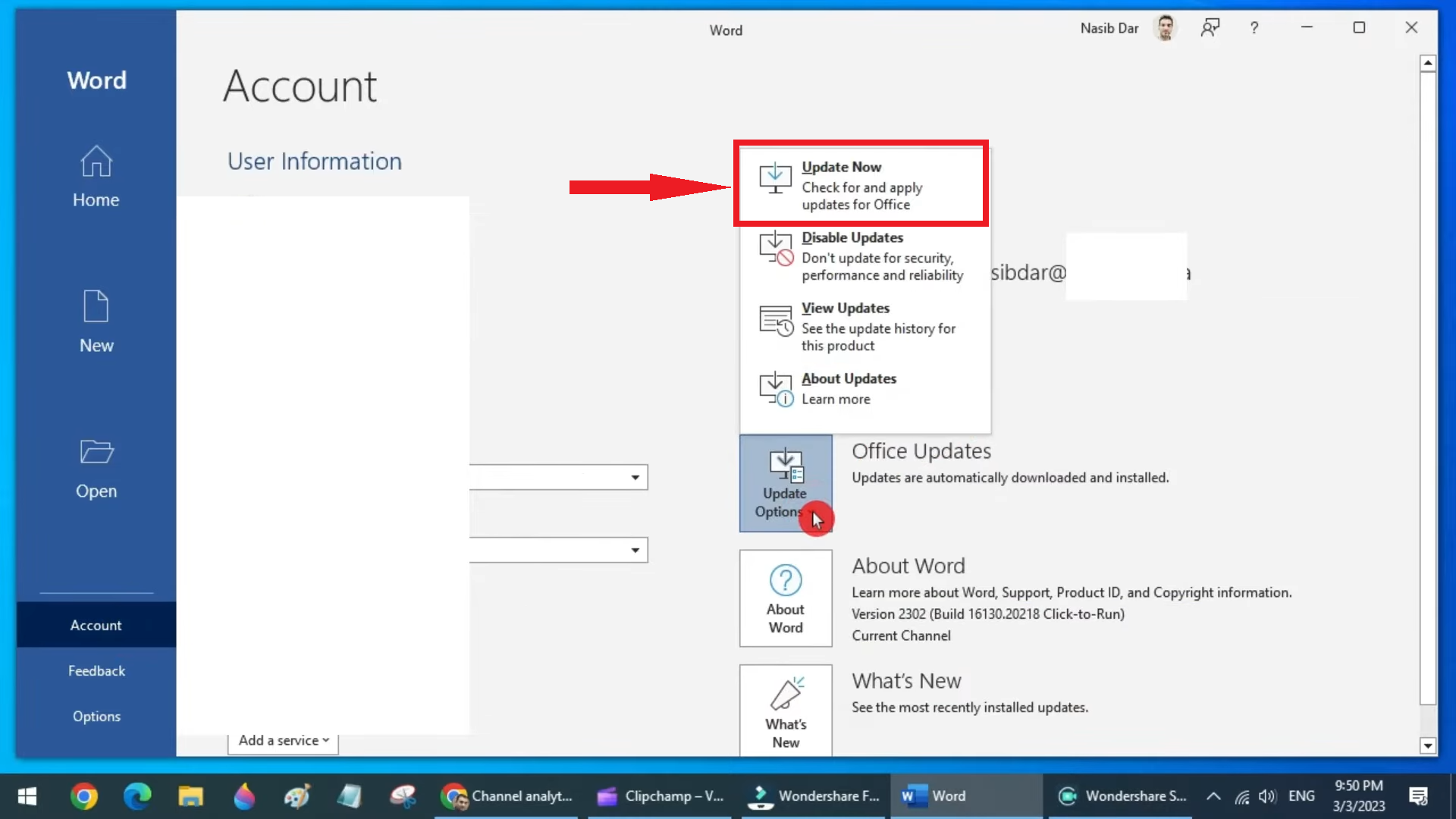
Şimdi Güncelle’ye tıklayın - Güncellemeden sonra, kelime sayısının doğru şekilde gösterilip gösterilmediğini görmek için belgenizi tekrar açın.
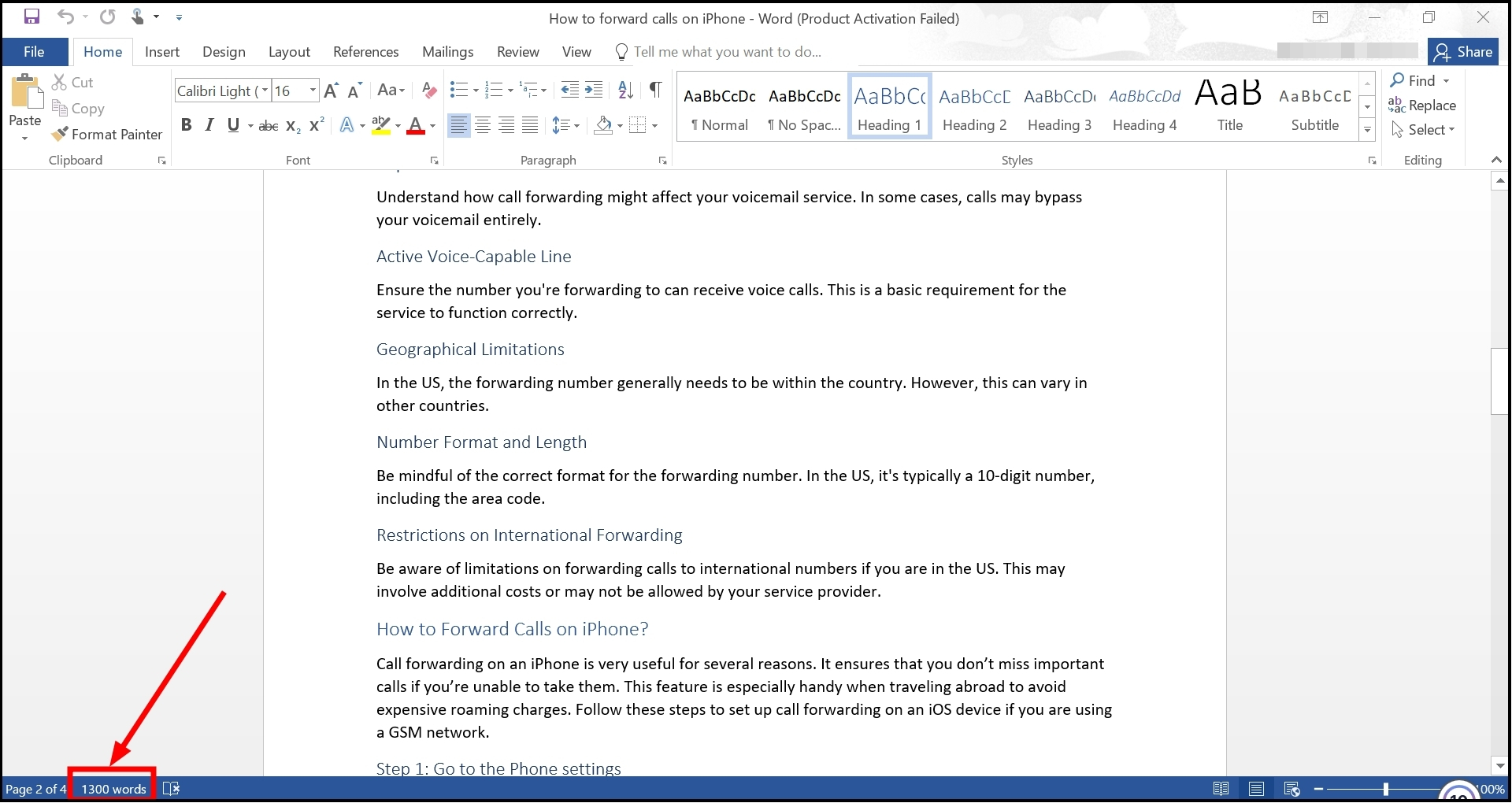
Kelime Sayısını şimdi kontrol edin
DAHA FAZLA OKUYUN: Word’deki Metinden Biçimlendirme Nasıl Kaldırılır (2024) ➜
4. Eklentileri Devre Dışı Bırakın
Bazen Word’deki ekstra araçlar kelime sayımı özelliğini bozabilir. Sorunun çözülüp çözülmediğini görmek için bunları kapatabilirsiniz. Bu ekstra araçları nasıl devre dışı bırakacağınız aşağıda açıklanmıştır:
- Word’ü açın ve “Dosya” sekmesi üstte.
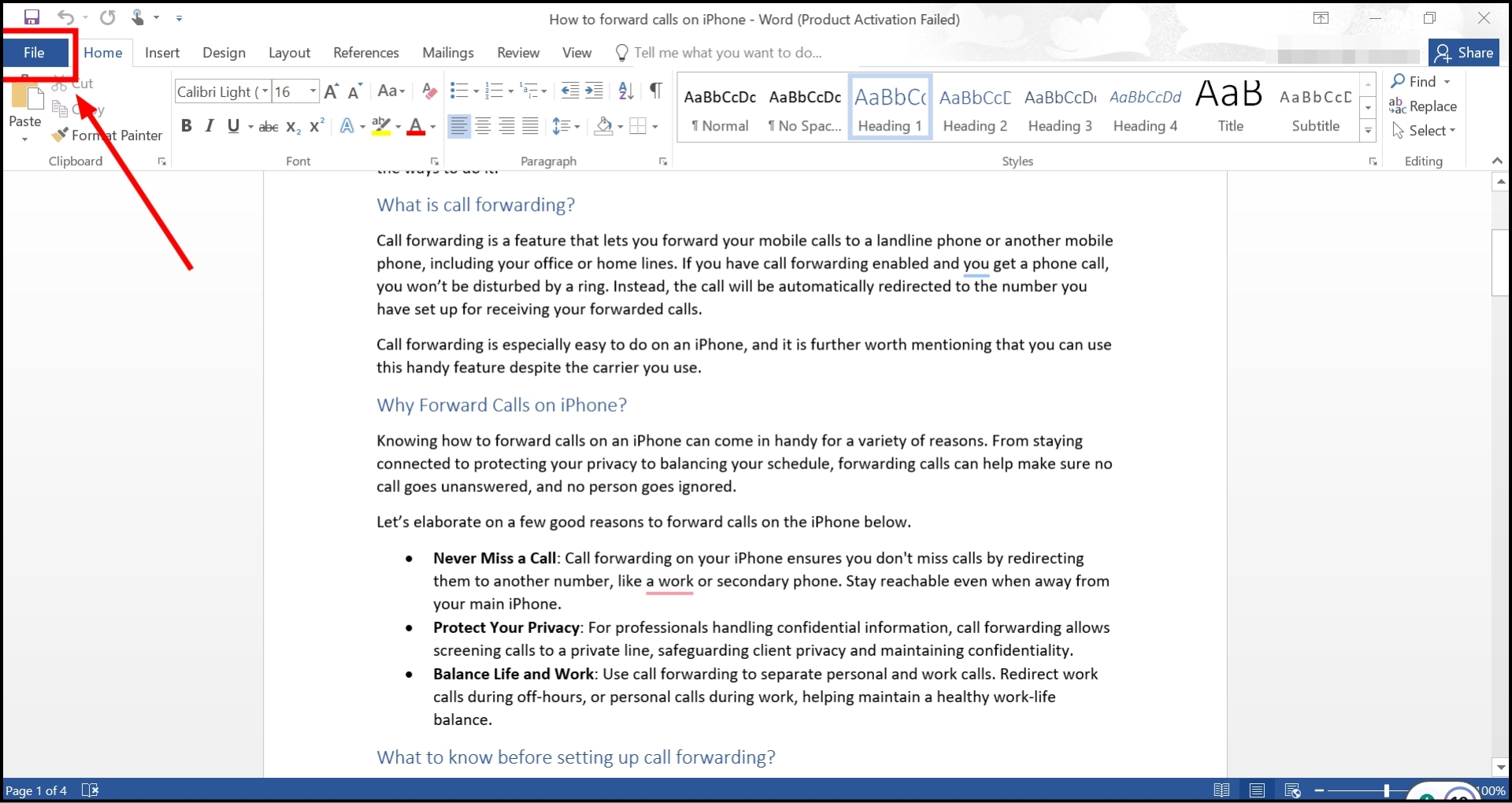
Dosyaya tıklayın - Daha sonra “üzerine tıklayınSeçeneklerDaha fazla ayar görmek için ”.
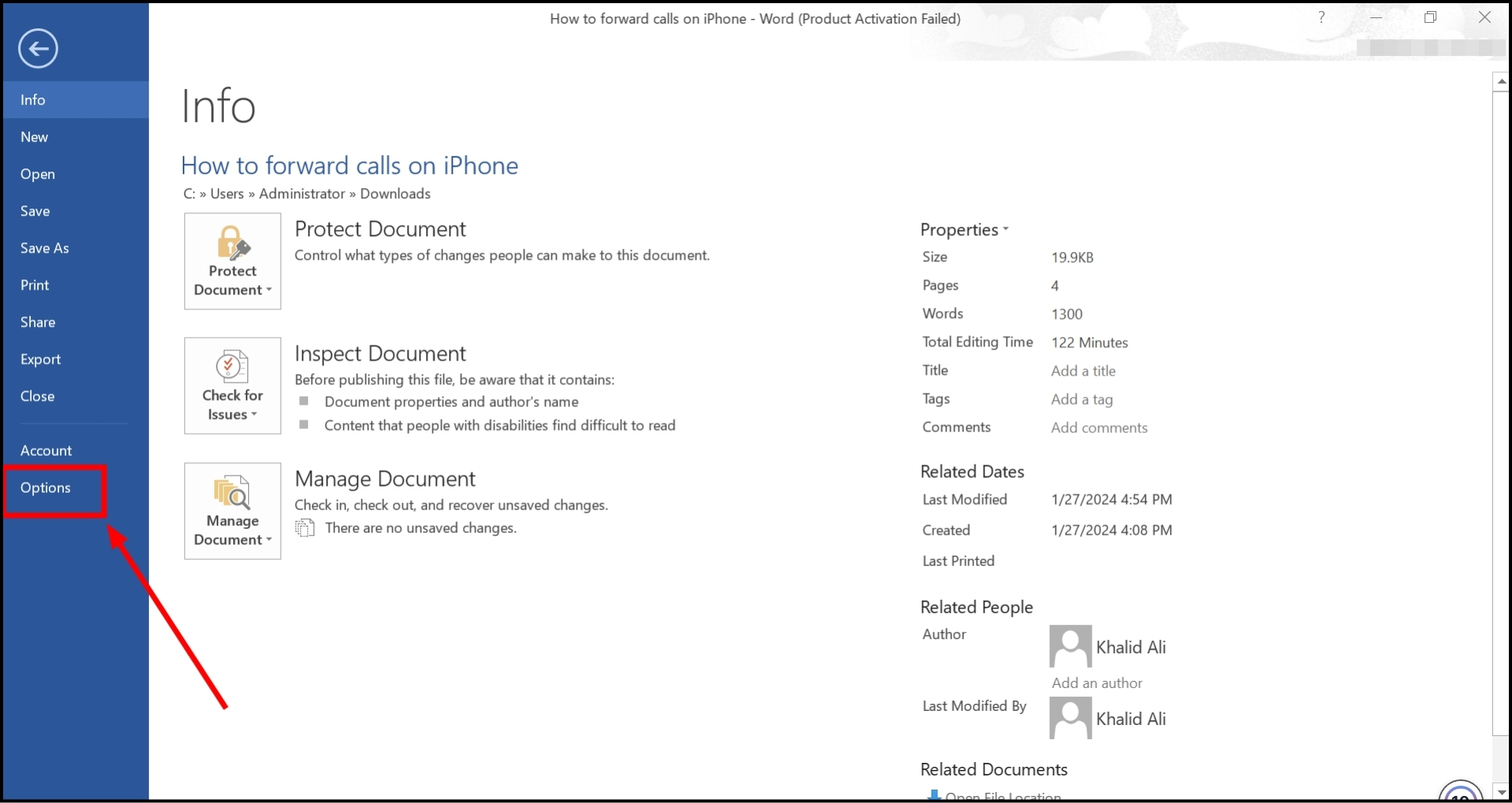
Seçenekler’e tıklayın - Bul “EklentilerSeçeneklerdeki ” sekmesi.
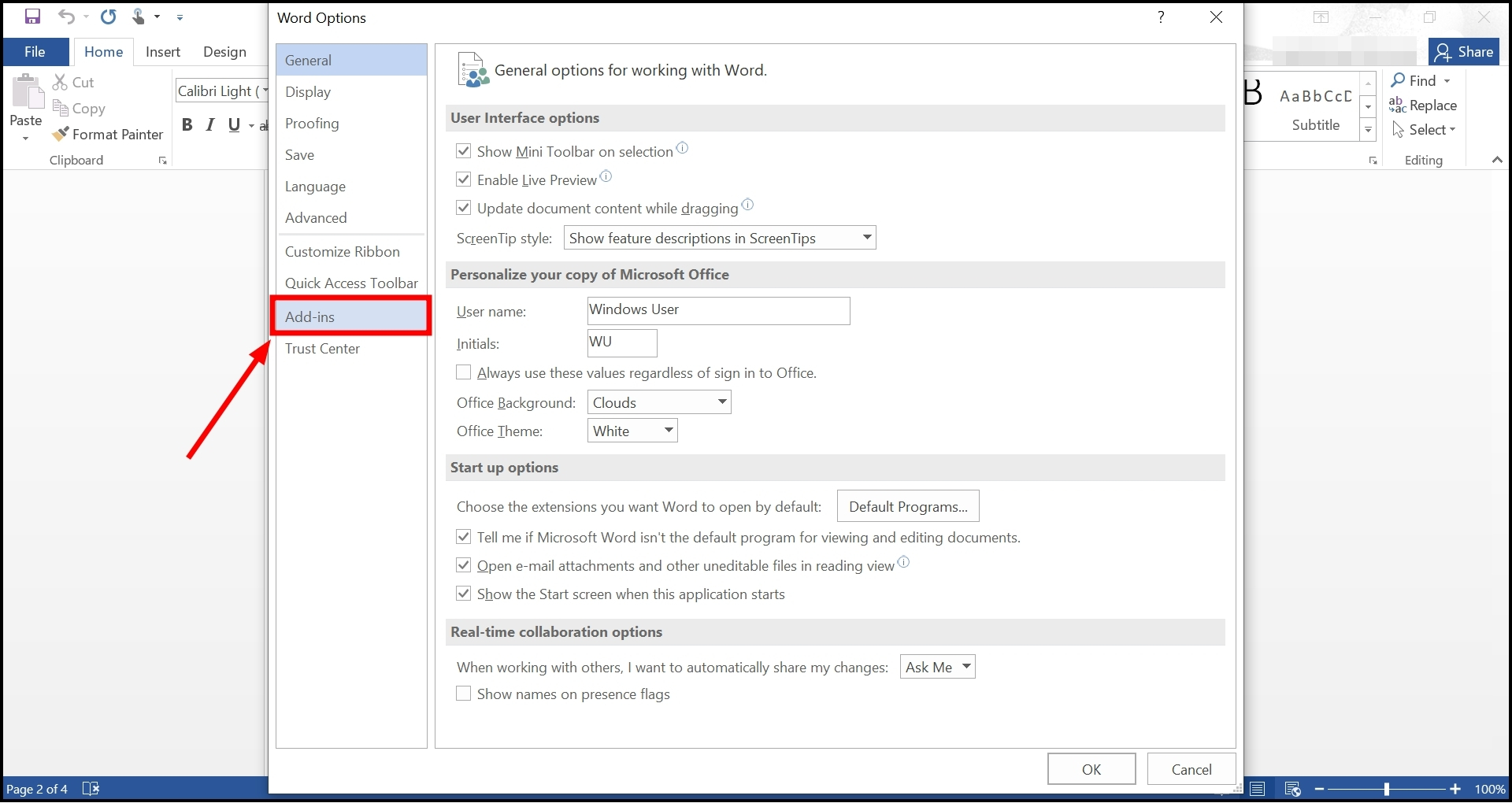
Eklentileri burada bulun - Soruna neden olabileceğini düşündüğünüz ekstra aracı seçin ve “TAMAMKapatmak için.
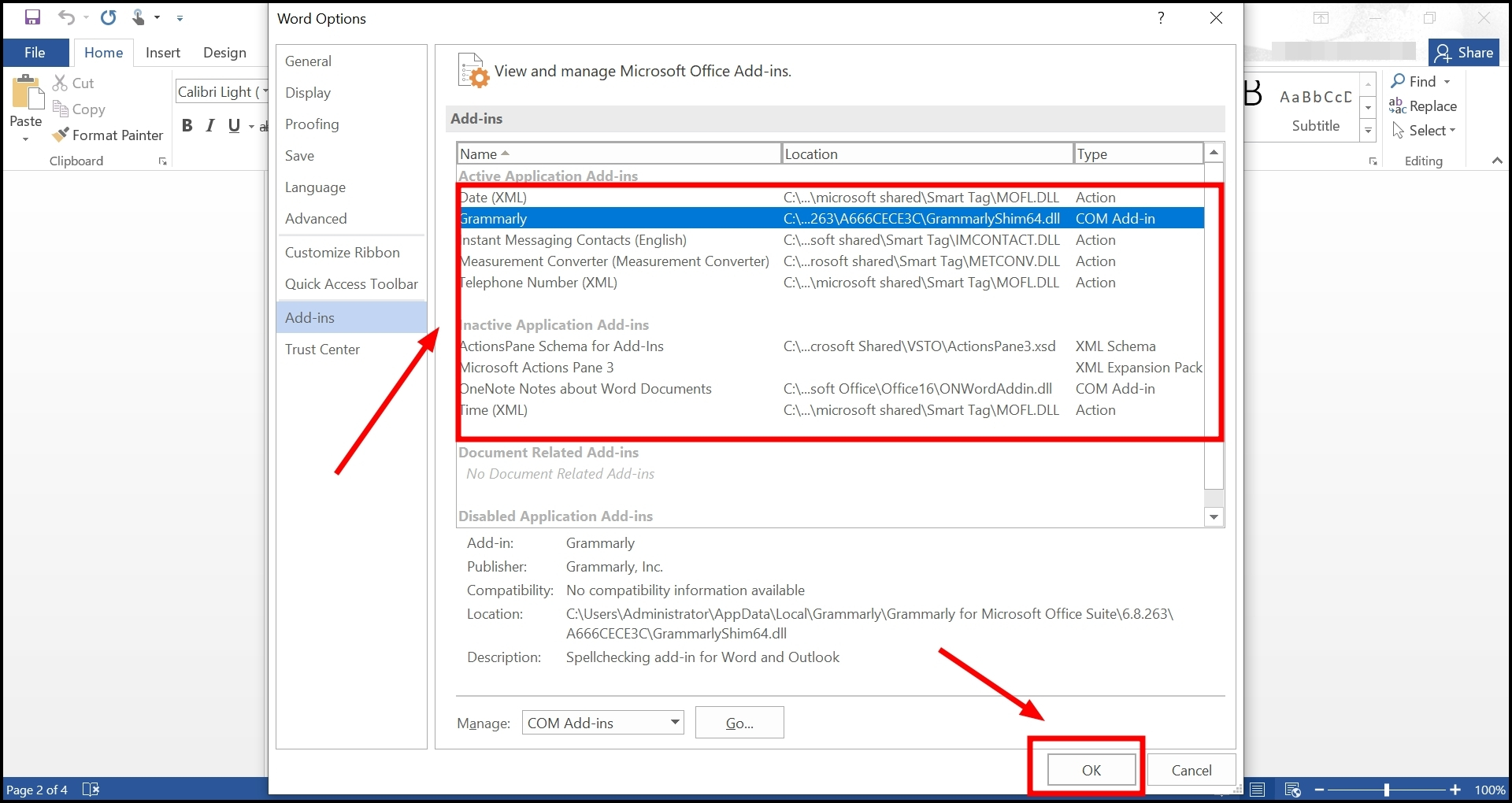
Tamam’ı tıklayın
Bunu yaptıktan sonra Microsoft Word’ü yeniden başlatın ve kelime sayımının düzgün çalışıp çalışmadığını kontrol edin.
DAHA FAZLA OKUYUN: Microsoft Word’de Bir Resmin Etrafına Metin Nasıl Sarılır? ➜
5. Microsoft Word’ü yeniden yükleyin
Başka hiçbir şey işe yaramazsa Microsoft Word’ü bilgisayarınızdan kaldırıp yeniden yüklemeniz gerekebilir. Bu, bozuk veya eksik dosyalardan kurtulabilir. Word’ü kaldırmak için yapmanız gerekenler:
- Bilgisayarınızın ayarlarına gidin ve “Uygulamalar.”
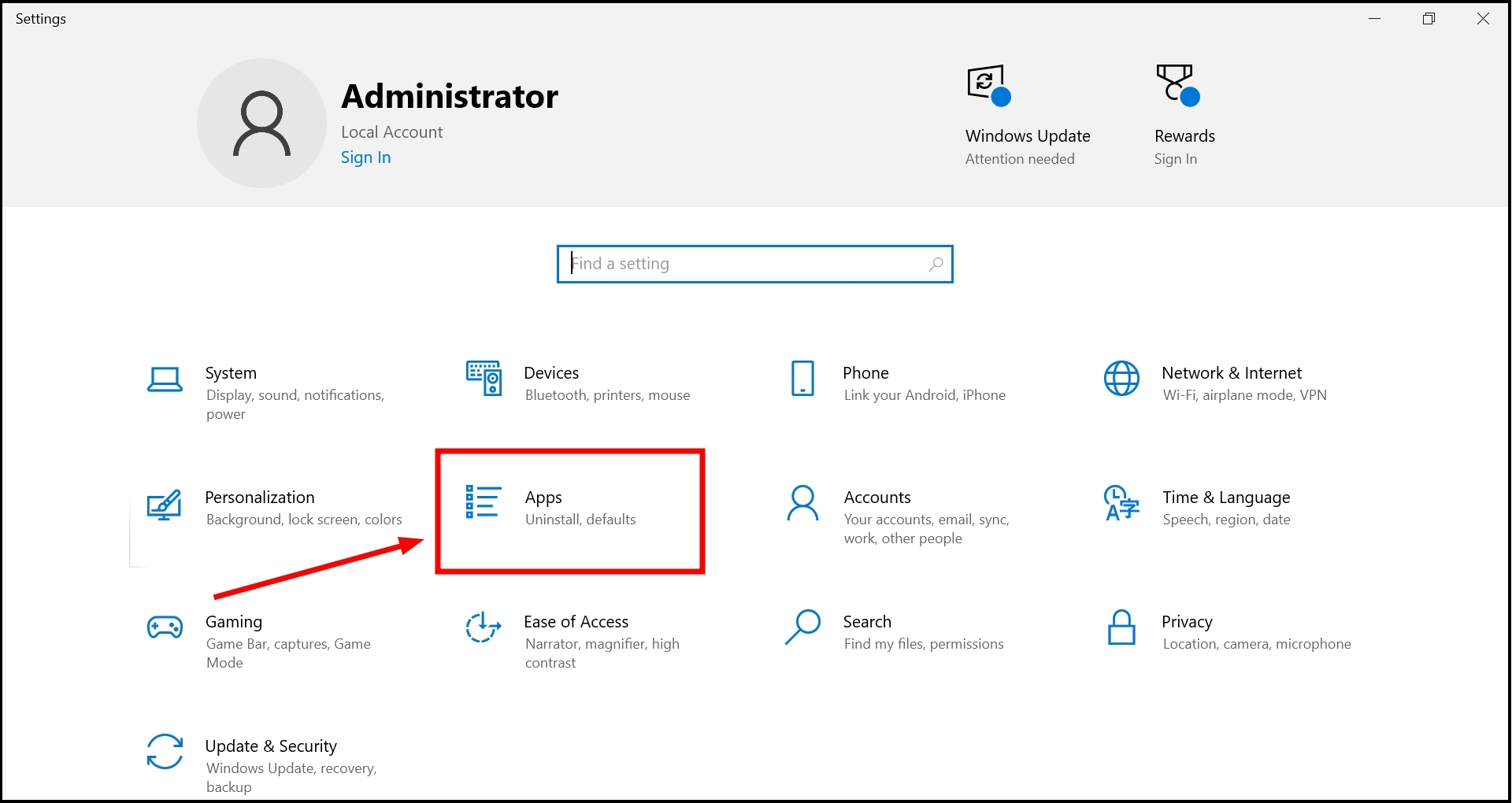
Uygulamalar’a tıklayın - “Microsoft Wor” görene kadar listeye bakın.D” veya “Microsoft Office”
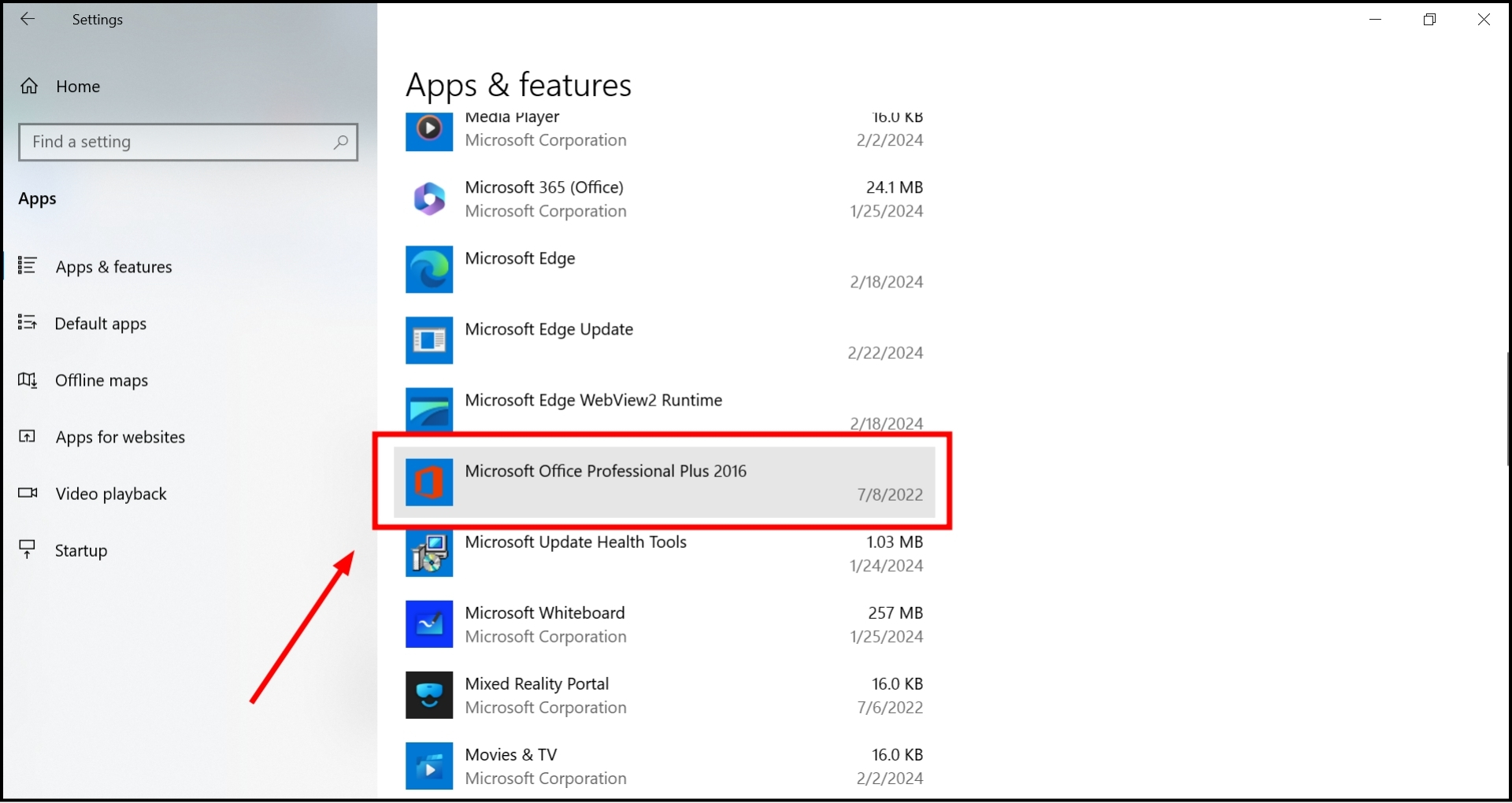
MS Office’i burada bulun - Uygulamaya sağ tıklayın ve “Kaldır.”
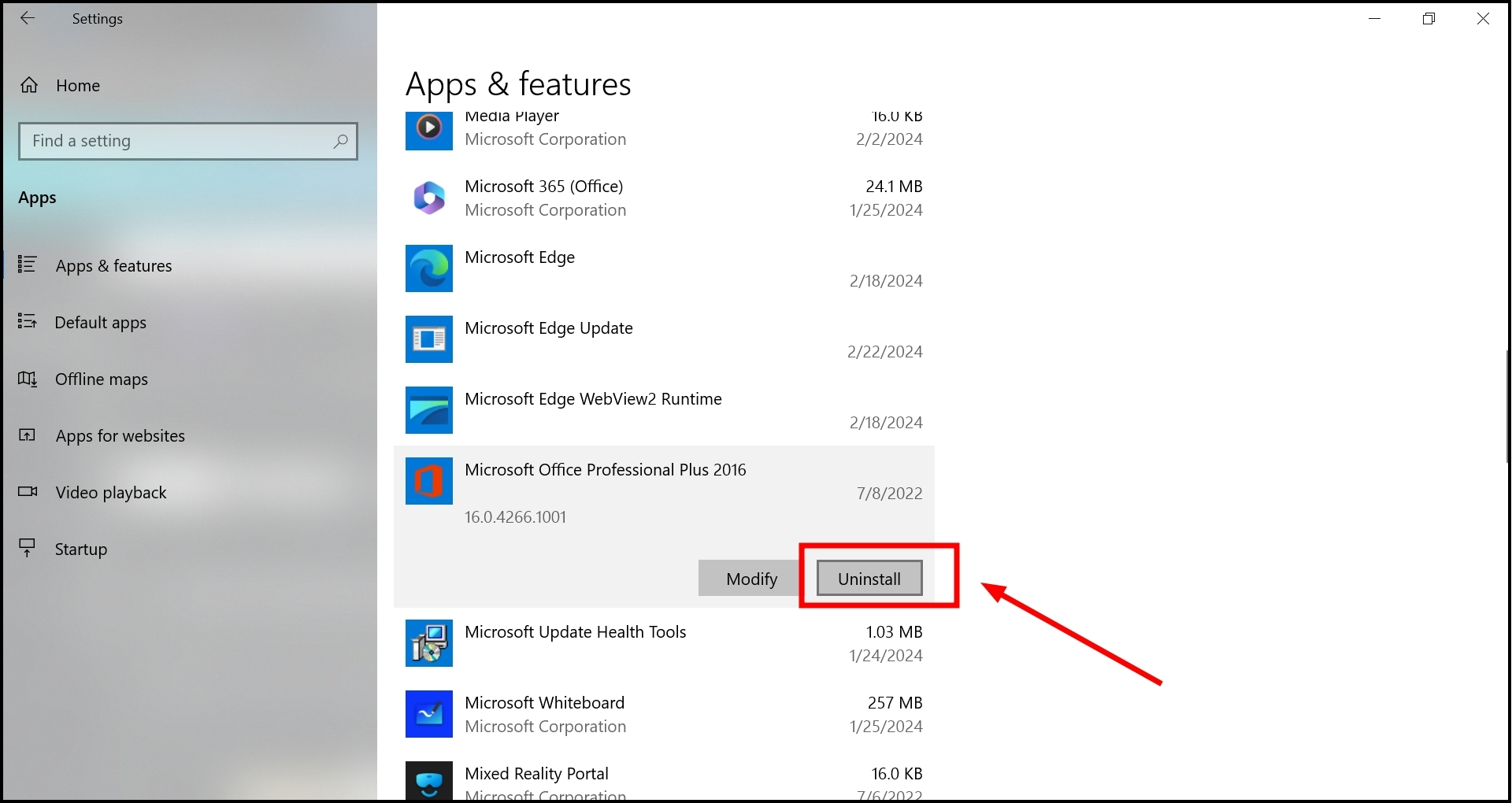
Kaldır’a tıklayın
Bundan sonra şu adrese gidin: Microsoft Mağazası Microsoft Word’ü tekrar indirip yüklemek için. Bu, kelime sayımının düzgün çalışmaya başlamasını sağlayabilir.
Kelime sayısını düzeltmek için bu adımları deneyin. Hala doğru değilse daha fazla yardım istemenin veya Microsoft’un yardım seçeneklerine bakmanın zamanı gelmiş olabilir.
DAHA FAZLA OKUYUN: Kolay Düzenleme İçin En İyi 7 Ücretsiz Kelime İşlemci [2024 Edition] ➜
Son düşünceler
Word’ü devre dışı bırakmak, Microsoft Word’de kelime sayımı işlemini hesaplamak, yazınızı daha düzgün ve daha az dikkat dağıtıcı hale getirebilir. Daha iyi odaklanmak için kelime sayısını devre dışı bırakın, hatalardan kurtulmak için Word’ü güncelleyin, sorun yaratabilecek eklentileri devre dışı bırakın, hatta yeniden başlamak için Word’ü yeniden yükleyin, her adım yazma aracınızın sizin için en iyi şekilde çalışmasını sağlamaya yardımcı olur.
Yazma deneyiminizi geliştirmeyi amaçlayarak kelime sayımı sorunlarını ele almanın ve düzeltmenin kolay yollarını inceledik. Amaç, yazma sürecinizi mümkün olduğunca verimli ve keyifli hale getirmektir. Kelime sayımı özelliğiyle ilgili bir sorunla karşılaşırsanız artık bu sorunu nasıl çözeceğinizi tam olarak biliyorsunuz.
SSS
Belgeyle ilgili kelime sayısı dışında ek ayrıntılar nasıl öğrenilir?
Belgeniz hakkında daha fazlasını görmek için İnceleme bölümüne gidin. Yazım Denetimi altında Kelime Sayımı’na tıklayın. Belgenizdeki sayfa, sözcük, karakter (boşluklu ve boşluksuz), paragraf ve satır sayısını gösteren bir kutu açılacaktır.
Kelime Sayımı kutusunu açmanın hızlı yolu nedir?
Kelime Sayımı kutusunu açmanın gerçekten hızlı bir yolu klavyenizdeki Ctrl + Shift + G tuşlarına basmaktır. Bu kısayol onu hemen getirir.
Microsoft Word’de başkaları tarafından yapılan değişiklikleri görebilir miyim?
Evet yapabilirsin! Microsoft Word’de, başkalarının hangi düzenlemeleri yaptığını görmenizi sağlayan “Değişiklikleri İzle” adlı bir özellik vardır. “İnceleme” sekmesinde açmanız yeterli. Bir proje üzerinde birlikte çalışırken veya birisi çalışmanızı kontrol ederken son derece faydalıdır. Değişiklikleri saklamayı veya kaldırmayı ve hatta yorum bırakmayı seçebilirsiniz.
Microsoft Word’de yazmak yerine konuşabilir miyim?
Evet, Word’de yazmak ve düzenlemek için sesinizi kullanmanıza olanak tanıyan bir dikte özelliği vardır. Bu seçeneği Word’ün yeni sürümlerinde “Giriş” sekmesi altında bulacaksınız. Ellerinizi kullanmadan yazmak istediğinizde işinizi hızlandırmak için idealdir.