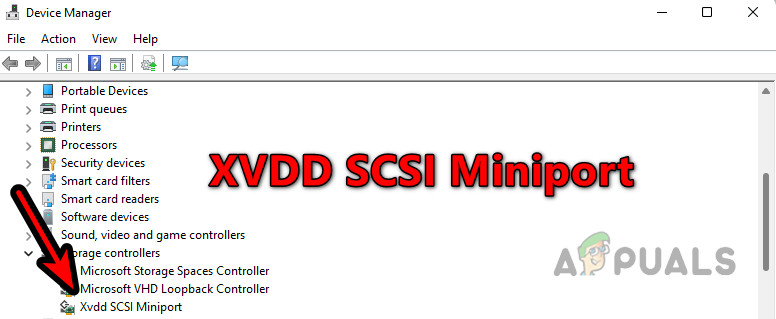Xen Sanal Disk Sürücüsü (XVDD), Windows sisteminiz için taklit edilen bir sanal disk sürücüsüdür. Küçük Bilgisayar Sistemi Arayüzü (SCSI), cihazların bir Windows makinesine bağlanmak için kullandığı bir dizi standardı ve protokolü temsil ederken, Miniport bu cihazlar için ekran çıkışı görevi görür.
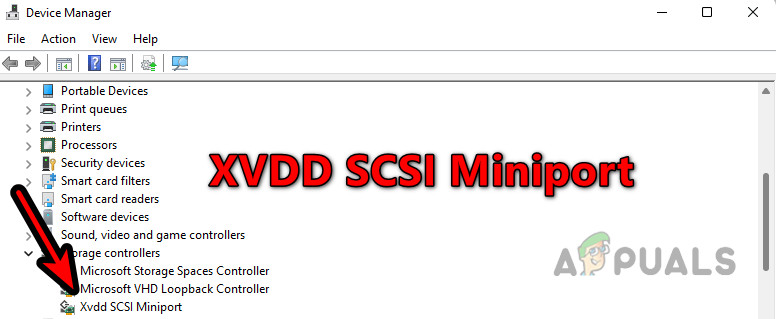
Bir PC’ye bir Xbox Game Pass oyunu yüklerken, Miniport sanal cihazının kurulmasını isteyen bir istem görünebilir. Xbox oyunları, operasyonları için gerekli olan oynanışı simüle etmek için bu sanal cihazları kullanır.
Ancak zaman zaman aşağıdaki gibi sorunlarla karşılaşabilirsiniz:
- Disk kullanımı: Miniport işlemi, Görev Yöneticisi’nde yüksek disk kullanımı gösterebilir.
- Donmak: Oyunlarda, özellikle de Xbox olmayan oyunlarda takılma veya donma yaşanabilir.
- Çoklu Cihazlar: Aygıt Yöneticisi’nde Miniport aygıtının çok sayıda, muhtemelen yüzlerce örneği olabilir.
- Bağlantı ve Bağlantı Kesilme Sesleri: Sık sık, bir XVDD sürücüsünün her benzetilmesinde aygıtların bağlandığını veya bağlantısının kesildiğini belirten sesler duyabilirsiniz.
- Yeniden başlatma gerekiyor: XVDD SCSI Miniport kurulumunun tamamlanması için tekrarlanan “Yeniden Başlatma Gerekli” mesajı, birden fazla yeniden başlatmaya rağmen devam edebilir ve bu durum çözülmemiş sorunların göstergesi olabilir.
1. Temel Sorun Giderme
Daha karmaşık çözümlere geçmeden önce bazı temel sorun giderme adımlarıyla başlamanız önerilir.
- Tekrar başlat: Sistemi kapatın ve güç kablosunu çıkarın. Bir dakika sonra gücü yeniden bağlayın ve bilgisayarı açın.
- Güncelleme: Sisteminizin, sürücülerinizin, BIOS’unuzun, uygulamalarınızın ve oyunlarınızın güncel olduğundan emin olun.
- Önyükleme PC’sini Temizle: Üçüncü taraf uygulamalardan kaynaklanabilecek olası girişimi azaltmak için Windows PC’nizde temiz önyükleme gerçekleştirin.
2. Bluetooth Bağlantısını Devre Dışı Bırakın
Bilgisayarınız Miniport cihazını kullanan bir cihazla eşleştirmek için Bluetooth bağlantısı kullanıyorsa SCSI açılır sorununun kaynağı bu olabilir. Sistemin Bluetooth bağlantısını devre dışı bırakmak sorunu çözebilir.
- Sağ tıklayın pencereler düğmesine basın ve seçin Ayarlar.
- Şuraya gidin: Bluetooth ve Cihazlar bölüm.
- Sağ bölmede Bluetooth’u kapatın ve sisteminizi yeniden başlatın.
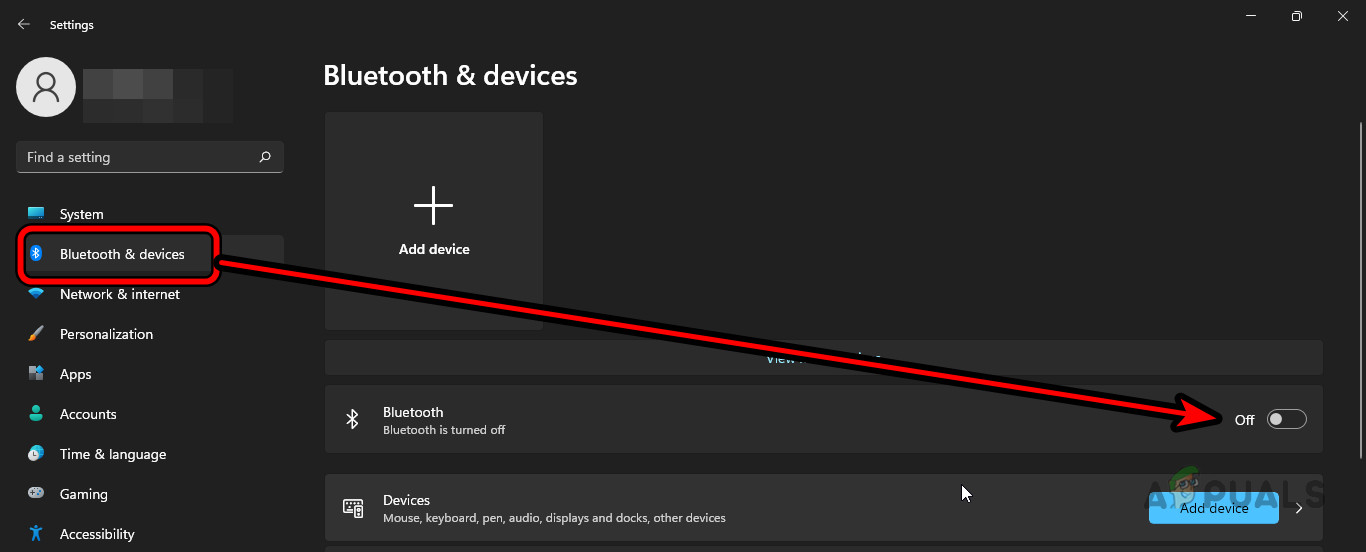
Windows Ayarlarında Bluetooth’u devre dışı bırakın
3. USB Cihazlarının Bağlantısını Kesip Cihazları Kaldır
XVDD SCSI Miniport kullanılarak USB cihazlarının sık sık bağlanması ve bağlantısının kesilmesi, sanal sürücülerin kararsız davranışına ve ilgili sorunlara neden olabilir. Gerekli olmayan USB aygıtlarının sistemden çıkarılması sorunu çözebilir.
- Bilgisayarınızı kapatın ve hub’lar, şarj cihazları ve kulaklıklar dahil, gerekli olmayan tüm USB aygıtlarının fişini çekin.
- Bilgisayarı açın ve davranışı değerlendirin.
- Erişim Ayarlar Sorun devam ederse Windows düğmesine sağ tıklayarak.
- Şuraya git: Bluetooth ve Cihazlar bölüm.
- Seçme Cihazlar ve listeden bir cihaz seçin.
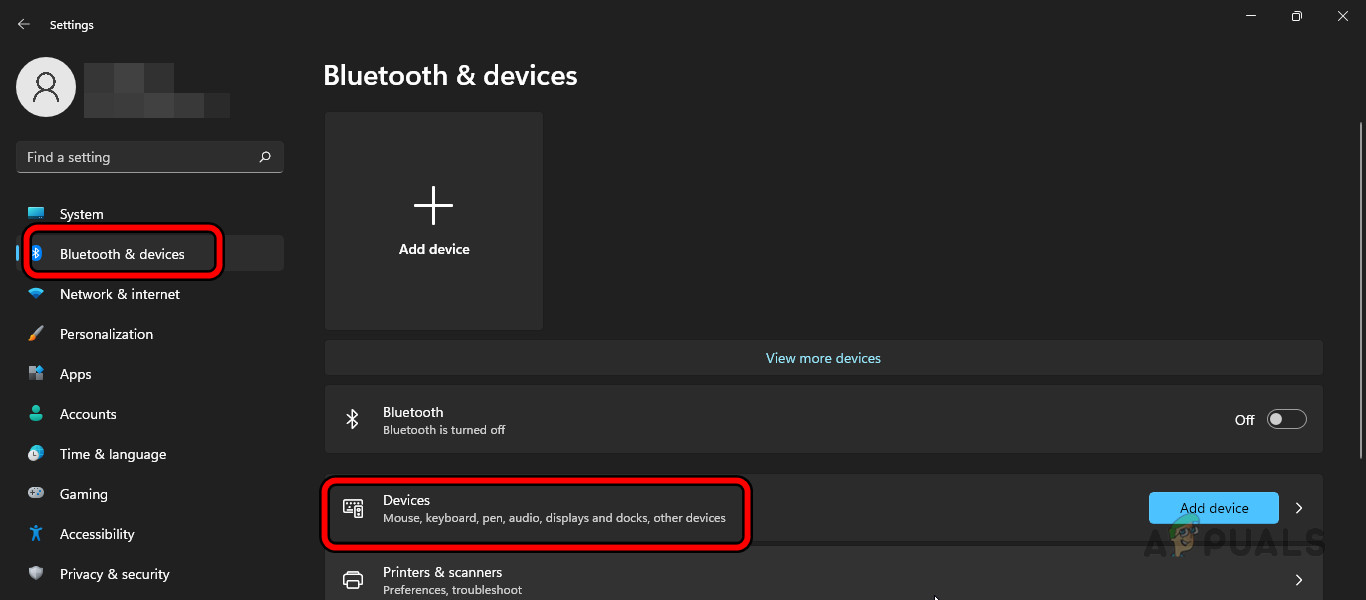
Sorunlu Cihazları Windows Ayarlarından Kaldırma - Tıklamak Aygıtı kaldır ve kaldırma işlemini onaylayın.
- Gerekli olmayan diğer cihazlar için işlemi tekrarlayın ve sisteminizi yeniden başlatın.
4. SSDP Hizmetini Devre Dışı Bırakın
Basit Hizmet Keşif Protokolü (SSDP), ağ bağlantılı cihazlar arasındaki iletişimi kolaylaştırır. Ancak bu cihazların etkinliği açıklanan XVDD sorunlarına neden olabilir. Bu nedenle SSDP hizmetinin devre dışı bırakılması bir çözüm olabilir; yine de bu eylem bazı aygıtların ağ bulma özelliklerini etkileyebilir.
- Windows tuşuna basın, “Hizmetler” yazın ve Yönetici olarak çalıştır.
- UAC istemini onaylayın ve Hizmetler penceresinde şunu bulun: SSDP Keşfi.
- Üzerine çift tıklayın ve değiştirin Başlangıç Türü ile Engelli.
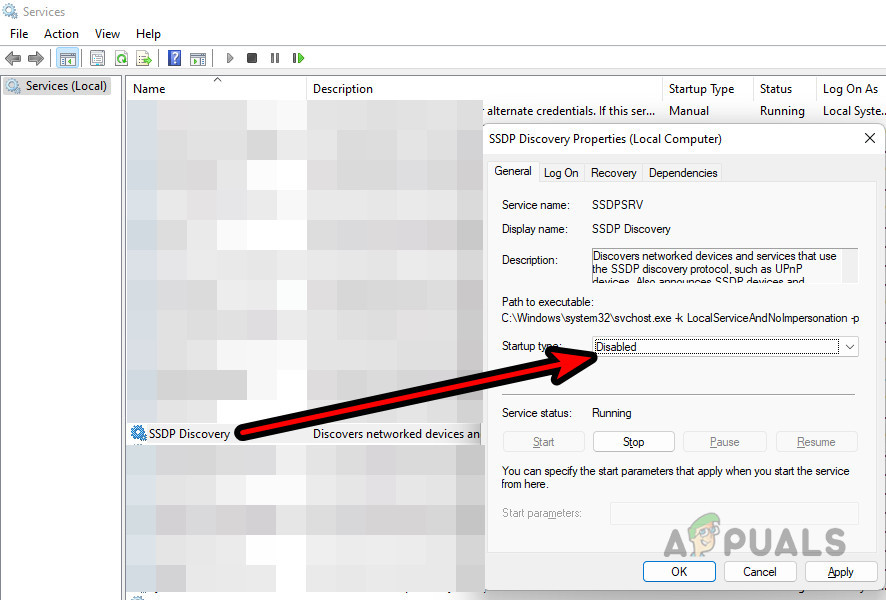
SSDP Keşif Hizmetini Devre Dışı Bırak - Vurmak Durmaktıklayın, ardından değişiklikleri uygulayın ve Tamam’ı tıklayın.
- Sistemi yeniden başlatın ve Miniport sorununun çözülüp çözülmediğini kontrol edin.
5. XVDD Aygıtını Aygıt Yöneticisinden Devre Dışı Bırakın veya Kaldırın
Miniport aygıt sürücüsünün hatalı kurulumu bazı sorunların nedeni olabilir. XVDD sürücüsünün Aygıt Yöneticisinden devre dışı bırakılması veya kaldırılması bu tür sorunların çözülmesine yardımcı olabilir. Ancak cihazı devre dışı bırakmanın veya kaldırmanın belirli Xbox Game Pass oyunlarının çalışmamasına yol açabileceğini unutmayın.
Cihaz, Xbox dışındaki oyunlardaki donmalardan sorumluysa, cihazı geçici olarak devre dışı bırakmayı ve yalnızca Xbox oyunu oynarken yeniden etkinleştirmeyi düşünün.
5.1. Devre dışı bırakmak
- Windows düğmesine sağ tıklayın ve seçin Aygıt Yöneticisi.
- Bulun Depolama Denetleyicileri bölümüne sağ tıklayın ve XVDD SCSI Miniport.
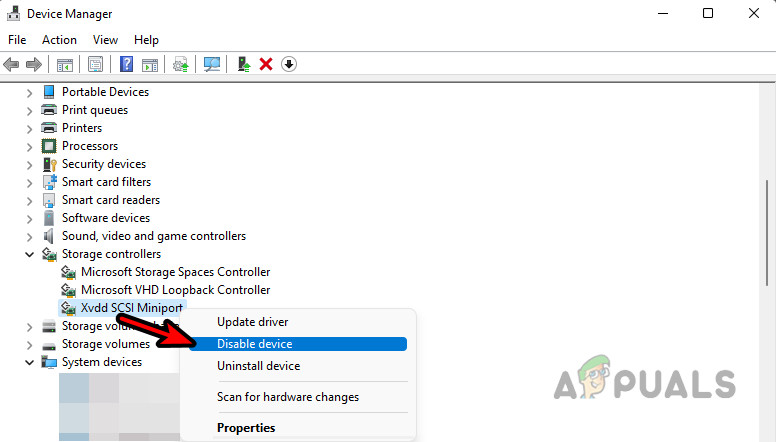
Aygıt Yöneticisinde XVDD SCSI Miniport’u devre dışı bırakın - Seçme Cihazı Devre Dışı Bırak ve işlemi onaylayın.
- Sistemi yeniden başlatın ve sonucu kontrol edin.
5.2. Kaldır
- Sorun devam ederse yukarıdaki bölümdeki 1’den 3’e kadar olan adımları tekrarlayın, ancak 3. adımda Cihazı Kaldır ve kutuyu işaretleyin Bu aygıtın sürücüsünü kaldırmayı deneyin.
- Tıklamak Kaldırardından işlem tamamlandığında sisteminizi yeniden başlatın.
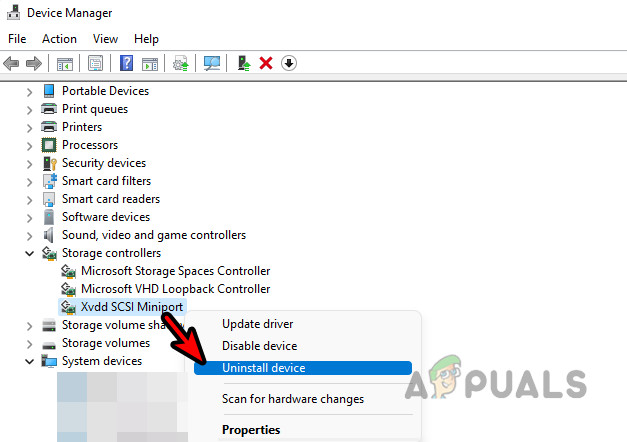
XVDD SCSI Miniport’u Aygıt Yöneticisinden Kaldırma
5.3. Gizli XVDD Cihazlarını Kaldırma
- Erişmek Aygıt Yöneticisi ve şunu seçin Görüş Menü.
- Seçmek Gizli Cihazları Göster ve genişletin Depolama Denetleyicileri kategori.
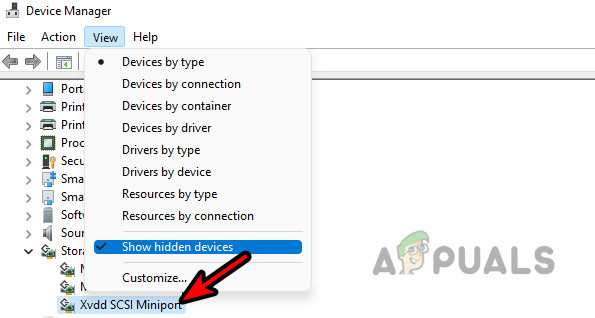
Aygıt Yöneticisinde Gizli Aygıtı Gösterme ve Tüm Gizli XVDD Aygıtlarını Kaldırma - Gri renkli XVDD aygıtlarını sağ tıklayıp kaldırın. Cihazı Kaldır.
- Kaldırma işlemlerini onaylayın ve sorunun çözülüp çözülmediğini görmek için sisteminizi yeniden başlatın.
6. Microsoft Device Association Kök Numaralandırıcıyı devre dışı bırakın
Microsoft Device Association Root Enumerator, sistem cihazlarının güncelleştirilmiş bir envanterini tutmaktan sorumludur. Sürekli bir SCSI cihazı ekleme girişimi sorunlara yol açabilir. Bu numaralayıcının devre dışı bırakılması sorunu çözebilir ancak bunun bazı cihazların, uygulamaların veya oyunların düzgün çalışmamasına neden olabileceğini unutmayın.
- Şu yöne rotayı ayarla Aygıt Yöneticisi Windows düğmesine sağ tıklayarak.
- Genişletmek Yazılım Cihazları ve şunu bul Microsoft Device Association Kök Numaralandırıcı.
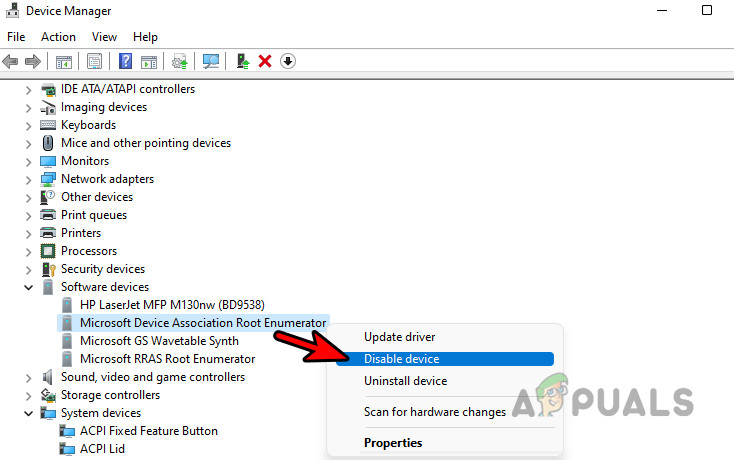
Microsoft Device Association Kök Numaralandırıcıyı Devre Dışı Bırak - Tıklamak Cihazı Devre Dışı Bırak ve onaylayın.
- Sisteminizi yeniden başlatın ve çözümün etkinliğini değerlendirin.
7. Sisteminizi Kötü Amaçlı Yazılımlara Karşı Tarayın
Sanal sürücüleri taklit eden kripto madencileri gibi kötü amaçlı yazılımlar, XVDD SCSI Miniport için sıklıkla “Yeniden Başlatma Gerekli” mesajlarına neden olabilir. Kötü amaçlı yazılım taraması bu sorunu çözebilir.
- Kurun ve çalıştırın Malwarebytes sisteminizi herhangi bir kötü amaçlı yazılıma karşı taramak için.
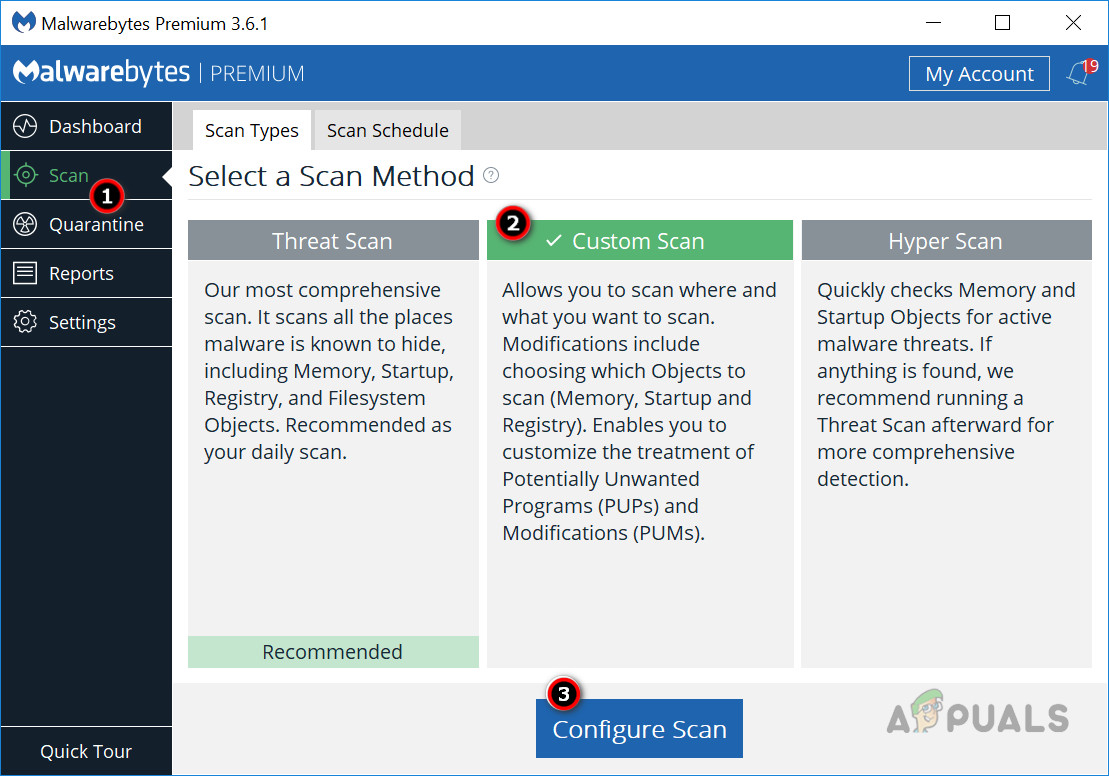
Sistemi Kötü Amaçlı Yazılımlara Karşı Tarayın - Taramayı tamamladıktan sonra sisteminizi yeniden başlatın ve sorunun çözülüp çözülmediğini doğrulayın.
8. Xbox Oyun Hizmetlerini Devre Dışı Bırakın veya Kaldırın
Xbox Oyun Hizmetleri, XVDD tarafından taklit edilen sanal disklerin yönetilmesinden sorumludur. Bu hizmetleri devre dışı bırakmak veya kaldırmak, kullanımda değillerse sorunu çözebilir ancak bunu yapmanın birçok Xbox oyununu çalışmaz hale getireceğini unutmayın.
8.1. Görev Yöneticisinde İşlemleri Sonlandırın
- Windows simgesine sağ tıklayın ve başlatın Görev Yöneticisi.
- Bul Oyun Hizmetlerisağ tıklayın ve seçin Görevi bitir.
- için de aynısını yapın XBLAuth Yöneticisi işlem.
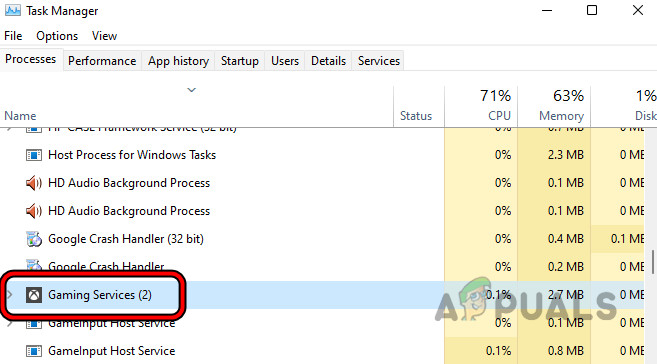
Görev Yöneticisinde Oyun Hizmetleri Sürecini Sonlandırın - XVDD isteminin hâlâ mevcut olup olmadığını belirlemek için sorunlu oyunu test edin.
8.2. PowerShell Aracılığıyla Oyun Hizmetlerini Kaldırma
- Windows tuşuna basın, “PowerShell yazın”, Windows PowerShell’e sağ tıklayın ve Yönetici olarak çalıştır.
- Aşağıdaki komutu girin:
get-appxpackage Microsoft.GamingServices | remove-AppxPackage -allusers
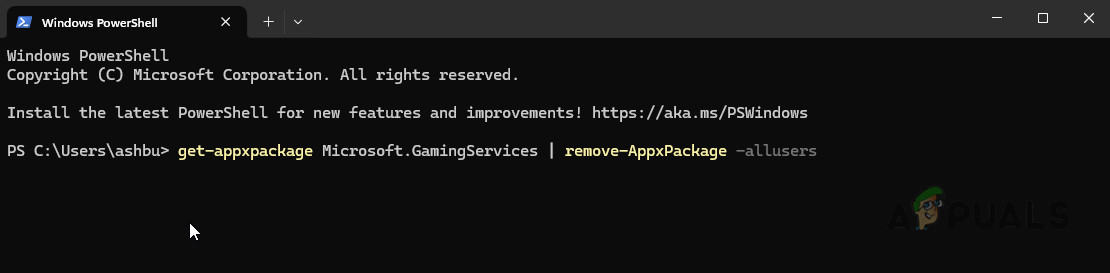
PowerShell Aracılığıyla GamingServices’i Kaldırma - PowerShell’den çıktıktan sonra sisteminizi yeniden başlatın.
8.3. Sistem Kaydı Aracılığıyla Oyun Hizmetlerini Devre Dışı Bırakın
Uyarı: Uygunsuz düzenlemeler sistemin veya işletim sisteminin kararlılığını tehlikeye atabileceğinden, sistem kayıt defterini değiştirirken dikkatli olun.
- Windows tuşuna basın, yazın Kayıt düzenleyicive Yönetici olarak çalıştırmayı seçin.
- UAC istemini onaylayın ve ardından aşağıdaki yola gidin:
Computer\HKEY_LOCAL_MACHINE\SYSTEM\CurrentControlSet\Services\GamingServices
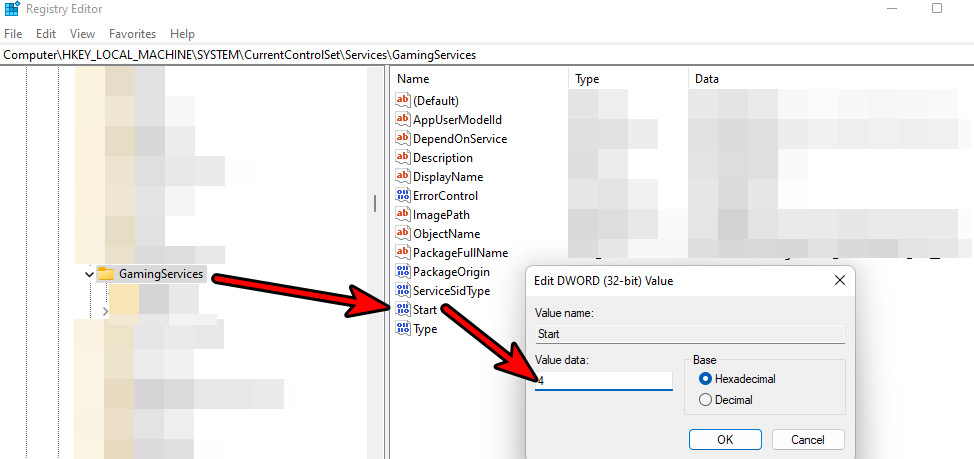
Sistem Kayıt Defterindeki Oyun Hizmetleri için Başlangıç Değerini 4’e Ayarlayın - Üzerine çift tıklayın Başlangıç ve değerini şu şekilde ayarlayın: 4.
- Sonra şuraya gidin:
Computer\HKEY_LOCAL_MACHINE\SYSTEM\CurrentControlSet\Services\GamingServicesNet
- Sağ bölmede, değiştirin Başlangıç GamingServicesNet’in değeri 4.
- Kayıt Defteri Düzenleyicisini kapatın ve sisteminizi yeniden başlatın.
- Sorun devam ederse Kayıt Defteri Düzenleyicisi’ni yönetici ayrıcalıklarıyla açın ve daha önce belirtilen yolları tekrar ziyaret edin.
- Değiştir Görüntü Yolu “C”yi “D” olarak değiştirerek kullanılamayan bir sürücü harfine değiştirin.
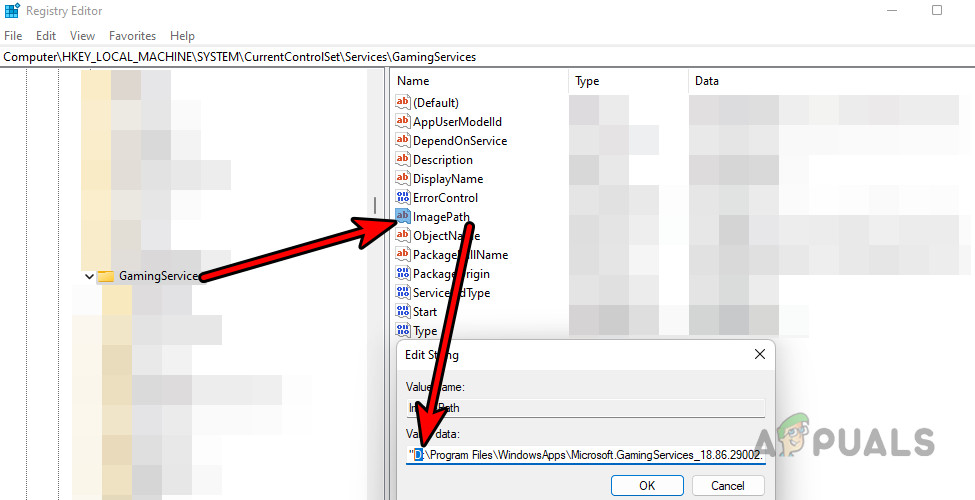
Sistem Kayıt Defterindeki Oyun Hizmetlerinin Görüntü Yolunu Düzenleyin - Tamam’ı tıklatarak onaylayın, Kayıt Defteri Düzenleyicisi’ni kapatın ve test etmek için bilgisayarınızı yeniden başlatın.
- Sorun devam ederse, ilgili kayıt defteri girdilerini ve ayarlarını tamamen kaldırmak için aşağıdaki PowerShell komutlarını Yönetici olarak çalıştırın.
Get-AppxPackage -Name "Microsoft.GamingServices" | Remove-AppxPackage -PreserveApplicationData:$false -Verbose Get-AppxPackage -Name "Microsoft.GamingServices" | Remove-AppxPackage -AllUsers -Verbose Remove-Item -Path "HKCU:\SOFTWARE\Classes\Local Settings\MrtCache*Microsoft.GamingServices*" -Recurse -Verbose Remove-Item -Path "HKLM:\SYSTEM\CurrentControlSet\Services\GamingServicesNet" -Recurse -Verbose
- Bu komutları yürüttükten sonra bilgisayarınızı yeniden başlatın.
9. Xbox Uygulamasını, Xbox Oyunlarını ve Daemon Tools’u kaldırın
Xbox uygulaması ve Daemon Tools gibi uygulamalar yanlışlıkla birden fazla sanal disk sürücüsü oluşturabilir. Bu uygulamaların kaldırılması sorunu çözebilir. Lütfen Xbox uygulamasını yeniden yükleyene kadar Xbox oyunlarının bilgisayarınızda çalışmayacağını unutmayın.
- Şu yöne rotayı ayarla Uygulamalar ve Özellikler Windows düğmesine sağ tıklayarak.
- Şunu arayın: Xbox uygulamasını seçin ve seçenekler düğmesine tıklayın.
- Basmak Kaldır ve kararınızı onaylayın.
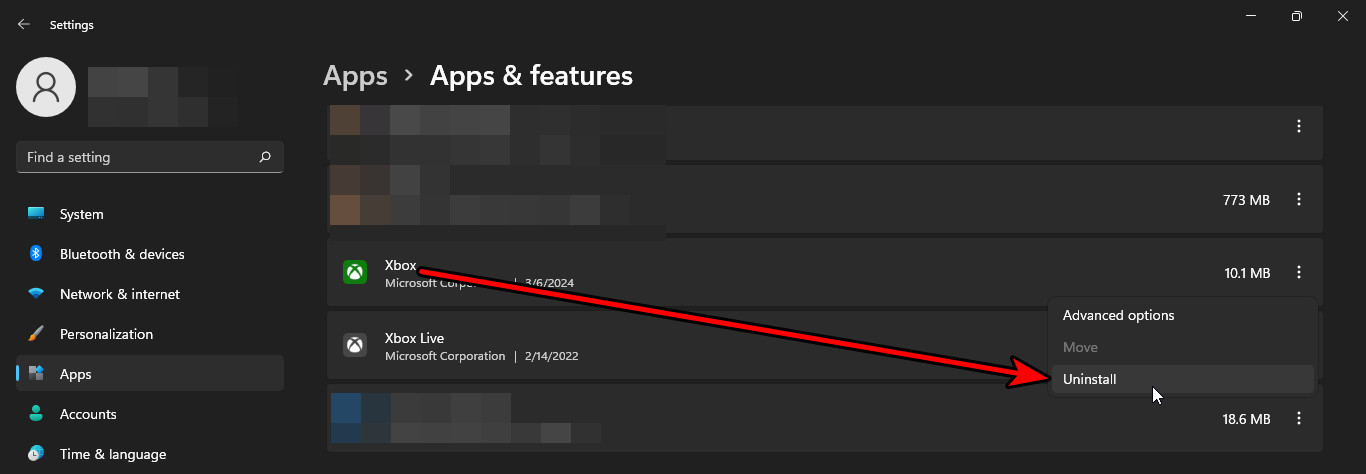
Xbox Uygulamasını Kaldırma - Forza Horizon 5 gibi yüklediğiniz Xbox Game Pass oyunlarını bulun ve bunları da kaldırmayı seçin.
- Daemon Tools veya başka bir sanal disk oluşturma aracınız yüklüyse, bunları kaldırın ve ardından bilgisayarınızı yeniden başlatın.
Yukarıda belirtilen çözümler sorunu çözemezse bilgisayarınıza temiz bir Windows yüklemesi yapmanız gerekebilir.