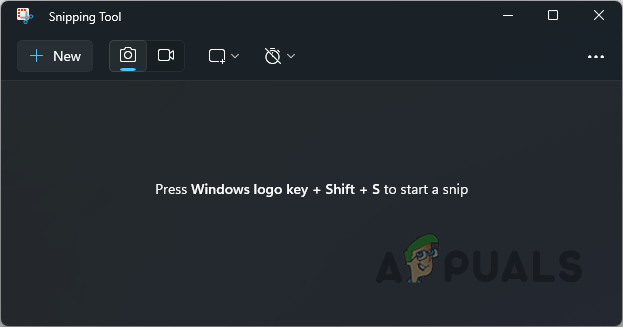Yavaş bir Ekran Alıntısı Aracı, bozuk uygulama dosyalarının, arka planda çalışan üçüncü taraf uygulamaların müdahalesinin, eski bir Windows sürümünün ve diğer faktörlerin bir sonucu olabilir.
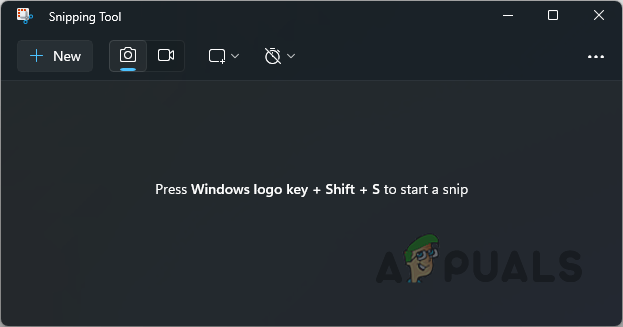
Snipping Tool’un gecikmelerini ve yavaş performansını gidermek için etkili bir yaklaşım, uygulamayı cihazınıza yeniden yüklemektir. Bu kılavuz, Ekran Alıntısı Aracının performansını artırmaya yardımcı olacak çeşitli yöntemler sunar.
1. Ekran Alıntısı Aracını Onarın
Atılacak ilk adım, bilgisayarınızdaki Snipping Tool kurulumunu onarmaktır. Windows, araçlarının kurulumlarını Ayarlar uygulaması aracılığıyla ayarlama olanağı sağlar.
- kullanarak Ayarlar uygulamasına erişin. Kazanma tuşu + I kısayol.
- Şuraya ilerleyin: Uygulamalar > Yüklü Uygulamalar bölüm.
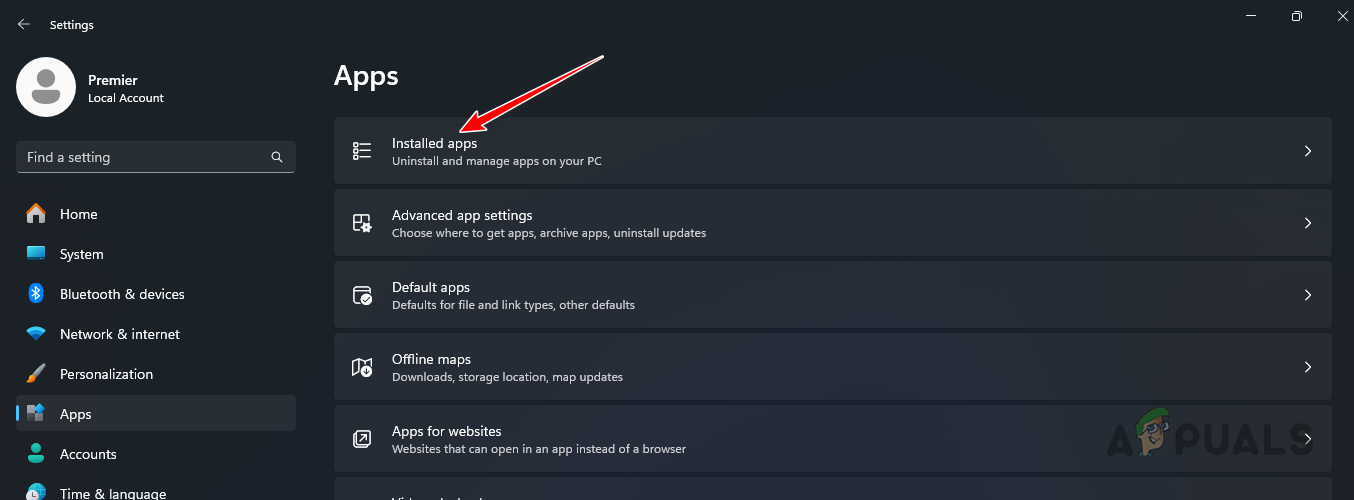
Yüklü Uygulamalara Gitme - Bul Ekran alıntısı aracı listede arayın veya hızlı bir şekilde bulmak için arama çubuğunu kullanın.
- Ardından, üç nokta yanındakini seçin ve Gelişmiş seçenekler.
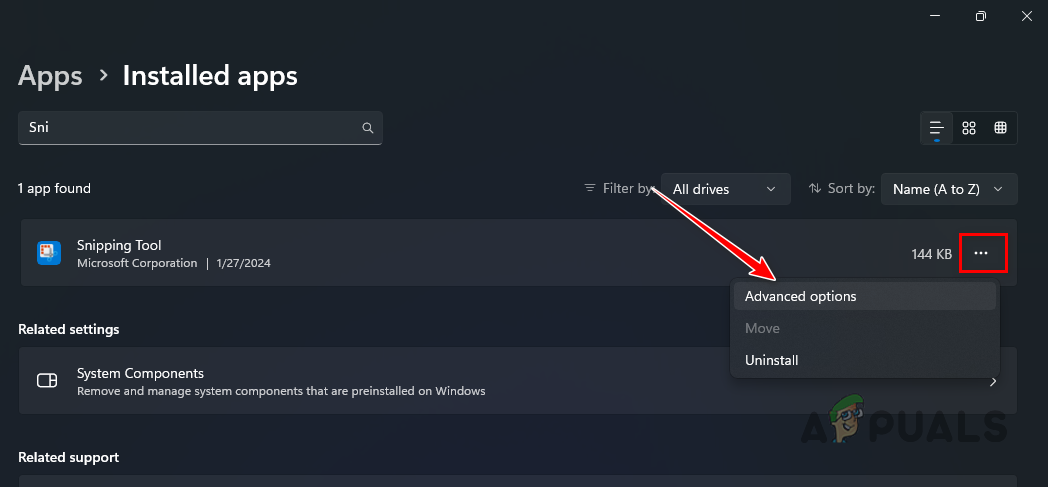
Gelişmiş Seçenekler Menüsüne Gitme - Tıkla Tamirat Uygulamanın onarım işlemini başlatmak için düğmesine basın.
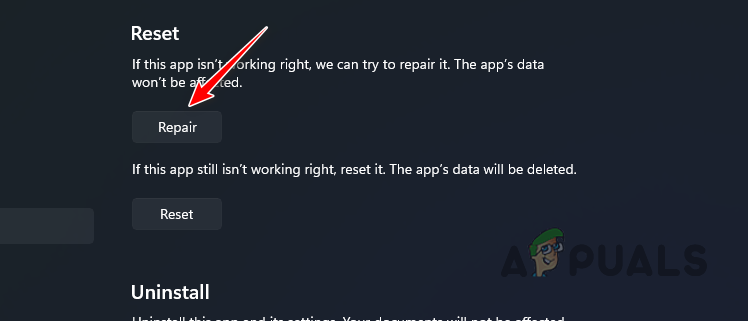
Ekran Alıntısı Aracının Onarımı - Sorunun çözülüp çözülmediğini kontrol edin.
2. Windows’u güncelleyin
Bilgisayarınızda yüklü olan eski bir Windows sürümü, Snipping Tool gecikmelerinin başka bir nedeni olabilir. Bazen Windows güncelleme işlemindeki tutarsızlık, Ekran Alıntısı Aracının işlevselliğini engeller. Windows’u güncellemek bu sorunu çözebilir.
- Öncelikle tuşuna basarak Ayarlar uygulamasını açın. Kazan + ben Klavyenizdeki tuşlar.
- Şuraya git: Windows güncelleme Ayarlar uygulamasındaki bölüm.
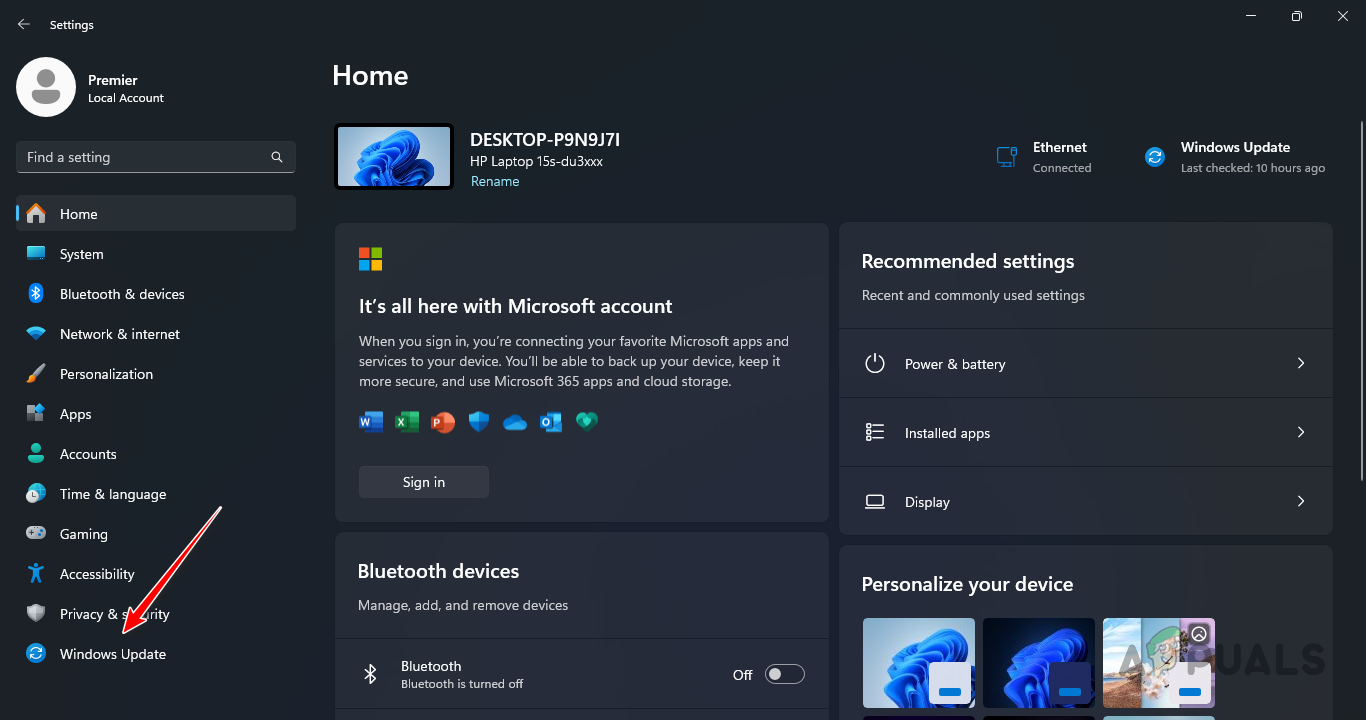
Windows Update’e Gitme - Tıkla Güncellemeleri kontrol et Mevcut güncellemeleri aramak için düğmesine basın.
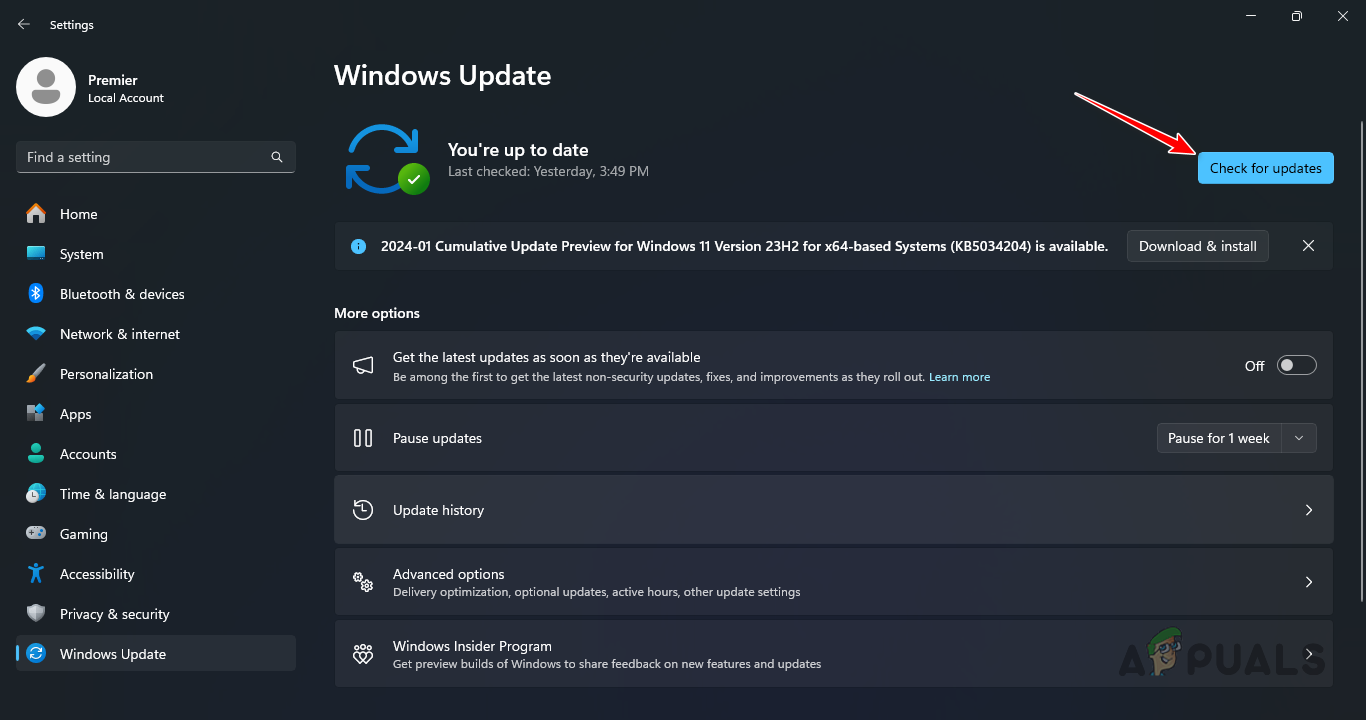
Mevcut Windows Güncellemelerini İndirme - Herhangi bir güncelleme bulunursa, şunu kullanın: İndirin ve Yükleyin bunları uygulama seçeneği.
- Güncelleştirmeleri yükledikten sonra Ekran Alıntısı Aracı’nın performansının iyileşip iyileşmediğini doğrulayın.
3. Ekran Alıntısı Aracını Yeniden Yükleyin
Snipping Tool’un sisteminizdeki bozuk dosyaları da uygulamanın yavaş çalışmasının bir nedeni olabilir. Uygulamanın yeniden yüklenmesi bu sorunu çözebilir.
Snipping Tool’u yeniden yüklemenin iki yolu vardır. Seçeneklerden biri Microsoft Mağazası aracılığıyla, diğeri ise PowerShell’i kullanmaktır. Her iki yöntemde de size rehberlik edeceğiz ve biri yeterli olmazsa diğerini denemenizi öneriyoruz.
3.1. Microsoft Mağazasını Kullanma
- Ayarlar uygulamasını başlatarak başlayın. Kazan + ben anahtarlar.
- Şuraya gidin: Uygulamalar > Yüklü Uygulamalar bölüm.
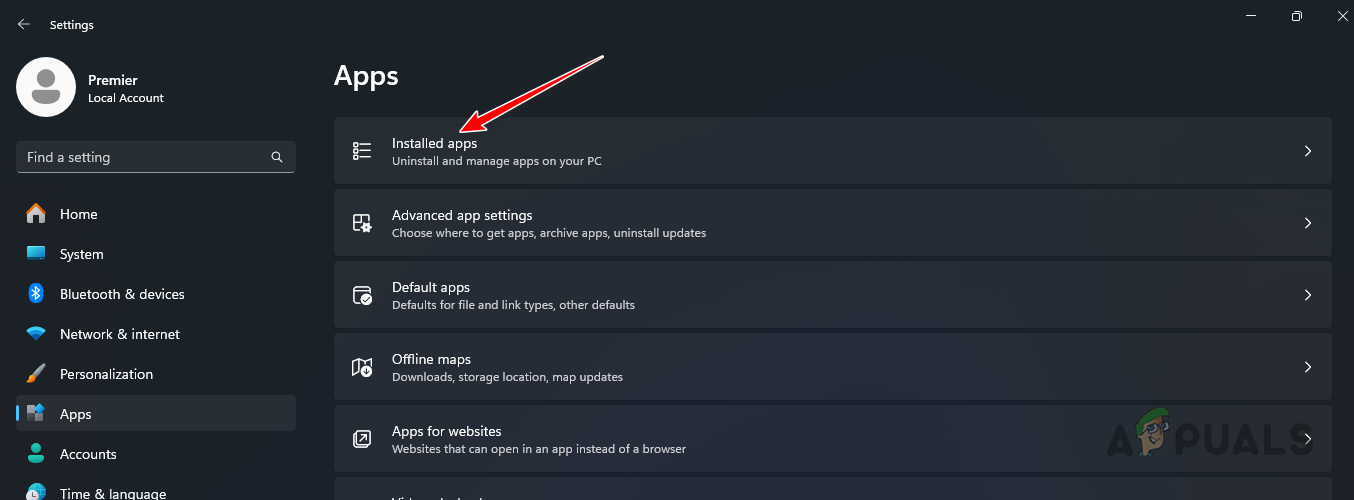
Yüklü Uygulamalara Gitme - Uygulamalar arasında Ekran Alıntısı Aracı’nı arayın ve üç nokta Bunun yanında.
- Seçmek Kaldır menüden.
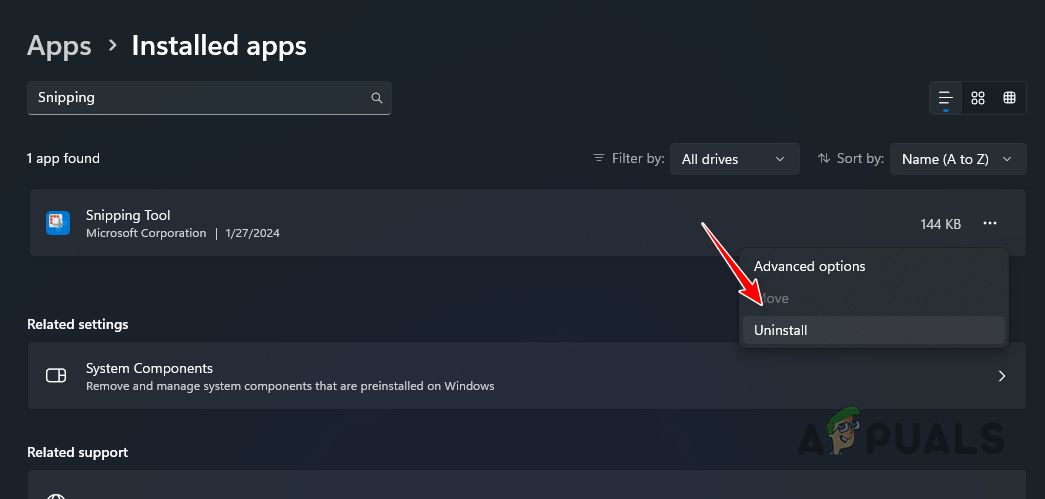
Snipping Tool’u Kaldırma - Ekran Alıntısı Aracı kaldırıldıktan sonra, Microsoft Mağazası Başlat menüsünde arayarak.
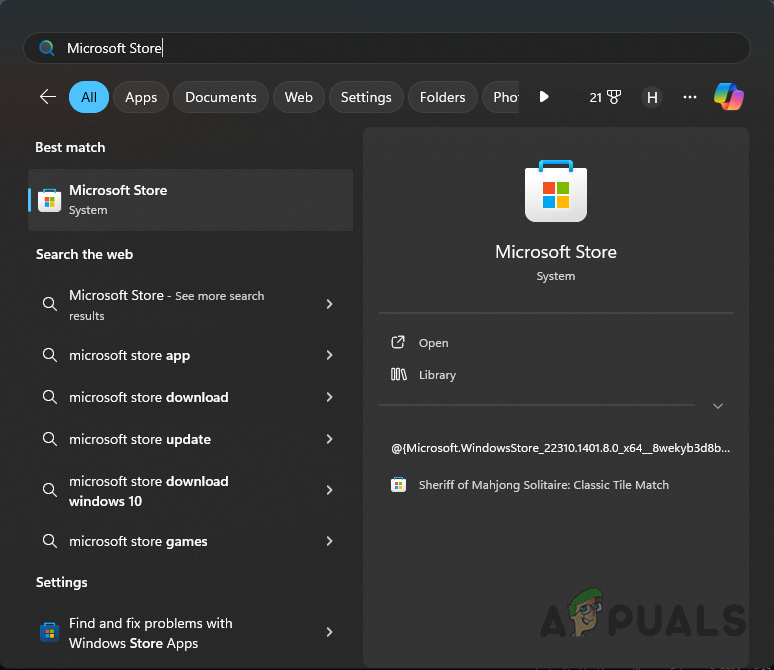
Microsoft Mağazasını Açma - Bulmak için arama çubuğunu kullanın Ekran alıntısı aracı. İlgili sonuca tıklayın.
- Tıkla Elde etmek Uygulamayı indirmek ve yüklemek için düğmeye basın.
3.2. PowerShell’i kullanma
- Başlat menüsünü açın ve şunu arayın: Güç kalkanı. Şunu seçin: Yönetici olarak çalıştır seçenek.
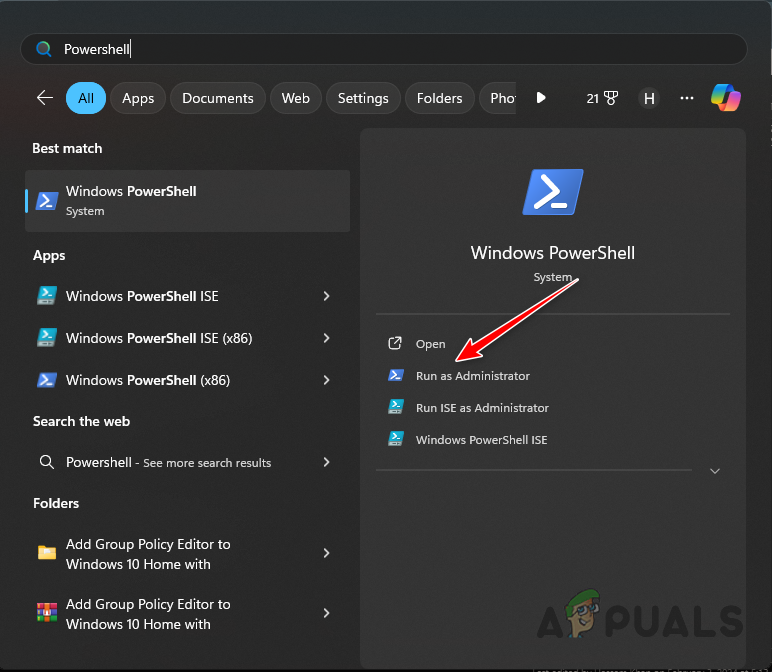
PowerShell’i Yönetici olarak açma - PowerShell’e aşağıdaki komutu girin Ekran Alıntısı Aracını kaldırın paket:
get-appxpackage *Microsoft.ScreenSketch* | remove-appxpackage
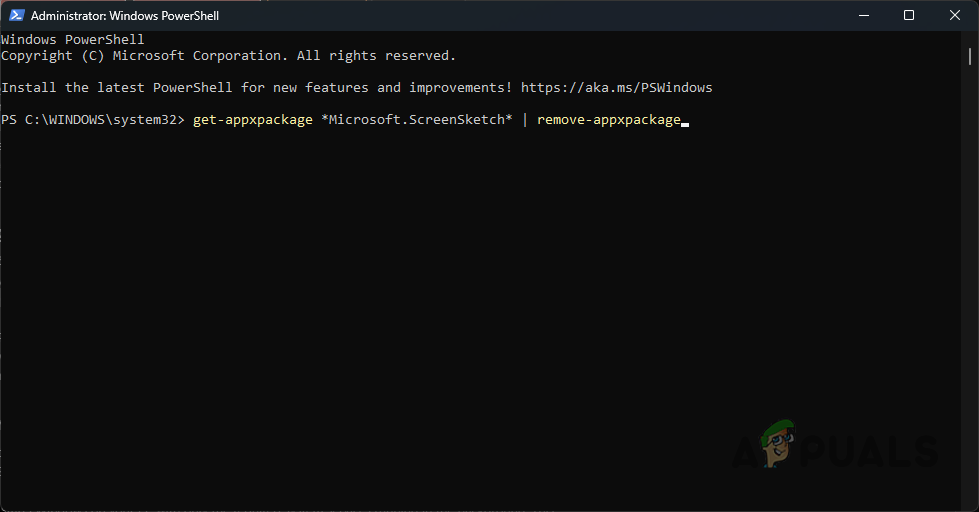
Snipping Tool’u PowerShell ile Kaldırma - Daha sonra aşağıdaki komutu girin Snipping Tool’u yeniden yükleyin:
Get-AppXPackage *Microsoft.ScreenSketch* -AllUsers | Foreach {Add-AppxPackage -DisableDevelopmentMode -Register "$($_.InstallLocation)\AppXManifest.xml"} - Daha sonra Ekran Alıntısı Aracının düzgün çalışıp çalışmadığını doğrulayın.
4. Temiz Önyükleme Gerçekleştirin
Üçüncü taraf programlar Ekran Alıntısı Aracı işlemiyle çakışabilir, bu da yavaşlamaya ve gecikmelere neden olabilir. Bu hipotezi doğrulamak, bilgisayarınızda temiz önyükleme gerçekleştirilerek yapılabilir.
Temiz önyükleme, Windows’u arka planda yalnızca temel sistem hizmetleriyle yükler ve başlatma sırasında tüm üçüncü taraf hizmetleri devre dışı bırakır. Sorunun temiz önyükleme durumunda çözülmesi durumunda, üçüncü taraf hizmetleri birer birer yeniden etkinleştirerek çakışan hizmetin yerini belirlemek mümkündür:
- tuşuna basın Kazan + R Çalıştır iletişim kutusunu açmak için tuşlarına basın.
- Yazın msconfig ve Enter’a basın.
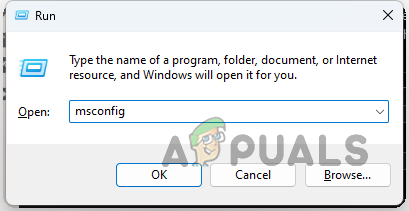
Sistem Yapılandırmasını Açma - Sistem Yapılandırması penceresinde şuraya geçin: Hizmetler sekmesi.
- İşaretle Bütün Microsoft Servisleri’ni gizle onay kutusu.
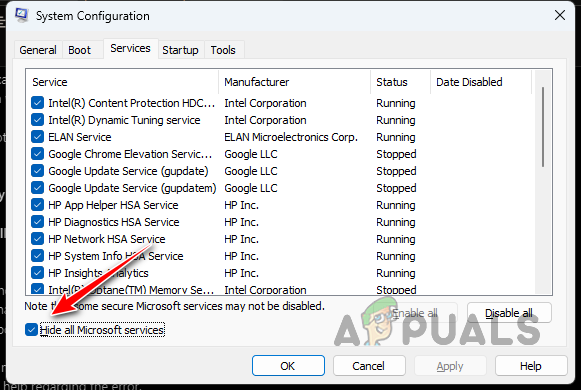
Windows Hizmetlerini Listeden Çıkarma - Şunu seçin: Hepsini etkisiz hale getir kalan hizmetleri devre dışı bırakma seçeneğini seçin ve ardından Uygula.
- Şuraya taşı: Başlatmak sekmesine tıklayın ve Görev Yöneticisini Aç bağlantı.
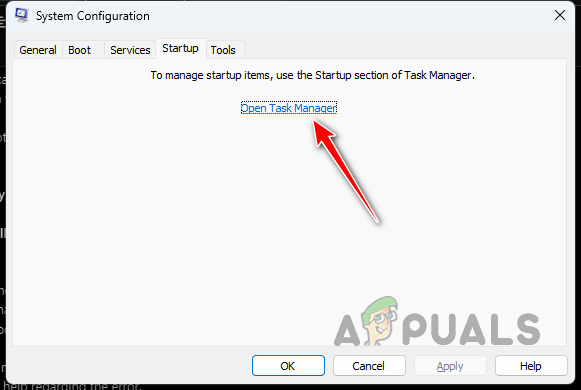
Sistem Yapılandırması aracılığıyla Görev Yöneticisini Açma - Görev Yöneticisi’nde, başlangıç uygulamalarını devre dışı bırak seçerek tek tek Devre dışı bırakmak düğme.
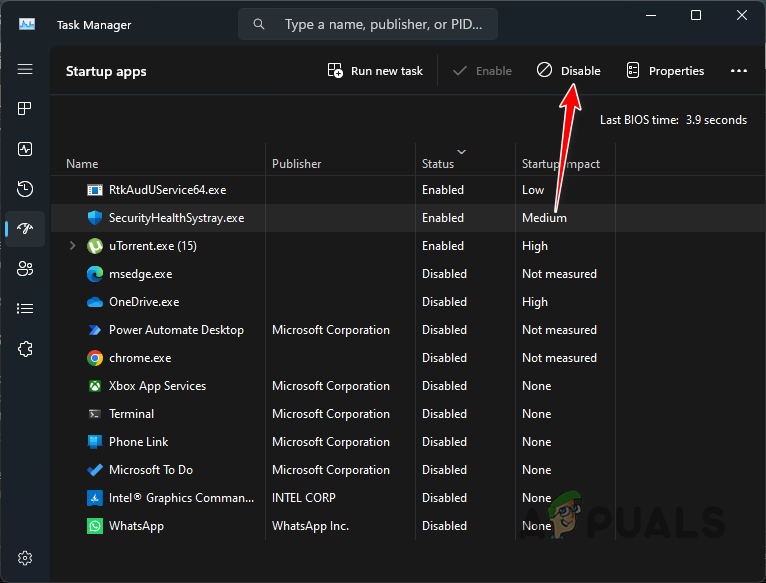
Görev Yöneticisi’nde Başlangıç Uygulamalarını Devre Dışı Bırakma - Son olarak temiz önyüklemeyi başlatmak için bilgisayarınızı yeniden başlatın.
5. Üçüncü Taraf Alternatifi Kullanın
Yukarıda belirtilen çözümleri denedikten sonra Ekran Alıntısı Aracı hala yavaşsa, bilgisayarınızda ekran görüntüsü almak için alternatif bir üçüncü taraf programı kullanmayı düşünün. Ekran Alıntısı Aracı’nın sağladığının ötesinde gelişmiş işlevsellik sunan bu tür birçok program vardır.
Popüler alternatifler arasında ShareX ve Lightshot bulunur. Microsoft sorunu Snipping Tool ile çözene kadar bu programları geçici çözümler olarak deneyebilirsiniz.