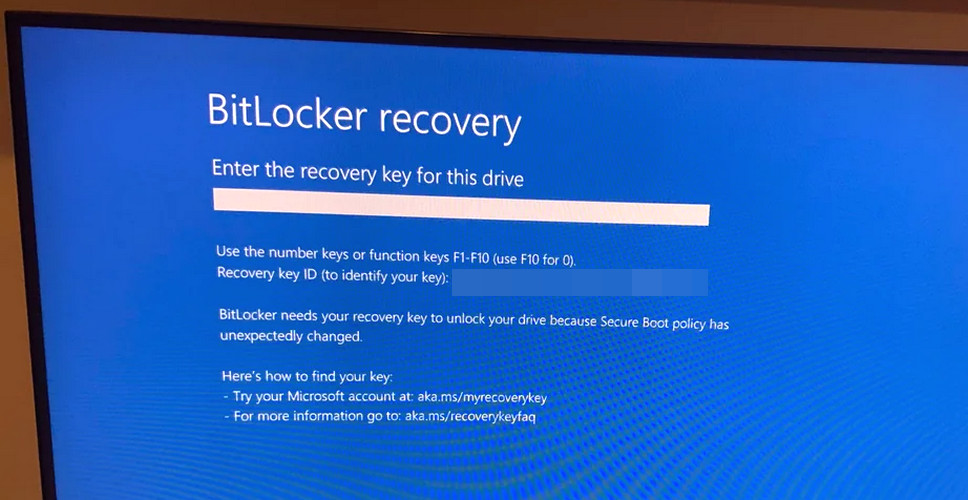BitLocker, Windows işletim sistemi için bir şifreleme teknolojisidir. Yetkisiz erişimi önlemek için sabit sürücünüzü şifreler. Belirli güvenlik parametreleri tetiklendiğinde, BitLocker Kurtarma anahtarının sürücüye erişime izin vermesini ister.
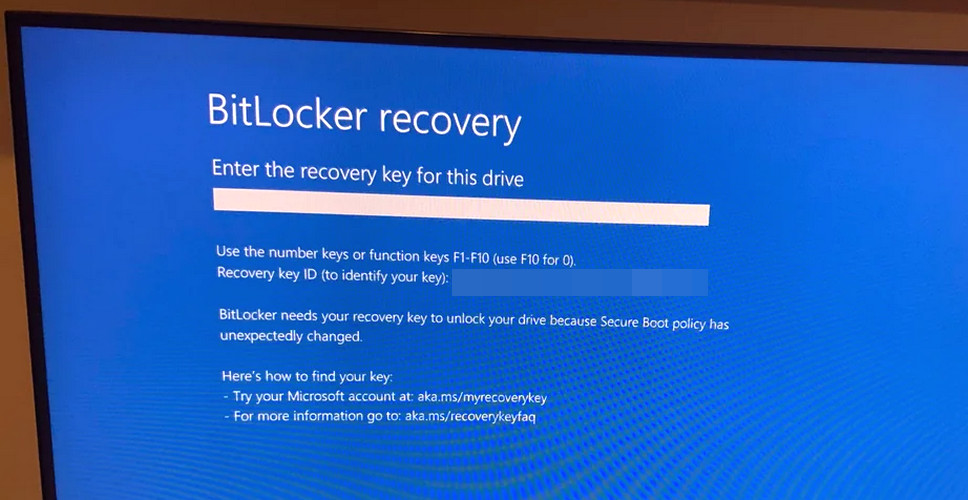
BitLocker kurtarma anahtarı istemi çeşitli nedenlerle tetiklenebilir:
- Güç kapatıldı: Sistemin uzun süreler boyunca kapatılması (örn. bir aydan fazla).
- Güncelleme: Özellikle Güvenli Önyüklemeyi veya TPM’yi etkileyenler için PC’ye yönelik bir Windows Güncellemesi.
- Azure AD’si: PC’yi Azure AD’ye yeniden bağlama.
- SSD’leri değiştirme: SSD’yi farklı bir sisteme taşıma.
- Anakart: PC’nin anakartını değiştirme.
BitLocker bir kurtarma anahtarı istediğinde normalde kilidi açmak için anahtarı girersiniz. Ancak anahtarı kaybederseniz veya sizinle hiç paylaşılmamışsa işler karmaşık hale gelir.
1. Mekanizmayı Anlamak
BitLocker şifrelemesi atlanabilseydi amacını boşa çıkarırdı. Şifreleme, bypass edilebilecek veya alternatif yollarla açılabilecek normal bir kilit gibi çalışmaz. Temel ikili veri gösterimini değiştirerek yalnızca kendi özel anahtarıyla erişilebilir olmasını sağlar. Üstelik bir bireyin kayıp anahtarı yeniden yaratması matematiksel olarak mümkün değildir.
Bununla birlikte, aşağıdaki yöntemler erişimi geri almanıza yardımcı olabilir.
2. Çıktıları Kontrol Edin
İnsanların BitLocker kurtarma anahtarlarını yazdırması yaygındır. Devam etmeden önce anahtarın fiziksel biçimde mevcut olup olmadığını doğrulamak için çıktılarınızı inceleyin.
3. Sistemi Yeniden Başlatın
Basit bir başlangıç adımı olarak sistemi donanımsal olarak yeniden başlatın. Bu, şifreleme hizmetini veya Güvenli Önyüklemeyi önceki durumlarına döndürebilir ve sorunu çözebilir.
- Kapat sistemi açın ve ardından tekrar açın.
- Tekrar başlat sistemi birkaç kez (4 ila 5 kez) kontrol edin ve sorunun devam edip etmediğini gözlemleyin.
- Bu başarısız olursa, BitLocker Kurtarma ekranındayken tuşuna basın ve basılı tutun. güç düğmesi sistemi kapanmaya zorlamak için, ardından tekrar açın ve sonucu değerlendirin.
- Fişi çekin Sorun devam ederse güç kablosunu gece boyunca prizden çekin ve ertesi gün güç kablosunu yeniden taktıktan sonra sistemi açın.

Bilgisayarın Güç Kablosunu çıkarın
4. Son Bağlanan Ek Sabit Sürücülerin Bağlantısını Kes
Sisteminize bağlı ek sabit sürücüler, farklı bir sistemde BitLocker tarafından şifrelenmişlerse BitLocker Recovery istemine neden olabilir. Yakın zamanda bağlanan sürücülerin çıkarılması sorunu çözebilir.
- Kapat sistem ve bağlantıyı kes güç kablosu.
- Yeni takılan tüm sabit sürücüleri çıkarın ve ardından bilgisayarı başlatmak için güç kablosunu yeniden bağlayın.
- Herhangi bir gelişme olmazsa, bir kullanmayı deneyin. yeni SATA kablosu ana sabit diski bağlamak ve bunun sorunu çözüp çözmediğini görmek için.
- Sorunlu sürücü başka bir sistemden kaynaklanıyorsa orijinal sisteme yeniden yüklemeyi deneyin ve sonuçları kontrol edin.

5. Microsoft Hesabını kontrol edin
Bir sabit sürücüyü BitLocker ile şifrelediğinizde kurtarma anahtarı genellikle Microsoft hesabınıza kaydedilir. Birincil hesabınızda bulamıyorsanız, farklı bir hesaba bağlanmış olabilir.
5.1. Microsoft Hesaplarınızı Kontrol Edin
- Bir web tarayıcısı açın ve telefonunuzu veya farklı bir bilgisayarı kullanarak Microsoft hesabı sayfasını ziyaret edin.
- Birincil hesap kimlik bilgilerinizle oturum açın.
- Git Cihazları Yönetkilitli cihazınızı bulun ve genişletin seçenekler.
- Seçme BitLocker Anahtarlarını Görüntüleardından seçin Kurtarma Anahtarını Göster geri almak için.
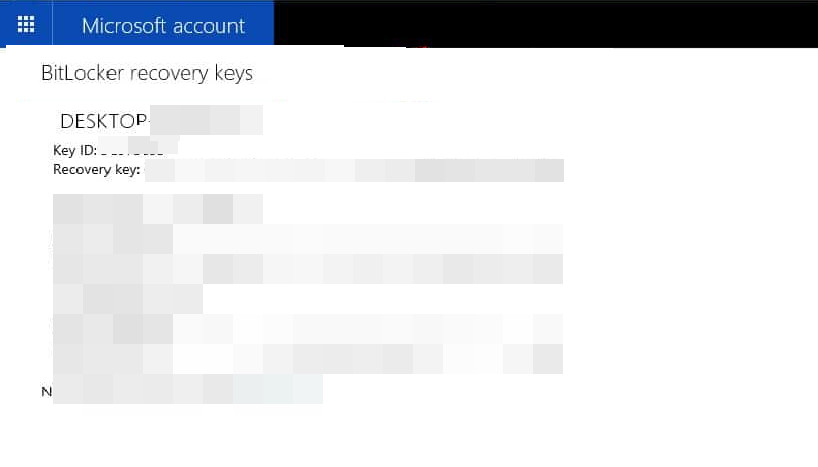
Microsoft Hesabındaki BitLocker Kurtarma Anahtarını Görüntüleme - Kurtarma anahtarını kullanarak etkilenen sistemin veya cihazın kilidini açın.
- Anahtarı birincil hesabınızda bulamazsanız, keşfedin kullanmış olabileceğiniz diğer Microsoft hesapları.
- Ek olarak, iş hesaplarıözellikle daha önce sistemde bir Office 365 hesabı kullandıysanız. Böyle bir hesaba erişmek için etkin bir abonelik gerekebilir.
- Doğru olanı belirlemek için farklı Microsoft hesabı seçeneklerini inceleyerek soruna devam edin.
Account Page of the Microsoft Website My Account Page of the Microsoft Website My Sign-ins Page of the Microsoft Website Azure Account of the Microsoft Website
5.2. Başka Bir Kişinin Microsoft Hesabını Kontrol Edin
Anahtarı hala birincil Microsoft hesabınızda bulamıyorsanız, bu, sistemi orijinal olarak kurmuş veya daha önce ona sahip olan başka bir kişinin hesabında olabilir.
Bu kişi bir kişi olabilir aile üyesi, iş arkadaşları veya diğerleri, özellikle de hesapları için takma ad olarak Microsoft dışında bir hizmet kullananlar. Örneğin, birisi Gmail’ini Microsoft hesabı için takma ad olarak kullandıysa, o hesaptaki BitLocker Kurtarma anahtarını bulun.
6. OneDrive veya Diğer Bulut Hizmetlerini Kontrol Edin
Bulut depolama, kişisel verileri saklamak için popüler olduğundan, anahtarı buluta kaydetmiş olabilirsiniz. Bu hizmetleri taramak anahtarı kurtarmanıza yardımcı olabilir.
- Aç OneDrive Web tarayıcısında web sitesi.
- Oturum açın ve içindeki BitLocker Kurtarma anahtarını arayın.
- OneDrive’da değilse anahtarı bulmak için Google Drive veya Dropbox gibi diğer bulut depolama hizmetlerini inceleyin.
7. BitLocker Kurtarma Anahtarı için USB Sürücülerini Kontrol Edin
BitLocker bir sürücüyü kilitlediğinde kurtarma anahtarı, Microsoft hesabınıza eklenmenin yanı sıra bir USB flash sürücüye de kaydedilebilir. Tüm USB sürücülerinizi kontrol etmek anahtarı bulmanıza yardımcı olabilir.
- Ödünç alınanlar da dahil olmak üzere kullandığınız tüm USB sürücülerini toplayın ve anahtarı aramak için bir tanesini farklı bir bilgisayara takın. Bunu her sürücüde tekrarlayın.
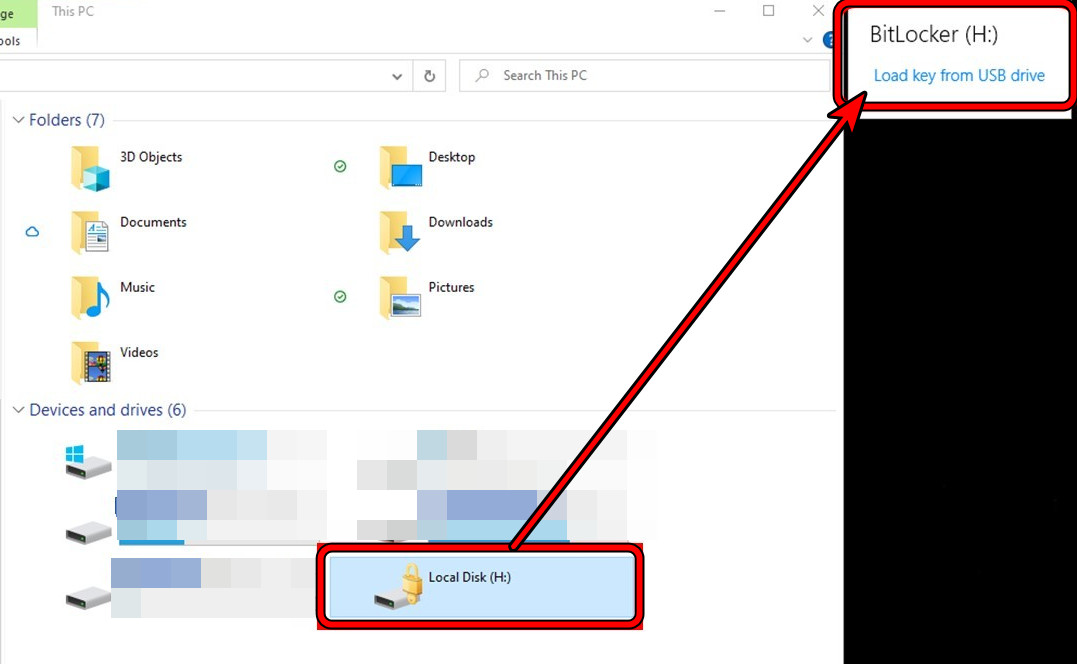
BitLocker Kurtarma Anahtarını USB Sürücüden Yükleme
8. Azure Active Directory’yi kontrol edin
Cihazınız Azure Active Directory’ye bağlıysa BitLocker Kurtarma anahtarını Azure portalında bulabilirsiniz.
- Şuraya git: Azure portalıseçme Azure Aktif Dizini > Cihazlar > Tüm cihazlar.
- Söz konusu cihazı tanımlayın, seçin BitLocker Anahtarlarıardından tıklayın Kurtarma Anahtarlarını Göster Anahtarı almak için.
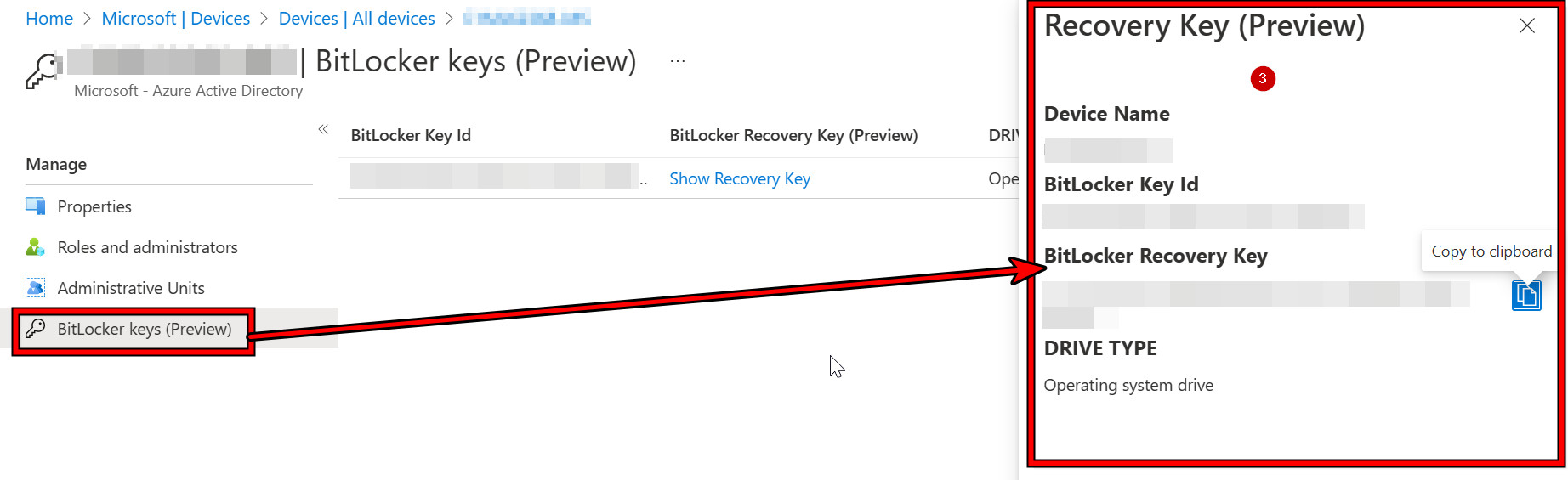
BitLocker Anahtarını Azure Active Directory’den kurtarma - Başarısız olursanız, anahtarın ellerinde olup olmadığını öğrenmek için kuruluşunuzun BT departmanıyla iletişime geçin.
9. Sistem Yedeklemelerini Kontrol Edin
BitLocker Kurtarma anahtarı, sistem yedeklemelerinizden birinde de saklanabilir ve buradan alınabilecektir.
Alternatif olarak, TPM’nin değiştirilmemesi veya sıfırlanmaması koşuluyla, sistem geri yüklemeyi kullanarak sistemi daha önceki bir yedeğe geri yüklemeyi düşünebilirsiniz.
10. BIOS’u Fabrika Varsayılanlarına Sıfırlayın
BIOS ayarlarında yapılan değişiklikler BitLocker’ın güvenlik mekanizmalarını tetiklediyse BIOS’unuzu fabrika varsayılanlarına sıfırlamak sorunu çözebilir.
- Önyükleme BIOS ve tuşuna basın F5 BIOS’u sıfırlamak için anahtarı veya bilgisayarınızın markasına uygun anahtarı kullanın. Özel talimatlar için kullanım kılavuzuna veya OEM’inizin web sitesine bakın.
- Sıfırlamayı onaylayın, ardından değişiklikleri kaydederek BIOS’tan çıkın.
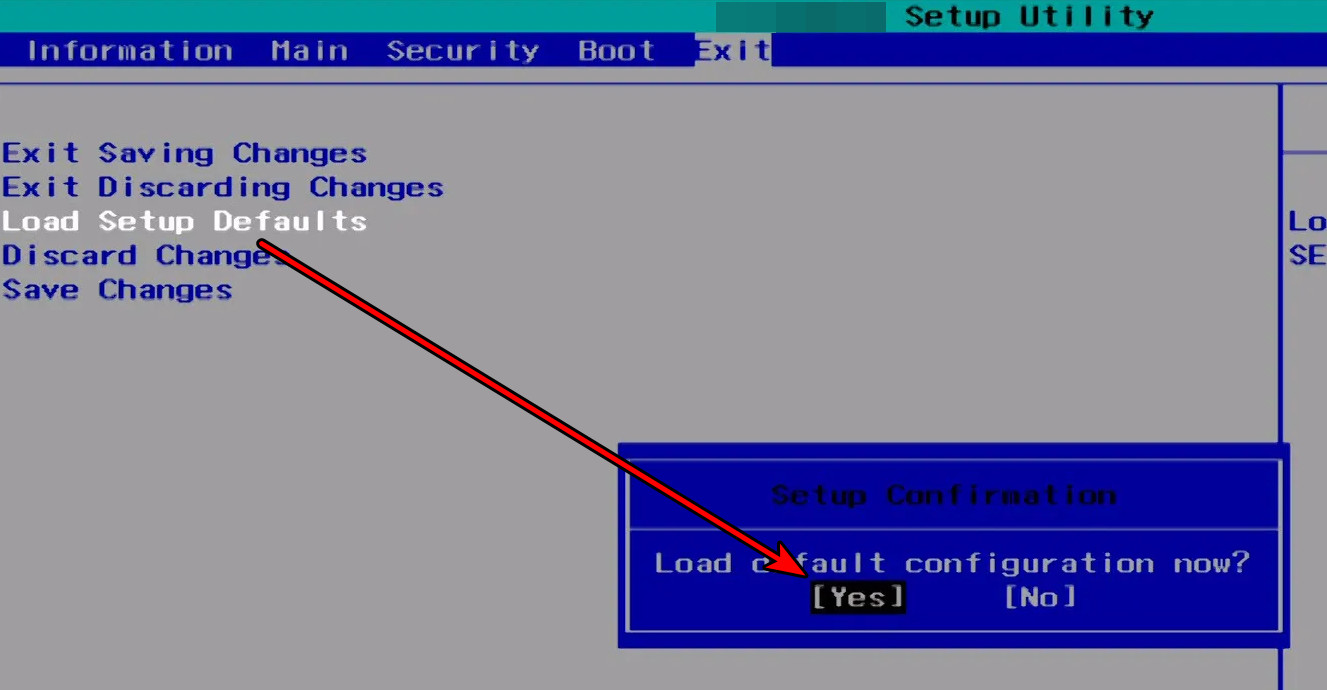
Sistemin BIOS’unu Fabrika Varsayılanlarına Sıfırlayın
11. Diskpart kullanın veya Önyüklenebilir bir USB oluşturun
Her şey başarısız olursa, veriler kurtarılamaz olabilir ve sürücü alanını yalnızca biçimlendirme yoluyla geri kazanabilirsiniz. Sürücü işletim sistemini barındırıyorsa, Windows ile önyüklenebilir bir USB sürücüsü oluşturun ve temiz bir işletim sistemi kurulumu gerçekleştirin. BitLocker bir kurtarma anahtarı beklerken ‘Bu bilgisayarı sıfırla’ seçeneğinin çalışmayacağını unutmayın.
İşletim sistemi olmayan sürücüler için sürücüyü biçimlendirmek amacıyla Diskpart komutlarını kullanmayı düşünün.
Son olarak, BitLocker ile güvenli sürücüleri kurtarabildiğini iddia eden dolandırıcılara karşı dikkatli olun. Daha fazla yardım için Microsoft Destek’e başvurun.
12. Gelecekte Tekrarlamalardan Kaçının
Gelecekteki örnekleri önlemek için aşağıdaki en iyi uygulamaları göz önünde bulundurun:
- Yeni veya kullanılmış bir sistemi aktarmadan önce, özellikle gerekmedikçe BitLocker’ın devre dışı bırakıldığından emin olun.
- BitLocker etkinse kurtarma anahtarının USB sürücüler, Microsoft hesabı, basılı kopyalar, bulut depolama alanı ve parola yöneticileri gibi çeşitli konumlardan erişilebilir olduğundan emin olun.
- Şifrelemeyi düşündüğünüz kritik verileri düzenli olarak yedekleyin.
- Azure ile tümleşik sistemler için, kurtarma anahtarının Active Directory’de depolanmasını zorunlu kılmak için bir Grup İlkesi Nesnesini (GPO) etkinleştirin. Merkezi yönetim için MDOP’tan da yararlanabilirsiniz.